プリント基板の回路・基板設計して製造まで行う実践編です。
今回は メロディー IC と小型スピーカー、乾電池などを使って、電子オルゴールが再生されるプリント基板を製作します。メロディーIC には3曲収録されているので、プリント基板にスイッチ(SW)を取り付けて、メロディーを変更できるようにします。
プリント基板は無料で利用できるツール(基板設計 CAD)を使用すれば、誰でも設計することができます。設計したプリント基板は基板製造業者に発注すれば作れます。
最近では小ロットでも対応してくれる業者が増えてきているので、初心者の方でも基板が作りやすい環境になっています。
- 無料で利用できる基板設計用CADとして、KiCad などがあります。
- プリント基板の製造ができる基板業者として、PCBGOGO があります。
初心者の方にも分かりやすいように、回路設計から基板設計、基板発注、部品実装、動作確認までの流れを紹介していますので、ぜひ最後まで読んでみてください。
プリント基板作ってみたシリーズ
記事作成中
記事作成中
オススメの参考書
これからプリント基板設計を始めたい人にオススメしたい1冊。KiCad(バージョン5)を使って、回路図を描く方法を解説されています。基板設計の基本的な考え方や発注前の確認ポイントなどを学習することができる書籍となります。
メロディーICについて

メロディー IC とは、抵抗やトランジスタ、スピーカー等の部品を使って回路を構成することで、 IC に保存されたアラーム音やメロディー音などの電子音を再生することができます。
メロディー IC には DIP タイプの ICや トランジスタのような端子見た目をした3端子(TO-92)の IC もあります。
DIP タイプ

3端子 タイプ

3端子タイプの IC には1曲のみ保存されていますが、DIP タイプの IC には複数の曲が保存されていることが多いです。
例えば、秋月電子で取り扱っている DIP タイプのメロディーIC(SM6201-2L)には3曲の電子オルゴールが保存されています。※在庫限りの販売らしく、販売終了している可能性があります。
- Japanese Lullaby(ゆりかごの唄)
- Brahm’s Lullaby(ブラームスの子守唄)
- Rockaby, Baby(ロッカバイ ベィビィ)
曲名はあまり聞いたことがないものばかりですが、この記事ではメロディーIC(SM6201-2L)を使って、3つの電子オルゴールが再生できるプリント基板を作成しますので、ぜひ最後まで読んでみてください。
プリント基板の回路・基板を設計する

次の写真はプリント基板に部品を実装した写真(今回作成する基板)です。電池ボックスはプリント基板へ 4.5 Vの電源を供給します。

基板には4つの押しボタン SW が実装されており、SW を押すと圧電スピーカーから曲が1曲だけ再生されます。SW4を押した場合 はメロディー IC に保存されている3曲を順番に1曲だけ再生します。
また、SW を ON(手前にスライド)にした時は3曲が順番に再生され続けます。
基板の中央付近にあるボリューム抵抗で圧電スピーカーから再生される曲の音量を調整できます。
曲が再生されている時は下の写真のように緑色の LED が点灯します。
再生中

未再生

基板設計用CADをインストールする
プリント基板を業者に発注するには、基板設計用 CAD で基板製造用のデータ(ガーバーデータ)を用意する必要があります。
ここでは商用利用も含めて無償で利用できる KiCad を使って、回路・基板設計を行います。
まだインストールが終わっていない方は、次の記事を参考にして KiCad のインストーラーのダウンロードして、お使いの PC へインストールをしておきましょう。

プリント基板を設計する
ここからは実際にプリント基板の回路設計、基板設計を行っていきます。
次の記事では、より詳しく手順を紹介していますので合わせて確認していただくことをオススメします。

ここでは秋月電子で販売中のメロディーIC(SM6201-2L)を使用します。
データシートを確認すると、電源電圧は 2.4V~5.0V で3曲保存されていることが分かります。

(画像引用:秋月電子通商)
データシートの3ページ目に回路図の例が2つ記載されています。例1と例2の違いは SM6201 の PEN に接続されている部品が LED かモーターかの違いです。ここでは LED を接続するようにしたいので例1を参考にして回路を作成します。
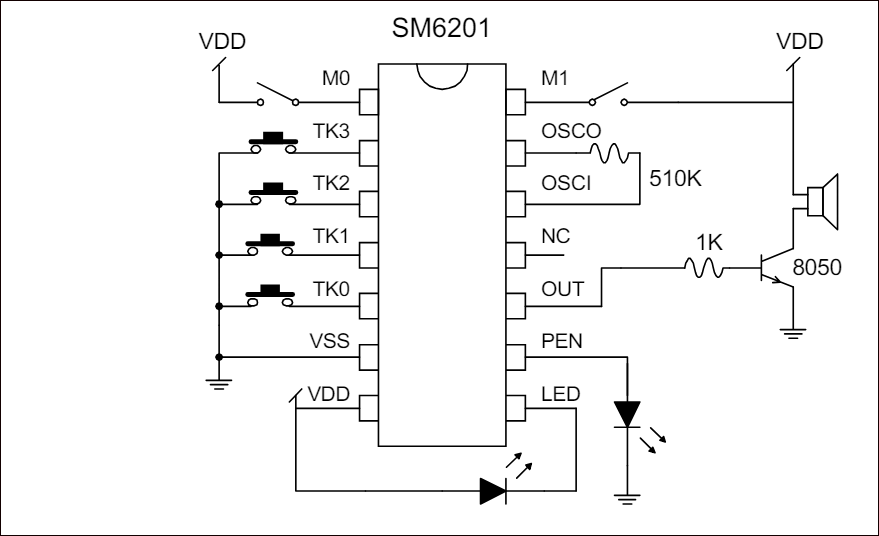
この回路について簡単に説明します。
SM6201 の TK1~TK3 に接続された押しボタン SW を押すと、曲が1曲だけ再生されます。TK0 は各曲を順番に1曲だけ再生します。
また M1 に接続された SW を ON 状態(HIGH)にすると、3曲が再生され続けます。
OSCO と OSCI の抵抗は曲調を調整するためのもので、抵抗値を大きくすると曲のスピードが遅くなり、抵抗値を小さくすると曲のスピードが速くなります。例えば、510kΩの抵抗値を470kΩにすると少しテンポが速くなります。
OUT から信号が送信され、トランジスタがスイッチングしてスピーカーを振動させることで音を鳴らします。
スピーカーには圧電スピーカーやダイナミックスピーカーなどがあります。圧電型は圧電効果を利用して音を出すスピーカーで、ダイナミック型は磁石とコイルを使って音を出すスピーカーです。
圧電スピーカー

ダイナミックスピーカー

また、圧電型スピーカーは数 kHz の信号を与えることで音を出すので、高音域に特化しています。ダイナミックスピーカーは数百 Hz の信号にも対応しているので、広い音域で音を出すことが可能です。
ここでは、秋月電子で販売されている圧電スピーカーを使用します。

(画像引用:秋月電子通商)
回路図は、電子部品などの接続を記号や線で示す設計図です。
回路図は以下に記載している基本的なルールに従って作成することが望ましいです。
- 電気の流れが左から右になるように書く。
- 電圧は高い方を回路図の上に書き、低い方を下に書く。
- 線は直線で書き、線の曲がり角は直角にする。
- 線同士を接続する場合はドットを使う。
- 同じ線の部分は同じ電圧レベルである。
回路図は、基板設計CADの回路図エディタで作成します。回路図エディタでは電子部品を「シンボル」という名称で呼び、このシンボルを回路図に配置して結線します。
PC にインストールされた KiCad を起動して、 新規プロジェクトを作成し、回路図エディタを開きます。
メロディー IC や NPN トランジスタ、LED、抵抗、圧電スピーカーを配置します。
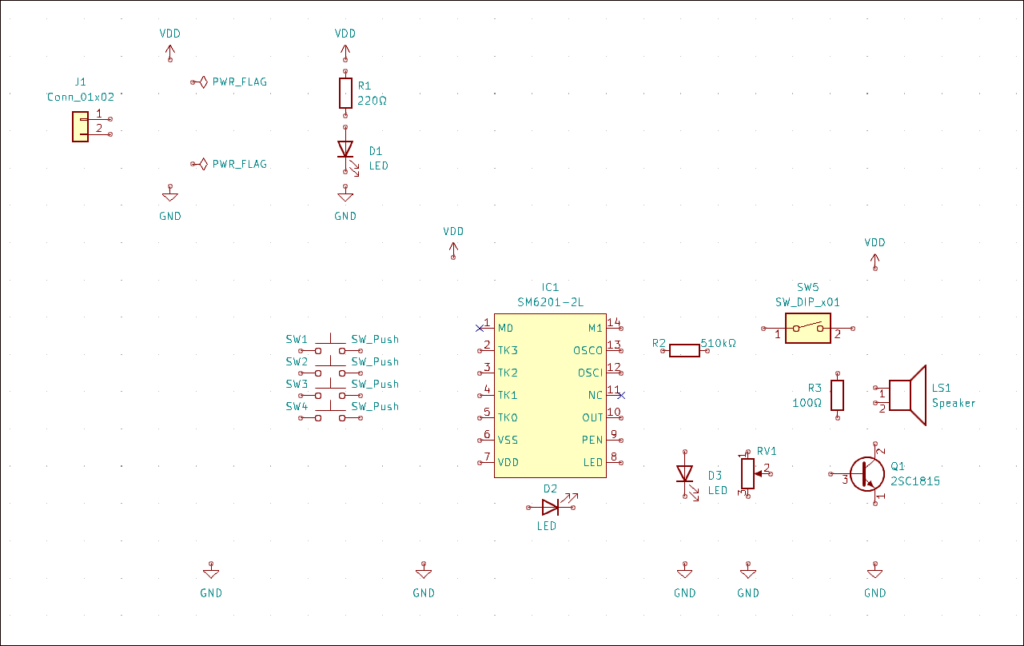
続いて、線(ワイヤー)を引いてシンボル同士を接続します。
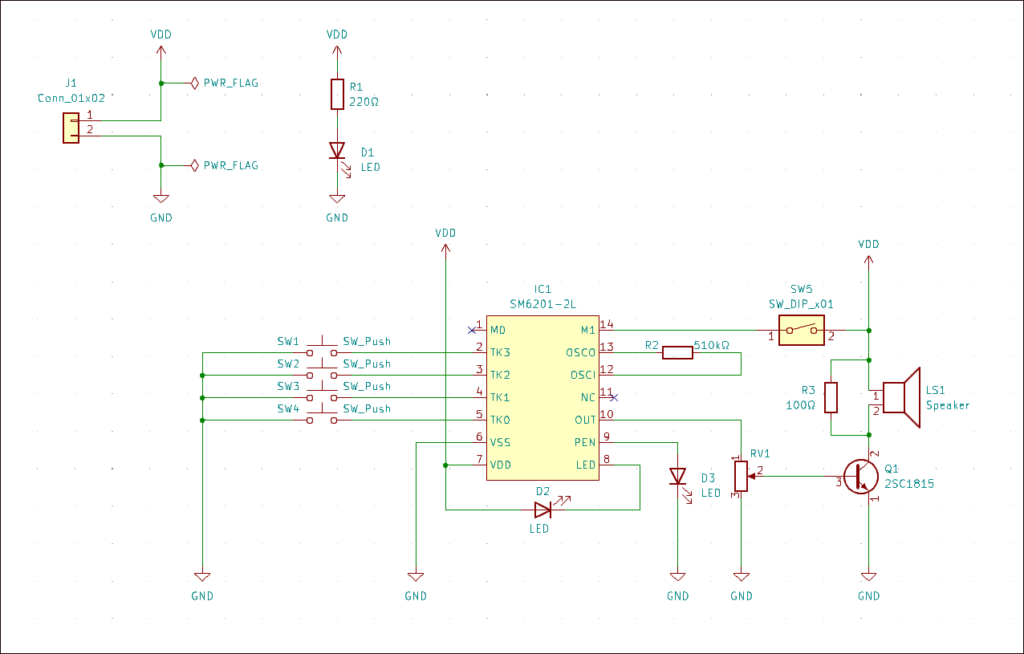
圧電スピーカーを適切な音量で鳴らすには抵抗を並列に接続します。抵抗がない状態だと圧電スピーカーの音量がかなり小さく、圧電スピーカーに耳を近づけないと聞こえないレベルです。
圧電スピーカーは高インピーダンスのため、少ない電流で動作します。抵抗を付けることで余分な電流を消費してくれて圧電スピーカーの動作が安定します。
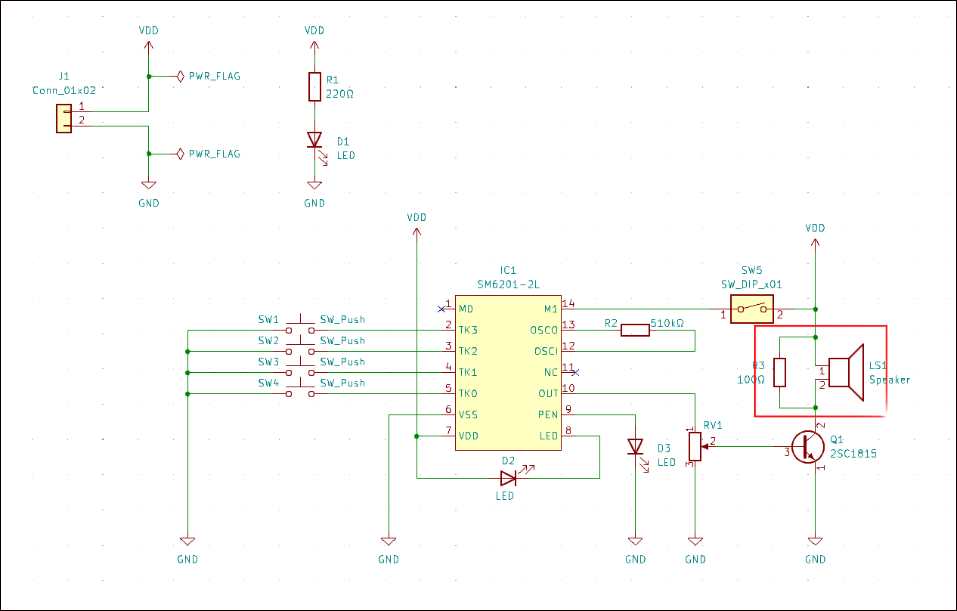
SM6301-2L の データシートに記載されている回路図の例にはトランジスタ S8050 が使用されていますが、ここでは手元にある NPN 型トランジスタ 2SC1815 を使用します。
回路図を作成したら、回路図上のシンボルに部品の形状を割り当てします。
回路図エディタでは電子部品の基板形状のことを「フットプリント」という名称で呼びます。
この割り当て作業を行っておくことで、プリント基板の設計が行えるようになります。
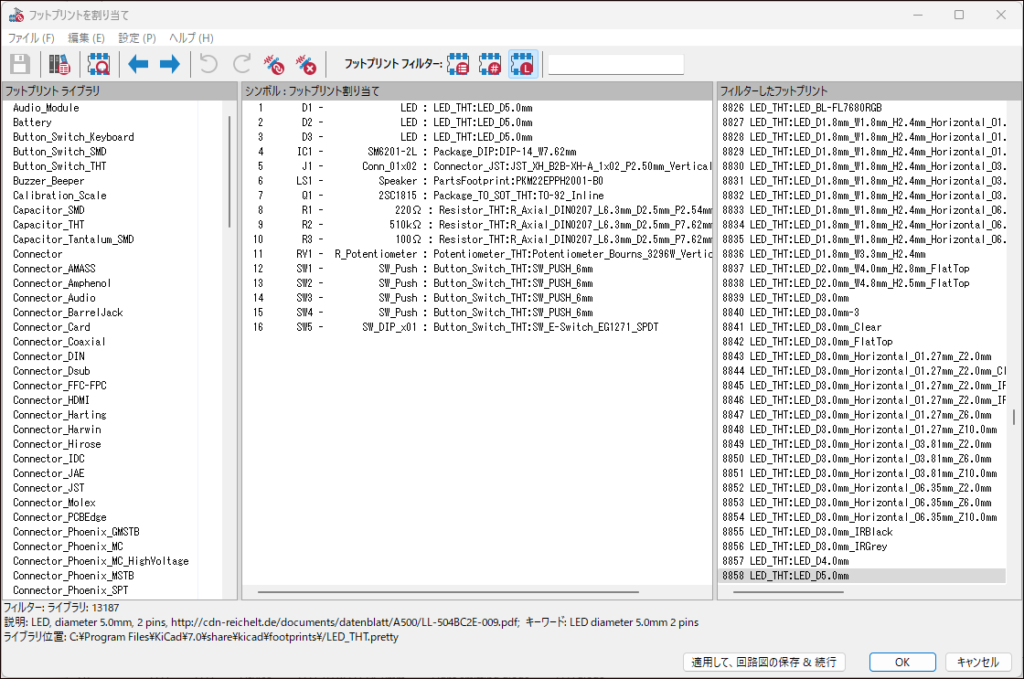
フットプリントのピンアサインや部品の形状は、使用する部品のデータシートと見比べて間違いがないかを確認しておきましょう。この作業で間違ってしますと、プリント基板へ部品が実装できないという事態になりかねません。十分に注意して作業しましょう。
基板設計は、基板設計CADの PCB エディタで作成します。PCB とは Printed Circuit Board(プリント回路基板)の略称で、絶縁体の板に銅箔などの導体で回路を形成したものです。
KiCad では「回路図で行われた変更を基板(PCB)で更新」をクリックすると、回路図のシンボルに紐づけたフットプリントが PCB エディタ上に表示されます。
接続情報は「ネット」と呼ばれ、フットプリントの接続先がラインで表示されます。
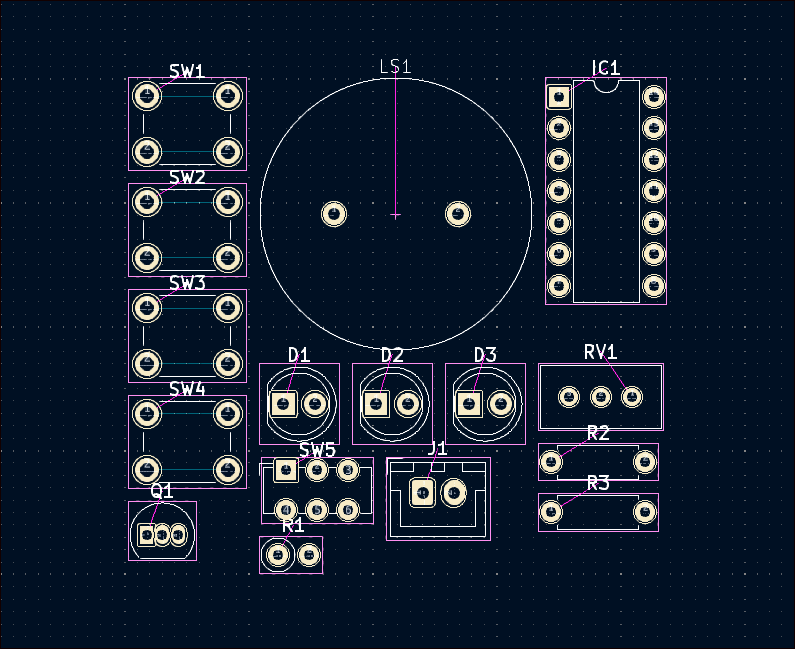
上図は部品が適当に配置されている状態なので、基板の外形を示す外形線を描いて、その中に部品を入れて配置を調整します。
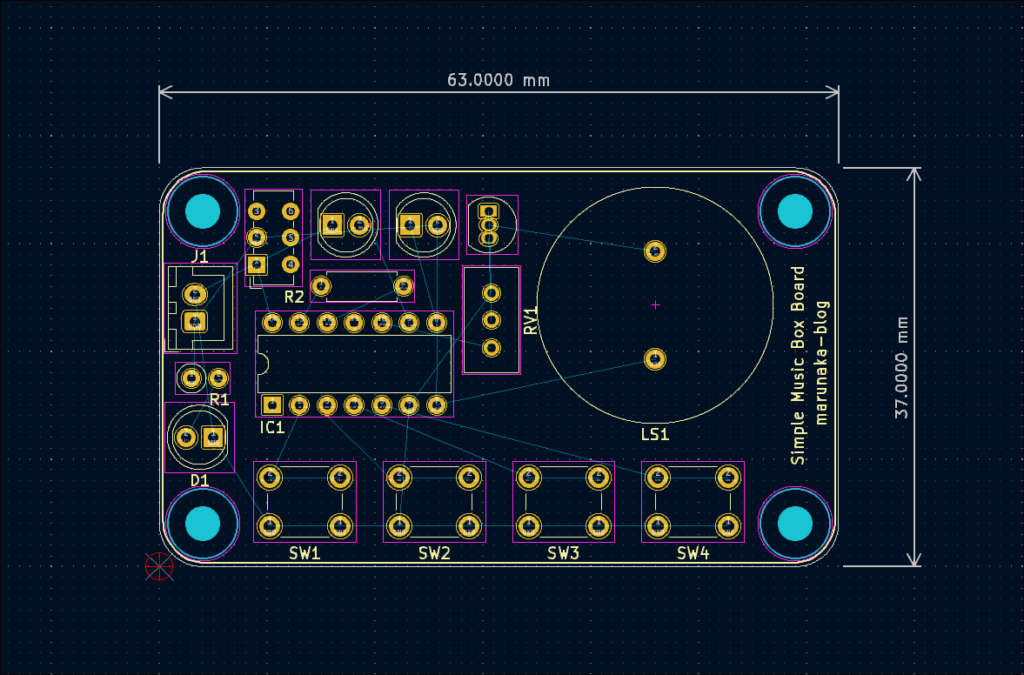
ネットの線を参考にしながら、パターン(配線)を引いていきます。
パターンの幅は変更することができ、流れる電流の大きさや信号の種類によって使い分けをします。一般的に電流が大きい場合はパターンを太くし、電流が小さい場合や信号線の場合はパターンを細くします。
- パターン幅を太くする理由
→パターンの温度上昇や電圧降下を防ぐため - パターン幅を細くする理由
→基板の空きスペースを確保するため、クロストロークノイズを削減するため
ベタ GND を作成するので、GND 以外のパターンを配線しました。
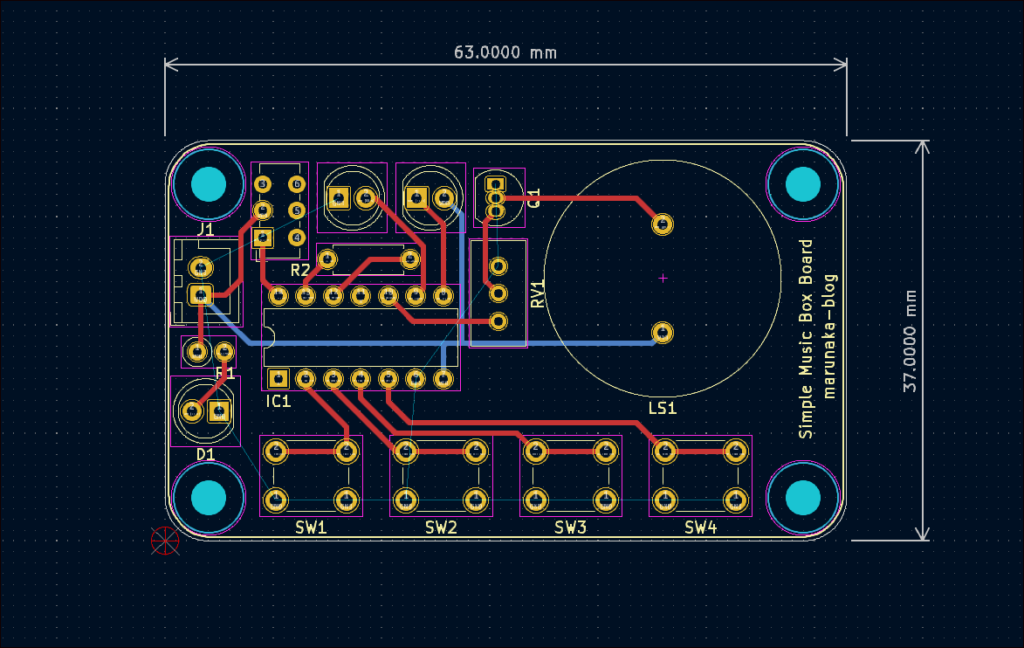
配線が終わったら、ベタパターンを作成します。ベタパターンは動作を安定させたり、GND や電源の配線を太くすることで電流を流れやすくしたりする効果があります。今回は基板の余白部分に GND のベタパターンを設定します。
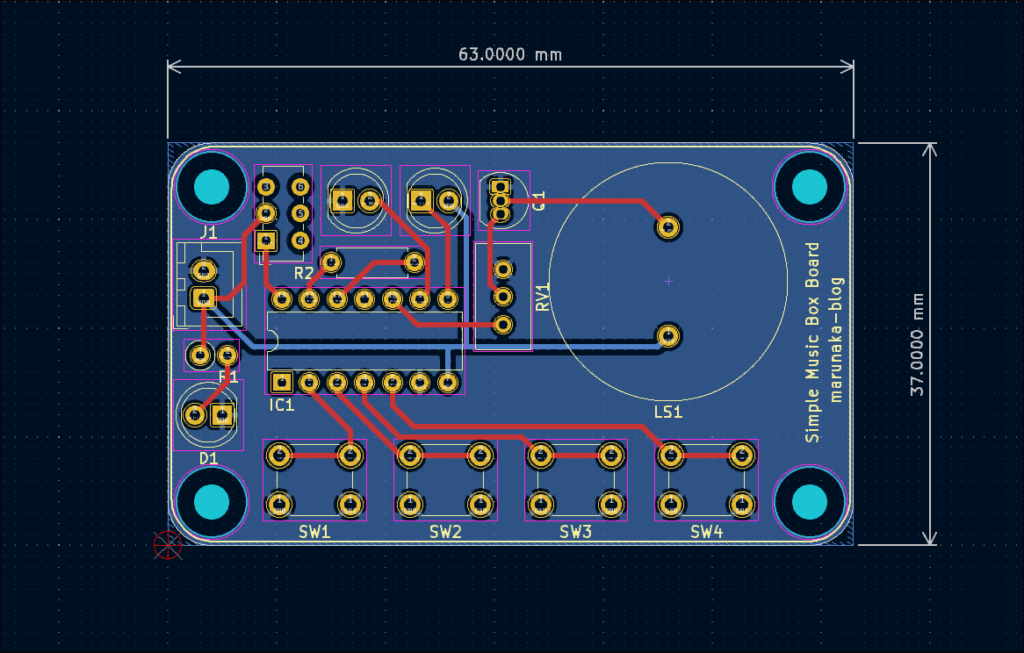
基板製造業者へオーダーする際に提出する「ガーバーデータ」を出力します。
ガーバーデータはプリント基板の配線(パターン)やレジスト、シルク、外形サイズ等の情報がまとめて格納されています。このデータさえあれば、プリント基板が何層なのか、基板外形がどうなっているのか、シルク文字があるかどうかが直ぐに判ります。
KiCad の PCB エディタのメニューバーから[ファイル] -> [製造用出力] -> [プロット]を選択します。
ガーバーデータの出力先、レイヤー、各種オプションの設定を行い、[プロット]ボタンをクリックしてデータを出力します。
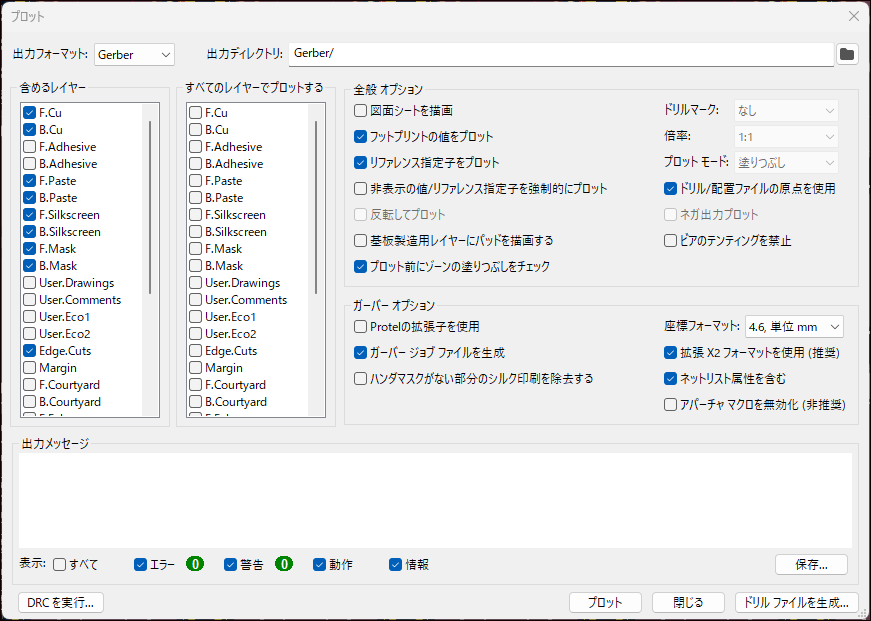
ドリルファイルの出力先、ドリルの各種設定を行い、[ドリル ファイルを生成]ボタンをクリックしてドリル ファイルを生成します。
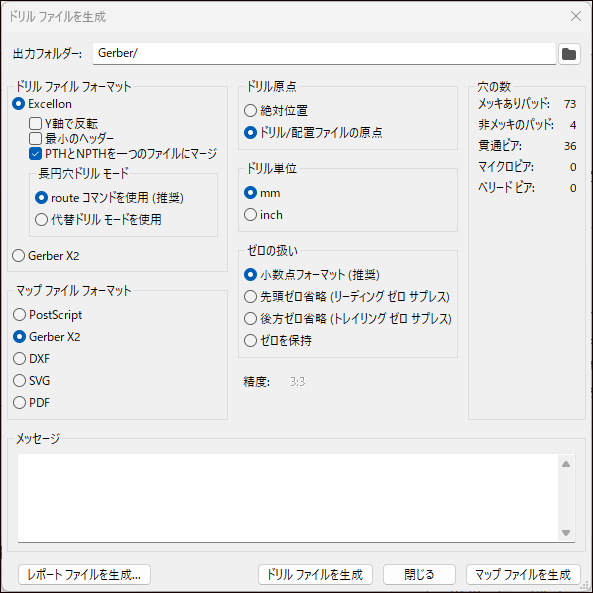
基板に実装する部品を電子部品販売店やオンラインショップで購入します。オンラインショップだと「秋月電子通商」や「マルツ」などがあります。
KiCad には基板で使用する部品のリストを出力する機能があります。この機能を利用することで、購入部品や数量が把握できます。
回路図エディタを開いて、「現在の回路図から部品表を作成」をクリックします。

プロジェクトフォルダに CSV ファイルで出力されます。ファイルを開くと下図のようにリファレンス名や数量、シンボルに紐づけているフットプリントの情報が表示されます。
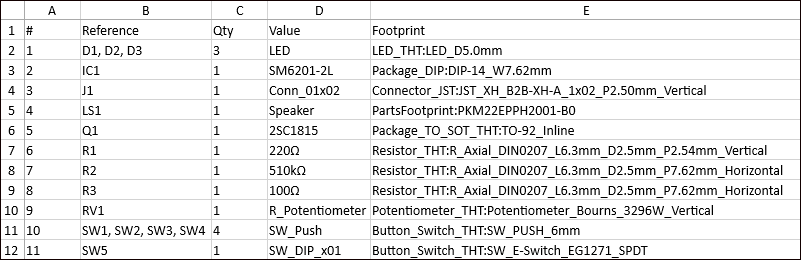
抵抗やコンデンサーなどは手持ちのものを使用したので、追加で購入したものを以下に記載しています。
- メロディーIC:SM6201-2L(秋月電子)
- トランジスタ:2SC1815(秋月電子)
- LED:OSG8HA5E34B(秋月電子)
- 押しボタンSW:DTS-63-N-V-BLU(秋月電子)
- スライドSW:SS12D01G4(秋月電子)
- ボリューム抵抗:3296W-1-203LF(秋月電子)
プリント基板を発注する

基板業者にガーバーデータを提出して、プリント基板を注文します。最近では小ロットでもプリント基板の製造ができる基板業者が増えてきているので、お手軽に注文ができるようになりました。
PCBGOGOについて
今回は当ブログでオススメしている「PCBGOGO」で注文を行います。PCBGOGO は中国の広東省深圳市にある基板製造・基板実装会社です。基板製造時に発生するイニシャル費(初期費用)がかからず、比較的納期も短いです。
中国メーカーですが、日本語対応スタッフのサポートがあり、不明点などは気軽にお問い合わせができます。また、公式サイトも日本語で表示されているので、初心者の方も扱いやすいです。
\ 画像をクリックしてPCBGOGOの公式サイトで特典を確認してみよう /
PCBGOGO でプリント基板を発注するまでの手順は以下です。詳しい手順は次の記事を参考にして頂ければと思います。
- アカウントを登録する
- 自動見積もりを行う
- リードタイムと輸送業者を選択する
- ガーバーデータとドリルデータをアップロードする
- お支払いをする

自動見積もりで確認する
プリント基板を発注する前に、公式サイトにある「自動お見積もり」で見積りを確認します。
この見積り段階ではガーバーデータを提出する必要はなく、基板の板材や発注枚数などを選択することで、右側に見積り価格が表示されます。自動見積りなので、24時間いつでも行えます。
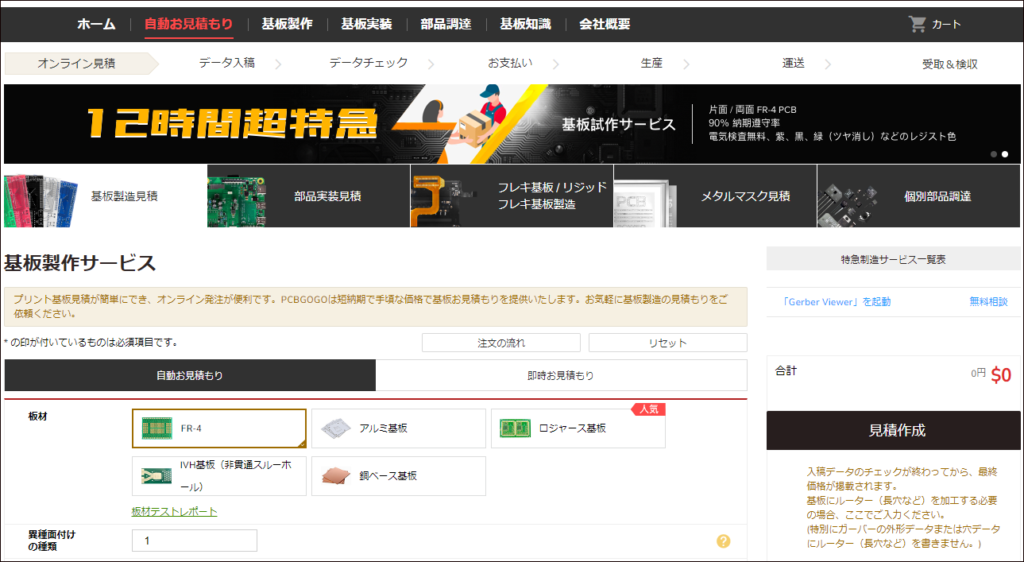
ページ上部の右側にある[見積作成]ボタンをクリックすると、選択した内容に応じて見積り価格が表示されます。
63×37mm、5枚、面付けなし、両面、レジスト緑、無鉛はんだで見積もりした場合、次のようになりました。レジストの色を黒や赤に変更すると、リードタイムや基板単価が変わるので、短納期・低価格で発注したい場合は一般的なオプションを選択するといいかもしれません。
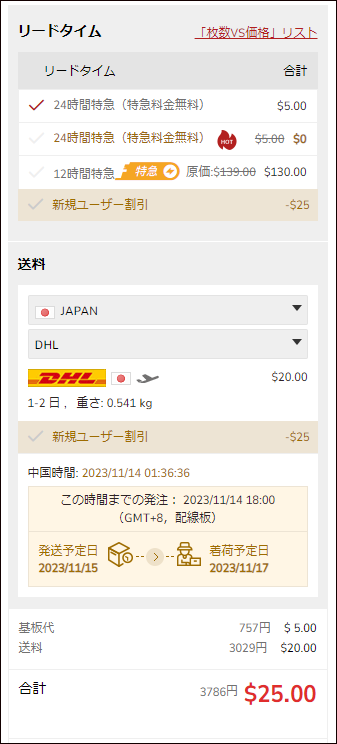
ガーバーデータを入稿する
PCBGOGO にログインして、カートに入れるとガーバーデータの入稿待ちになっています。
[+ガーバーデータを入稿]ボタンをクリックして、プリント基板のガーバーデータを選択してアップロードします。
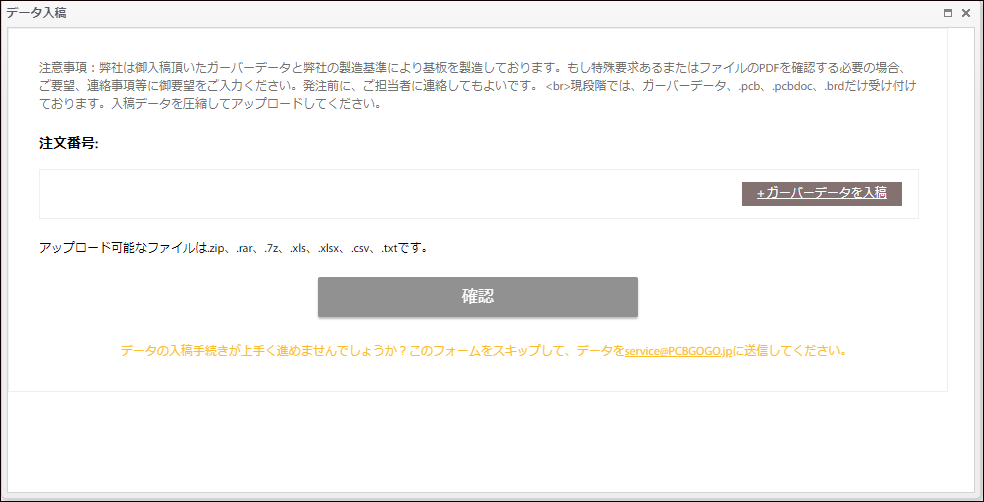
アップロードが正常に完了すると、ステータスが100%になります。[確認]ボタンをクリックして画面を閉じます。
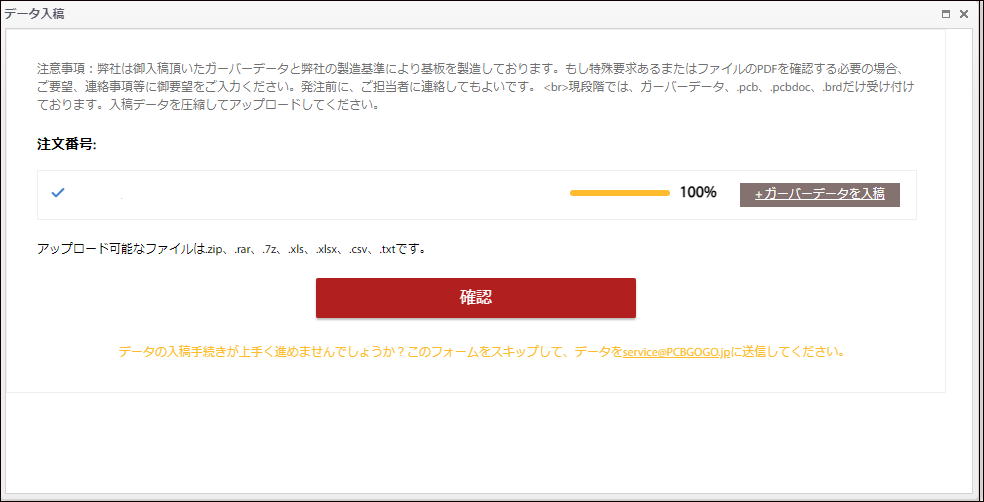
注文する基板のステータスが「データ確認中」になります。ステータスが「お支払い待ち」になるまで待機します。データの確認は10時~24時の間に行われるので、時間外にガーバーデータを入稿した場合は気長に待ちましょう。

ステータスが「お支払い待ち」になったら、PayPal もしくは クレジットカードでお支払いをします。
基板到着
基板が製造開始されてから、7日後に基板が手元に届きました。PCBGOGO の基板製造は早いですが、気象状況の悪化などで物流に影響を与えた場合は、基板の到着が遅れる可能があるので余裕をもって発注をしましょう。
次の写真は届いた基板の部品面とはんだ面の写真です。心配していた基板の丸角部分も綺麗に仕上がっていました。

部品を実装する
電子部品をプリント基板にはんだ付けして部品を実装します。はんだ付けは「はんだこて」という工具を使って、はんだを先端で溶かして部品を接合します。
はんだ付けのコツとして、基本は背の低い部品から付けていきましょう。背の高い部品を先に付けてしまうと、その部品が邪魔になって背の低い部品を取り付けられなくなる可能性があるからです。
また、はんだ付けする際に基板や部品が動いてしまうと、はんだ付けがうまくできません。テープなどで基板や部品を固定することで、はんだ付けがしやすくなります。
- 背の低い部品から取り付ける
- 基板や部品を固定する
部品実装が完了した実装済み基板が下図になります。

IC ソケットにメロディー IC を取り付けて完成です。

基板に電源を供給すると、D1 の LED が点灯します。この状態で押しボタン SW を押すと、圧電スピーカーから1曲流れます。
まとめ

この記事ではメロディー IC を使って、押しボタン SW を押すと曲が再生されるプリント基板の製作を紹介しました。
基板設計 CAD を活用することで、初心者の方でもプリント基板を製作することが可能です。
プリント基板の製造価格もお手頃になっており、サイズが小さい基板なら数千円で製作ができちゃいます。今回、基板の製造を依頼した PCBGOGO ではお得なキャンペーンも実施していますので、ぜひ覗いてみてください。
\ PCBGOGOの公式サイトへ /
短納期で低価格!しかも高品質な基板製造メーカー!!
以上、最後まで読んでいただきありがとうございました。









