KiCadでの基板設計の作業は、電子回路図の作成と基板レイアウト図の作成の主に2つの作業があります。KiCadは、これらの作業を行うためのライブラリやツールをサポートしている統合ソフトウェアなので、インストールするだけで無料で利用する可能ことができます。
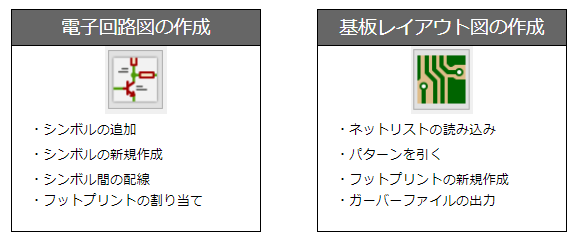
この記事では、RL78シリーズのマイコンを使ったLEDが点灯する回路図を例として、電子回路図を作成する手順を紹介しています。
プロジェクトの作成
KiCad.exeをダブルクリックしてアプリケーションを起動します。KiCadプロジェクトマネージャーのメインウィンドウが表示されます。
メニューバーから「ファイル」を選択して、「新規」→「プロジェクト」をクリックします。
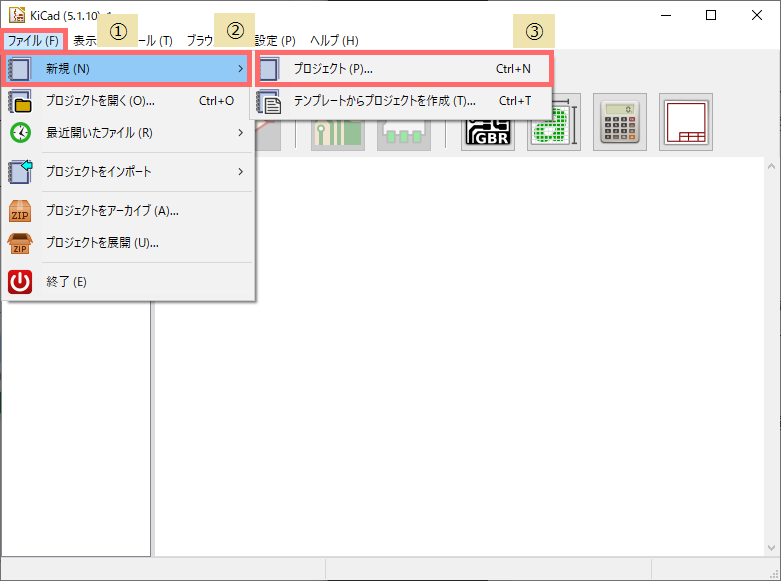
プロジェクトを保存する場所を選択して、任意のプロジェクト名を入力して保存ボタンをクリックします。
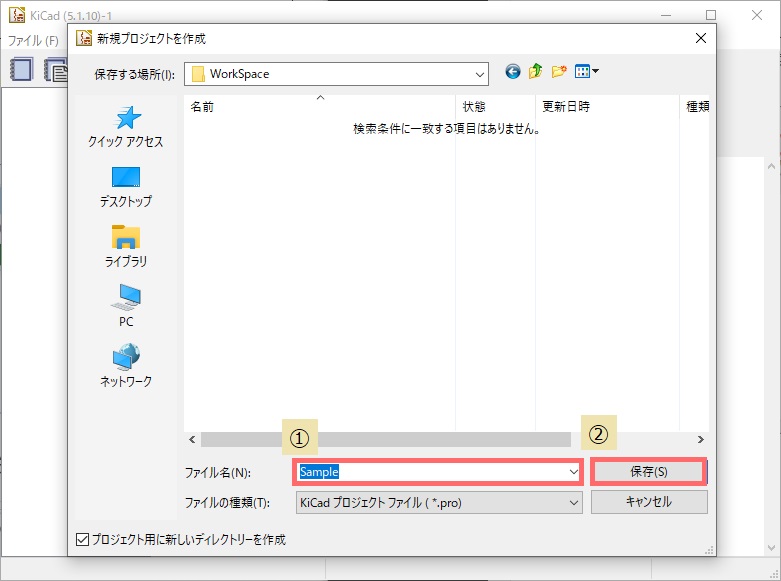
電子回路図の作成
今回は、RenesasのRL78シリーズのマイコン(R5F10Y47ASP#30)でUART通信機能やデバッグ機能を備えた回路図を作成します。マイコンにLEDを取り付けることで、点灯・消灯・LチカなどプログラムでI/O制御の勉強ができるようにします。
プロジェクトマネージャーのメインウィンドウ画面で、「回路図レイアウトエディター」をクリックして、Eeschemaを開きます。
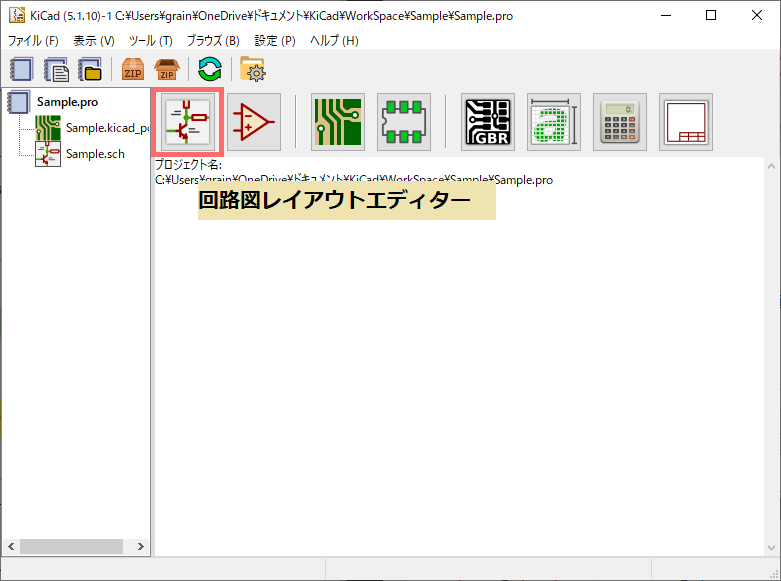
回路図のページ設定
上部にあるツールバーから「ページ設定を編集」をクリックします。用紙サイズと用紙の向きを選択します。用紙サイズはA4,A3,,,など様々なサイズが用意されており、用途に合わせて適切な用紙サイズを設定しましょう。
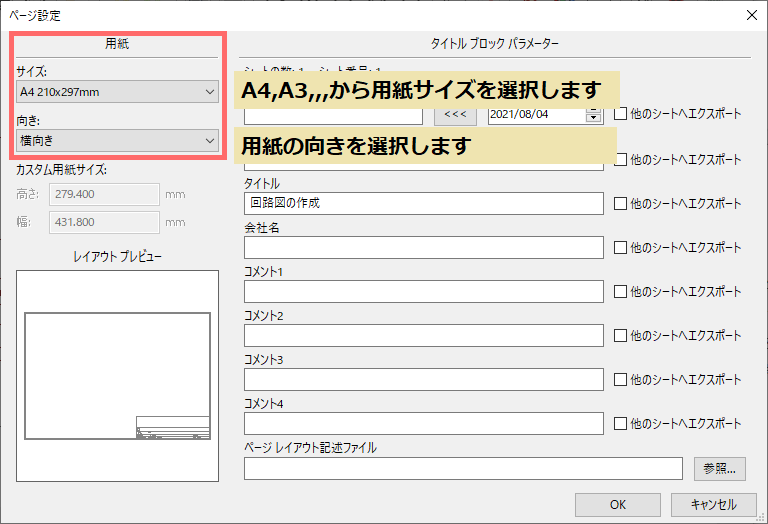
次に図面の右下に記述されるタイトルブロックの項目を入力します。作成日やタイトル、作成者などの図面の管理上必要な項目となります。
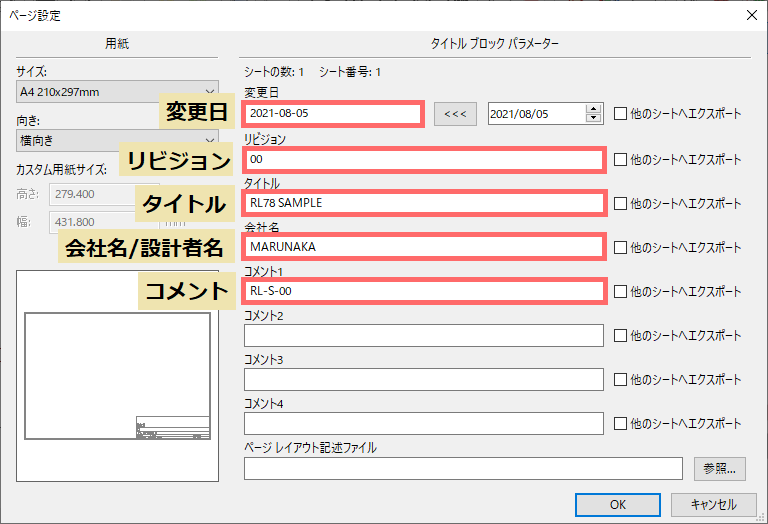
入力した情報は右下のタイトルブロックに反映されます。
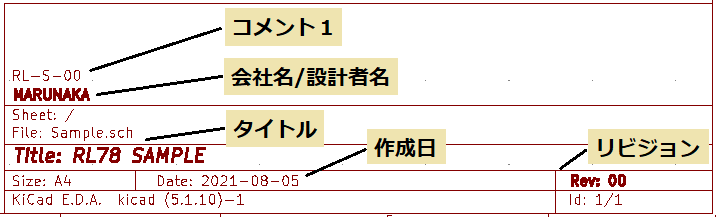
1つ注意しなければならないことがあり、タイトルブロックは日本語に対応していないので、英数字のみ入力をしましょう。日本語を入力すると「?」表記になってしまいます。
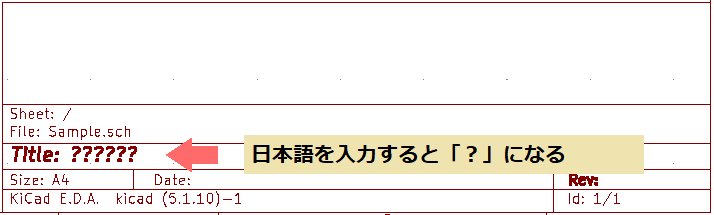
シンボルを配置
さっそく部品を配置してみましょう。Eeshemaの右側ツールバーから「シンボルを配置」をクリックします。図面上のどこで構いませんのでクリックをすると、シンボルを選択するウィンドウが開きます。
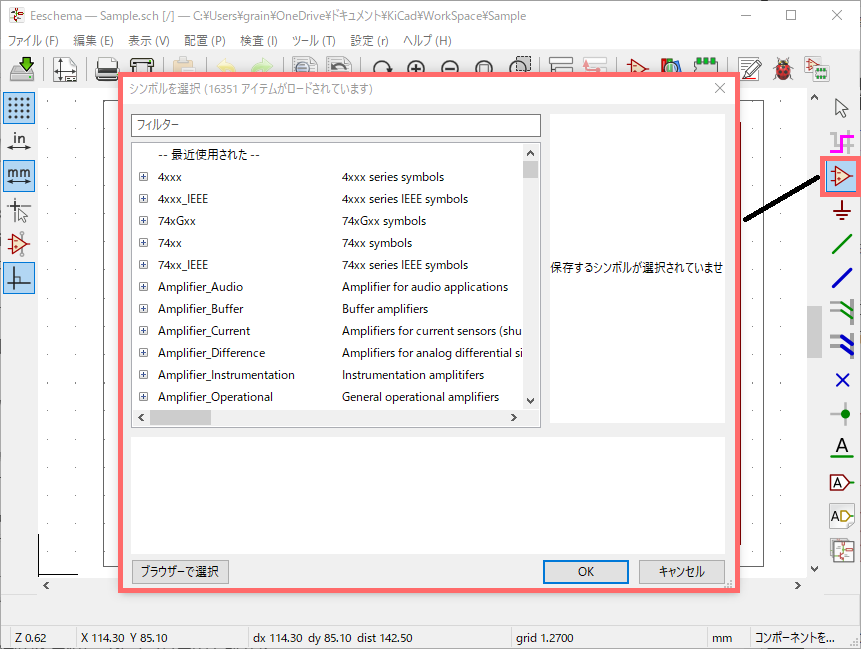
マイコンICの配置
この回路のコアとなる部品を配置します。画面左上の検索欄に部品の型番を入力します。配置したいRenesasのマイコンは既存のライブラリに存在しなかったので、シンボルは自作しました。シンボルを新しく作成する方法については別の記事で紹介しています。また、無料の電子部品CADライブラリ提供サービスからダウンロードする方法もありますので参考にしてみてください。
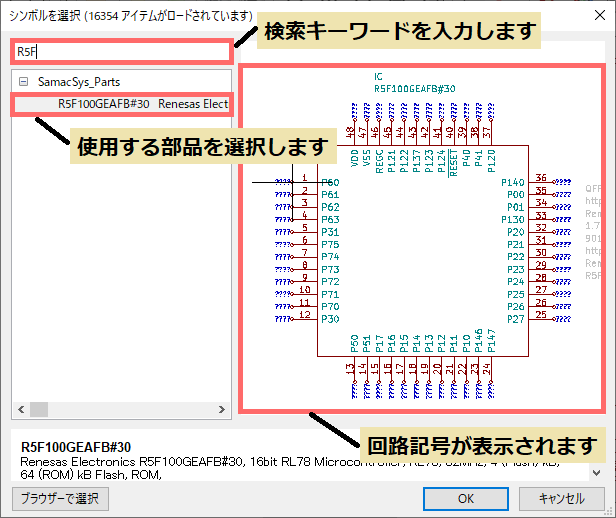
選択をしたらOKボタンをクリックして、回路図シート内でクリックするとシンボルが配置されます。
抵抗の配置
画面左上の検索欄に「R」を入力してフィルターをかけます。Deviceライブラリの中にある「R」が抵抗です。選択して回路図シート内に配置します。
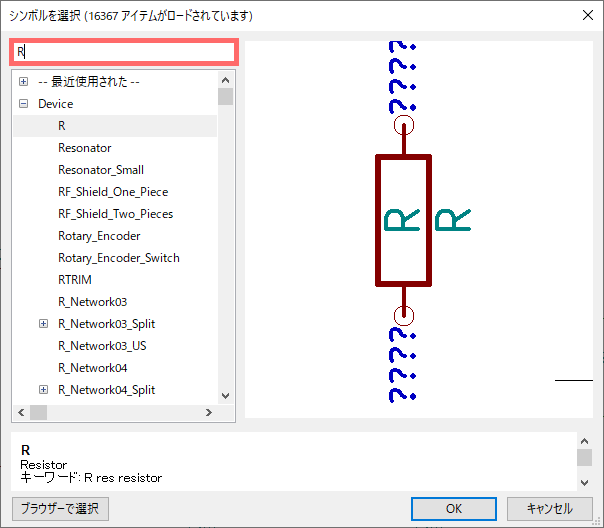
LEDの配置
画面左上の検索欄に「LED」を入力してフィルターをかけます。Deviceライブラリには同じような部品を集めており、LEDもこの中にあります。選択して回路図シート内に配置します。
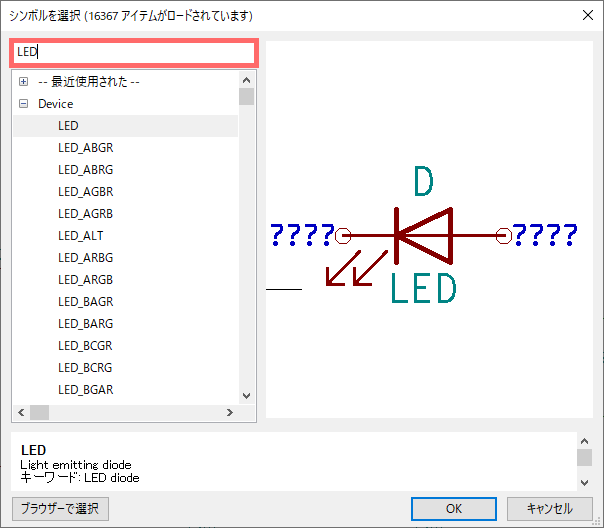
コンデンサーの配置
画面左上の検索欄に「C」を入力してフィルターをかけます。Deviceライブラリの中にある「C」がコンデンサーです。選択して回路図シート内に配置します。
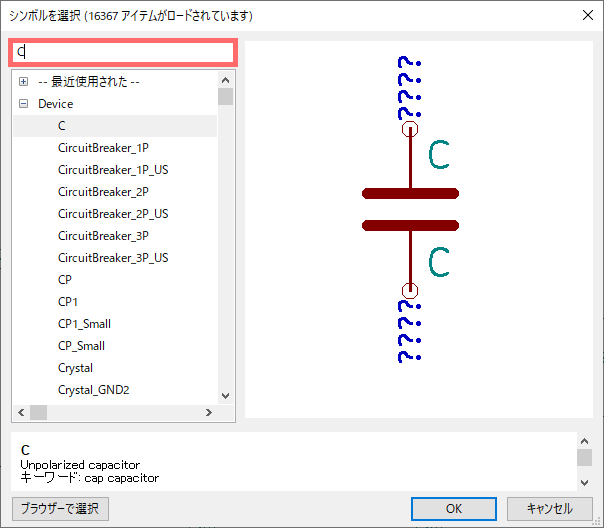
コネクタの配置
画面左上の検索欄に「Conn」を入力してフィルターをかけます。コネクタ関連のシンボルが登録されているConnector_Genericライブラリの中から、ピンの列とピンの数が合うものを選択します。
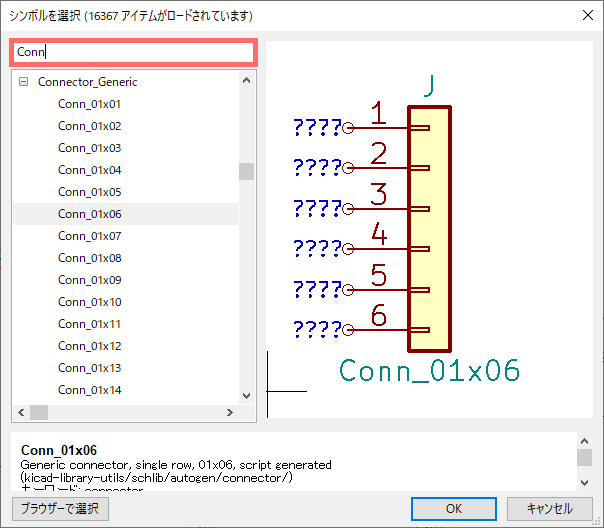
スイッチの配置
画面左上の検索欄に「SW」を入力してフィルターをかけます。Switchライブラリの中にある「SW_Push」を選択して、回路図シートに配置します。
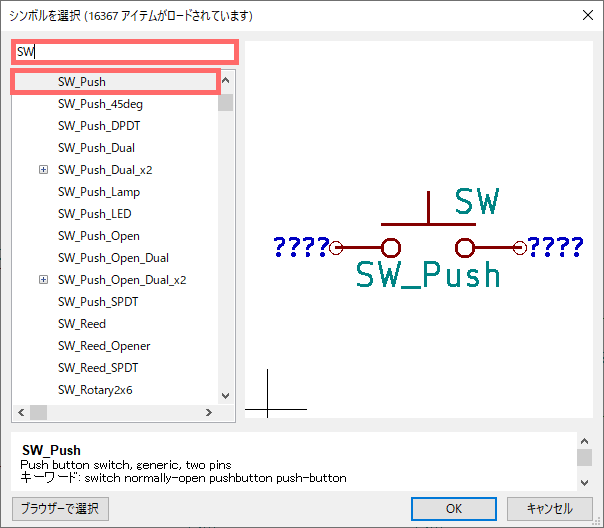
電源の配置
マイコンを駆動させるために必要不可欠な電源を配置します。電源に関しては、専用の選択画面があります。右側ツールバーから「電源ポート配置」をクリックします。
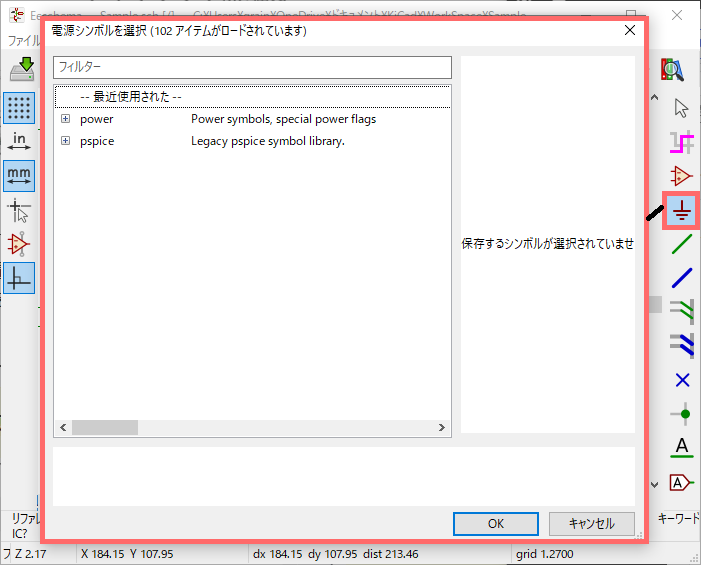
デバイスの内部電圧を意味するVDDを配置しますので、画面左上の検索欄に「VDD」を入力してフィルターをかけます。powerライブラリの中にある「VDD」を選択して配置します。
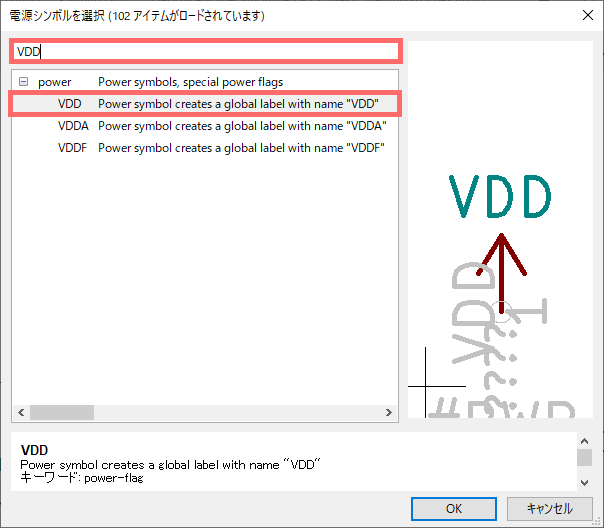
同様に検索欄に「GND」を入力してフィルターをかけて選択をします。
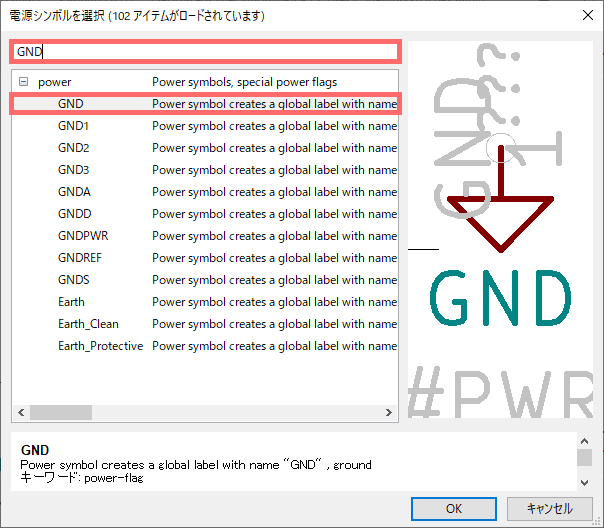
部品シンボルの調整
シンボルの配置場所を移動したり、定数の値を変更したり、回転や反転して向きを変更して回路図の体裁を整えましょう。
配置場所の移動
移動したいシンボルにカーソルを合わせて、キーボードのMキーを押します。シンボルが半透明になり、上下左右好きな場所へ移動ができます。
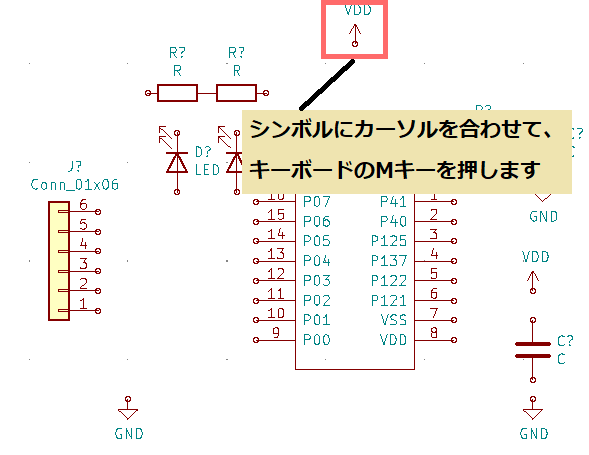
シンボルの回転
回転したいシンボルにカーソルを合わせて、キーボードのRキーを押します。シンボルが右回転します。
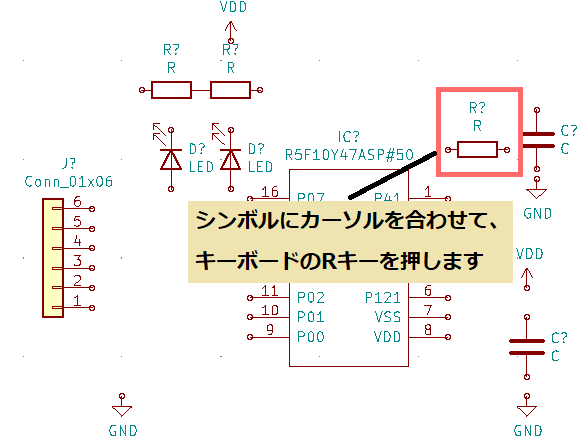
シンボルの反転
反転したいシンボルにカーソルを合わせて、キーボードのXキーまたはYキーを押します。Xキーは上下反転し、Yキーは左右反転します。
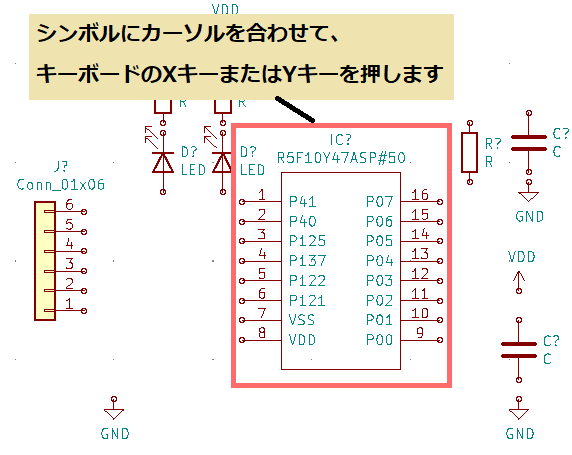
定数の値を変更
定数を変更したいシンボルにカーソルを合わせて、キーボードのEキーを押します。抵抗の値やコンデンサーの容量などを記載することができます。
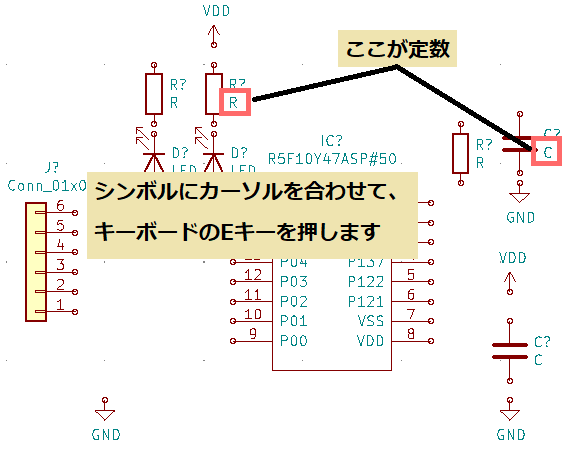
シンボルプロパティが開くので、定数の列のValueを変更します。
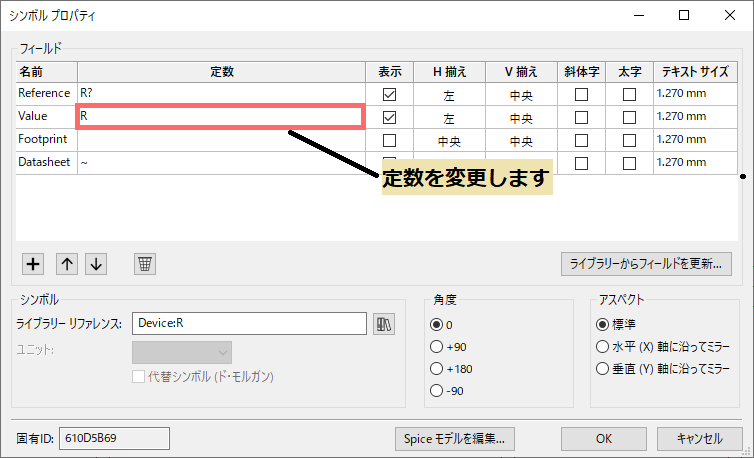
ワイヤーの配置
シンボル配置の整理が終わったら、下図のような回路図になっていると思います。ここからすべてのシンボル同士を線で接続して、回路図を完成させましょう。
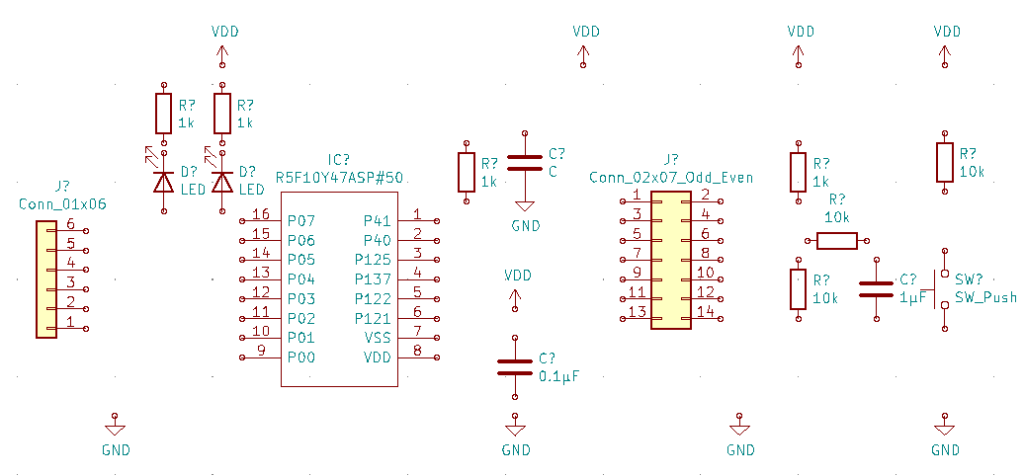
右側メニューバーから「ワイヤーを配置」をクリックすると、線を引くことができるようになります。
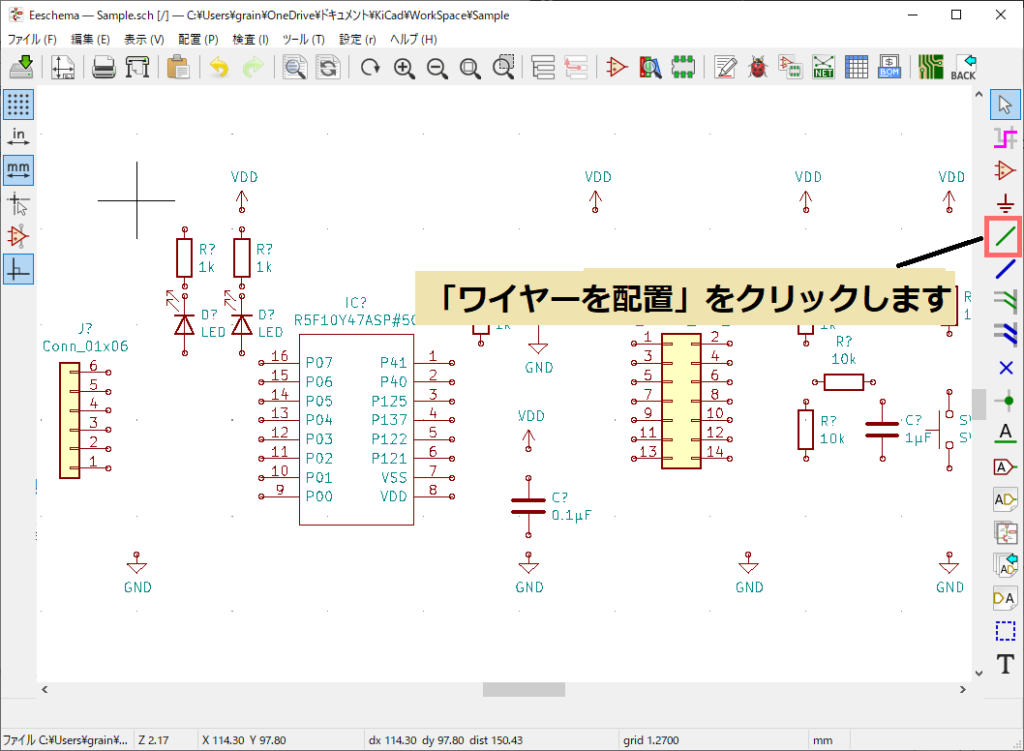
シンボルの先端にある小さな丸をクリックして、接続したいシンボルまでワイヤーを引いて、そのシンボルの先端にある小さな丸の中でクリックします。
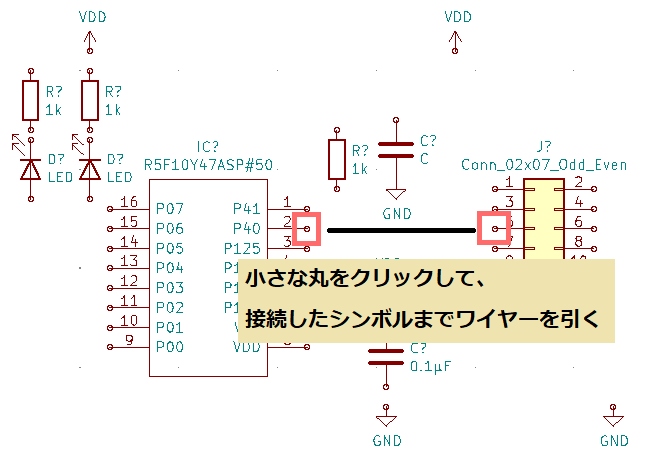
配線を曲げる場合は、曲げたいところで一度クリックすることで曲げることができます。
この作業を行って配線を完成させましょう。
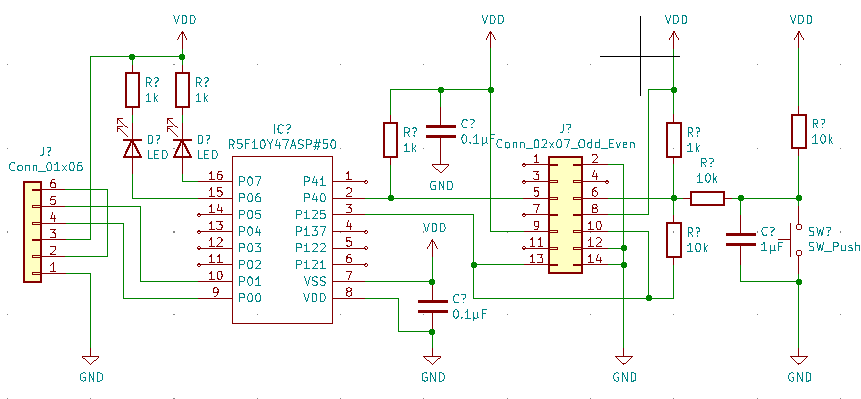
未接続フラグを配置
ワイヤーが接続されないマイコン端子やコネクタ等は、未接続にすることを明示する必要があります。この作業を行っていないと、回路図の確認で使用するエレクトリカル ルールチェックを実行したときに警告の表示が出ます。
右側メニューバーから「未接続フラグを配置」をクリックして、ワイヤーが未接続となる端子をクリックします。
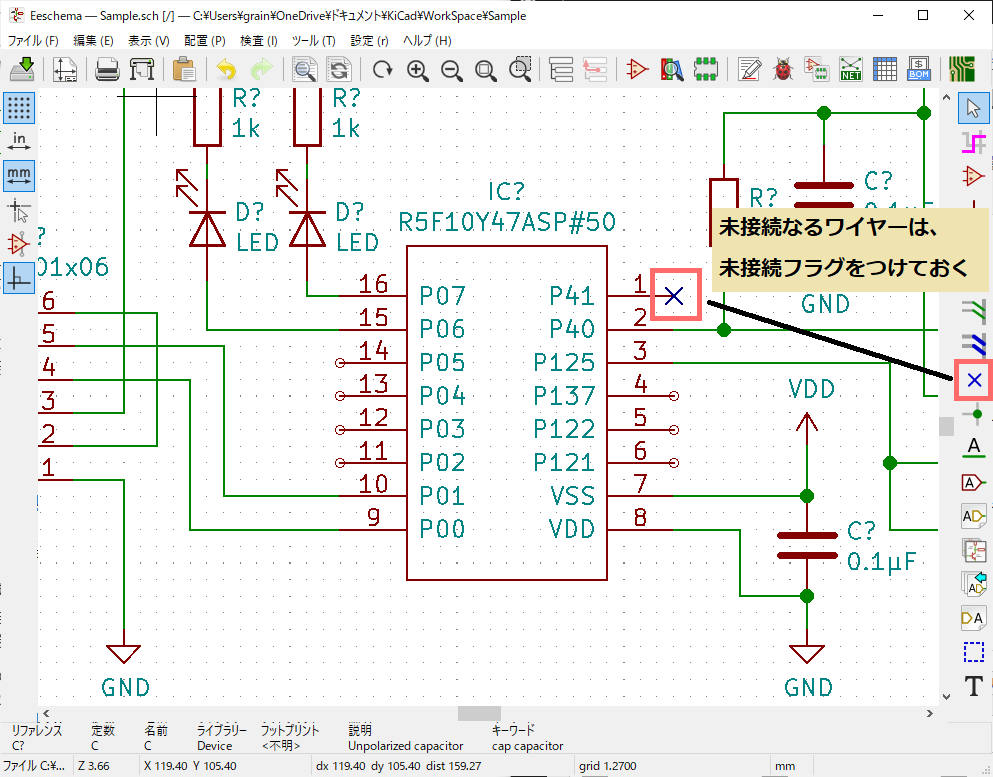
電源フラグの追加
電源となるシンボルは「電源フラグ」を追加して明示します。このフラグも追加しておかないと、エレクトリカル ルールチェックを実行したときに警告の表示が出ます。
右側メニューバーから「シンボルを配置」をクリックして、検索欄にPWR_FLAGと入力します。
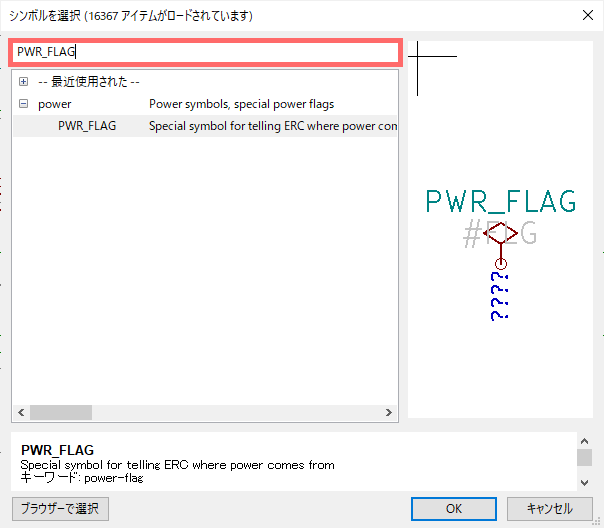
今回の場合、VDDとGNDが電源にあたるので電源フラグに接続をして回路図中に配置します。

回路図シンボルをアノテーション
回路図中のシンボルのリファレンスを設定します。現在の設定は抵抗なら「R?」、コンデンサーなら「C?」になっています。部品の種類毎に連番になるように数字の割り当てを行います。これを行うのがアノテーションです。
上部のメニューバーから「回路図シンボルをアノテーション」をクリックします。
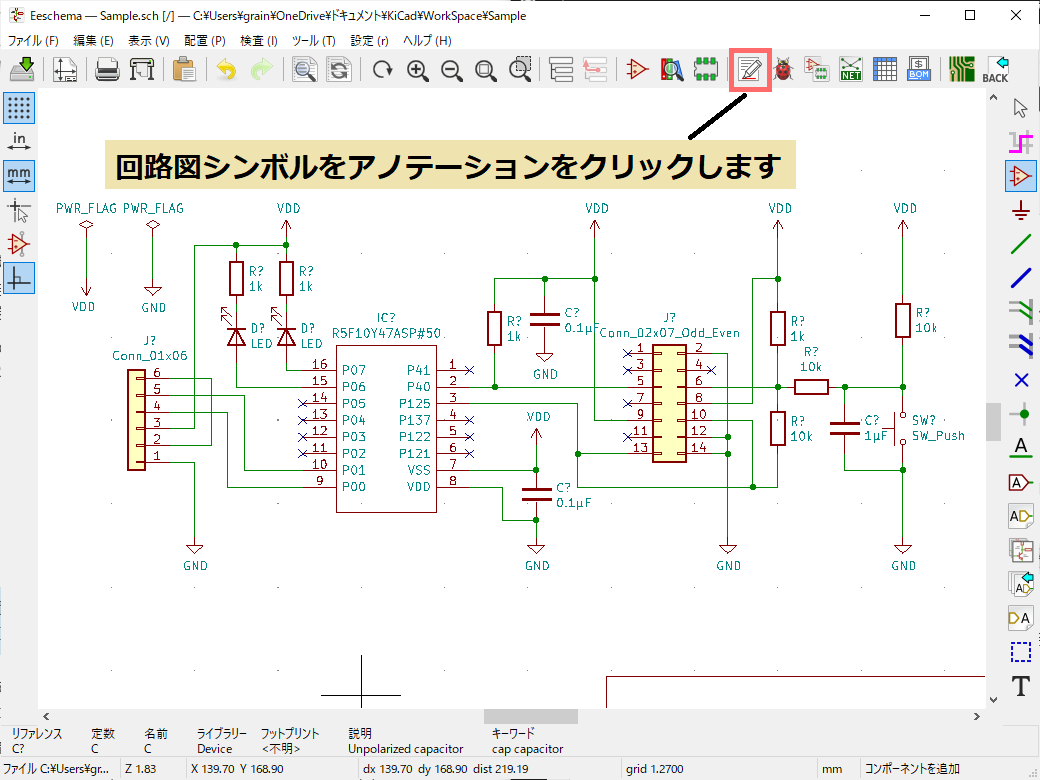
アノテーションを実行すると、自動で数字の割り当てをしてくれます。すべてのシンボルのリファレンスが更新されます。
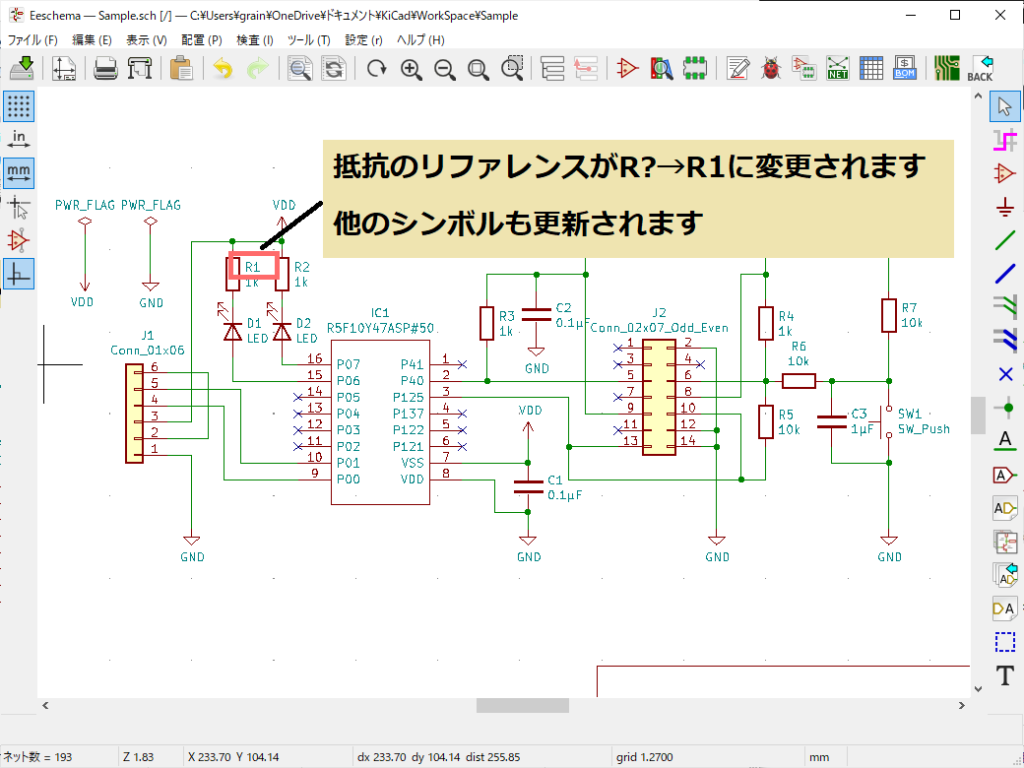
まとめ
この記事では回路図を作成する方法について詳しく記載しました。ユーザーが開発しやすいようにツールも豊富ですので、KiCadを使いこなして回路図を作成しましょう。この記事が参考になれば幸いです。
以上、最後まで読んでいただきありがとうございました。

