
プリント基板を発注したい。。。
この記事では、KiCad で設計したプリント基板(PWB)をPCBGOGO(基板製造業者)へ発注する手順を紹介しています。
PCBGOGOは、基板製造時に発生するイニシャル費(初期費用)がかからず、比較的納期も短いです。また、海外の製造業者(中国)ですが、公式サイトは日本語に対応しており、日本語で対応してくれるサポート窓口も存在します。
今なら新規ユーザー登録すると、お得な特典が付いてきますので、まだ登録されていない方は「今すぐ登録!」から登録されることをオススメします。
\ 画像をクリックしてPCBGOGOの公式サイトで特典を確認してみよう /
プリント基板の製造を検討中の方は本記事を参考にしてみてください。
プリント基板作ってみたシリーズ
記事作成中
記事作成中
オススメの参考書
これからプリント基板設計を始めたい人にオススメしたい1冊。KiCad(バージョン5)を使って、回路図を描く方法を解説されています。基板設計の基本的な考え方や発注前の確認ポイントなどを学習することができる書籍となります。
PCBGOGOとは

PCB GOGOは中国の広東省深圳市にオフィスがある基板製造と部品実装メーカーです。
基板製造時に発生するイニシャル費(初期費用)がかからず、比較的納期も短いです。中国メーカーですが、日本語対応スタッフのサポートがあり、不明点などは気軽にお問い合わせができます。
\ 公式サイト /
PCB GOGO は以下のような特徴があります。
PCB GOGOの特徴
- 低価格
リーズナブルな価格で基板を発注できます。小ロットでも発注ができ、最低5枚からオーダーできます。 - 比較的納期が短い
プリント基板の製作期間は2~3日間です。追加で料金を払うことで12時間もしくは24時間に製作期間を縮めることができます。 - 配送業者を選べる
DHLやOCS、EMS、FedEx、HK postなど様々な配送業者を利用できます。 - 自動見積&オンライン発注できる
WEB上で簡単に注文できる便利な注文プロセスを提供しています。自動見積もりで直ぐに基板の価格が判ります。基板の要件や仕様を細かく指定できます。
PCB GOGOに発注する手順

ここからは、PCB GOGO に発注するまでの手順を紹介します。
- アカウントを登録する
- 自動見積もりを行う
- リードタイムと輸送業者を選択する
- ガーバーデータとドリルデータをアップロードする
- お支払いをする
アカウントを登録する
PCB GOGO のアカウントをお持ちではない方は、アカウントを登録します。
アカウントは無料で登録することができます。
次のボタンをクリックして公式サイトを開きます。
\ 公式サイト /
サイトの左側にある [会員登録に進む(無料)] ボタンをクリックします。
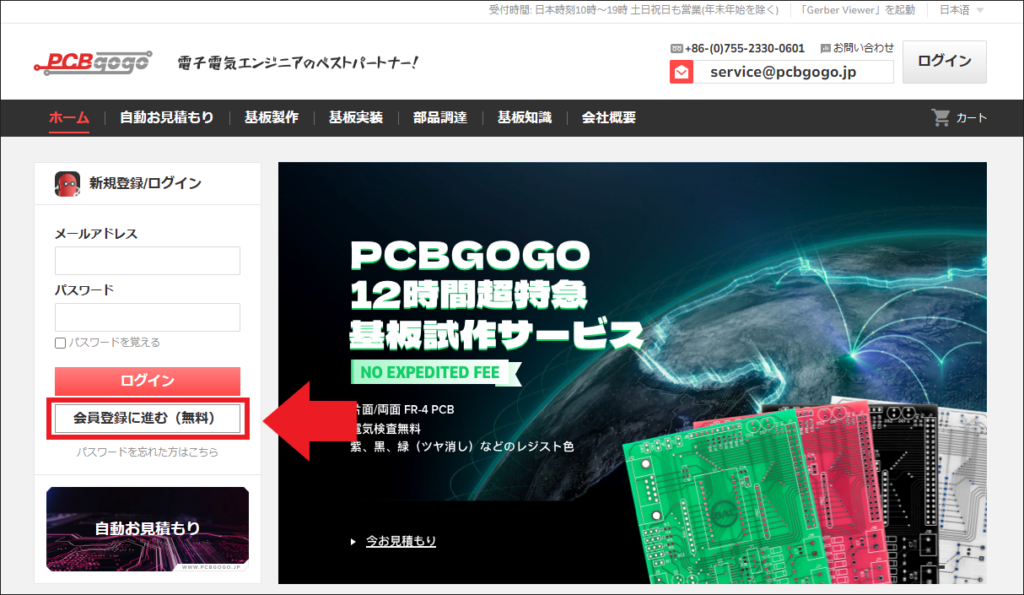
登録するメールアドレスとパスワードを入力します。登録したメールアドレスに基板の出荷通知等が届きます。
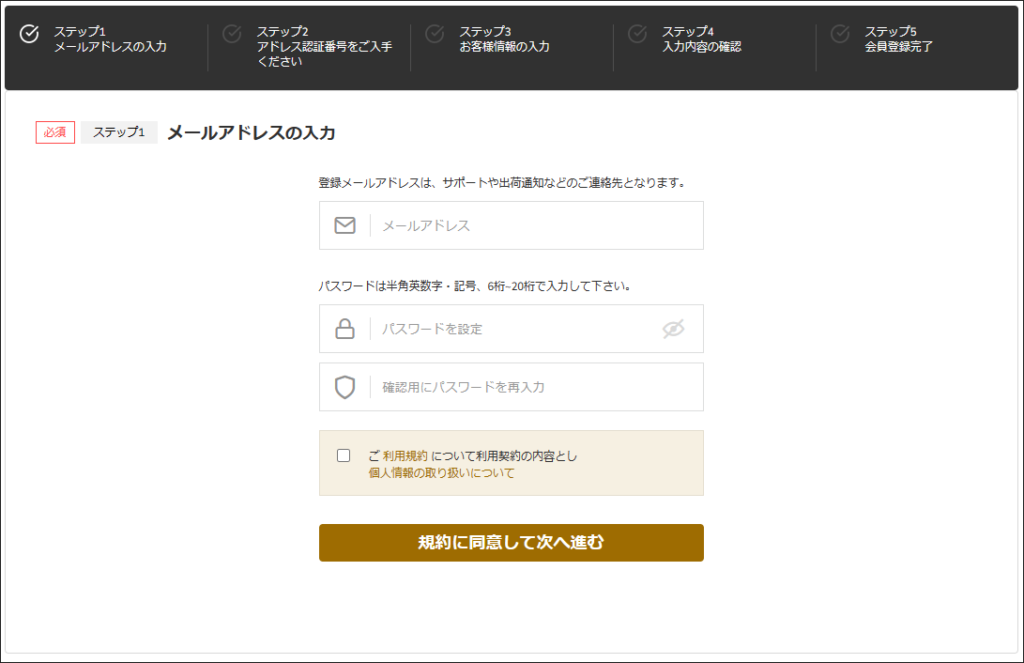
先ほど入力したメールアドレス宛に認証番号が送信されるので、認証番号を確認して入力します。
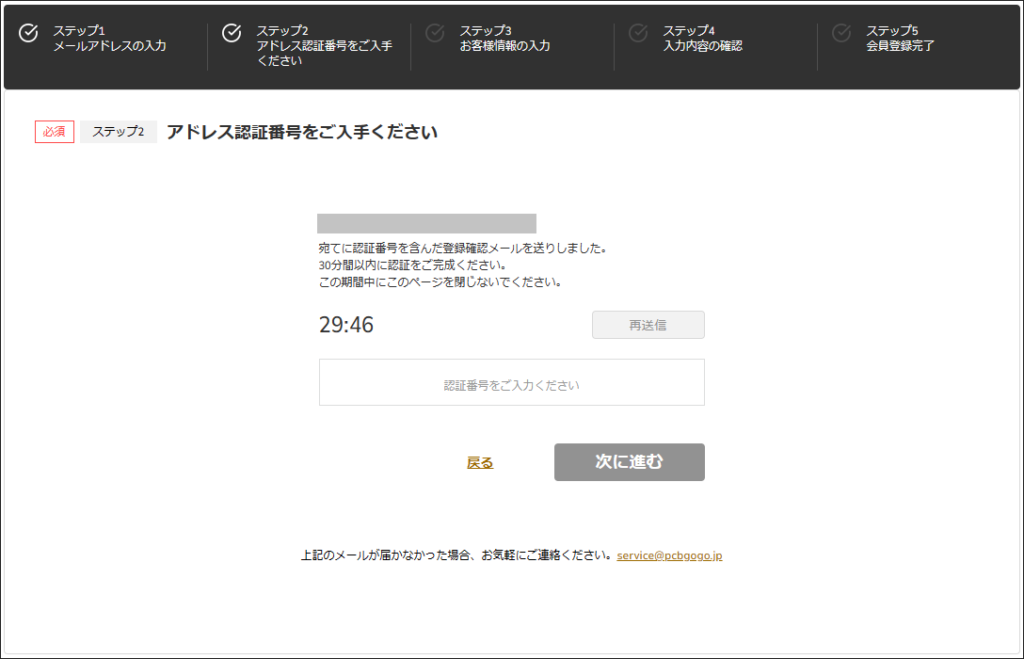
氏名や所在地、電話番号などを入力します。
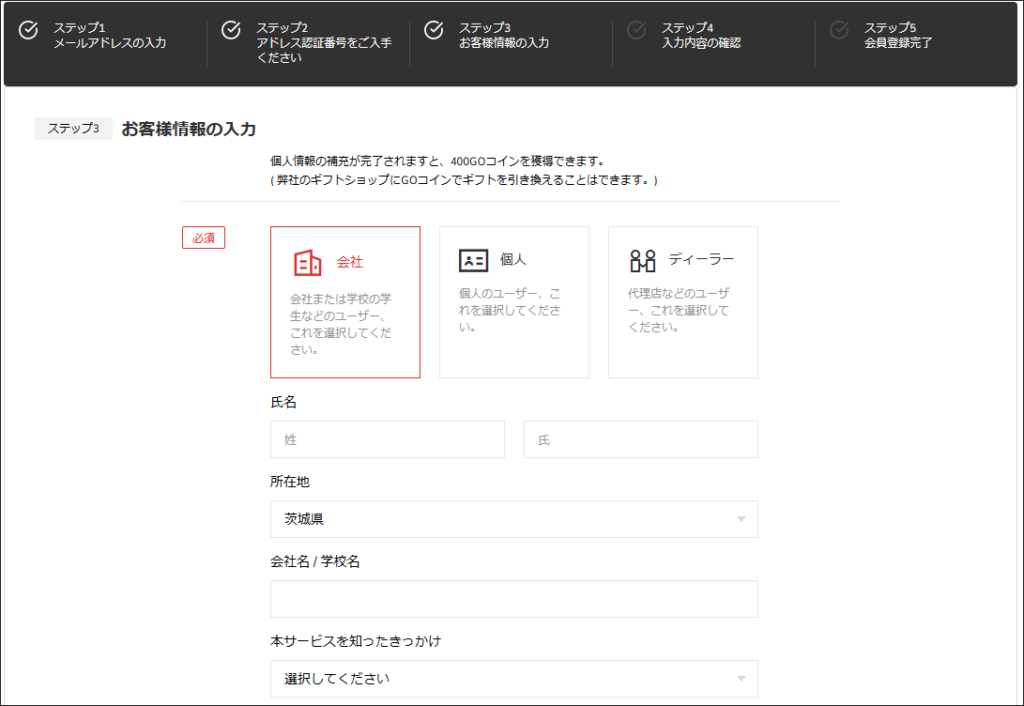
入力した内容に誤りがないかを確認して [新規登録] ボタンをクリックします。
これでアカウントの登録は完了です。
自動見積もりを行う
プリント基板を発注する前に、見積もりを次の手順で取得します。
公式サイトの左上にある [自動お見積もり] ボタンをクリックします。
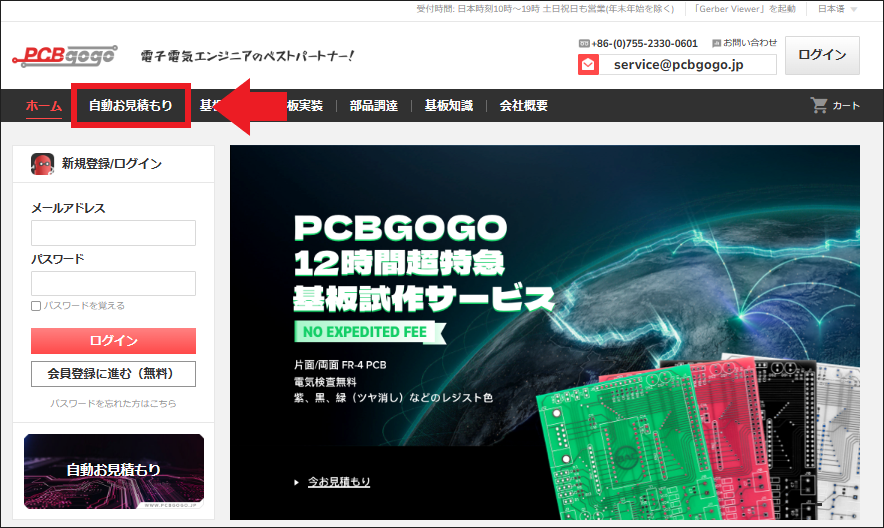
自動見積もりのページに移動したら、必要事項を順番に入力していきます。
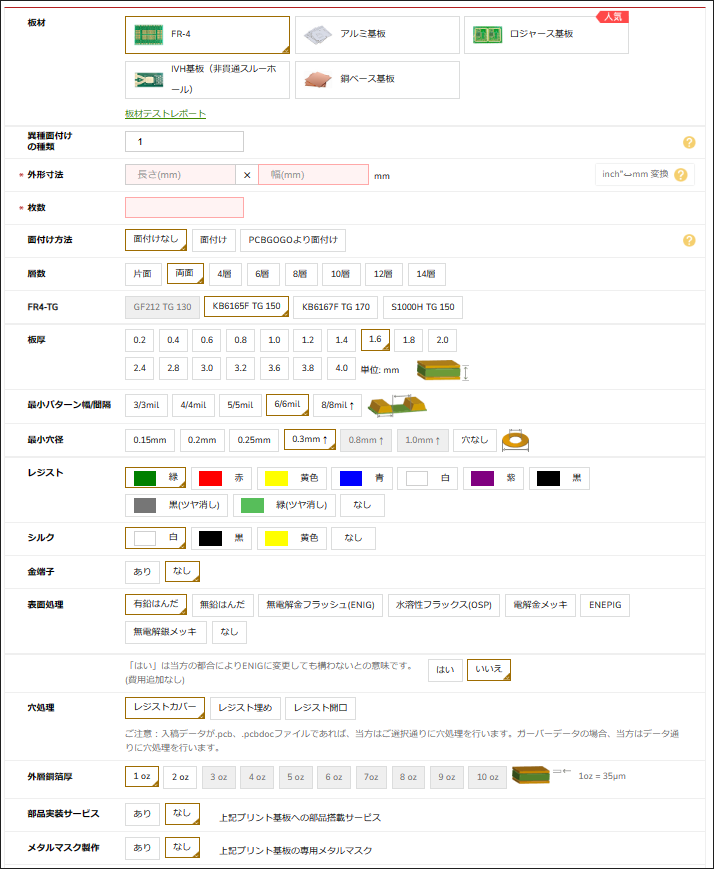
各項目の説明については後述していますので、参考にして製造条件を設定してみて下さい。
製造条件の設定が完了したら、[見積作成] ボタンをクリックします。
製造条件に応じて、見積単価が表示されます。
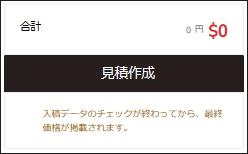
ここからは製造条件の各項目について説明をしています。
板材
プリント基板のベース板の材質を指定します。

一般的に使用される FR-4(ガラス布基材エポキシ樹脂積層板)の他にもラインナップが有ります。
| 材質 | 特徴 |
|---|---|
| FR-4 | ガラス繊維とエポキシ樹脂で構成されているので、高い絶縁性を持っています。また、耐熱性や高強度性を有しています。 |
| アルミ基板 | アルミは熱伝導率が高いので、優れた放熱性を持っています。また、高い耐電圧性を有しています。 |
| ロジャース基板 | 高い周波数領域での信号伝送特性に優れています。高周波での高速データ転送や高周波設計に適しています。 |
| IVH基板 | IVH(Interstitial Via Hole)は高い配線密度の基板を製造することができ、ハイエンドな電子機器や電子製品で使用される基板の1つです。 |
| 銅ベース基板 | 熱伝導率が高いので、優れた放熱性はあります。他にも優れた特性がありますが、アルミと比較して高価です。 |
異種面付けの種類
異なる基板レイアウトの面付けの種類を入力します。

面付けとは、複数のプリント基板のレイアウトを大きな1枚の基板に並べて製造することを言います。異なる面付けして製造を依頼する時には、ここに基板のレイアウト数を入力します。複数の基板レイアウトを指定した場合は見積もり価格がアップします。
1種類の基板を製作する場合は「1」のままにしておきます。
外形寸法
プリント基板の外形寸法を入力します。

KiCad の PCB エディターを開いて、左サイドメニューから [mm単位] を選択します。右サイドメニューから [計測] を選択して、基板の外形寸法を測定して入力します。

枚数
プリント基板の製造枚数を入力します。

入力欄を選択すると、下図のように枚数を選択できるポップアップが表示されます。通常はこの中から枚数を選択します。最低製造枚数は「5枚」からです。
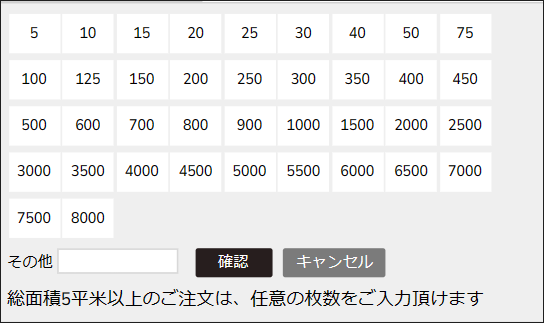
面付け方法
3種類の面付け方法から1つを指定します。

通常は KiCad のデータをそのまま製造する場合は「面付けなし」を選択します。
| 面付け方法 | 説明 |
|---|---|
| 面付けなし | プリント基板を1枚ずつにする |
| 面付け | 複数のプリント基板を1シートにする |
| PCBGOGOより面付け | 面付けの方法を PCBGOGO の担当者に任せる |
層数
8種類の層数の中から層数を指定します。

片面から14層まで選択できます。ここは設計したプリント基板に応じて選択してください。
4層から8層を選択した場合は、「パターンデータの順番」を指定するウィンドウが開きます。KiCad で出力した導体レイヤーのガーバーデータのファイル名を表面から順番に記入します。
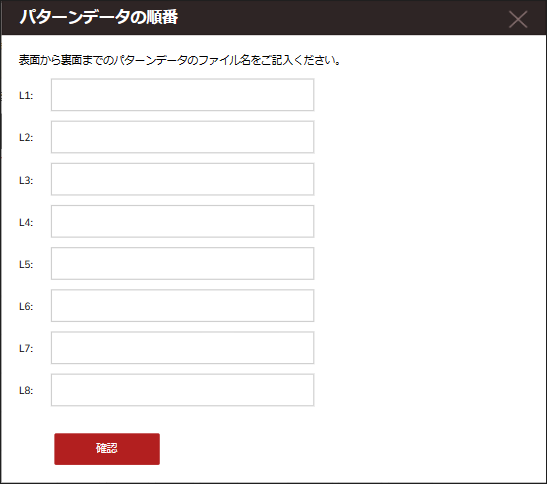
FR4-TG
板材が「FR-4」の場合に選択します。

「TG」とは「Glass Transition Temperature(ガラス転移温度)」の略で、数値が大きいほど耐熱性に優れています。例えば TG-150 の場合、150℃で変形し始めることを示しているので、150℃程度の高温までなら変形に耐えることができます。
特に指定がない場合は、「KB6165FTG 150」を選択するといいでしょう。
板厚
板材の厚さを指定します。

板厚は標準的な1.6mmから最小で0.2mm、最大で4.0mmまで選択が可能です。
最小パターン幅/間隔
最小パターン幅と間隔を指定します。

単位が「mil」になっています。mil は 1/1000 インチなので、mm単位に変換すると 0.0254mmです。5種類の選択肢をmmに変換したのが以下です。
3(mil)
0.0762(mm)
4(mil)
0.1016(mm)
5(mil)
0.1270(mm)
6(mil)
0.1524(mm)
8(mil)
0.2032(mm)
この設定は、KiCad の PCB エディターの「基板の設定」に合わせます。[ファイル(F)] -> [基板の設定] の順に選択して画面を開きます。
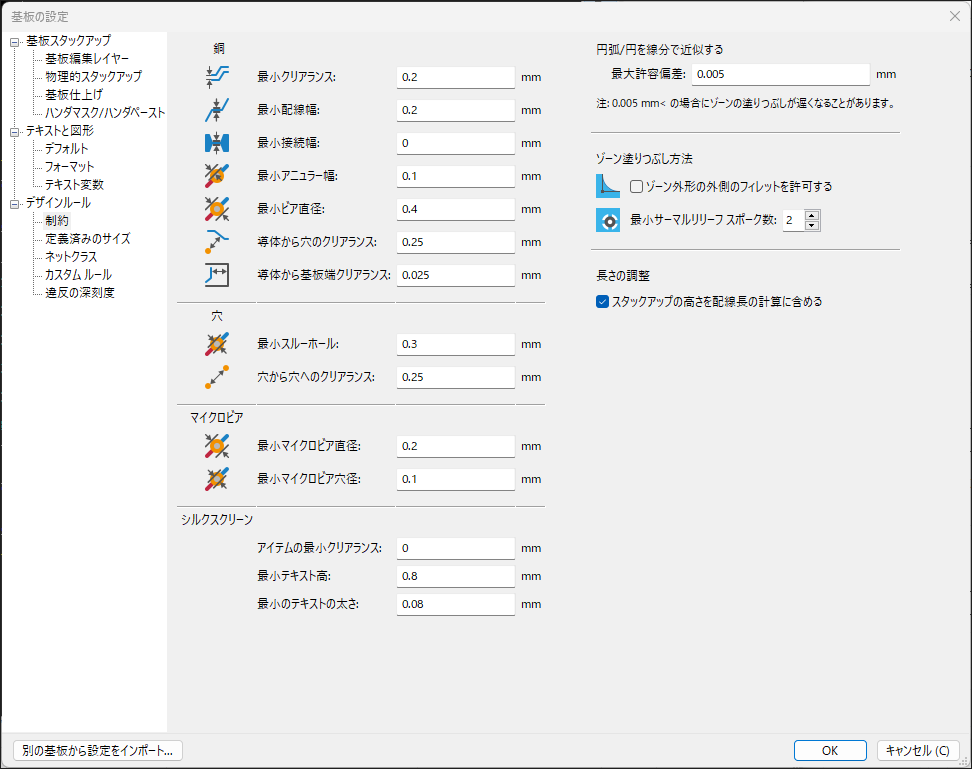
最小クリアランスと最小配線幅を確認します。上図のように最小クリアランスと最小配線幅が 0.2mm の場合、KiCadの設計値より小さい 6mil(0.1524mm)を選択すればいいでしょう。
最小穴径
最小穴径を指定します。

単位は「mm」です。
この設定は、KiCad の PCB エディターの「基板の設定」に合わせます。[ファイル(F)] -> [基板の設定] の順に選択して画面を開きます。
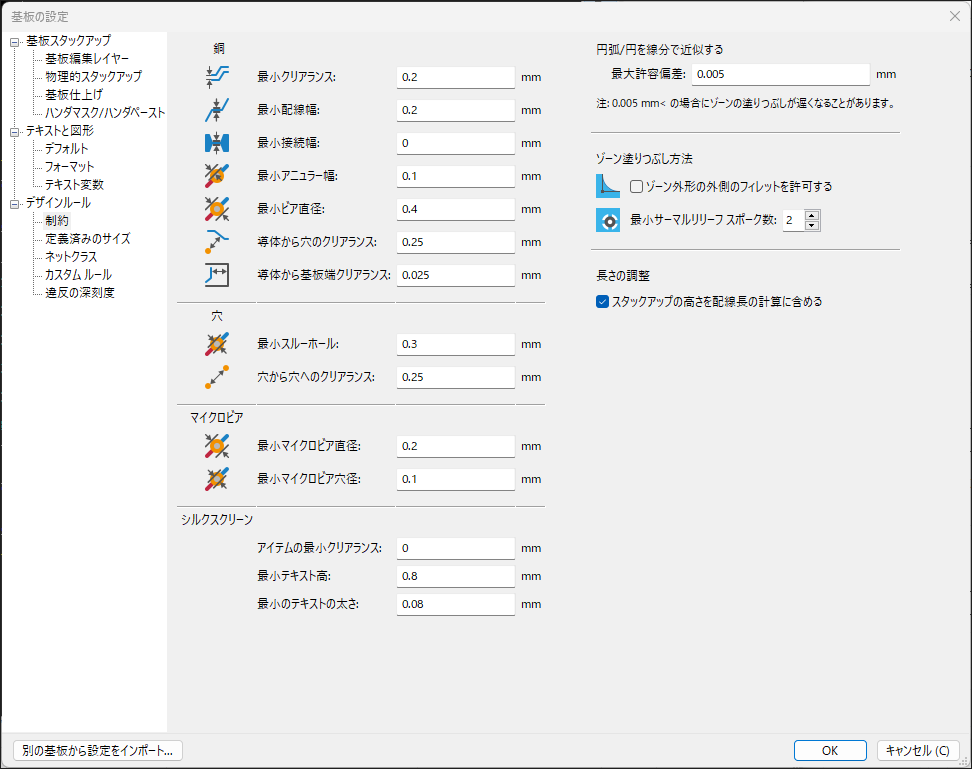
最小スルーホールを確認します。上図のように最小スルーホールが 0.3mm の場合、見積もりの最小穴径も 0.3mm を指定すればいいでしょう。
レジスト
基板に塗布するソルダーレジストの色を指定します。

基板の見た目に関する設定で、10種類の中から指定ができます。緑色が汎用色で、他の色を選択した場合、納期が延びる可能性があります。
特にこだわりが無ければ、緑色を選択するといいでしょう。
シルク
基板の表面と裏面のシルクスクリーン印刷の色を選択します。

基板の見た目に関する設定で、4種類の中から指定ができます。基板のレジストが緑の場合は、一般的にシルクの色は「白」にします。
金端子
端子を金メッキにするかどうかを指定します。

金メッキをすることで、金属の腐食や酸化を防ぎ、信号の伝送や接触の信頼性を高めることができます。使用する場面として、メモリーカードの基板やモニター、スキャナーなどコンピュータに接続する端子を実装する際に選択をします。
表面処理
表面処理はパッド部分などの銅が露出している部分の処理を指定します。

表面処理を行うことで、銅の露出部分の腐食や酸化を防ぎ、基板を信頼性を向上させます。
表面処理をしないと1週間程度で銅は酸化してしまい、はんだ濡れ性が低下し、最悪の場合、使えなくなってしまいます。
| 表面処理 | 説明 |
|---|---|
| 有鉛はんだ | 主にスズ(Sn)と鉛(Pb)を使用しています。鉛が環境や人体への有害物質として作用するので、使用する機会は少ないです。 低コストで、手はんだ付けに適しています。 |
| 無鉛はんだ | 主にスズ(Sn)と銀(Ag)及び銅(Cu)を使用しています。環境への負荷を軽減することができるため、推奨されているはんだです。 低コストで、手はんだ付けに適しています。 |
| 無電解金フラッシュ(ENIG) | 無電解ニッケルめっきの上に金めっきを処理します。薄い金めっきで、はんだの濡れ性が良く、表面実装部品を多く使う場合に適しています。 |
| 水溶性フラックス(OSP) | フラックスを塗布して処理します。防錆としての役割があり、はんだ付け性に優れています。 |
| 電解金メッキ | 電気を流して金めっきを処理します。無電解金フラッシュと比較して、厚みがあるので機械的な接点が多い基板に適しています。 |
| ENEPIG | 信号の伝送性能と耐腐食性を向上させるのに適しています。 |
| 無電解銀メッキ | 電気を流して銀めっきを処理します。薄い銀めっきではんだの濡れ性が良く、電解金メッキと比較して安価です。 |
| なし | 表面処理をしないことを意味します。 |
プリント基板を手はんだ付けする場合は、低コストかつ環境に配慮した無鉛はんだで表面処理を行うといいでしょう。
穴処理
プリント基板のビアの処理を指定します。

スルーホールが露出していると、はんだペーストに入り込んでショートする可能性があるので、ソルダーレジストや他の樹脂で覆う必要があります。特に指定がないなら「レジストカバー」を選択するといいでしょう。
| 穴処理 | 説明 |
|---|---|
| レジストカバー | ソルダーレジストでビアを覆う処理をします。 |
| レジスト埋め | ビアにソルダーレジストを充填し、穴の中を埋める処理をします。 |
| レジスト開口 | ビアをソルダーレジストで覆わないで、オープンの状態にします。 |
外層銅箔厚
銅箔の厚さを指定します。

1oz は 35μmになります。各項目の選択結果によって、選択できる銅箔厚に制限がかかります。
特に指定がないなら、一般的な「1 oz」を選択するといいでしょう。
リードタイムと輸送業者を選択する
プリント基板を製造するのに要する時間と輸送業者を選択します。
リードタイムは製造条件によって変化します。この例では「24時間特急」を選択しています。
急ぎで製造したい場合は、製造コストはUPしますが「12時間特急」を選択すれば、納期を短縮することができます。
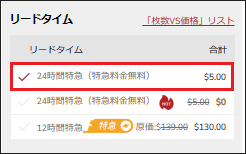
国名を「JAPAN」にし、貨物の輸送会社を選択します。
輸送費を少しでも抑えたい場合はOCS、輸送はUPしてもいいから最短で配送して欲しい場合はDHLを選ぶといいでしょう。
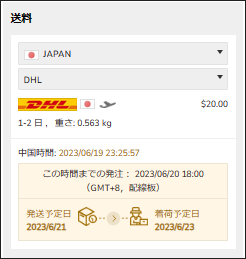
[カートに入れる] ボタンをクリックします。
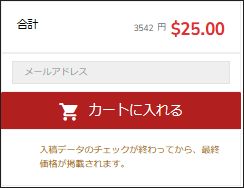
ガーバーデータをアップロードする
プリント基板のガーバーデータとドリルデータを PCBGOGO へアップロードします。
KiCad を使って、ガーバーデータとドリルデータを出力します。
データを出力する方法は以下の記事を参考にしてみて下さい。

ガーバーデータとドリルデータが1つのフォルダに保管されていることを確認します。
そのフォルダを圧縮して、zipファイルとしてお使いのパソコンに保存します。
[ガーバーデータを入稿する] ボタンをクリックして、先ほど圧縮した zip ファイルを選択します。
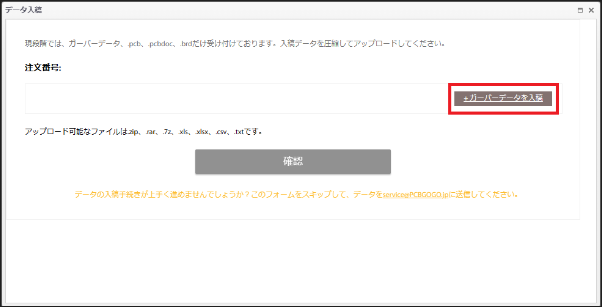
ガーバーデータとドリルファイルをアップロードすると、PCBGOGO側でデータの確認作業が行われます。「データ確認中」と表示されるので、確認が終わるまでしばらく待ちます。
お支払いをする
ガーバーデータの確認作業が完了すると、「支払待ち」と表示れます。この時点で見積金額が確定し、基板のお支払いが可能になります。
クレジットカート払いによるオンライン決済に対応しております。VISA、Mastercard、American Express、JCB、Dinersなどの各種クレジットカードを利用することができます。
また、PayPal による決済もできますので、好きな決済方法を選択してお支払いをします。
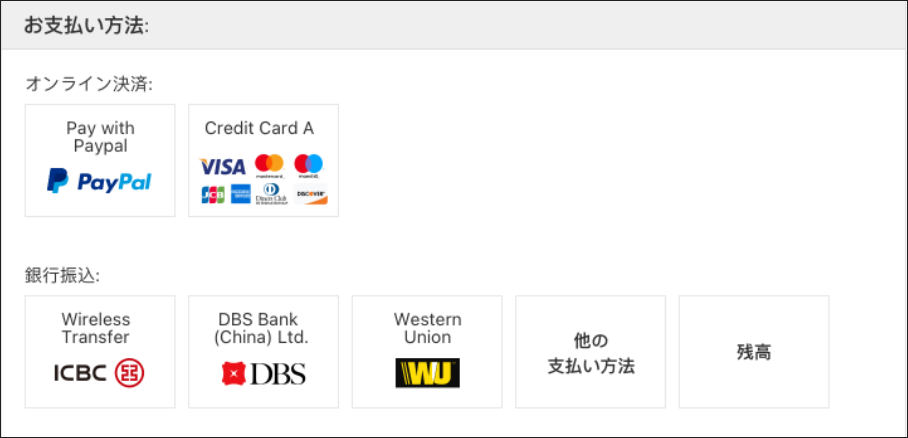
決済が終了してからプリント基板の製造が開始されます。
プリント基板が納品されるまで数日~10日程度かかりますので、気長に待ちましょう。
まとめ

この記事では、KiCad で設計したプリント基板(PWB)をPCBGOGO(基板製造業者)へ発注する手順を画像を用いて分かりやすく紹介をしました。
PCBGOGOは、基板製造時に発生するイニシャル費(初期費用)がかからず、比較的納期も短いという特徴があります。
\ 公式サイト /
KiCad で設計した基板を製造したいという方は、PCBGOGO で製造することを1つの選択肢として検討してみるといいでしょう。
この記事が発注する際の参考になれば幸いです。


以上、最後まで読んで頂きありがとうございました。







