
KiCadて何だろう?
「KiCad(キキャド)」は、商用利用可能なオープンソースで開発された無料の基板設計 CAD です。
電子回路図の設計やプリント基板(PCB)のレイアウト、ガーバーデータの出力などをこれ1つで行うことができます。電子回路の設計とプリント基板への変換を容易にできるのも大きな特徴です。
また CAD 図ということもあり、基板のレイアウトを3D で表示してくれる機能があります。この3D ビュアは部品が実装されている基板が表示されるので、基板を製造する前にデザインのチェックを行えます。
この記事では、KiCad のダウンロードとインストールする方法を画像を用いて分かりやすく解説していますので、ぜひ参考にしてみてください。
プリント基板作ってみたシリーズ
記事作成中
記事作成中
オススメの参考書
これからプリント基板設計を始めたい人にオススメしたい1冊。KiCad(バージョン5)を使って、回路図を描く方法を解説されています。基板設計の基本的な考え方や発注前の確認ポイントなどを学習することができる書籍となります。
KiCadをダウンロードする手順

ダウンロードを開始する前に、KiCad のシステム要件を確認しておきましょう。
KiCadのシステム要件を確認する
KiCad を動かす上で必要なスペックは以下になります。
必要なスペック
- CPU
・Intel 32 bit または 64 bit
・ARM 64 bit
・PowerPC 64 bit
・MIPS 64 bit - メモリ
1GB(推奨は2GB以上) - ストレージ
最大10GBの空き容量 - 画面解像度
1280 × 1024(推奨は1920 × 1080以上)
また、OS のバージョンによってはサポートしていないものがありますので注意しましょう。
Windows OS
- Windows 7
- Windows 8
- Windows 8.1
- Windows 10
- Windows 11
mac OS
- macOS 10.14
- macOS 10.15
- macOS 11
- macOS 12
- macOS 13
KiCadをダウンロードする
次のボタンから KiCad の公式サイトにアクセスしましょう。
\ 公式サイト /
ボタンをクリックして公式サイトを開いたら、[DOWNLOAD] ボタンをクリックします。
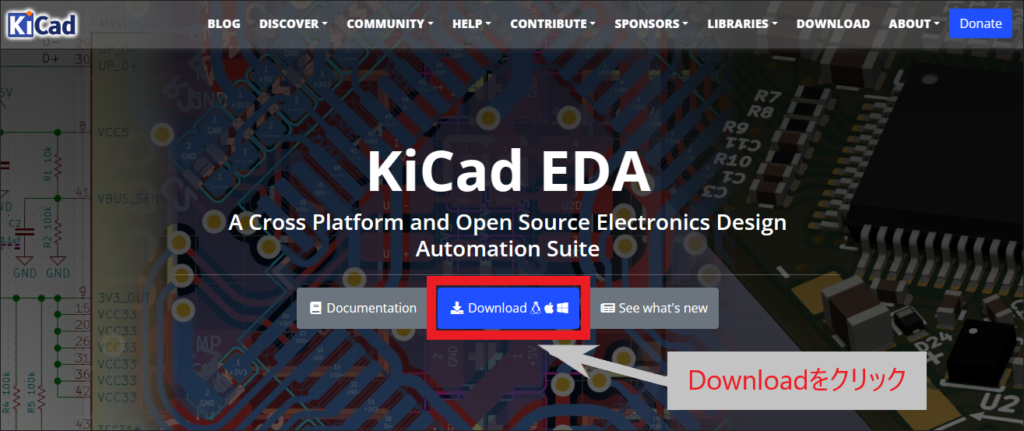
使用しているパソコンの OS に合わせてボタンをクリックします。
例えば、OS が Windows なら左端の [Windows] ボタンをクリックします。macOS なら中央の [macOS] ボタンをクリックします。それ以外の場合は [Linux/Other] ボタンをクリックします。
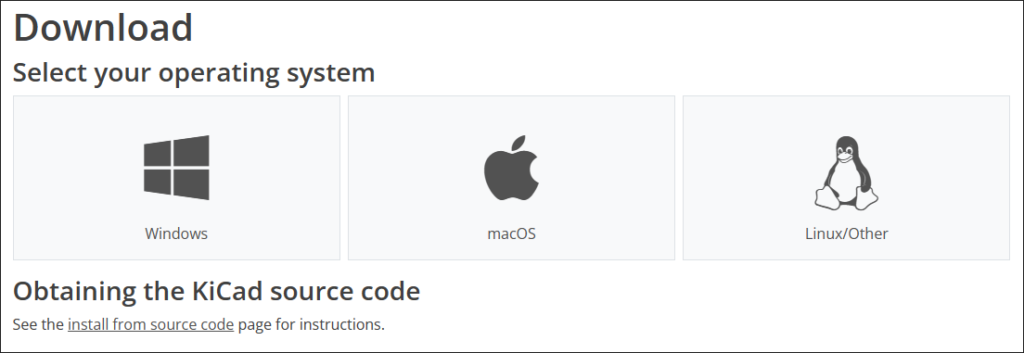
次の画面でインストールしたいバージョンを選択します。
バージョンの種類は、Stable Release(安定版)、Nightly Development Builds(最新版)、Testing Builds(テスト版)、Previous Releases(旧版)の4種類があります。
4種類ありますが結論から言うと、動作確認済みである安定版を利用するのがオススメです。安定版であればバグと言われる不具合の要因が修正してあり、どんな環境でも比較的問題なく動作するからです。
Worldwide(世界共通)、Europe(ヨーロッパ)、Asia(中国)、Australia(オーストラリア)の中から選択します。
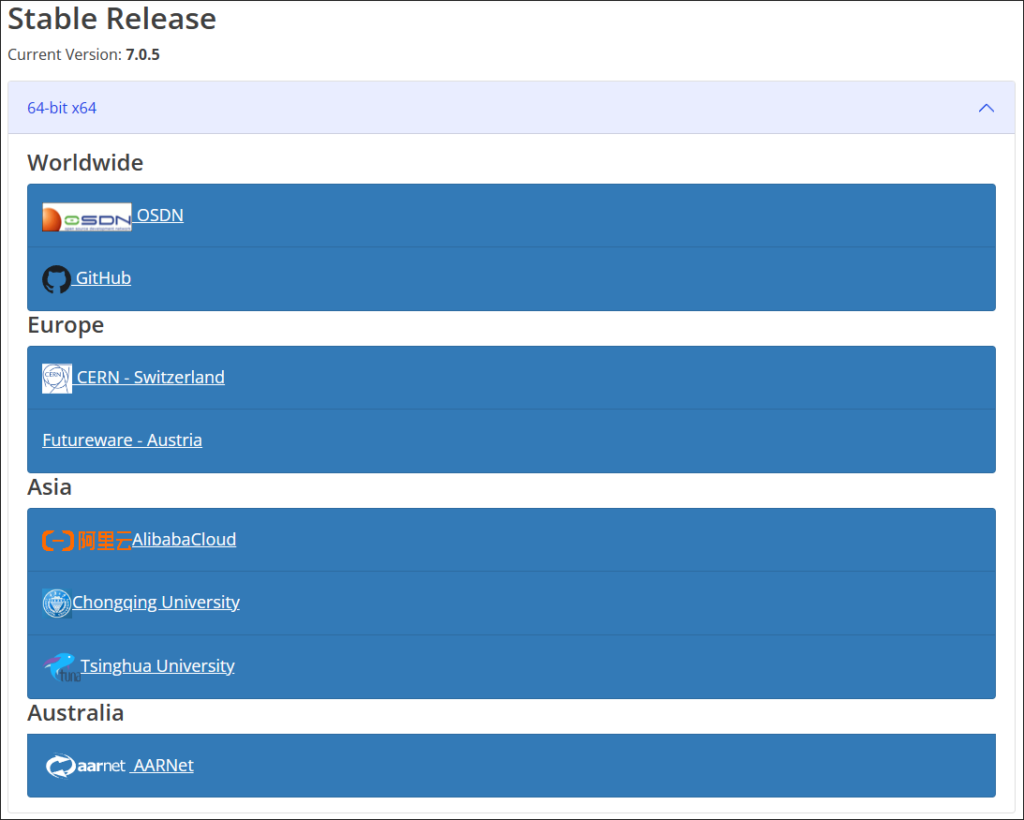

ダウンロードするファイルサイズが大きい(1GB以上)ため、インターネットの接続環境によっては数分以上の時間が掛かる可能性があります。
KiCadの操作にも慣れて新しい機能を試したいという方は、最新版を選択してみてもいいかもしれません。ただし、新しく導入された機能をテストすることを目的としたバージョンなので、予期せぬ不具合が発生してデータが破損する可能性がありますので、自己責任でダウンロードしましょう。
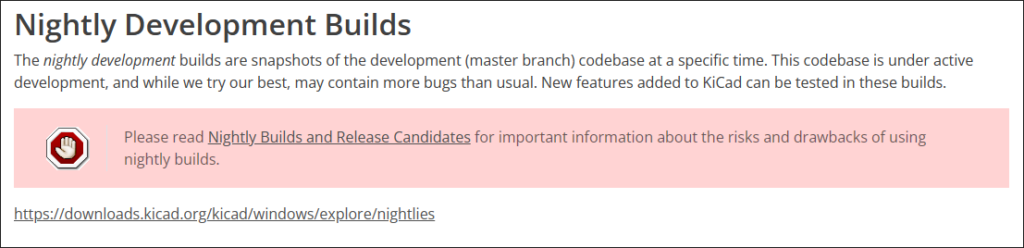
KiCadをインストールする方法について

KiCadをインストールする
次の手順に沿って、KiCadをインストールしましょう。
ダウンロードした実行ファイルをダブルクリックして、インストーラーを実行します。
インストーラーが起動するまで少し時間がかかるので、そのまま待機します。
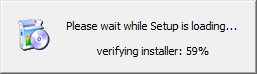
インストーラーが立ち上がったら「Next」ボタンをクリックします。
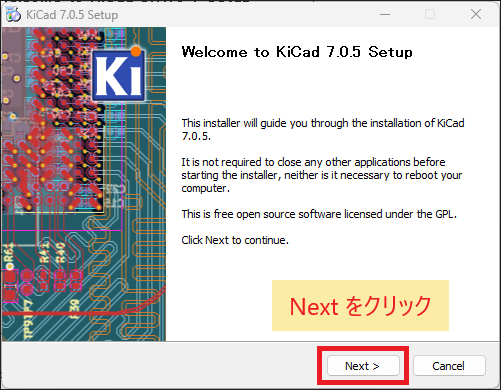
インストールするファイルを選択します。
デフォルト設定のままで問題ないので、「Next」ボタンをクリックします。
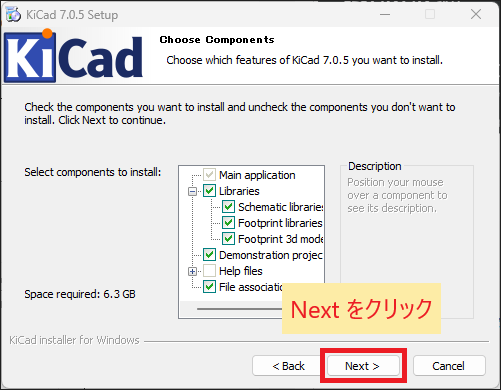
インストール先のフォルダパスを指定します。
ここもデフォルト設定のままで問題ないので、「Install」ボタンをクリックします。
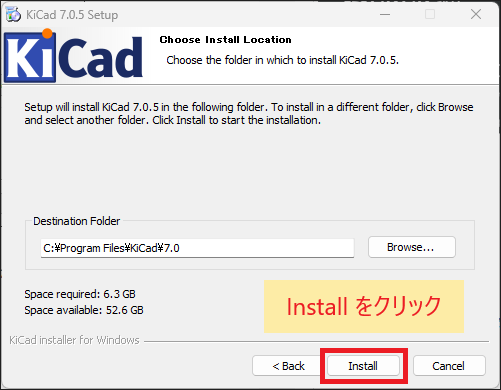
インストールが開始されるので、完了するまで待機します。
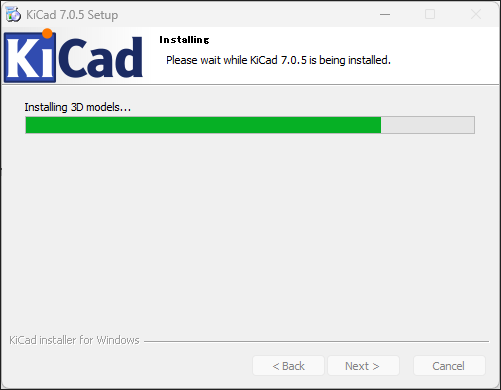
インストールが完了したら、デスクトップ上にKiCadのショートカットキーが作成されます。

KiCad のショートカットキーをダブルクリックして、アプリを起動します。
下図のようにアプリケーションが起動したら作業は完了です。表示言語は日本語になってるはずです。
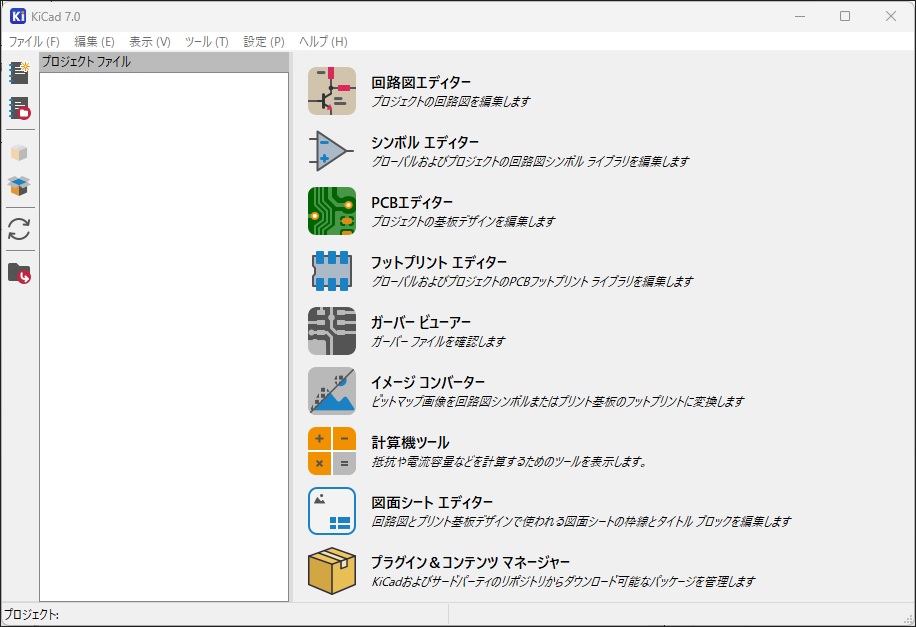
プロジェクト画面を確認する
アプリケーションを起動すると、メインのプロジェクト画面が表示されます。
プロジェクト画面に配置されているファイルバーやサイドバー、各種ボタンについて説明をしています。
各機能を選択するボタン
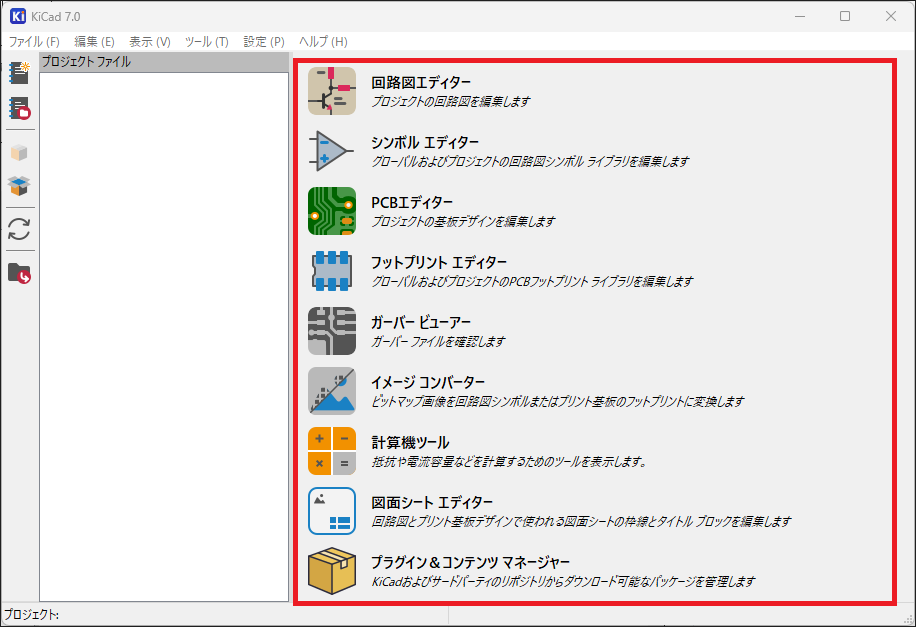
KiCad では複数の異なる機能を持ったファイルを管理しています。それらのファイルを選択するボタンについて以下にまとめています。

回路図エディター
プロジェクトの回路図エディターを開き、基板の回路図を編集することができます。

シンボル エディター
シンボル エディターを開き、回路図で配置する回路記号(シンボル)を修正・変更することができます。

PCB エディター
プロジェクトのPCBエディターを開き、プリント基板デザイン編集することができます。

フットプリント エディター
フットプリント エディターを開き、PCBで配置される部品の端子形状(フットプリント)を修正・変更することができます。

ガーバー ビューアー
ガーバー ビューアーを開き、基板メーカーで製造してもらう前に、基板のガーバーデータを確認することができます。

イメージ コンバーター
イメージ コンバーターを開き、ビットマップ画像を部品シンボルまたはフットプリントに変換することができます。

計算機ツール
計算機ツールを開き、抵抗や電流容量などを計算するためのツールを表示することができます。

図面シート エディター
回路図とプリント基板デザインで使われる図面シートの枠線とタイトルを編集することができます。

プラグイン&コンテンツ マネージャー
KiCadまたはサードパーティ製のプラグインなどのインストールが可能です。またインストールしたプラグインを管理できます。
ツールバー
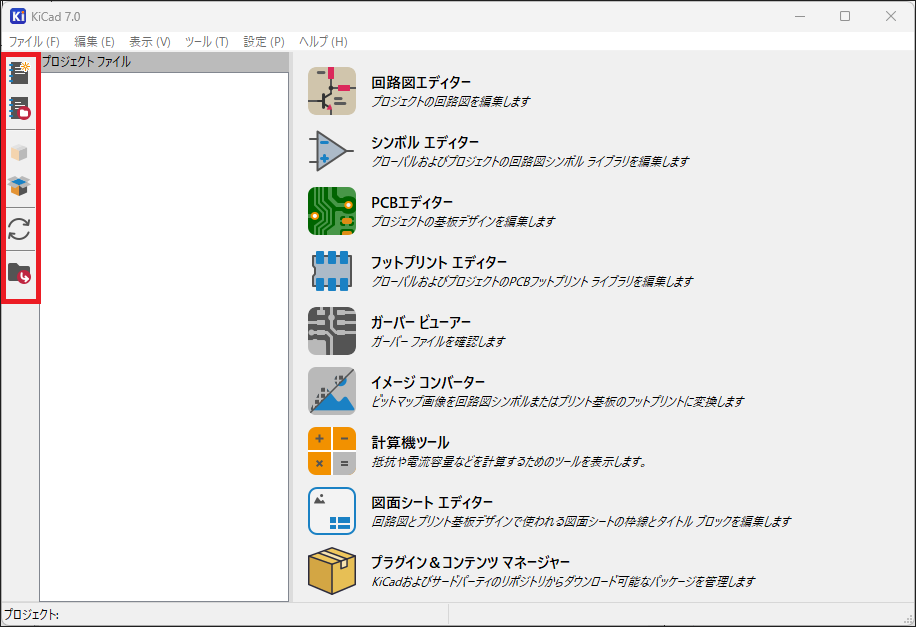
プロジェクト画面の左側にあるツールバーには、一般的なプロジェクト操作のショートカットがあります。ショートカットについて以下にまとめています。

空のプロジェクトを作成します。(Ctrl + N)

既存のプロジェクトを開きます。(Ctrl + O)

プロジェクトのすべてのファイルをzipフォルダにします。

プロジェクトのzipフォルダを解凍します。

ツリービューを更新します。ファイルの追加・削除などを検出します。(F5)

ファイルエクスプローラーでプロジェクトフォルダを開きます。
メニューバー
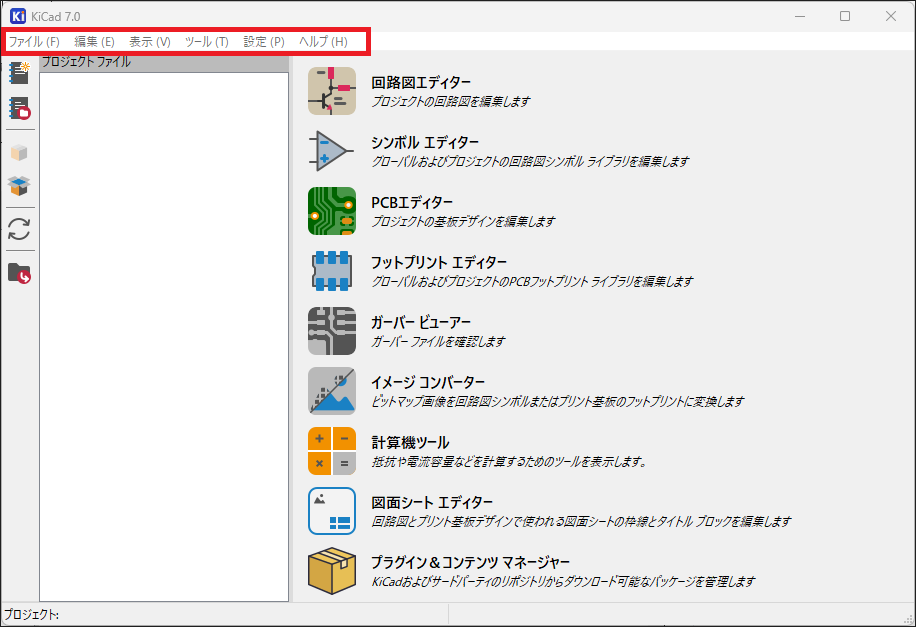
プロジェクト画面の上側にあるメニューバーには、KiCad で扱える各種機能が項目毎にまとめてあります。「ファイル」「編集」「表示」「ツール」「設定」「ヘルプ」の6つの項目に分けてあります。
言語設定を日本語に変更する
アプリを起動した時にアプリケーションの言語が日本語ではない場合は、画面の上部にあるメニューバーから変更します。
メニューバーの [設定] -> [言語設定] の順に選択して、「日本語」を選択します。
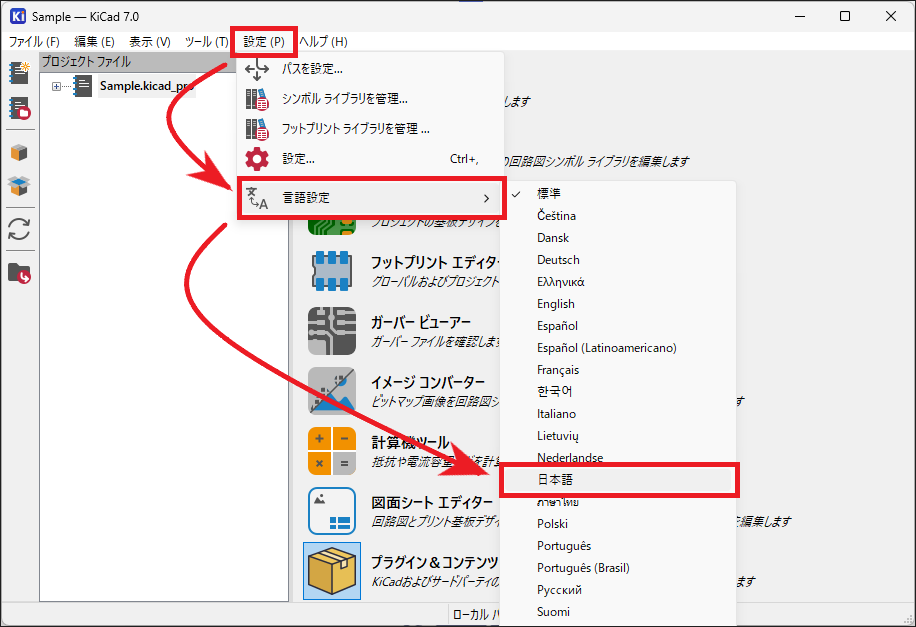
言語を選択すると、アプリを再起動することなく表示言語が切り替えられます。
これで画面の表示言語が日本語表記へ変更できます。
まとめ

この記事では、KiCad を公式サイトからダウンロードして、インストールする手順を紹介しました。
最新のバージョン KiCad7 は古い OS にはサポートしていないので注意は必要ですが、 KiCad6 から大幅にアップグレードされており、初心者の方でも操作しやすいアプリケーションになっています。
オススメの参考書
これからプリント基板設計を始めたい人にオススメしたい1冊。KiCad(バージョン5)を使って、回路図を描く方法を解説されています。基板設計の基本的な考え方や発注前の確認ポイントなどを学習することができる書籍となります。
基板設計の流れ
KiCad のインストールが完了したら、KiCad を使って基板を設計してみましょう。
基板設計は大きく分類すると、次の順番で基板を設計します。
KiCadをインストールする
KiCadを公式サイトからダウンロードし、パソコンにインストールします。
②プロジェクトを作成する
KiCadを起動し、新規プロジェクトでプロジェクトの保存場所と名前を指定します。
③回路図を作成する
回路図をエディタを開き、部品を配置して回路図を作成します。
④基板のレイアウトを作成する
PCB エディタを開き、基板の外形やフットプリントの配置、配線を行います。
⑤ガーバーデータを出力する
基板製造に必要な情報を出力します。KiCadのツールを使用します。
⑥基板製造業者に発注する
ガーバーデータを基板製造業者に提出して発注します。
次の記事では回路設計から基板発注までの手順を解説していますので、ぜひ参考にしてみて下さい。

以上、最後まで読んでいただきありがとうございました。






