
KiCadで基板設計したい。。。
無料で利用できる基板設計 CAD である KiCad を使って、回路設計から基板設計、基板発注までの流れを画像を用いて分かりやすく解説をしています。
KiCad は非常にシンプルで分かりやすく、初心者の方でも始めやすいのでオススメのアプリケーションです。
これから電子工作をはじめようと思っている方や、KiCad の操作を知りたい方はぜひ参考にしてみて下さい。
プリント基板作ってみたシリーズ
記事作成中
記事作成中
オススメの参考書
これからプリント基板設計を始めたい人にオススメしたい1冊。KiCad(バージョン5)を使って、回路図を描く方法を解説されています。基板設計の基本的な考え方や発注前の確認ポイントなどを学習することができる書籍となります。
KiCad は複数のバージョンがあります。これから KiCad で基板設計する方は、最新のバージョンをインストールするといいでしょう。
2023年6月時点でリリースされている最新バージョンは「7.0.x」です。
\ KiCadをダウンロード /
次の記事を参考にして、お使いのパソコンに KiCad をインストールしてください。

インストールした KiCad を起動します。メニューバーの[ファイル(F)] -> [新規プロジェクト…] の順に選択して、新規プロジェクトを作成します。
ここではプロジェクト名を「NewProject.kicad_pro」にします。
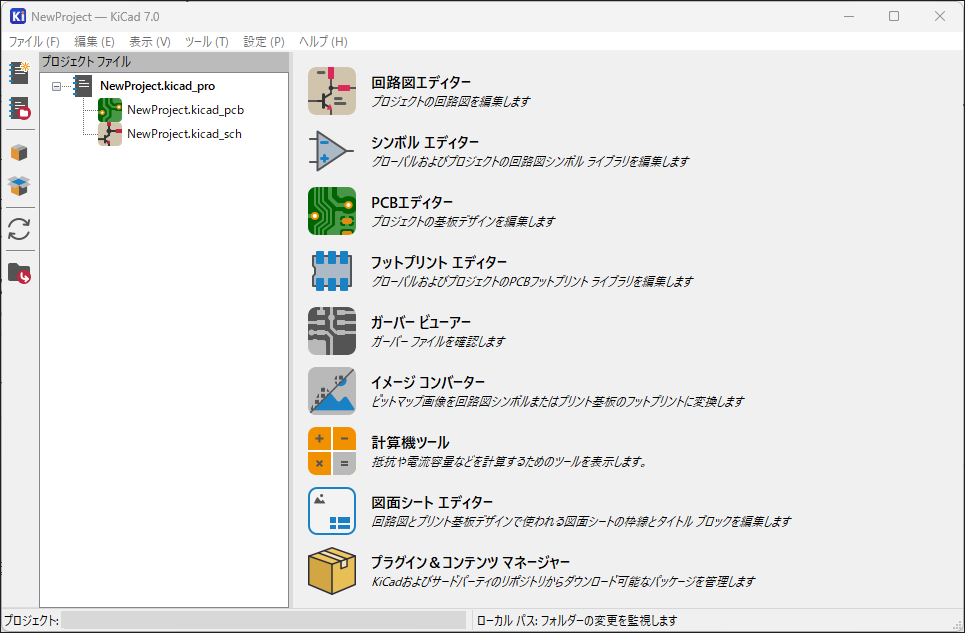
画面中央上付近にある「回路図エディター」を選択して、プロジェクトの回路図を開きます。
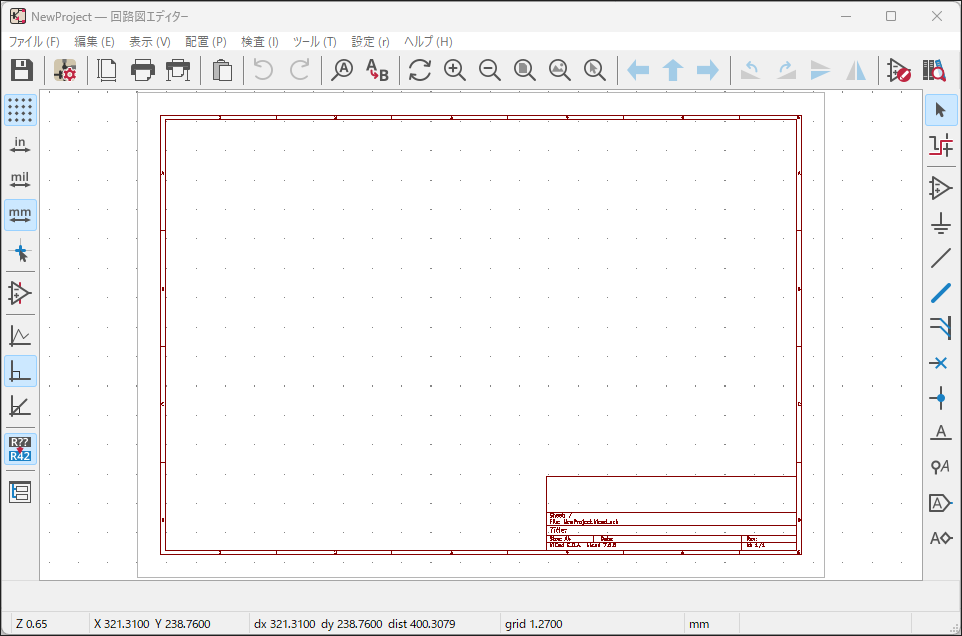
回路図作成の大まかな流れは次の通りです。
《 回路図の作成フロー 》
回路図にシンボルを配置する
ワイヤーで配線する
電源フラグを配置する
フットプリントを設定する
抵抗値やコンデンサーの容量などを設定する
エレクトリカル ルール チェッカーを実行する
回路図にシンボルを配置する
右側のサイドメニューから[シンボルを追加(A)]ボタンを選択します。
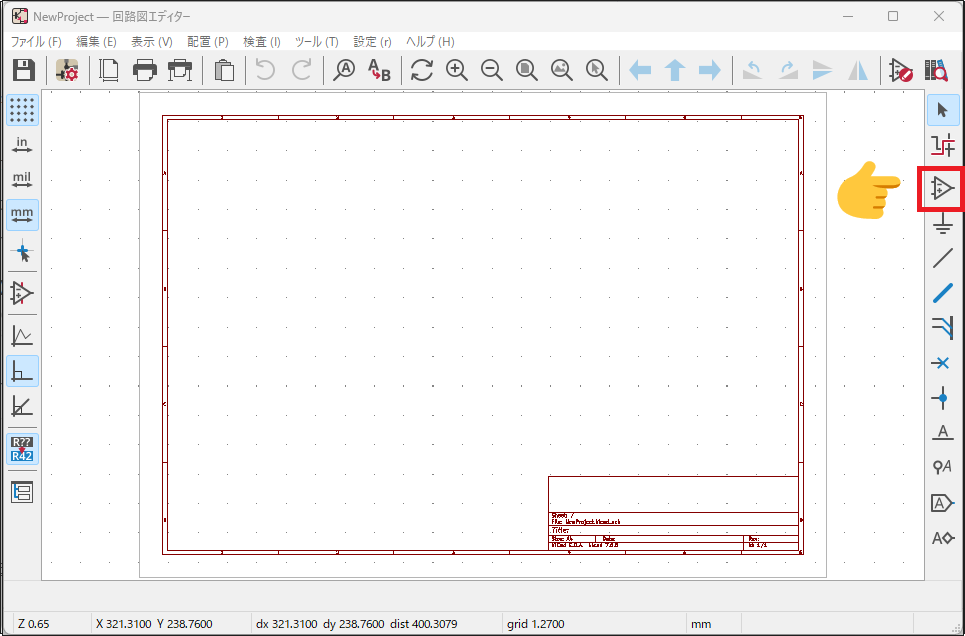
画面が表示されたら、検索欄に部品名もしくは型番を入力して、検索結果の中からアイテムを選択して配置します。
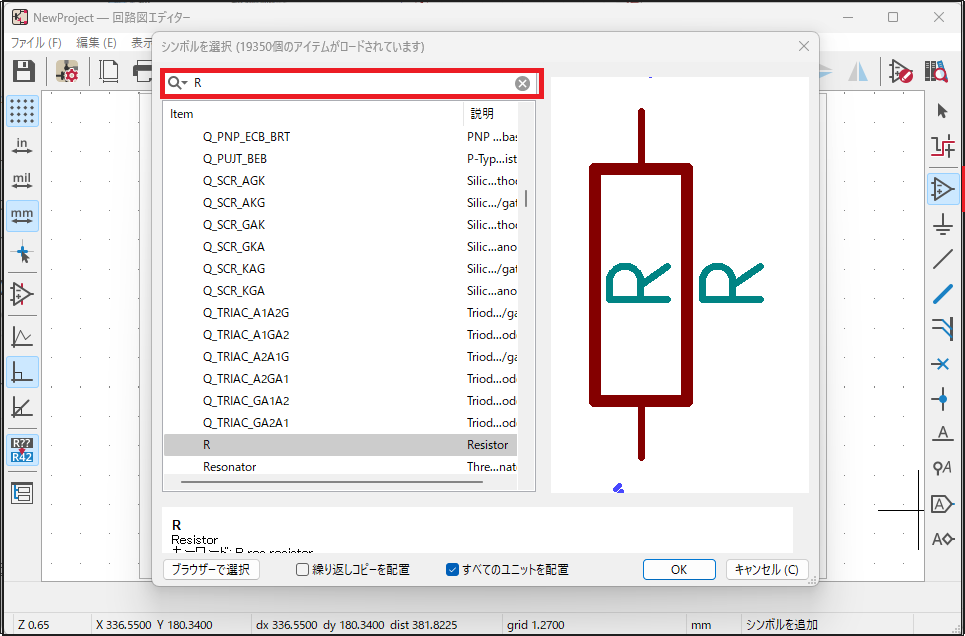
シンボルが存在しない場合は、次の方法でシンボルを追加する必要があります。
- シンボルを自作する
自作でシンボルを新規作成する - シンボルのライブラリを提供するサイトからダウンロードする
シンボルやフットプリントをライブラリに追加する方法
上記の手順を繰り返して必要なシンボルを回路図に配置します。
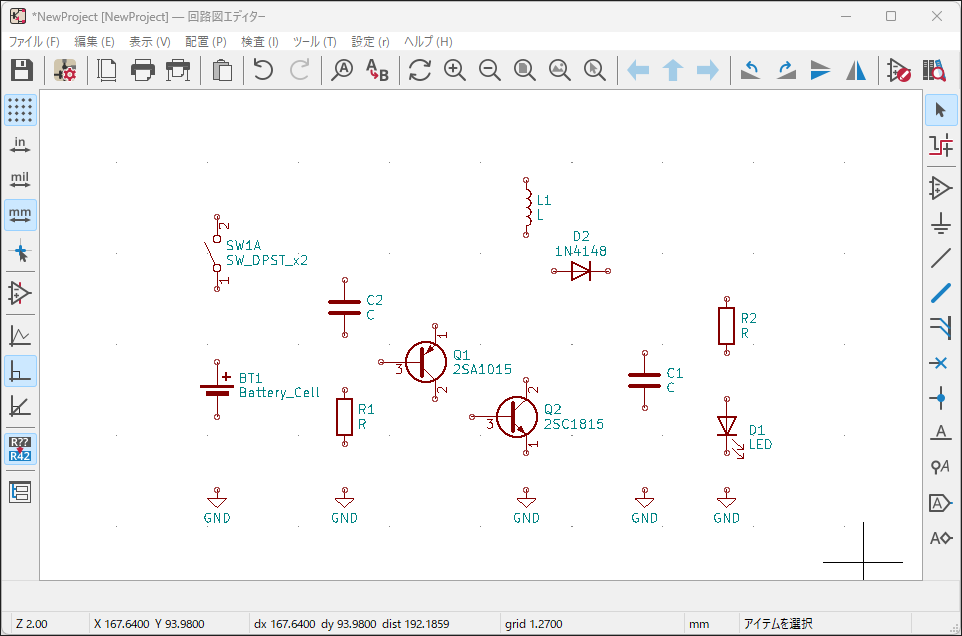
ワイヤーで配線する
[ワイヤーを追加(W)]ボタンを選択して、シンボル同士を接続して配線します。
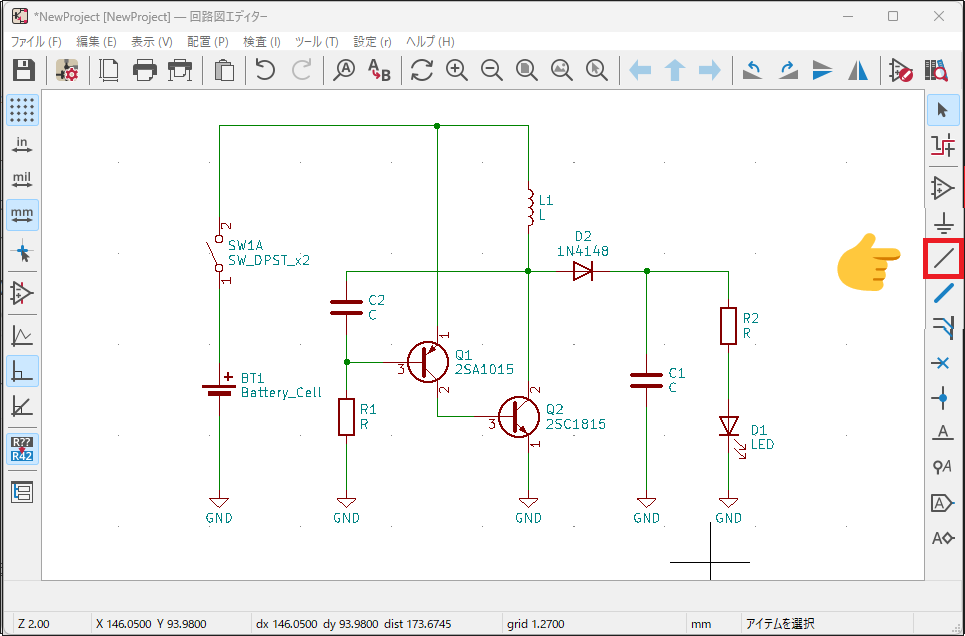
電源フラグを配置する
電源及びGNDラインに「PWR_FLAG」シンボルを配置します。これは電源ラインであることを明確にするために必要なシンボルです。
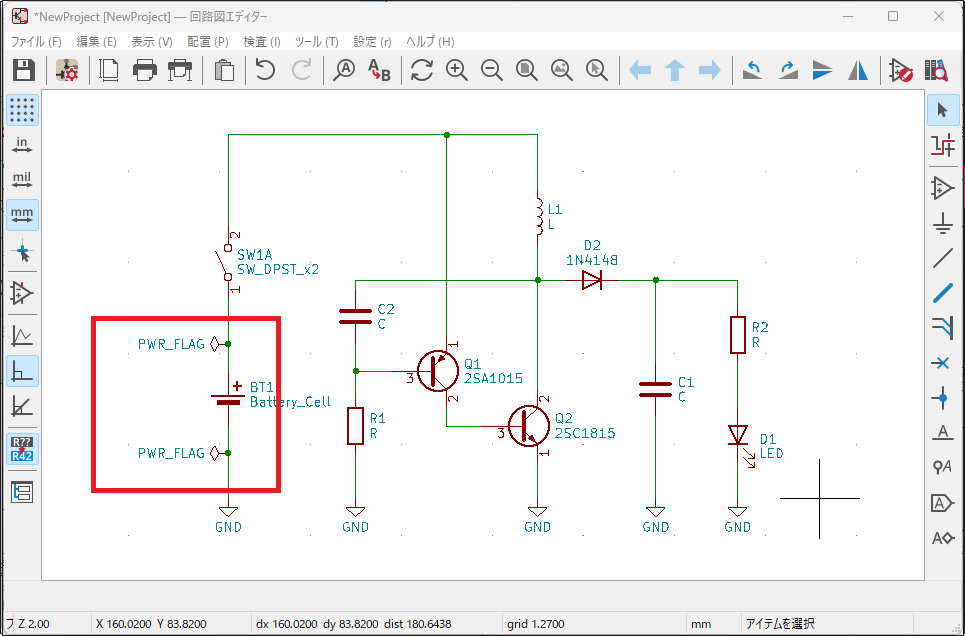
フットプリントを設定する
シンボルをダブルクリックしてシンボルのプロパティを開きます。[一般設定]タブを選択し、フットプリントの項目で、シンボルに関連付けるフットプリント(部品の実体)を選択します。
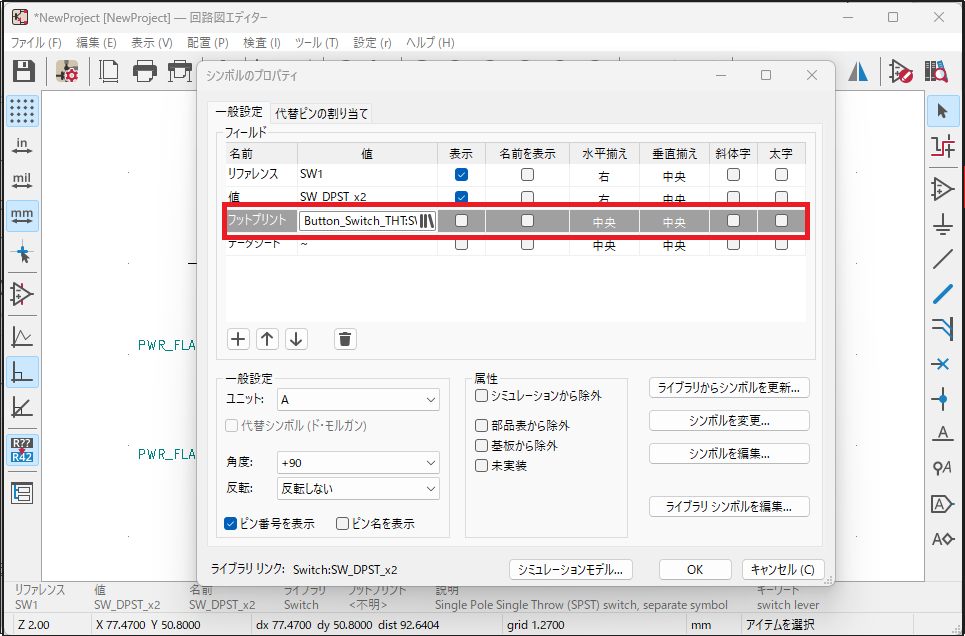
抵抗値やコンデンサーの容量などを設定する
抵抗の値やコンデンサーの容量などを設定します。シンボルをダブルクリックして「値」に記入をします。
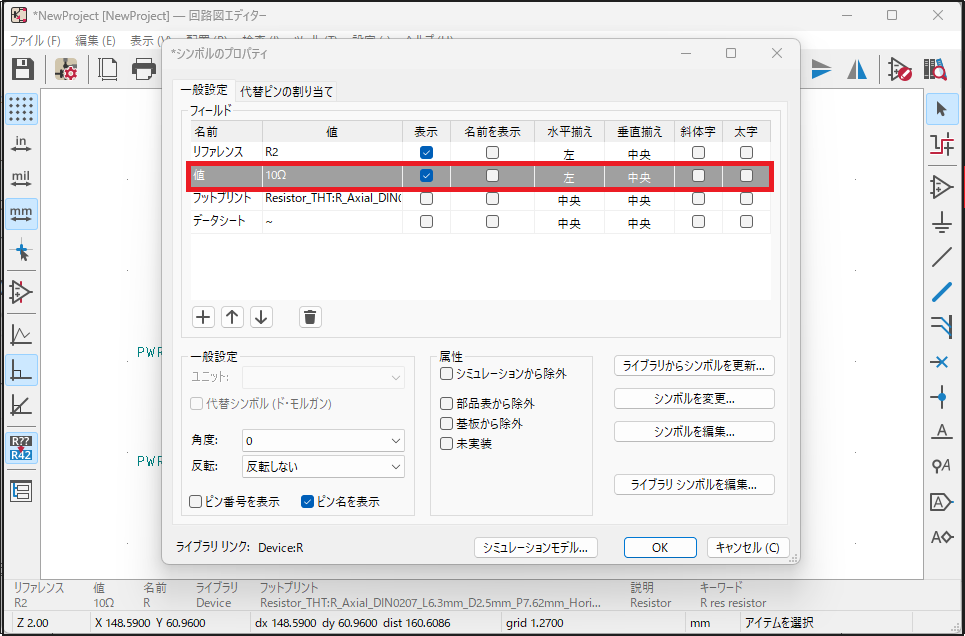
エレクトリカル ルール チェッカーを実行する
エレクトリカル ルール チェッカー(ERC)を実行します。ERC は回路図上で接続のミスなどが無いかを自動でチェックしてくれる便利な機能です。
メニューバーから [検査(I)] -> [エレクトリカル ルール チェッカー(ERC)] の順に選択します。
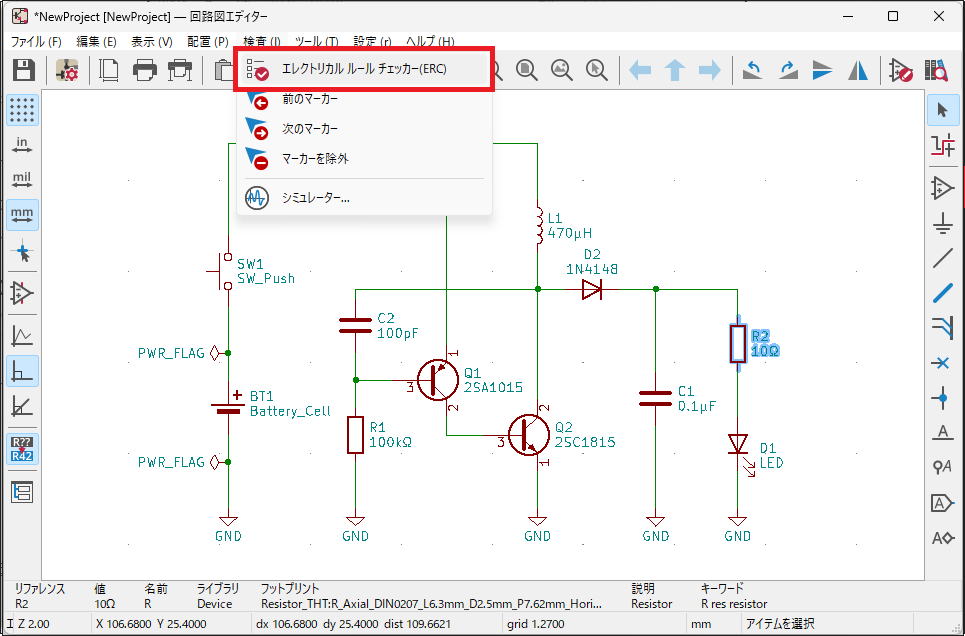
エレクトリカル ルール チェッカー画面の右下にある[ERCを実行]ボタンをクリックして、エラーが表示されなければ終了です。
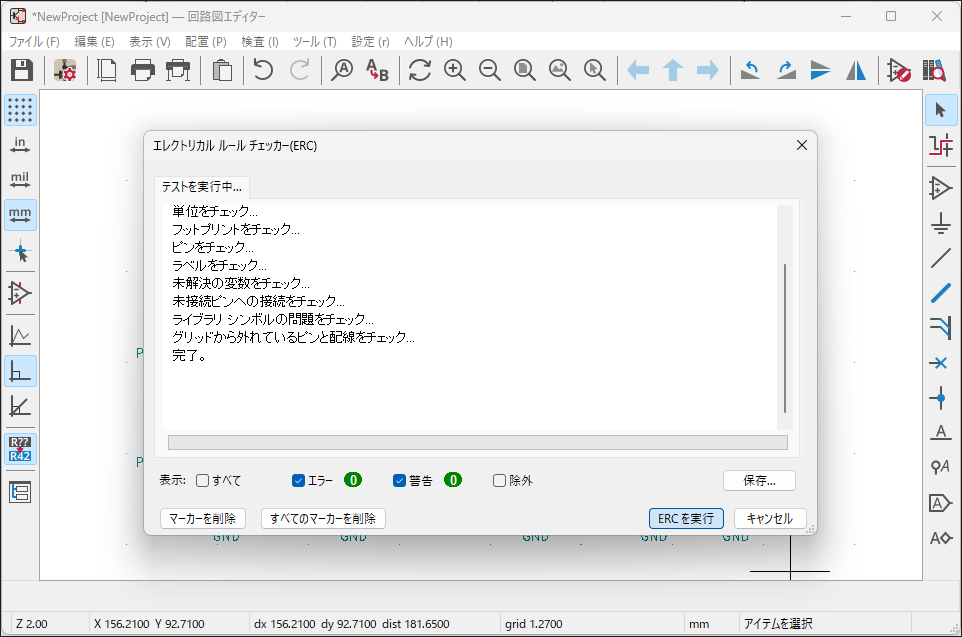
回路図の作成方法について詳しく知りたい方は、次の記事を参考にしてみてください。


プロジェクト画面の中央付近にある「PCBエディター」を選択して、プロジェクトの基板レイアウトの編集画面を開きます。
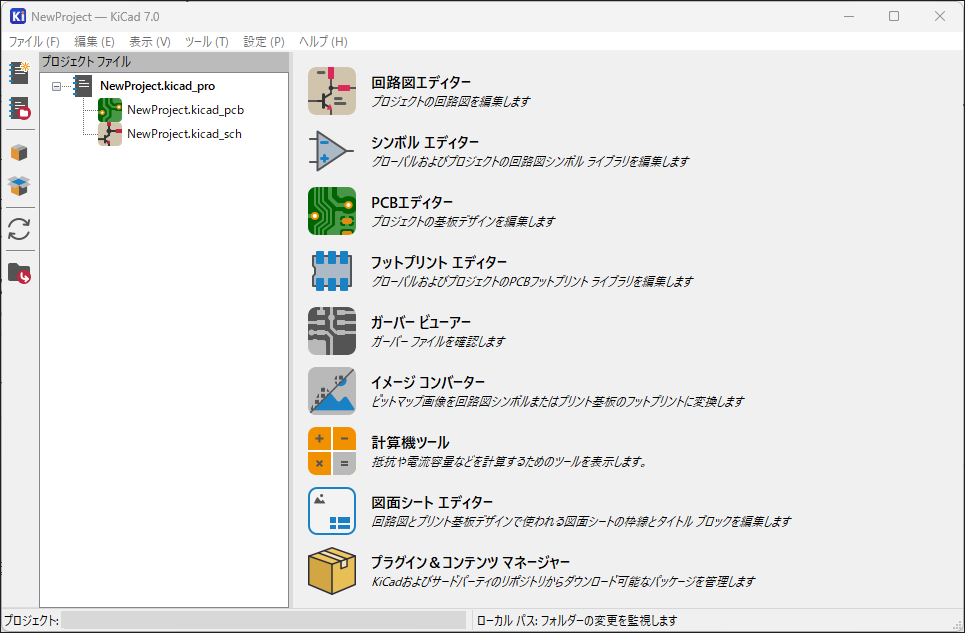
次のような画面が開きます。
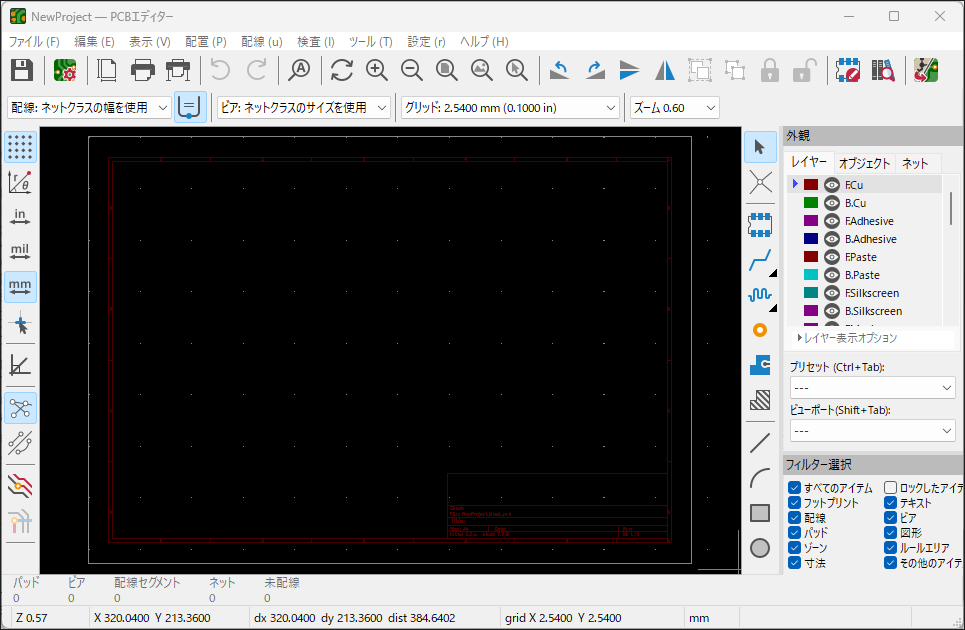
基板レイアウト作成の大まかな流れは次の通りです。
《 基板レイアウトの作成フロー 》
原点を設定する
基板外形線を作成する
フットプリントを読み込む
フットプリントを配置する
配線パターンを描く
シルクを調整する
ベタを設定する
デザインルールチェックを実行する
原点を設定する
基板レイアウトの原点となる場所を設定します。原点にを設定することで、基板の外形を作成する時などに便利です。
原点は3種類あり、「グリッドの原点」「ドリル/配置ファイルの原点」「ローカル座標の原点」があります。それぞれ設定していきます。
メニューバーから [配置(P)] -> [グリッド原点 S] の順に選択をします。
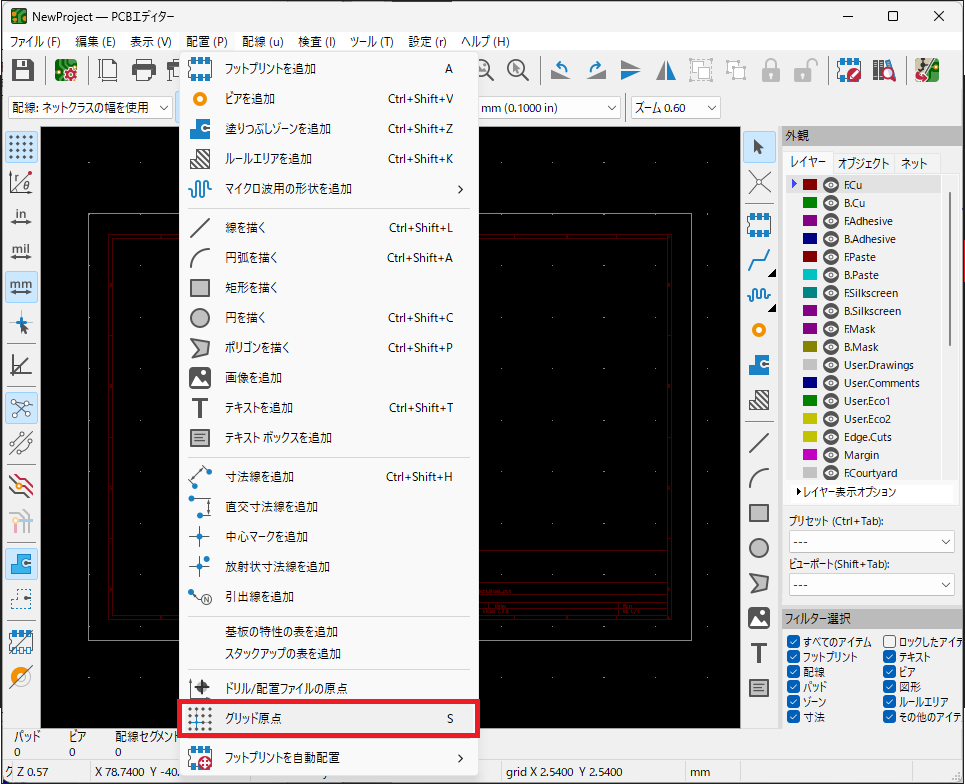
原点の位置は自由に決めて問題ありません。ここでは X 座標を 50、Y 座標を 120 の位置を原点にしました。
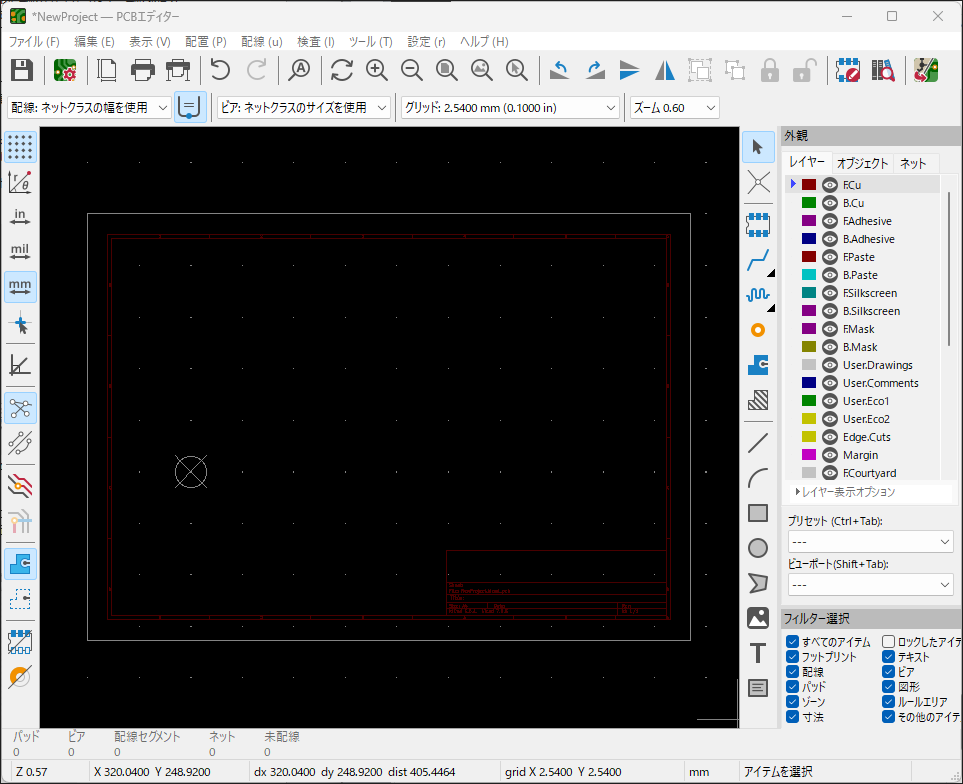
メニューバーから [配置(P)] -> [ドリル/配置ファイルの原点] の順に選択をします。
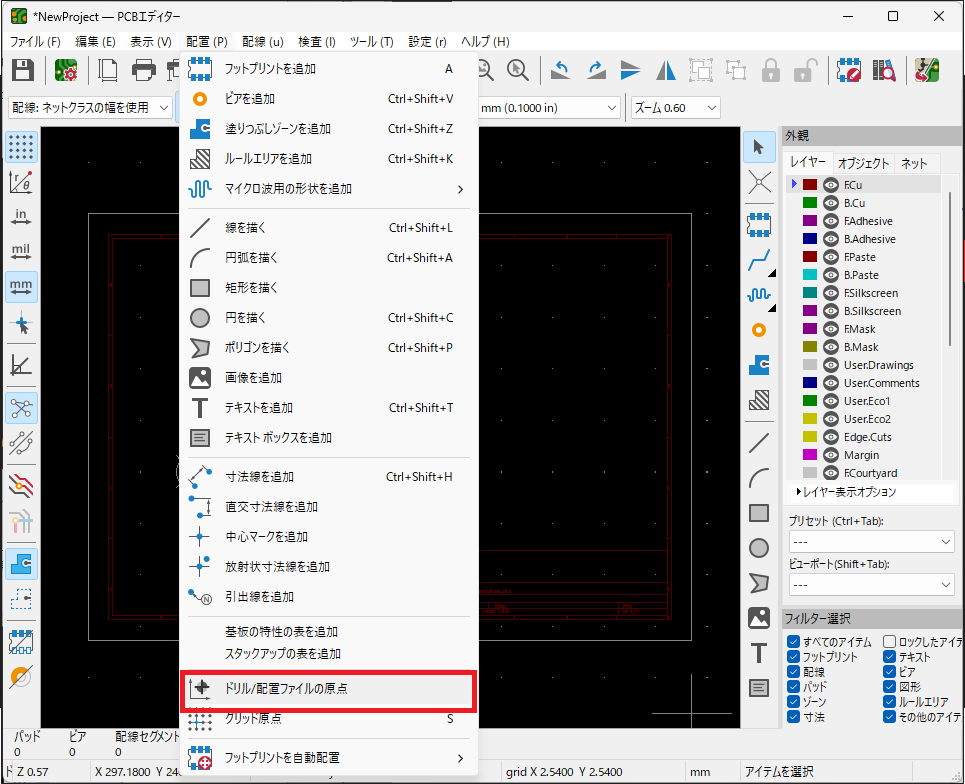
グリッド原点と同じ座標にドリル/配置ファイルの原点を設定します。
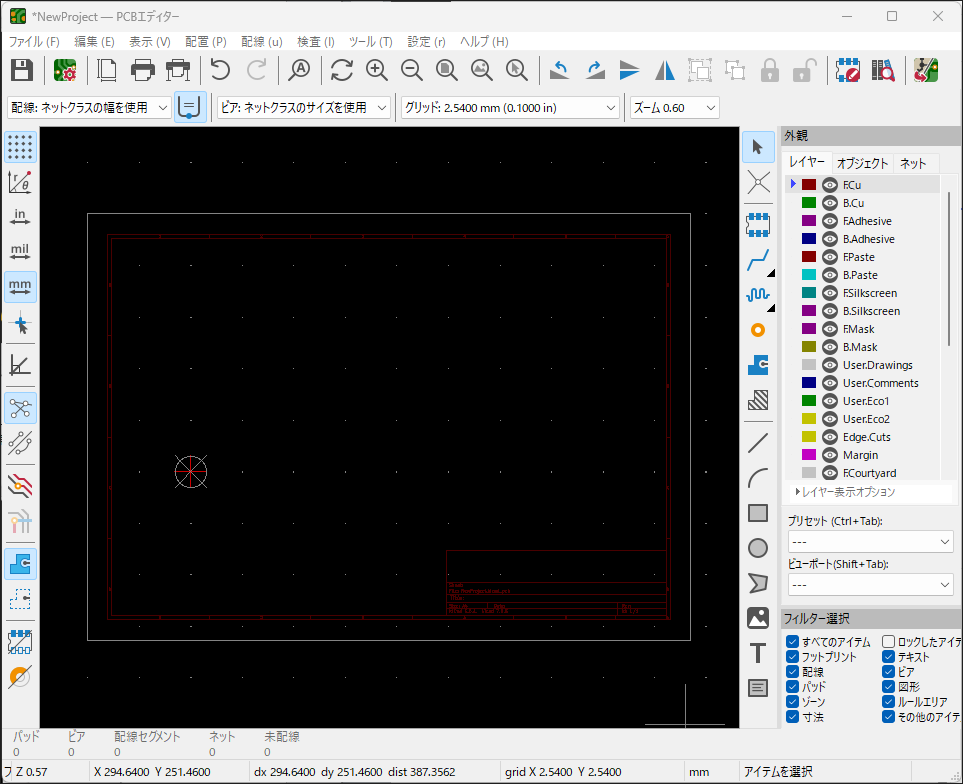
次にローカル座標の原点を設定します。グリッド原点と同じ座標にローカル座標の原点を設定します。カーソルを合わせて、[space]キーを押します。画面下部に表示されているローカル座標が「dx:0.000 dy:0.000」にリセットされます。
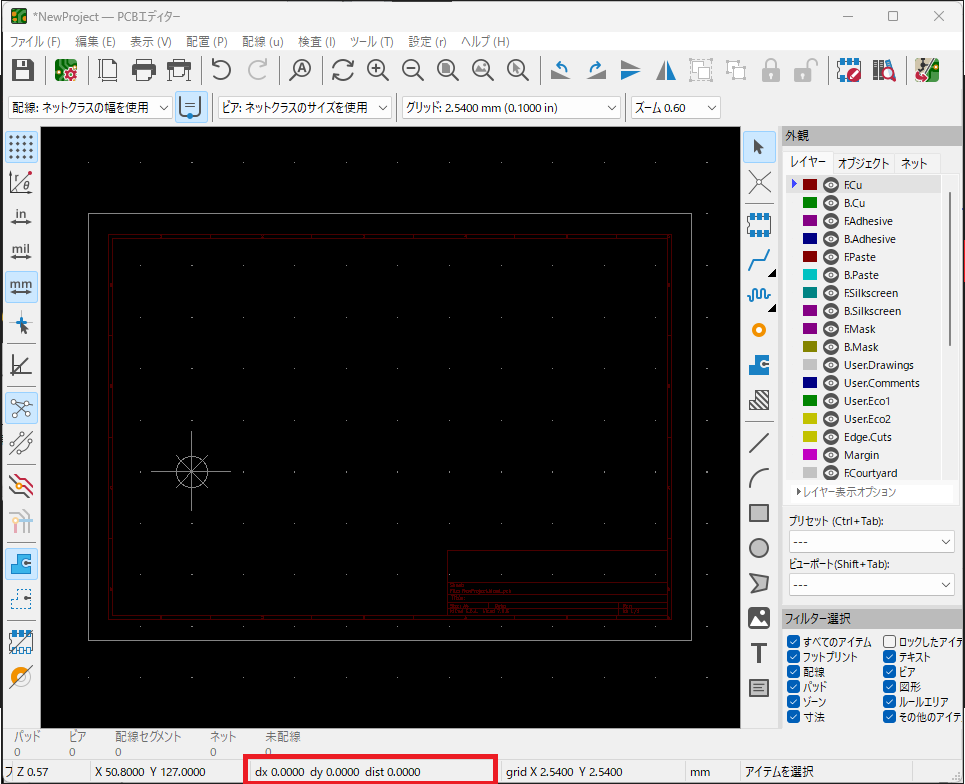
基板外形線を作成する
基板の形状を決めるために外形線を作成します。
右側にあるレイヤーマネージャーから「Edge.Cuts」レイヤーを選択して、「矩形を描画」を選択します。
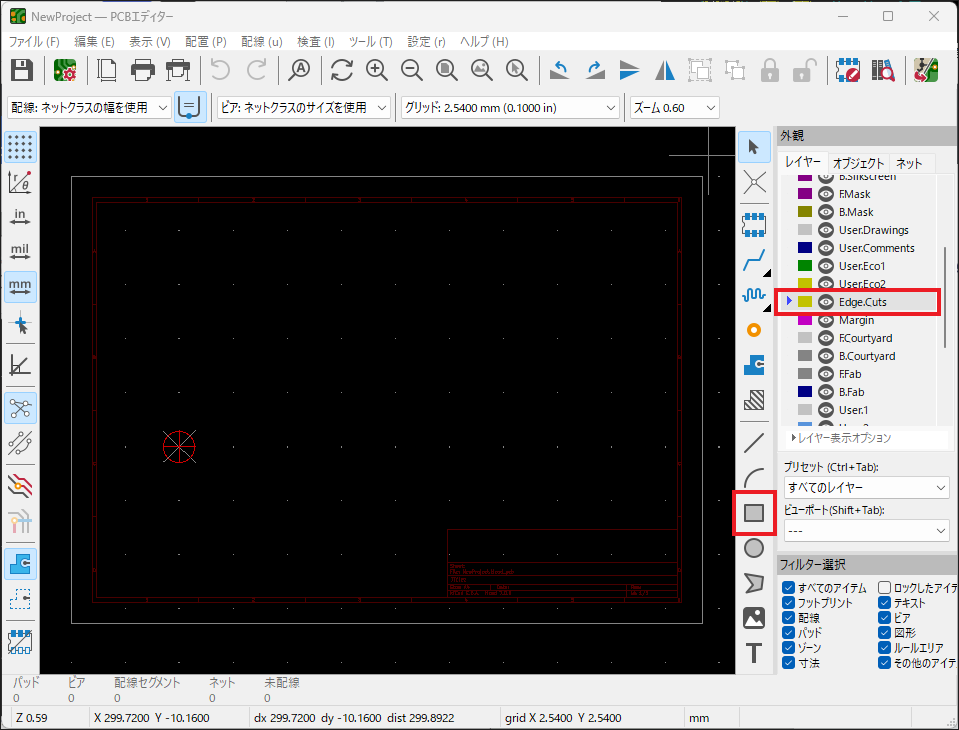
原点を基準にして外形線を作成します。ここでは基板サイズを縦:25mm、横:85mmにしています。
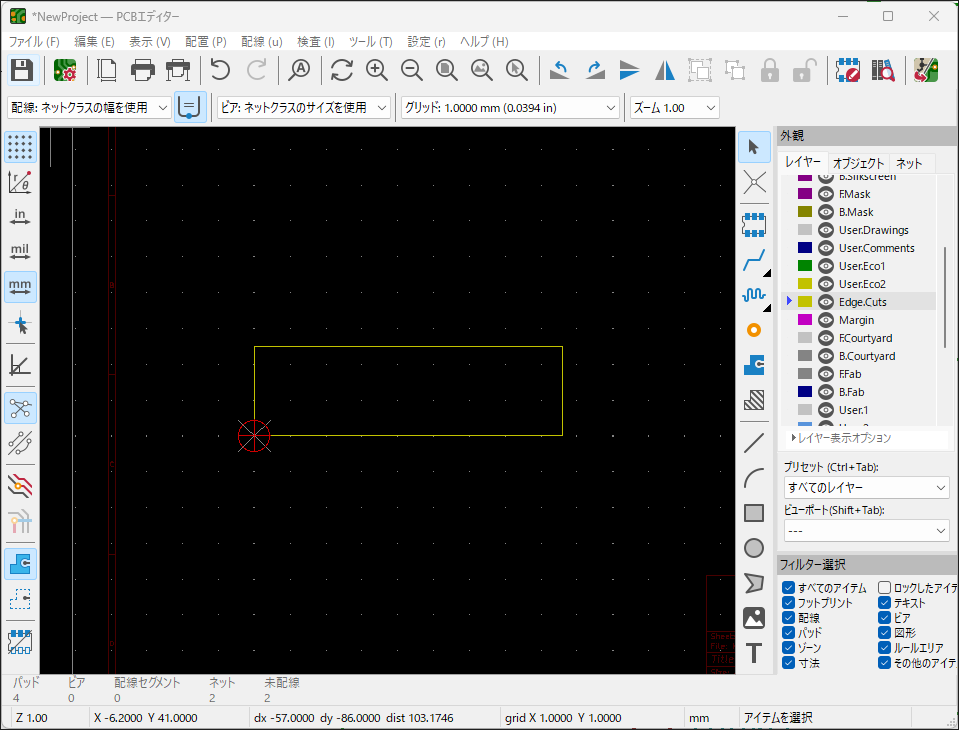
外形の寸法を表示する場合は、「寸法線を追加」を選択します。右側にあるレイヤーマネージャーから「Dwgs.User」レイヤーを選択します。
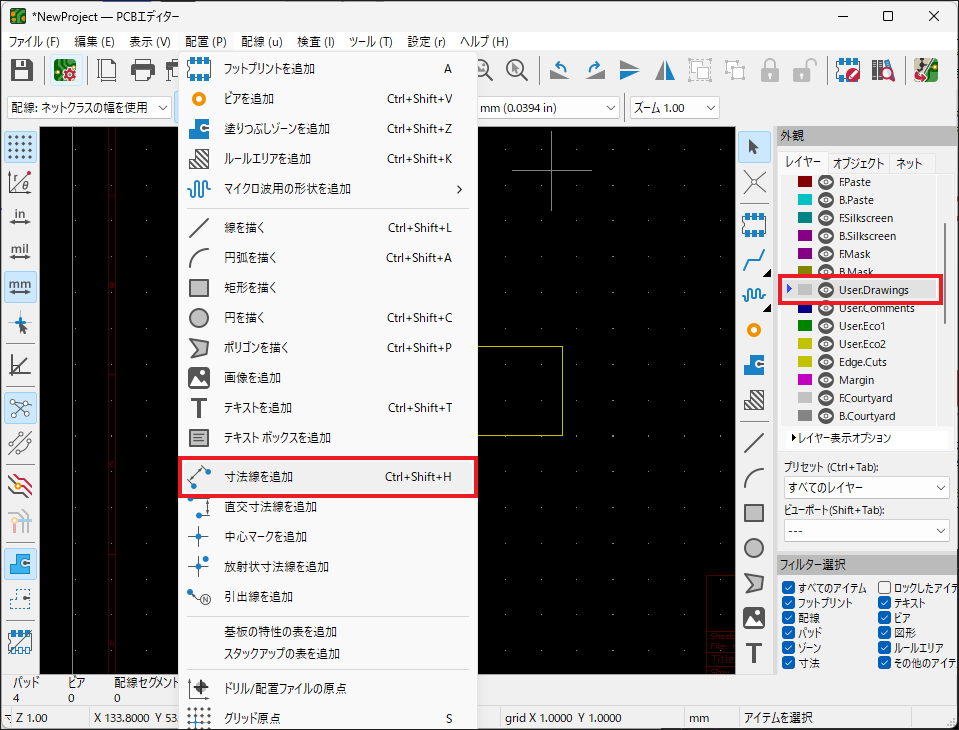
外形図の角部を選択して、寸法線を追加します。
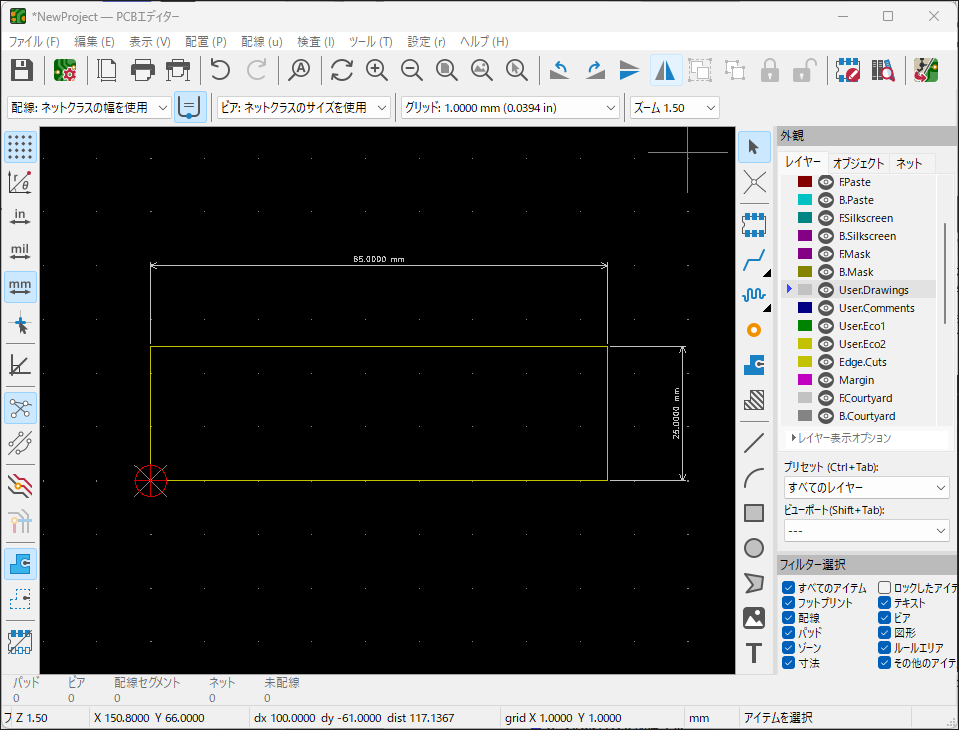
フットプリントを読み込む
回路図でシンボルと関連付けたフットプリントを基板レイアウトに読み込みます。
メニューバーから[ツール(T)] -> [回路図から基板を更新…]を選択します。
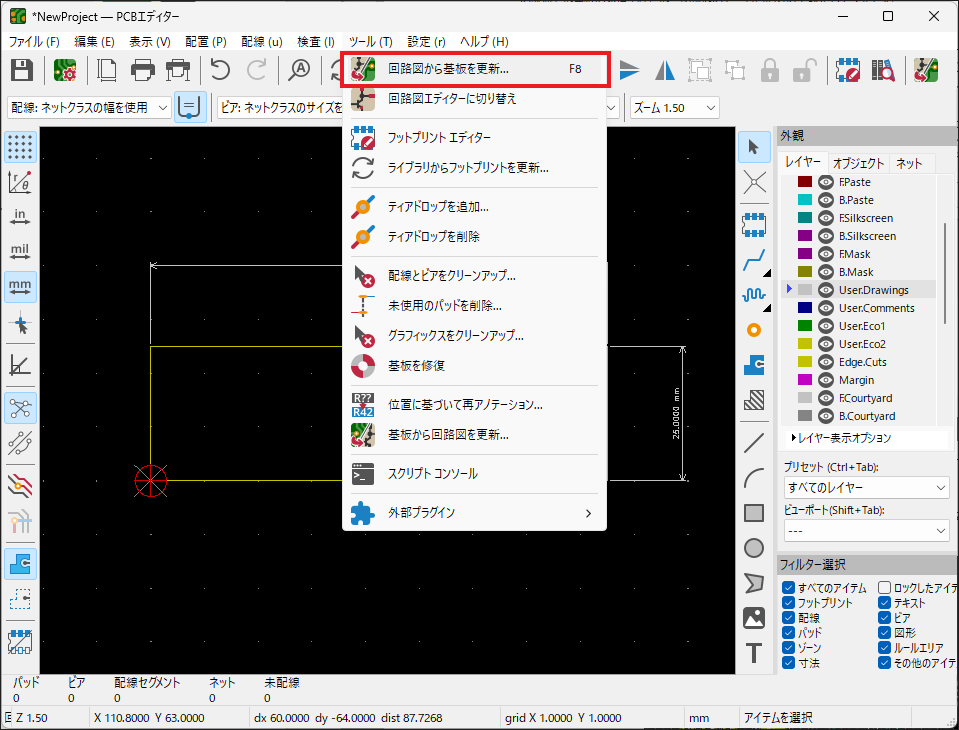
オプションの「リファレンス指定子に基づいて回路図のシンボルとフットプリントを再リンク」を選択して、[基板を更新]ボタンをクリックします。
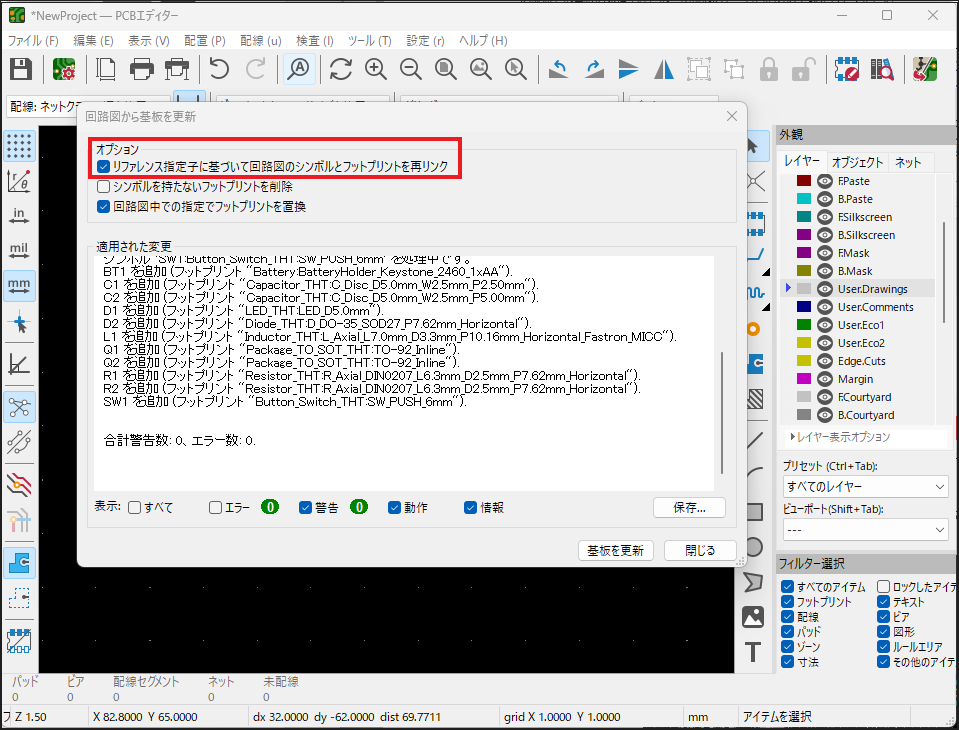
読み込みが完了すると、基板レイアウトにフットプリントが表示されます。
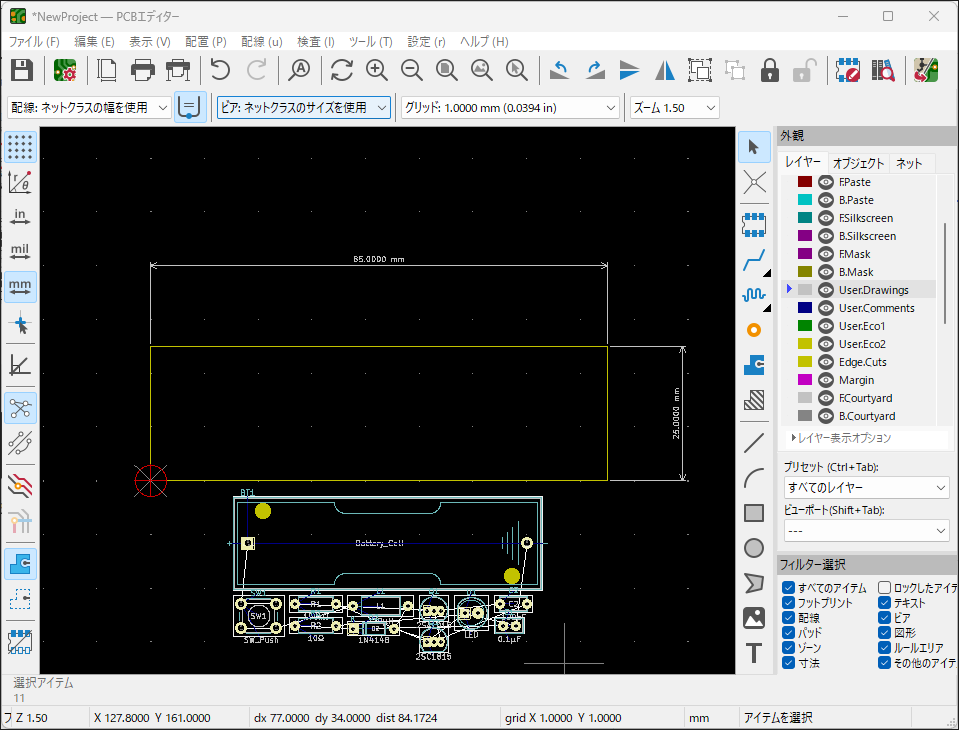
フットプリントを配置する
基板外形内にフットプリントを配置します。フットプリント上にマウスを合わせて各キーボードを押すと操作できます。
- 「m」キー
フットプリントを移動する - 「r」キー
フットプリントを回転する
ここでは次のようにフットプリントを配置しました。
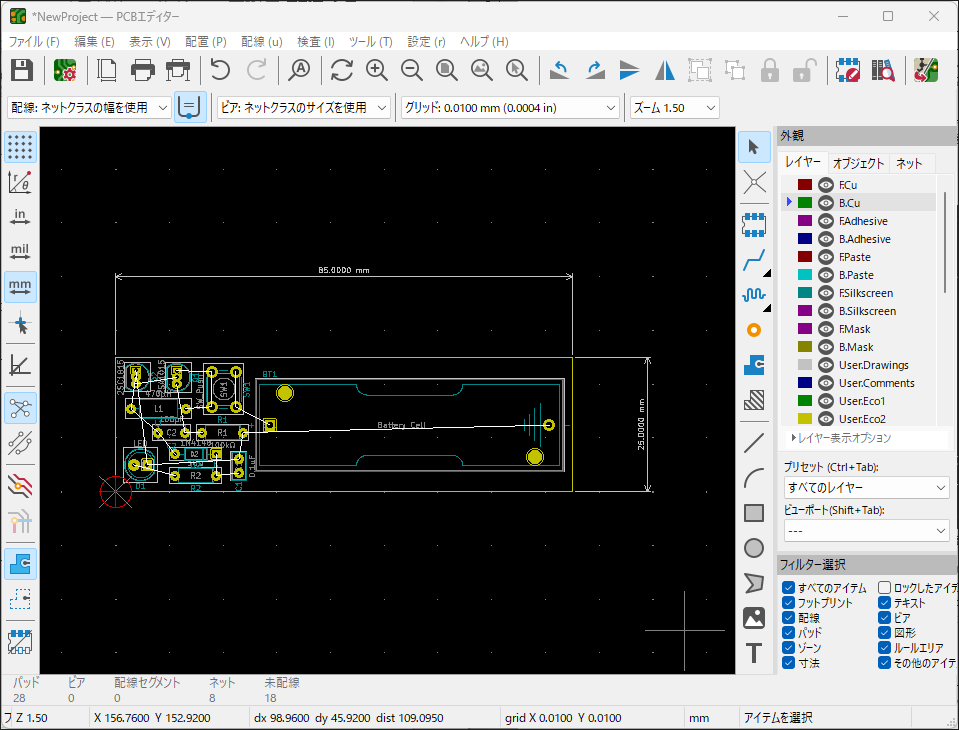
配線パターンを描く
右側のサイドメニューから[配線 (X)]ボタンを選択して、部品同士を配線します。
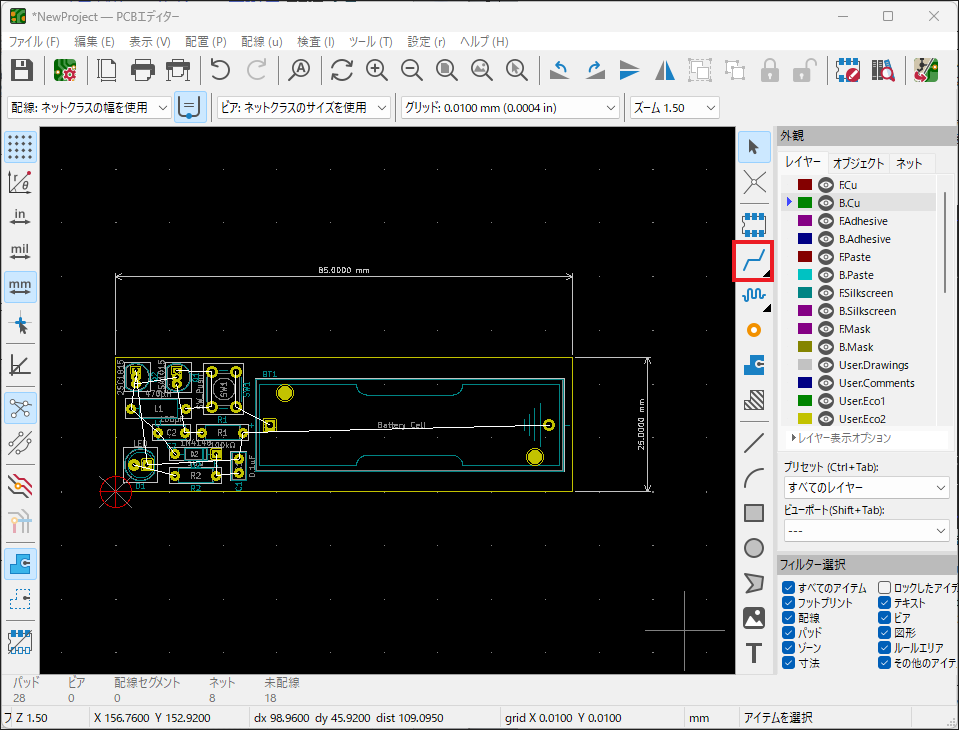
表面の配線を行う場合はレイヤーマネージャーで「F.Cu」を選択します。裏面の配線を行う場合はレイヤーマネージャーで「B.Cu」を選択します。
ここでは表面のみを使って部品同士の配線をしています。GNDは後でベタ塗りするので、配線はせずにそのままにします。
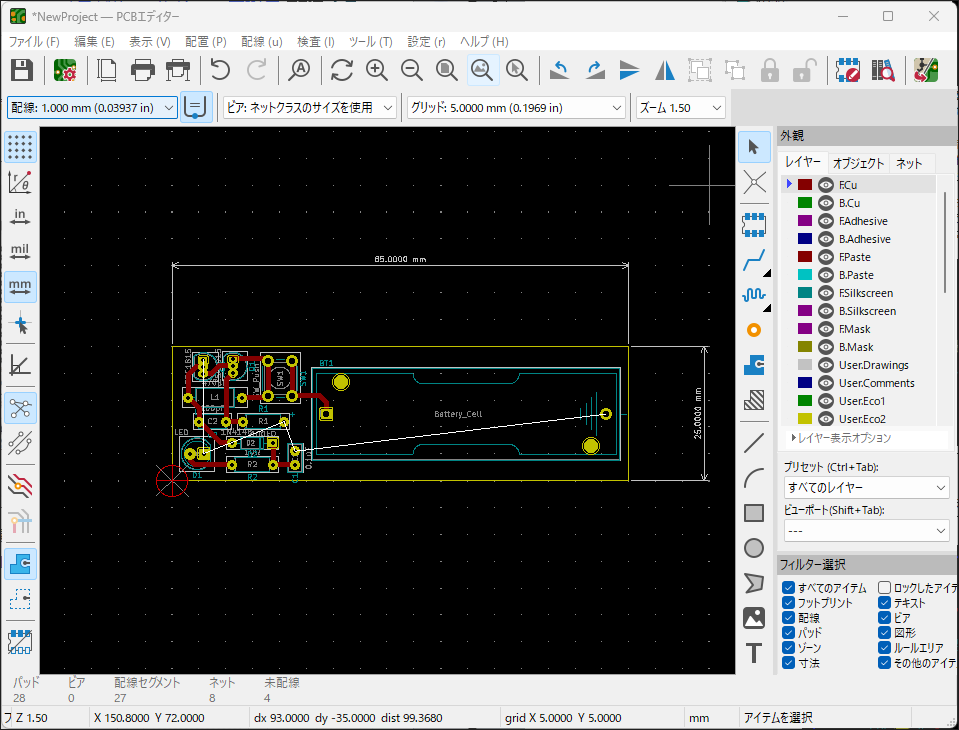
パターンの配線方法について詳しく知りたい方は、次の記事を参考にしてみてください。



シルクを調整する
基板に印刷するシルクの位置や大きさを調整したり、新たにシルクを追加したりします。
シルクにマウスを合わせて各キーボードを押すと操作できます。
- 「e」キー
シルクのプロパティを表示する - 「m」キー
シルクを移動する - 「r」キー
シルクを回転する
新たにシルクを追加する場合は、レイヤーマネージャーで「F.SilkS」を選択してから[テキストアイテムを追加]を選択します。
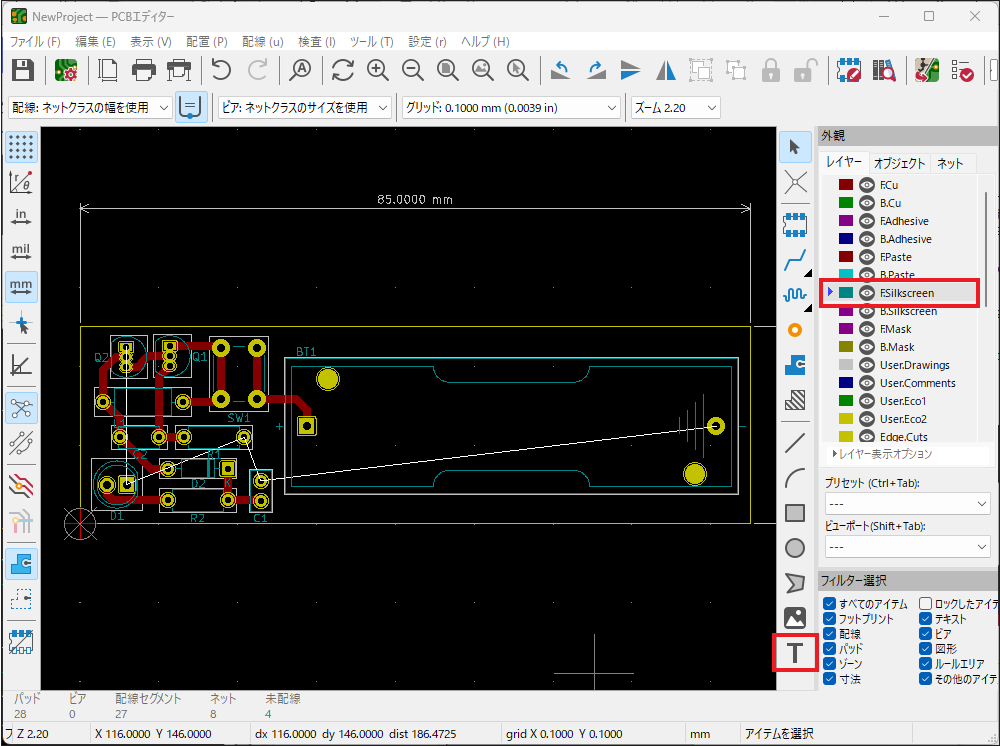
任意の場所をクリックして、テキストを挿入します。
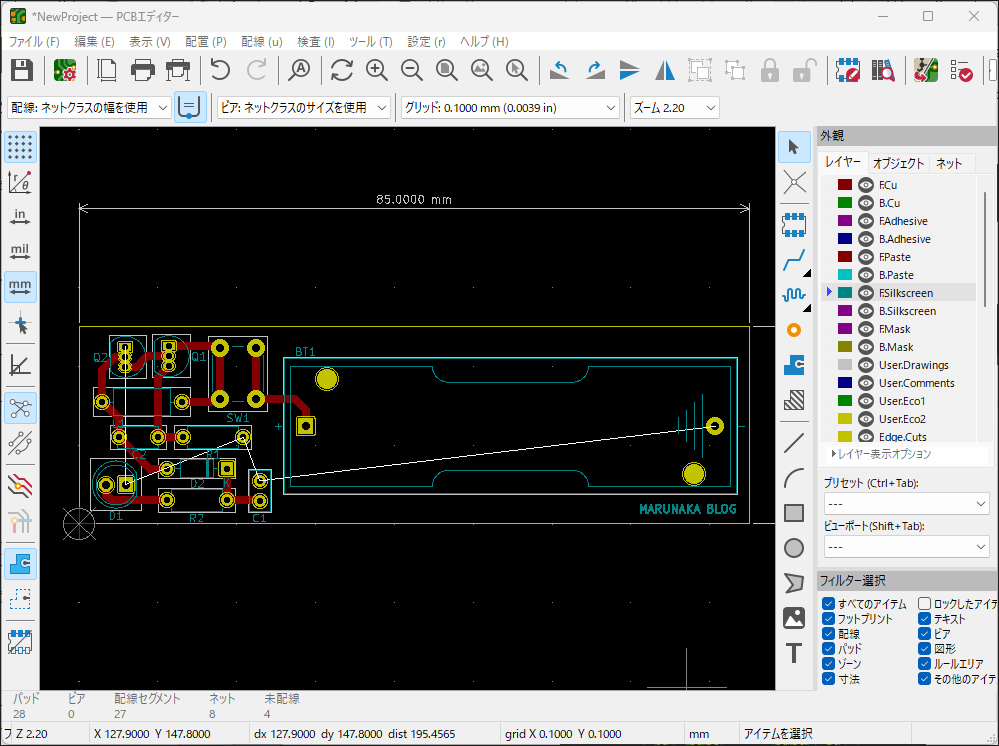
ベタを設定する
ベタとは、銅箔部分が広いパターンのことです。必ずしもベタにする必要はありませんが、GNDをベタにすることでノイズ対策が行えたり、インピーダンス(抵抗)を小さくする役割があります。
一般的に GND や VDD をベタにします。ここでは両面を GND のベタにします。
レイヤーマネージャーで「F.Cu」を選択し、サイドメニューから[塗りつぶしゾーンを追加]を選択します。
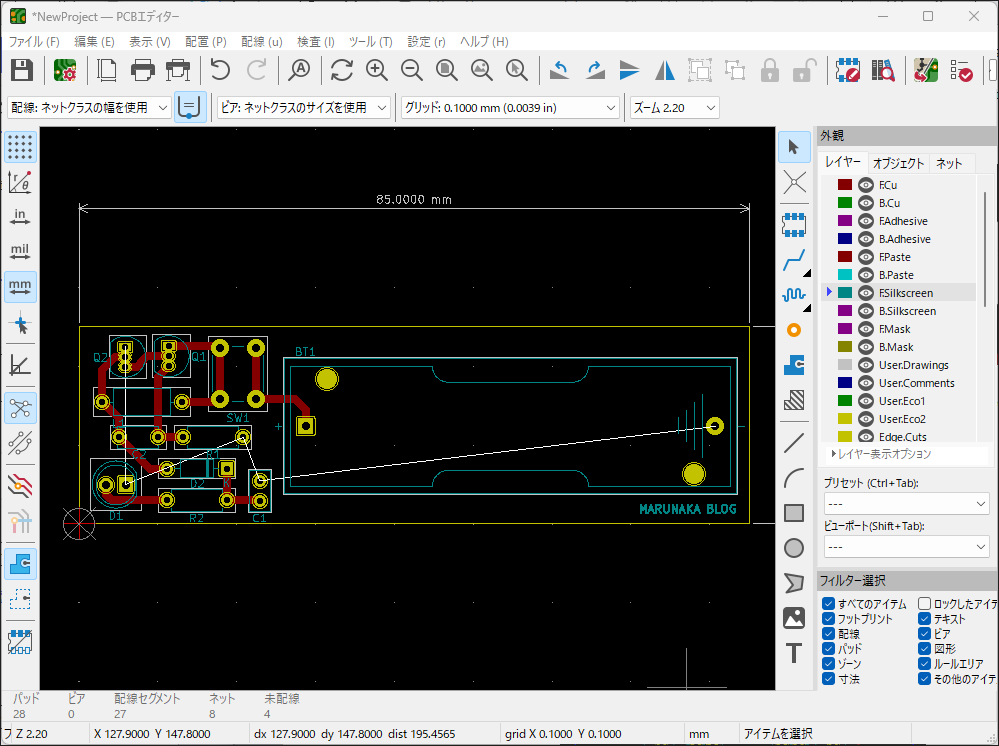
導体ゾーンのプロパティ画面でベタにする「レイヤ」と「ネット」を選択します。ここでは両面を GND ベタにするので、レイヤは F.Cu と B.Cu、ネットは GND にします。
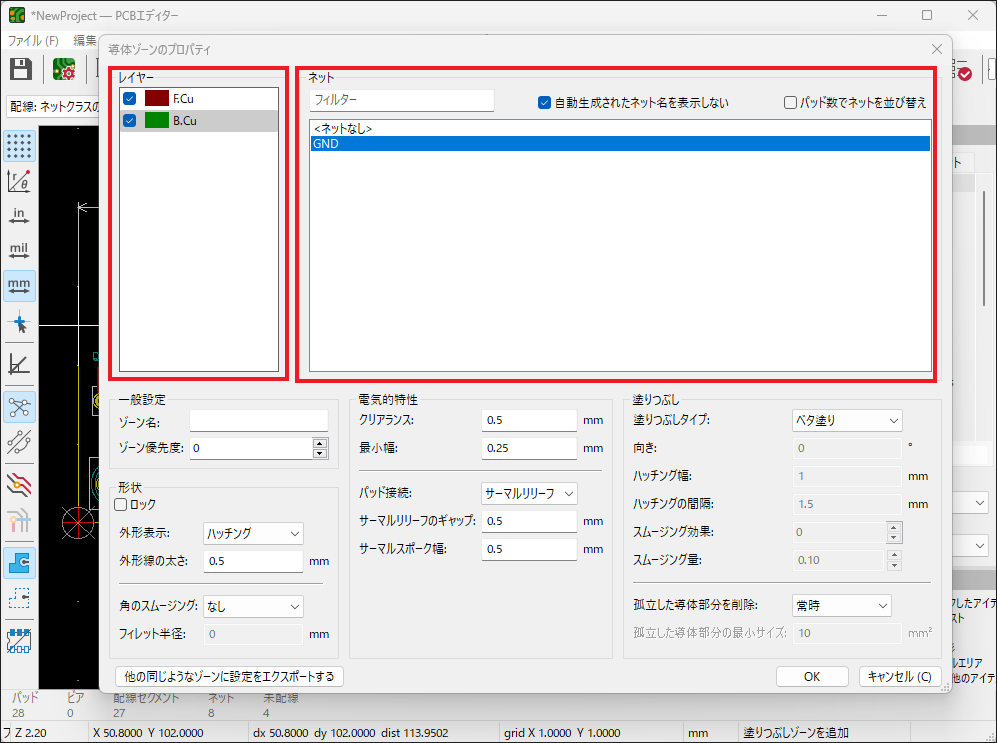
基板の外形に沿って線を引いていきます。線を引いたら、メニューから[編集(E)] -> [すべてのゾーンを塗りつぶし]を選択します。
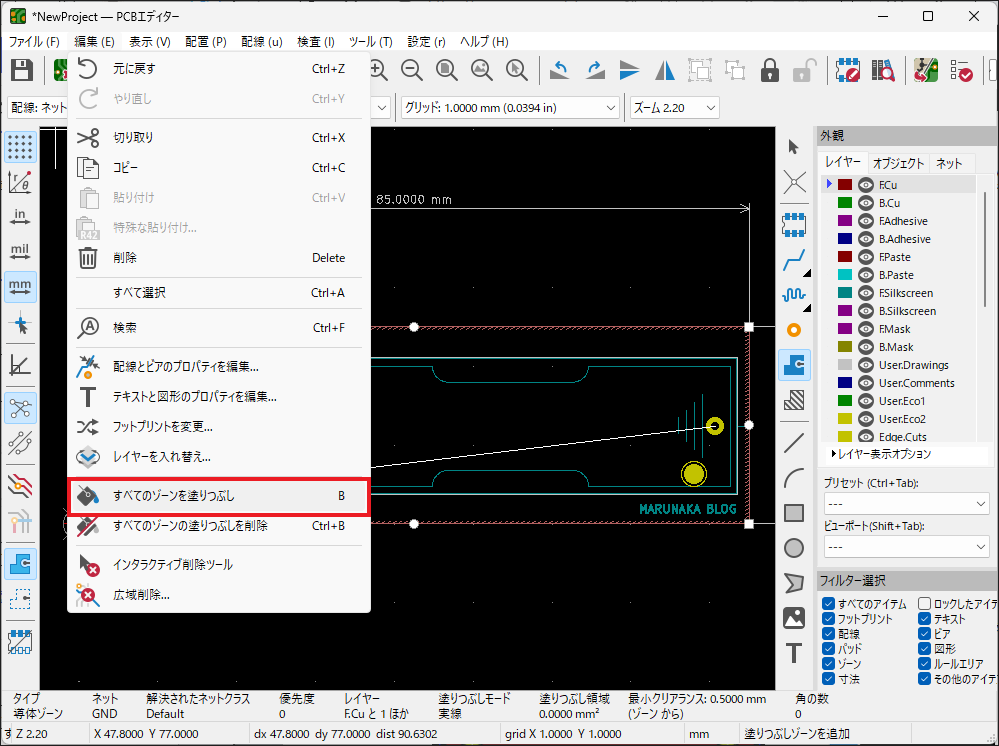
次のように指定した領域が GND ベタになります。
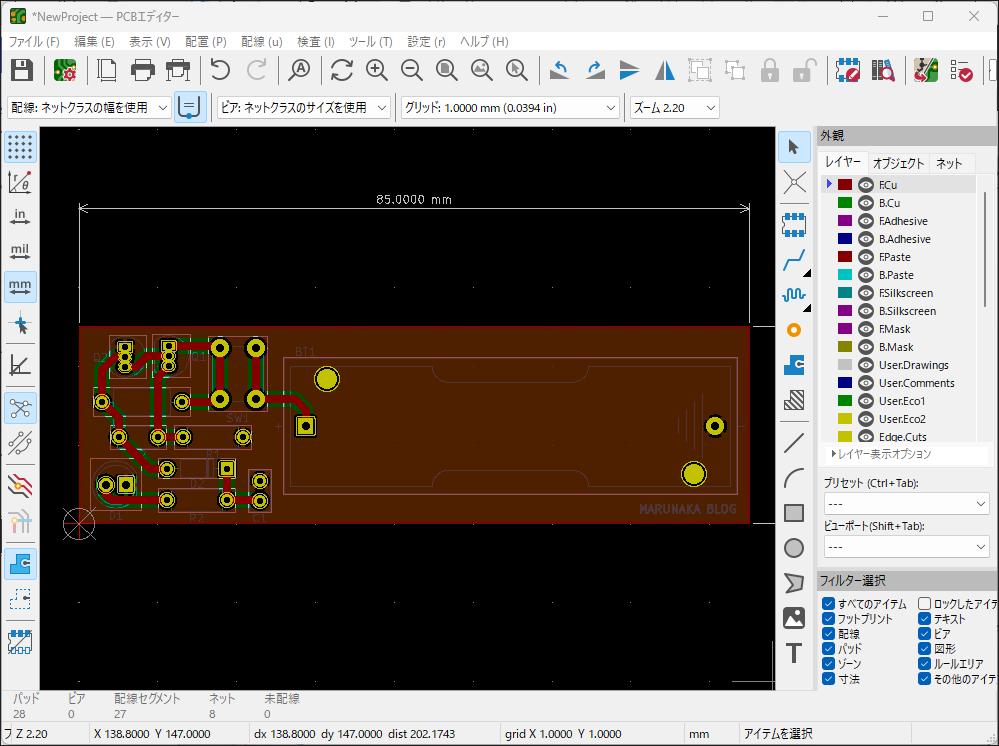
両面が GND ベタの場合は、ビアを追加して GND を強化します。サイドメニューから[独立したビアを追加]ボタンをクリックして、基板全体にビアを配置します。
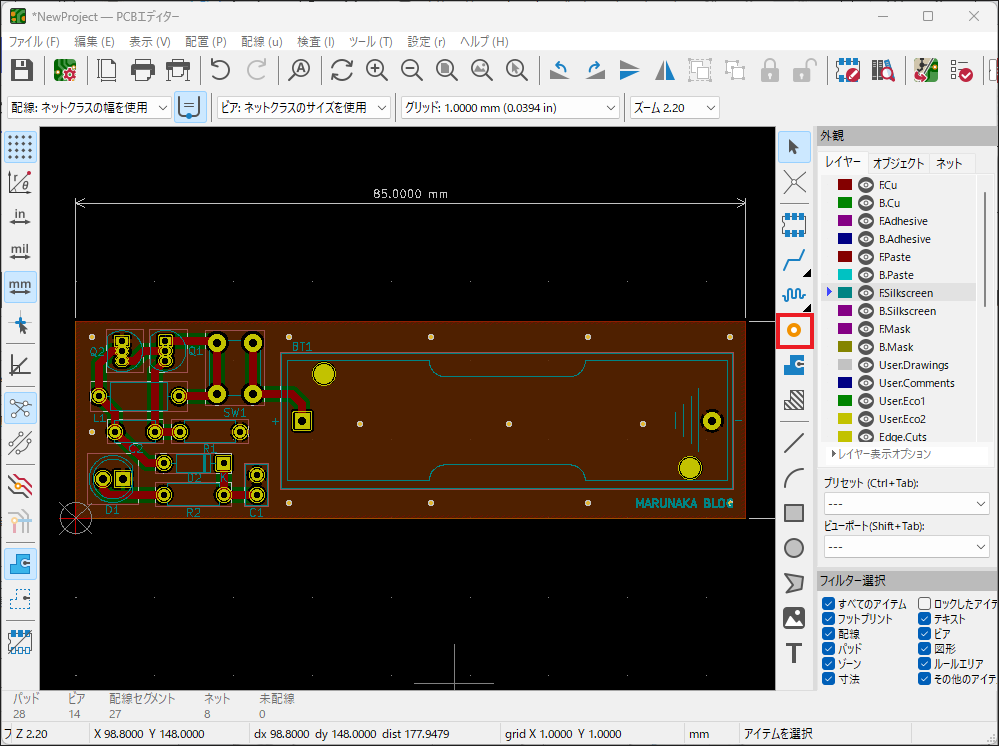
ベタについて詳しく知りたい方は、次の記事を参考にしてみてください。

デザインルールチェックを実行する
基板の配線パターンや配線同士の間隔などに問題が無いかをチェックします。
メニューから[検査(I)] -> [デザインルール チェッカー]を選択します。
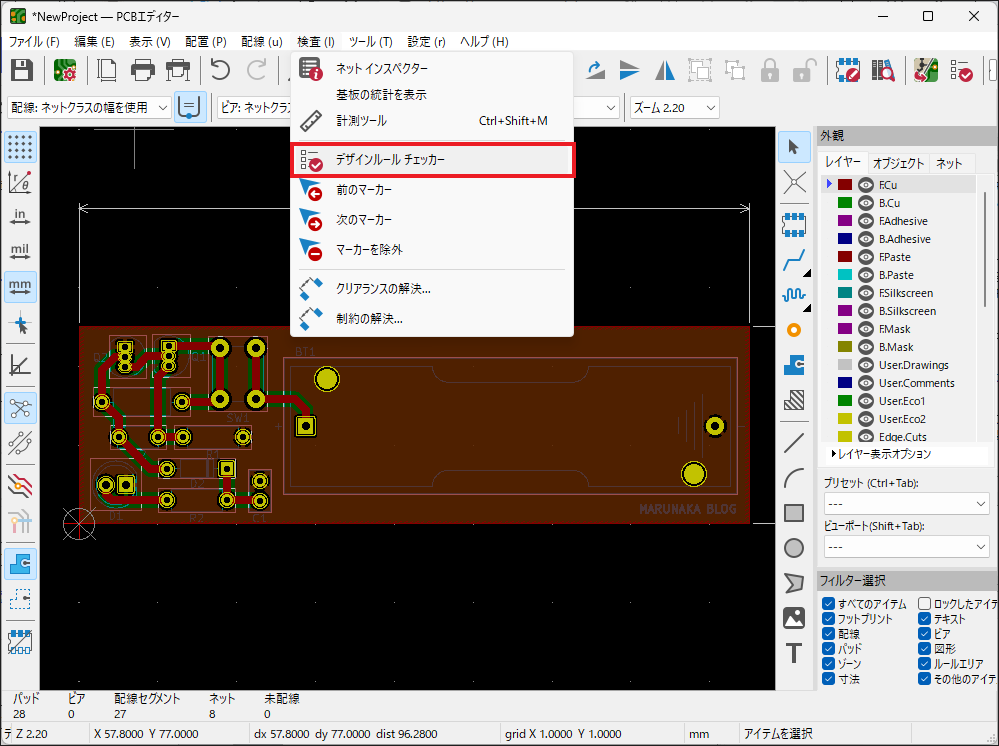
[DRCを実行]ボタンをクリックして、エラーが出力されていないことを確認します。
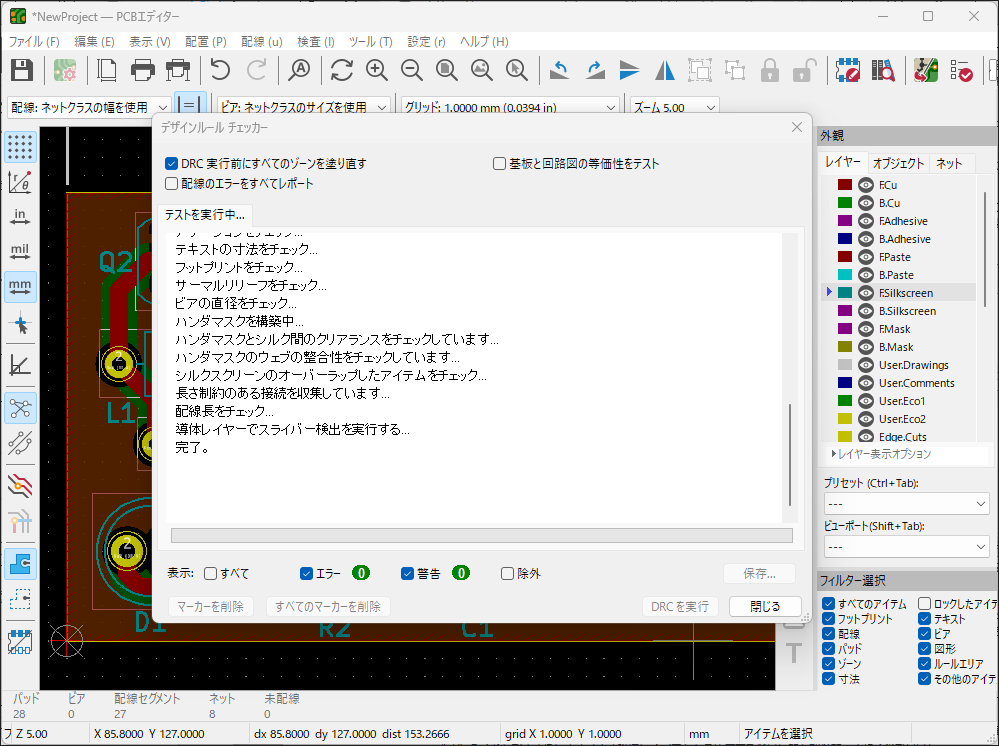
基板製造業者でプリント基板を製造する際に提出する「ガーバーデータ」を出力します。
ファイルバーから [ファイル(F)] -> [製造用出力] -> [ガーバー(.gbr)] の順に選択します。
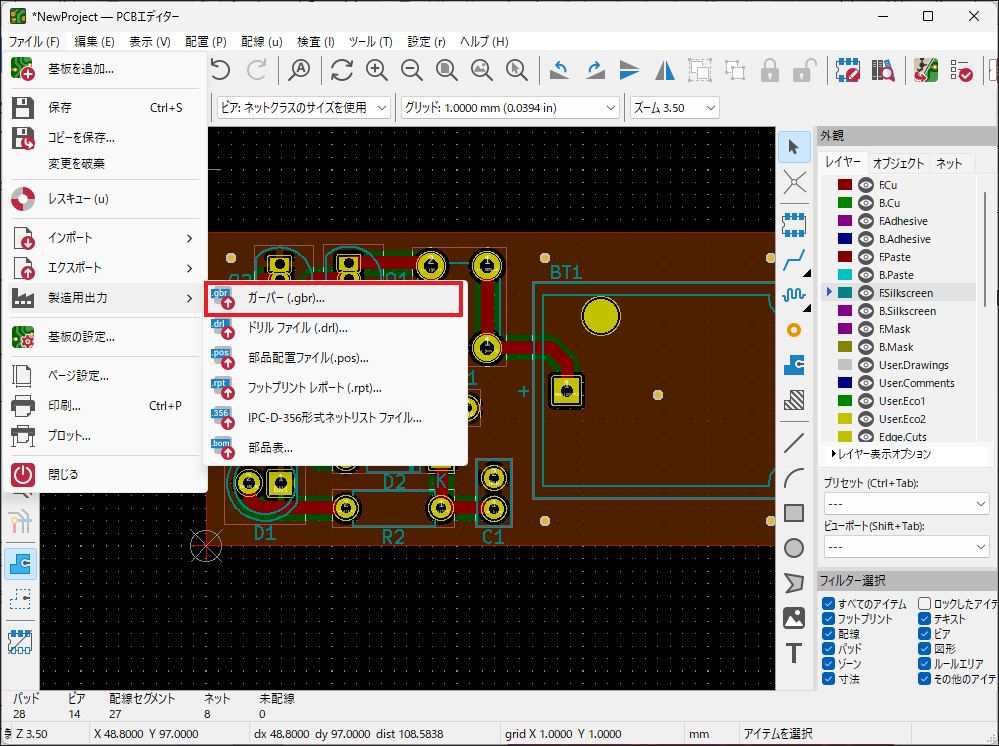
ガーバーデータの出力先を選択し、レイヤーとオプションの項目を設定し、[プロット] ボタンをクリックします。プロットが完了したら、指定した出力先にガーバーデータが保存されます。
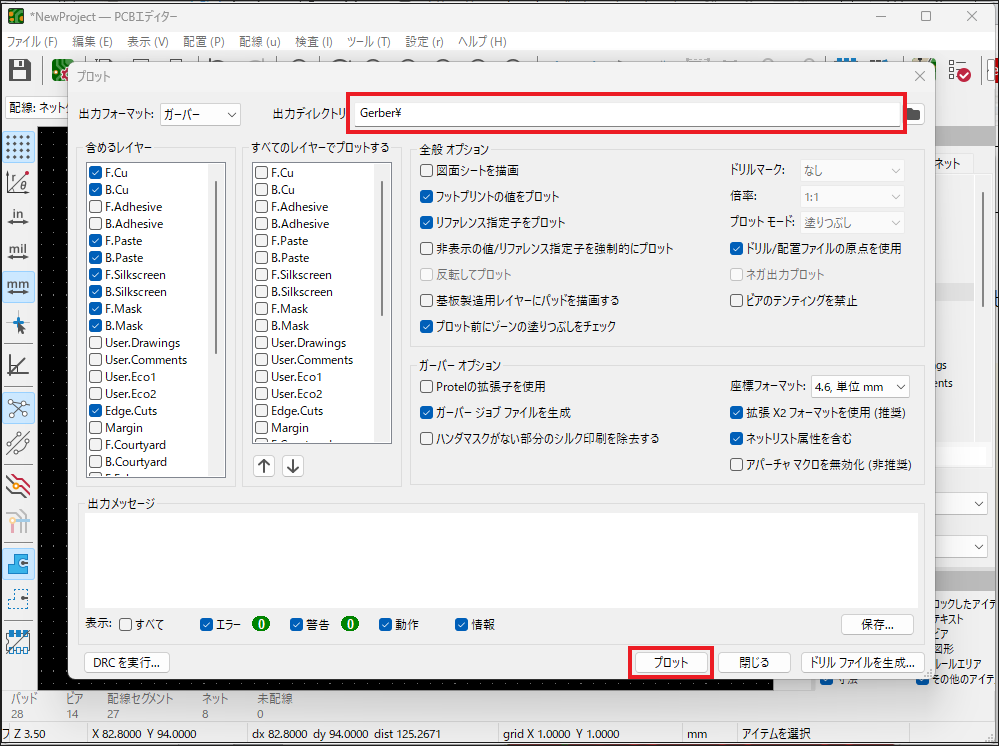
プロット画面の右下にある[ドリル ファイル生成]ボタンをクリックして、ドリル ファイル生成画面を開きます。
各項目の設定を行い(基本的にデフォルト設定でOK)、[ドリル ファイル生成]ボタンをクリックします。
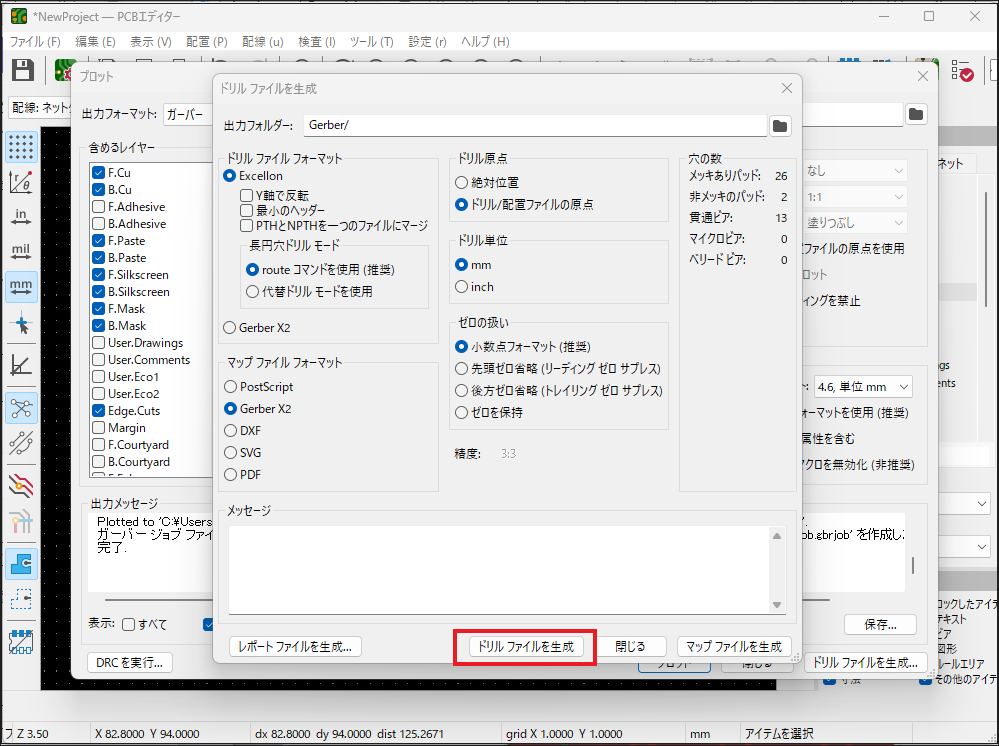
ガーバーデータとドリルファイルの出力方法について詳しく知りたい方は、次の記事を参考にしてみてください。

先ほど出力したガーバーデータを基板製造業者に提出して、プリント基板を製造依頼します。
基板の製造を依頼できる業者は次の通りです。
- PCBGOGO
中国の製造業者です。基板の材質や板厚、銅箔の厚さなどを細かく指定できます。追加料金を支払うことで最短12時間で製造が可能です。日本語をサポートしています。 - Fusion PCB
こちらも中国の製造業者です。気軽に発注でき、1~3日程度で製造してくれます。日本語もサポートしています。 - P板.com
日本の製造業者です。中国業者と比較して、基板製造費用が高いですが、国内なので納期は早く、高品質の基板を製造できます。
このブログでは、PCBGOGO で基板を発注する方法を紹介しています。
PCBGOGOは、基板製造時に発生するイニシャル費(初期費用)がかからず、比較的納期も短いです。また、海外の製造業者(中国)ですが、公式サイトは日本語に対応しており、日本語で対応してくれるサポート窓口も存在します。
今なら新規ユーザー登録すると、お得な特典が付いてきますので、まだ登録されていない方は「今すぐ登録!」から登録されることをオススメします。
\ 画像をクリックしてPCBGOGOの公式サイトで特典を確認してみよう /
次の記事を参考にして基板の製造を依頼してみましょう。








