.NET FrameworkにはDataをグラフ化するChartコントロールが標準で搭載されています。このコントロールを使えば簡単にグラフを作成することができます。
Chart コントロールは [ツールボックス] -> [Chart] から画面に配置できます。
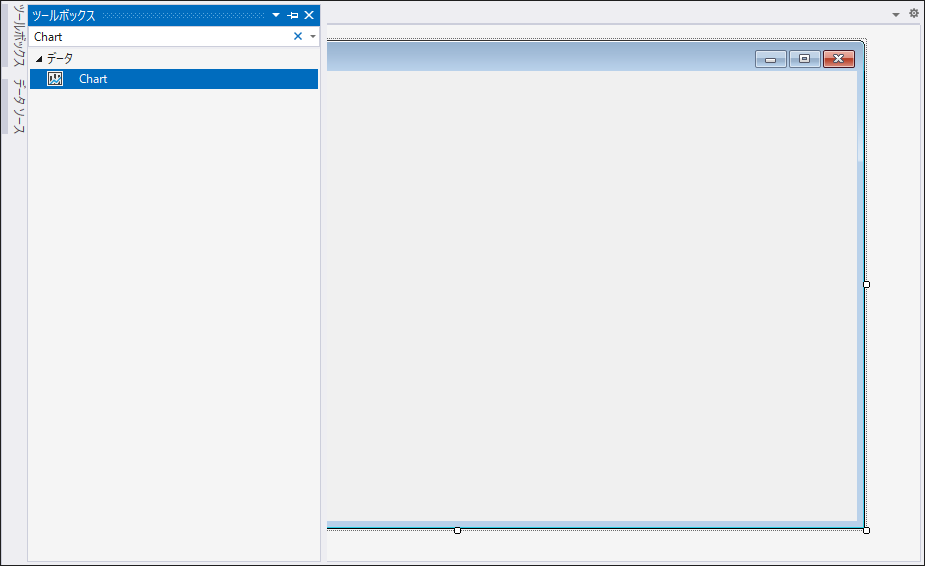
配置すると、グラフのイメージが表示されます。
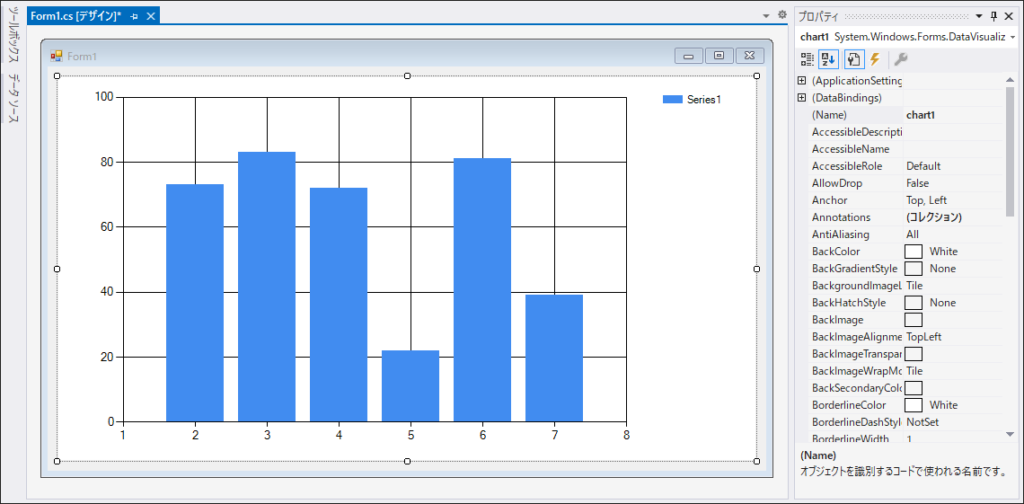
この記事では、.NET Framework の Chart コントロールでグラフを作成する方法を紹介します。ぜひ最後まで読んでみてください。Chart コントロールの名前は「chart1」で使い方を説明しています。
.NET 6 や .NET 7 には Chart コントロールは搭載されていないので、グラフ作成ライブラリである「Live Charts2」を利用することをオススメします。
LiveCharts2の記事作成中
.NET Framework シリーズで利用できる「LiveCharts」の使い方は次の記事を参照してみてください。


Chartコントロールのプロパティ

ここからは使用頻度が高い Chart コントロールのプロパティについて紹介をします。
グラフのタイトル
タイトルを追加する場合は、Title クラスを使います。
Title のインスタンスを生成し、Text プロパティにタイトルを入力します。
Title title = new Title();
title.Text = "ここがタイトルです";
title.Docking = Docking.Top;Docking プロパティを使うことで、タイトルを表示する位置を変更することができます。
| タイトルの位置 | Docking | 参考図 |
| 上 | Top | 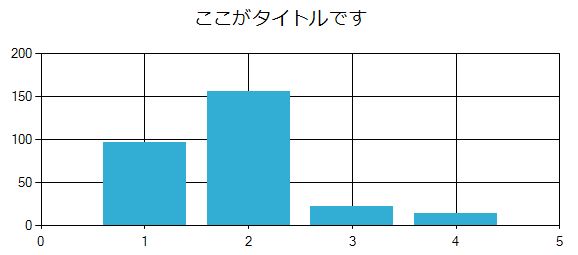 |
| 右 | Right | 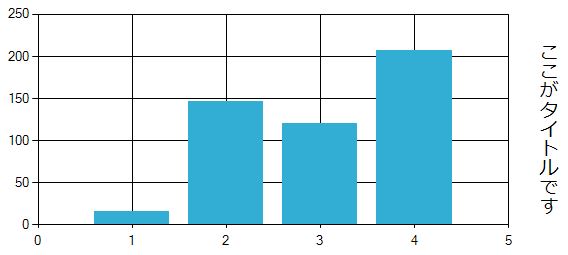 |
| 下 | Bottom | 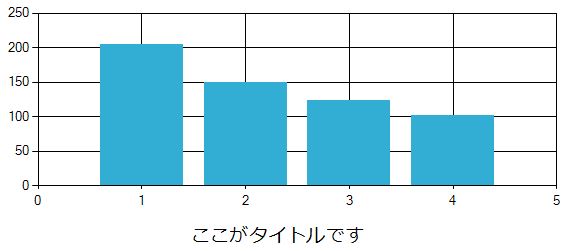 |
| 左 | Left | 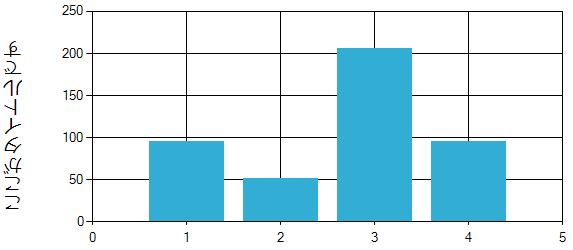 |
コンストラクタに引数を渡して、「タイトル名」「表示位置」「フォント」「カラー」を指定することもできます。
Title title = new Title(
"ここがタイトルです",
Docking.Top,
new Font("Meiryo", 14),
Color.Indigo);メイリオの 14 ポイント、インディゴに設定し、タイトルの表示位置をトップにしたタイトルが次の図です。
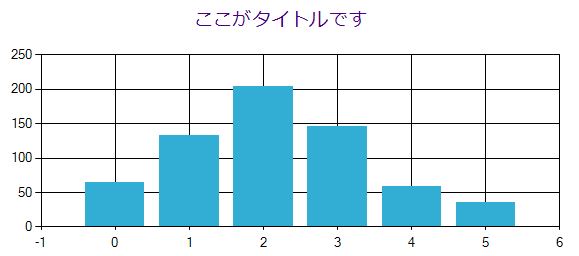
グラフの種類
SeriesのChartType プロパティを使って、グラフの種類を選択する事ができます。
ChartType プロパティの型は、SeriesChartType という enum (列挙型)です。
Series series= new Series();
series.ChartType = SeriesChartType.Area; //グラフの種類を選択Chartコントロールで扱うことができるグラフの種類は35種類(参考URL)ありますが、ここではよく利用するグラフを紹介しています。
| グラフの種類 | ChartType | 参考図 |
| 面グラフ | Area | 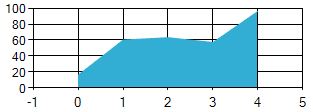 |
| 横棒グラフ | Bar | 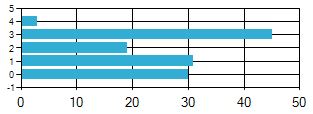 |
| バブル チャート | Bubble | 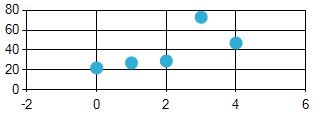 |
| 縦棒グラフ | Column | 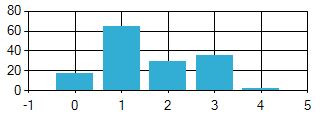 |
| ドーナツ グラフ | Doughnut | 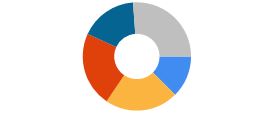 |
| 折れ線グラフ | Line | 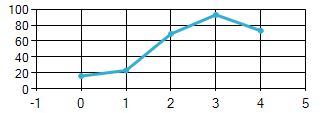 |
| 円グラフ | Pie | 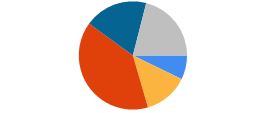 |
| 積み上げ横棒グラフ | StackedBar | 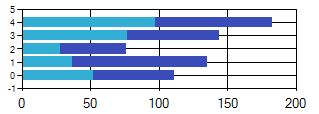 |
| 積み上げ縦棒グラフ | StackedColumn | 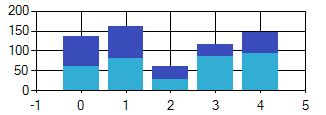 |
マーカーの色・サイズ・形状
SeriesのMarkerSize プロパティはマーカー(点)のサイズ調整、MarkerColor プロパティはマーカーの色の変更、MarkerStyle プロパティは形状を選択する事ができます。
MarkerSize プロパティはデフォルト値は「5」です。1または2だとかなり小さく、ほとんど見えないです。4~10の範囲で調整するのがいいでしょう。
MarkerStyle プロパティの型は、MarkerStyle という enum (列挙型)です。
Series series= new Series();
series.MarkerSize = 5; //マーカーのサイズ
series.MarkerColor = Color.Blue; //マーカーの背景色
series.MarkerBorderColor = Color.Black; //マーカーの枠の色
series.MarkerStyle = MarkerStyle.Circle; //マーカーの形状 Chart コントロールのマーカーの形状は10種類(参考URL)あります。
| MarkerStyle | 形状 | 参考図 |
| None | 表示無し ※実際は正方形で表示される | 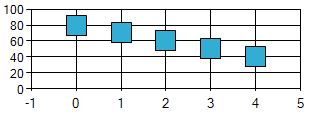 |
| Square | 正方形 | 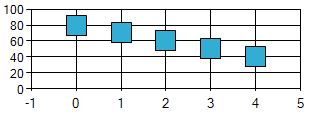 |
| Circle | 円形 | 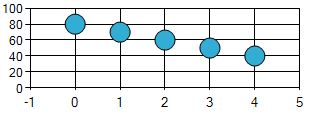 |
| Diamond | 菱形 | 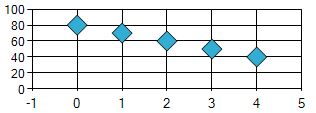 |
| Triangle | 三角形 | 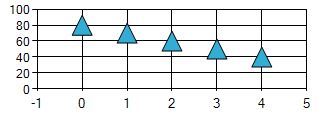 |
| Cross | 十字形 | 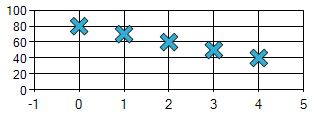 |
| Star4 | 頂点が 4 個の星形 | 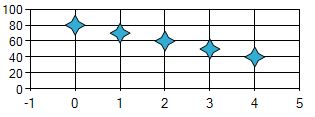 |
| Star5 | 頂点が 5 個の星形 | 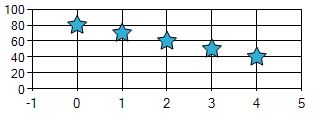 |
| Star6 | 頂点が 6 個の星形 | 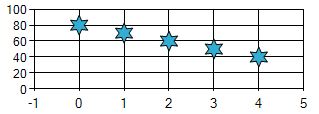 |
| Star10 | 頂点が 10 個の星形 | 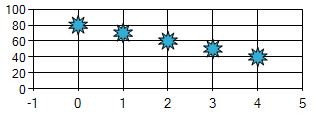 |
X軸、Y軸のカスタマイズ
グラフの軸をカスタマイズするには、Axis クラスを使います。
Axis には軸をカスタマイズする様々なプロパティが用意されています。
例えば、Minimum プロパティは軸の最小値を設定することができるし、Maximum プロパティは軸の最大値を設定することができます。
ChartArea の Axis オブジェクトを取得して Axis の各プロパティを設定します。もしくは、Axis オブジェクトを生成して、ChartArea の Axis オブジェクトに設定してもいいです。
//X軸のカスタマイズ
Axis axisX = chart1.ChartAreas[0].AxisX;
axisX.Title = "X軸"; //X軸のタイトル
axisX.Minimum = 0; //X軸の最小値
axisX.Maximum = 10; //X軸の最大値
axisX.Interval = 1; //X軸の間隔
axisX.MinorTickMark.Enabled = false; //X軸に沿った目盛りの有効・無効の設定
axisX.MajorTickMark.Enabled = false; //X軸に沿った目盛りの有効・無効の設定
//Y軸のカスタマイズ
Axis axisY = chart1.ChartAreas[0].AxisY;
axisY.Title = "Y軸"; //Y軸のタイトル
axisY.Minimum = 0; //Y軸の最小値
axisY.Maximum = 200; //Y軸の最大値
axisY.Interval = 40; //Y軸の間隔
axisY.MajorGrid.Interval = 100; //主軸グリッド線の間隔
axisY.MinorGrid.Interval = 20; //補助軸グリッド線の間隔
axisY.MinorGrid.Enabled = true; //補助軸グリッド線の有効・無効の設定
axisY.MajorTickMark.Enabled = false; //Y軸に沿った目盛りの有効・無効の設定
axisY.MinorTickMark.Enabled = false; //Y軸に沿った目盛りの有効・無効の設定
axisY.MinorGrid.LineColor = Color.LightGray; //補助軸グリッド線の色X 軸と Y 軸に上記のコードを適用させる、と次のようなグラフを作成することができます。
Y 軸の注目すると薄いグレー線がありますが、これが補助軸です。指定した間隔で補助線を作ることができます。
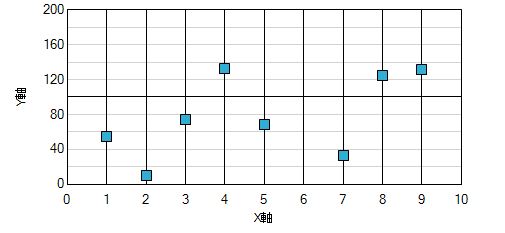
X軸には数値だけでなく、日付を指定したいことがあります。
こういう場合は XValueType プロパティで DateTime 型を選択します。
Series series= new Series();
series.XValueType = ChartValueType.DateTime; //日付型を設定この時、ラベルの目盛りのフォーマットも設定します。
Axis axisX = new Axis();
axisX.LabelStyle.Format = "yyyy/MM/dd"; //目盛りのフォーマットを設定
axisX.LabelStyle.Angle = -90; //90度回転下図は上記の設定を反映させたグラフです。Angle プロパティで90度回転するように設定していますので、X 軸の間隔がない場合はラベルが 90 回転して表示をします。
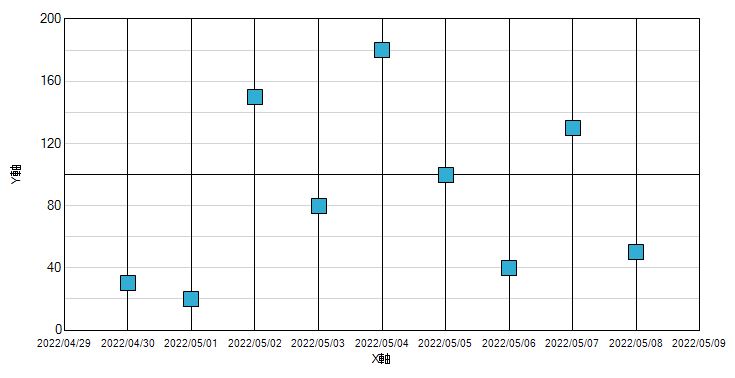
グラフ作成

Chart コントロールのプロパティについて、ある程度分かったので早速グラフを作成してみましょう。
Form デザインに Chartコントロール(名前:chart1)を配置します。
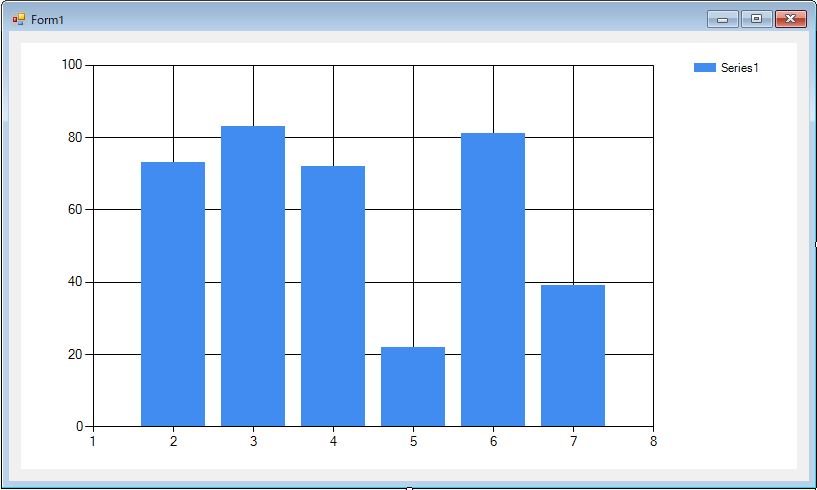
ここでは使用頻度が多い棒グラフと折れ線グラフを作成します。
棒グラフを作成する
// 初期化
chart1.Series.Clear(); //グラフをクリア
chart1.Titles.Clear(); //タイトルをクリア
chart1.Legends.Clear(); //凡例をクリア
chart1.ChartAreas.Clear(); //目盛り領域をクリア
// タイトル
Title title = new Title("棒グラフ", Docking.Top, new Font("Meiryo", 12, FontStyle.Bold), Color.DarkGray);
chart1.Titles.Add(title);
// グラフ
Series series = new Series();
series.ChartType = SeriesChartType.Column; //グラフの種類を選択
series.Color = ColorTranslator.FromHtml("#32aed4"); //グラフ色の設定
series.SetCustomProperty("PointWidth", "0.6"); //グラフ幅の設定
chart1.Series.Add(series);
//凡例
chart1.ChartAreas.Add("");
Axis axisX = new Axis();
axisX.Title = "X軸"; //X軸のタイトル
axisX.TitleForeColor = Color.DarkGray; //X軸のタイトルの色
axisX.Minimum = 0; //X軸の最小値
axisX.Maximum = 10; //X軸の最大値
axisX.Interval = 1; //X軸の間隔
axisX.MinorTickMark.Enabled = false; //X軸に沿った目盛りの有効・無効の設定
axisX.MajorTickMark.Enabled = false; //X軸に沿った目盛りの有効・無効の設定
chart1.ChartAreas[0].AxisX = axisX;
Axis axisY = new Axis();
axisY.Title = "Y軸"; //Y軸のタイトル
axisY.TitleForeColor = Color.DarkGray; //Y軸のタイトルの色
axisY.Minimum = 0; //Y軸の最小値
axisY.Maximum = 200; //Y軸の最大値
axisY.Interval = 40; //Y軸の間隔
axisY.MajorGrid.Interval = 100; //主軸グリッド線の間隔
axisY.MinorGrid.Interval = 20; //補助軸グリッド線の間隔
axisY.MinorGrid.Enabled = true; //補助軸グリッド線の有効・無効の設定
axisY.MajorTickMark.Enabled = false; //Y軸に沿った目盛りの有効・無効の設定
axisY.MinorTickMark.Enabled = false; //Y軸に沿った目盛りの有効・無効の設定
axisY.MinorGrid.LineColor = Color.LightGray; //補助軸グリッド線の色
chart1.ChartAreas[0].AxisY = axisY;
// データ追加
var hist = new Point[] {
new Point(1, 30),
new Point(2, 20),
new Point(3, 150),
new Point(4, 80),
new Point(5, 180),
new Point(6, 100),
new Point(7, 40),
new Point(8, 130),
new Point(9, 50),
};
// データ設定
for (int i = 0; i < hist.Length; i++)
{
series.Points.AddXY(hist[i].X, hist[i].Y);
}グラフの種類が棒グラフの時は、PointWidth プロパティで幅を変更することができます。
デフォルトでは 0.8 になっているので幅を狭くしたい場合は0.8以下の値にしてみてください。下図は 0.6 に設定しています。
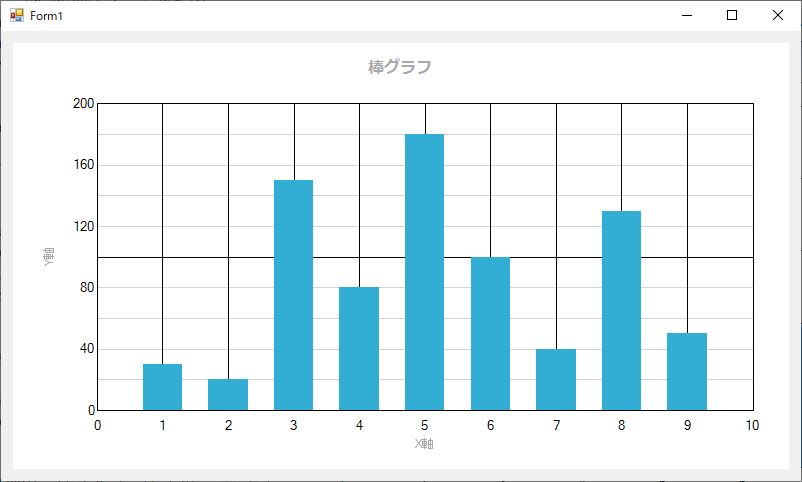
折れ線グラフを作成する
// 初期化
chart1.Series.Clear(); //グラフをクリア
chart1.Titles.Clear(); //タイトルをクリア
chart1.Legends.Clear(); //凡例をクリア
chart1.ChartAreas.Clear(); //目盛り領域をクリア
// タイトル
Title title = new Title("折れ線グラフ", Docking.Top, new Font("Meiryo", 12, FontStyle.Bold), Color.DarkGray);
chart1.Titles.Add(title);
// グラフ
Series series = new Series();
series.ChartType = SeriesChartType.Line; //グラフの種類を選択
series.Color = ColorTranslator.FromHtml("#32aed4"); //グラフ色の設定
series.BorderWidth = 3; //ボーダーの幅
series.MarkerSize = 10; //マーカーのサイズ
series.MarkerColor = Color.Blue; //マーカーの背景色
series.MarkerBorderColor = Color.Black; //マーカーの枠の色
series.MarkerStyle = MarkerStyle.Circle; //マーカーの形状
chart1.Series.Add(series);
//凡例
chart1.ChartAreas.Add("");
Axis axisX = new Axis();
axisX.Title = "X軸"; //X軸のタイトル
axisX.TitleForeColor = Color.DarkGray; //X軸のタイトルの色
axisX.Minimum = 0; //X軸の最小値
axisX.Maximum = 10; //X軸の最大値
axisX.Interval = 1; //X軸の間隔
axisX.MinorTickMark.Enabled = false; //X軸に沿った目盛りの有効・無効の設定
axisX.MajorTickMark.Enabled = false; //X軸に沿った目盛りの有効・無効の設定
chart1.ChartAreas[0].AxisX = axisX;
Axis axisY = new Axis();
axisY.Title = "Y軸"; //Y軸のタイトル
axisY.TitleForeColor = Color.DarkGray; //Y軸のタイトルの色
axisY.Minimum = 0; //Y軸の最小値
axisY.Maximum = 200; //Y軸の最大値
axisY.Interval = 40; //Y軸の間隔
axisY.MajorGrid.Interval = 100; //主軸グリッド線の間隔
axisY.MinorGrid.Interval = 20; //補助軸グリッド線の間隔
axisY.MinorGrid.Enabled = true; //補助軸グリッド線の有効・無効の設定
axisY.MajorTickMark.Enabled = false; //Y軸に沿った目盛りの有効・無効の設定
axisY.MinorTickMark.Enabled = false; //Y軸に沿った目盛りの有効・無効の設定
axisY.MinorGrid.LineColor = Color.LightGray; //補助軸グリッド線の色
chart1.ChartAreas[0].AxisY = axisY;
// データ追加
var hist = new Point[] {
new Point(1, 30),
new Point(2, 20),
new Point(3, 150),
new Point(4, 80),
new Point(5, 180),
new Point(6, 100),
new Point(7, 40),
new Point(8, 130),
new Point(9, 50),
};
// データ設定
for (int i = 0; i < hist.Length; i++)
{
series.Points.AddXY(hist[i].X, hist[i].Y);
}先ほどの棒グラフとの変更点は、SeriesChartType プロパティでグラフの種類を折れ線グラフにした点です。
またマーカーを追加して各ポイントに印が付くようにしています。このマーカーはプロパティで色や幅を調整しています。
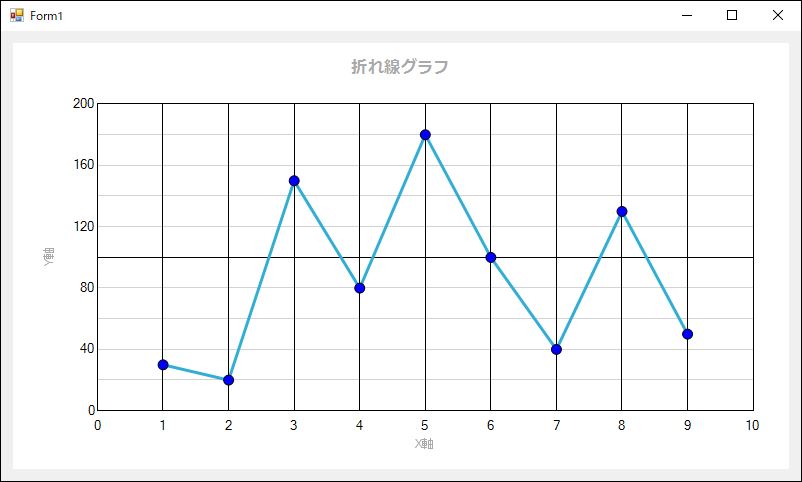
折れ線グラフを作成する(X軸はDateTime型)
// 初期化
chart1.Series.Clear(); //グラフをクリア
chart1.Titles.Clear(); //タイトルをクリア
chart1.Legends.Clear(); //凡例をクリア
chart1.ChartAreas.Clear(); //目盛り領域をクリア
// タイトル
Title title = new Title("折れ線グラフ", Docking.Top, new Font("Meiryo", 12, FontStyle.Bold), Color.DarkGray);
chart1.Titles.Add(title);
// グラフ
Series series = new Series();
series.ChartType = SeriesChartType.Line; //グラフの種類を選択
series.Color = ColorTranslator.FromHtml("#32aed4"); //グラフ色の設定
series.BorderWidth = 3; //ボーダーの幅
series.MarkerSize = 10; //マーカーのサイズ
series.MarkerColor = Color.Blue; //マーカーの背景色
series.MarkerBorderColor = Color.Black; //マーカーの枠の色
series.MarkerStyle = MarkerStyle.Square; //マーカーの形状
series.XValueType = ChartValueType.DateTime; //日付型を設定
chart1.Series.Add(series);
//凡例
chart1.ChartAreas.Add("");
Axis axisX = new Axis();
axisX.LabelStyle.Format = "yyyy/MM/dd"; //目盛りのフォーマットを設定
axisX.LabelStyle.Angle = 90; //90度回転
axisX.Title = "X軸"; //X軸のタイトル
axisX.TitleForeColor = Color.DarkGray; //X軸のタイトルの色
axisX.Minimum = (int)DateTime.Now.AddDays(-1).ToOADate(); //X軸の最小値
axisX.Maximum = (int)DateTime.Now.AddDays(9).ToOADate(); //X軸の最大値
axisX.Interval = 1; //X軸の間隔
axisX.MinorTickMark.Enabled = false; //X軸に沿った目盛りの有効・無効の設定
axisX.MajorTickMark.Enabled = false; //X軸に沿った目盛りの有効・無効の設定
chart1.ChartAreas[0].AxisX = axisX;
Axis axisY = new Axis();
axisY.Title = "Y軸"; //Y軸のタイトル
axisY.TitleForeColor = Color.DarkGray; //Y軸のタイトルの色
axisY.Minimum = 0; //Y軸の最小値
axisY.Maximum = 200; //Y軸の最大値
axisY.Interval = 40; //Y軸の間隔
axisY.MajorGrid.Interval = 100; //主軸グリッド線の間隔
axisY.MinorGrid.Interval = 20; //補助軸グリッド線の間隔
axisY.MinorGrid.Enabled = true; //補助軸グリッド線の有効・無効の設定
axisY.MajorTickMark.Enabled = false; //Y軸に沿った目盛りの有効・無効の設定
axisY.MinorTickMark.Enabled = false; //Y軸に沿った目盛りの有効・無効の設定
axisY.MinorGrid.LineColor = Color.LightGray; //補助軸グリッド線の色
chart1.ChartAreas[0].AxisY = axisY;
// データ追加
var hist = new Point[] {
new Point((int)DateTime.Now.AddDays(0).ToOADate(), 30),
new Point((int)DateTime.Now.AddDays(1).ToOADate(), 20),
new Point((int)DateTime.Now.AddDays(2).ToOADate(), 150),
new Point((int)DateTime.Now.AddDays(3).ToOADate(), 80),
new Point((int)DateTime.Now.AddDays(4).ToOADate(), 180),
new Point((int)DateTime.Now.AddDays(5).ToOADate(), 100),
new Point((int)DateTime.Now.AddDays(6).ToOADate(), 40),
new Point((int)DateTime.Now.AddDays(7).ToOADate(), 130),
new Point((int)DateTime.Now.AddDays(8).ToOADate(), 50),
};
// データ設定
for (int i = 0; i < hist.Length; i++)
{
series.Points.AddXY(hist[i].X, hist[i].Y);
}データの追加では DateTime を ToOADate メソッドを使って Double 型に変換しています。これはデータポイントのコレクションには Double 型で追加する必要があるからです。
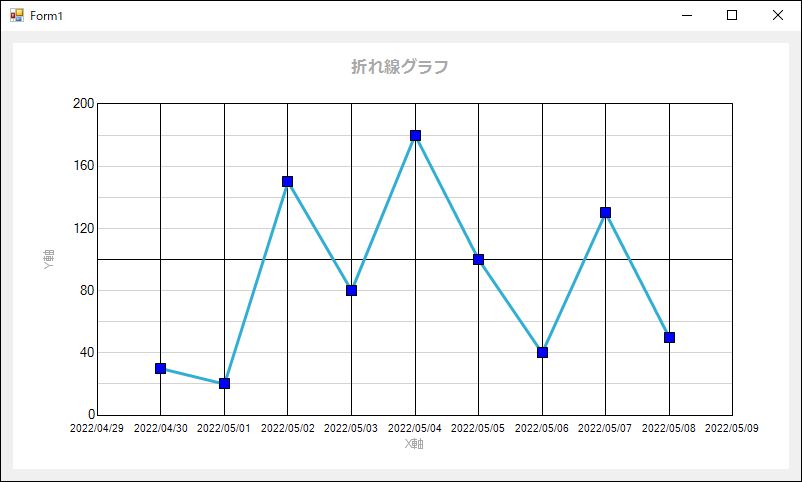
まとめ

この記事では .NET Framework に標準で搭載されている Chartコントロールを Windows Form で使う方法を紹介しました。
Chart コントロールのプロパティを設定することで、グラフの種類や色、目盛りの有効・無効、補助軸のグリッド線の間隔などをカスタマイズできました。
グラフを使ってデータを視覚化したい時に、参考になれば幸いです。
.NET 6 や .NET 7 では Chart コントロールは搭載されていないので、グラフ作成ライブラリである「Live Charts2」を利用することをオススメします。
LiveCharts2の記事作成中
.NET Framework シリーズで利用できる「LiveCharts」の使い方は次の記事を参照してみてください。

以上、最後まで読んで頂きありがとうございました。




