プリント基板の回路・基板設計して製造まで行う実践編です。
世の中にある数多くの電子機器にはプリント基板が使われています。プリント基板がなければ、電子部品間の配線はワイヤーで直接接続することになるので、大量生産や電子機器の小型は実現できなかったことでしょう。それほどプリント基板は電子機器には欠かせない技術の1つです。
プリント基板の設計はプロの技術がなければ作るのは難しい印象がありますが、最近では無料で利用できる基板設計用CADや小ロットでもプリント基板の製造ができる基板業者が増えてきているので、初心者の方でも作りやすい環境になっています。
- 無料で利用できる基板設計用CADとして、KiCad などがあります。
- プリント基板の製造ができる基板業者として、PCBGOGO があります。
今回は タクトスイッチを押すと7セグメントの表示が0から1つずつ増えるプリント基板を製作します。7セグメントは1つ使用し、タクトスイッチを押した回数をカウントします。

初心者の方にも分かりやすいように、回路設計から基板設計、基板発注、部品実装、動作確認までの流れを紹介していますので、ぜひ最後まで読んでみてください。
プリント基板作ってみたシリーズ
記事作成中
記事作成中
オススメの参考書
これからプリント基板設計を始めたい人にオススメしたい1冊。KiCad(バージョン5)を使って、回路図を描く方法を解説されています。基板設計の基本的な考え方や発注前の確認ポイントなどを学習することができる書籍となります。
プリント基板の回路・基板を設計する

次の写真はプリント基板に部品を実装した写真(今回作成する基板)です。電池ボックスはプリント基板へ 4.5 Vの電源を供給します。

カウントアップの表示部分には「7セグメント」を使用します。7セグメントは7本の棒状のLEDで構成されており、それぞれの LED を点灯または消灯させることで、0~9までの数字を表示します。電卓や時計などの表示によく使われています。
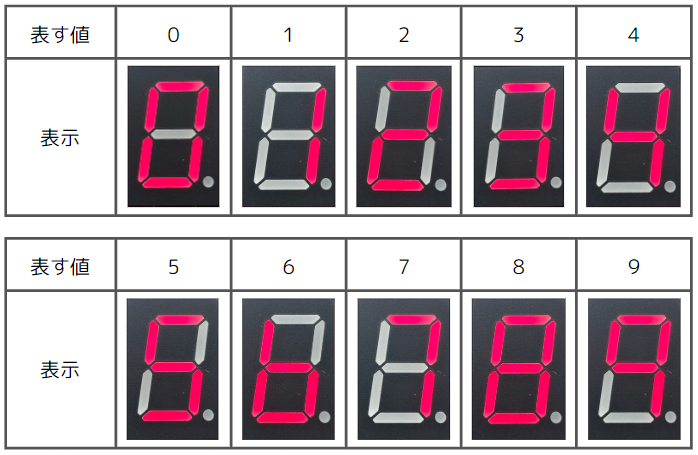
タクトスイッチが押された回数をカウントする IC として「74HC192」を使用します。この IC は、プリセット可能な同期式4ビットアップダウンカウンタで、入力されたクロック信号の数を BCD (Binary Coded Decimal: 2進化10進数)で出力します。
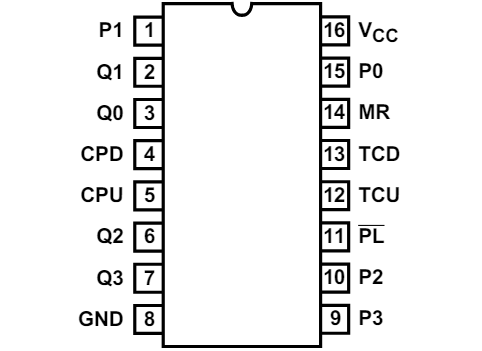
IC に入力された信号の回数に応じて、IC の4つの出力ピン(Q0~Q3)が HIGH(4.5V)または LOW(0V)になります。カウント回数と4つの出力ピンの対比表が以下です。
| 10進数 | 2進数 | Q3 | Q2 | Q1 | Q0 |
|---|---|---|---|---|---|
| 0 | 0000 | Low | Low | Low | Low |
| 1 | 0001 | Low | Low | Low | High |
| 2 | 0010 | Low | Low | High | Low |
| 3 | 0011 | Low | Low | High | High |
| 4 | 0100 | Low | High | Low | Low |
| 5 | 0101 | Low | High | Low | High |
| 6 | 0110 | Low | High | High | Low |
| 7 | 0111 | Low | High | High | High |
| 8 | 1000 | High | Low | Low | Low |
| 9 | 1001 | High | Low | Low | High |
カウント IC の BCD 出力から7セグメントの LED をドライブする IC として「74HC4511」を使用します。この IC は7セグメント・デコーダと呼ばれ、IC の4つの入力ピン(A~D)に入力された BCD 信号を、7セグメントの表示に変換する機能を持っています。
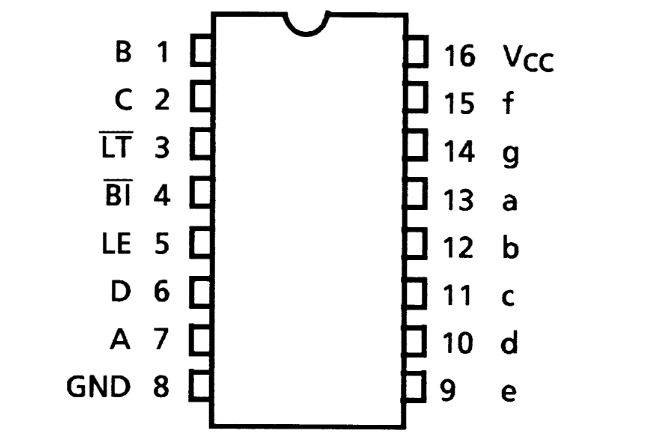
74HC4511 の入力ピン(A~D)と出力ピン(a~g)の対応表が以下です。4つの入力ピンがすべて LOW の場合は、7セグが0になるように出力ピンが HIGH または LOW を出力します。
| 10進数 | D | C | B | A | a | b | c | d | e | f | g |
|---|---|---|---|---|---|---|---|---|---|---|---|
| 0 | Low | Low | Low | Low | High | High | High | High | High | High | Low |
| 1 | Low | Low | Low | High | Low | High | High | Low | Low | Low | Low |
| 2 | Low | Low | High | Low | High | High | High | High | High | Low | High |
| 3 | Low | Low | High | High | High | High | High | High | Low | Low | High |
| 4 | Low | High | Low | Low | Low | High | High | Low | Low | High | High |
| 5 | Low | High | Low | High | High | Low | High | High | Low | High | High |
| 6 | Low | High | High | Low | Low | Low | High | High | High | High | High |
| 7 | Low | High | High | High | High | High | High | Low | Low | Low | Low |
| 8 | High | Low | Low | Low | High | High | High | High | High | High | High |
| 9 | High | Low | Low | High | High | High | High | Low | Low | High | High |
タクトスイッチを ON または OFF に切り替えるときに、接点が瞬間的に開閉を繰り返すことがあります。この現象を「バウンシング」と言います。
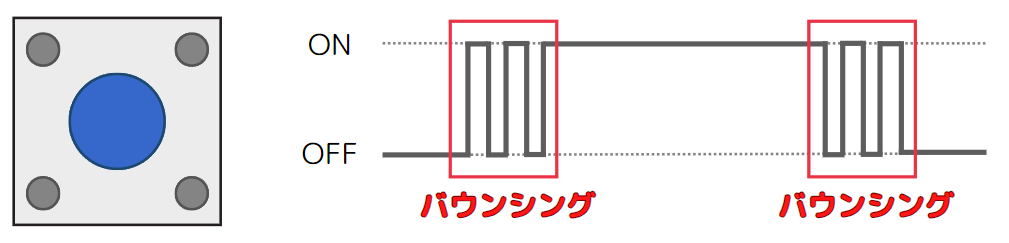
タクトスイッチを押した際に、この現象が発生してしまうとカウント IC は何度もスイッチがおされたと判断してしまうため、誤動作の原因になります。
タクトスイッチのバウンシングの対策方法はいくつかありますが、ここでは「74HC14」という IC を使用します。この IC はシュミット・トリガと呼ばれる回路を6つ内蔵しており、HIGH と LOW の識別を明確にするので バウンシングを取り除くことが可能です。
基板設計用CADをインストールする
プリント基板を業者に発注するには、基板設計用 CAD で基板製造用のデータ(ガーバーデータ)を用意する必要があります。
ここでは商用利用も含めて無償で利用できる KiCad を使って、回路・基板設計を行います。
まだインストールが終わっていない方は、次の記事を参考にして KiCad のインストーラーのダウンロードして、お使いの PC へインストールをしておきましょう。

プリント基板を設計する
ここからは実際にプリント基板の回路設計、基板設計を行っていきます。
次の記事では、より詳しく手順を紹介していますので合わせて確認していただくことをオススメします。

7セグメントは7つの棒状の LED があり、各 LED には a ~ g のアルファベットが割り当てられています。秋月電子通商で販売されている「C-551SRD-NW」を使用するので、この型番のデータシートを確認します。
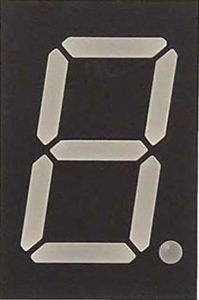
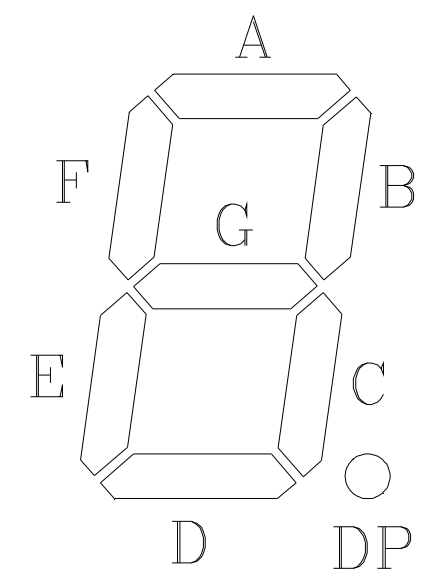
(画像引用:秋月電子通商)
7セグの回路は次の2種類があります。7つの LED の片側が GND(またはVcc)が共通になっています。
LED のカソード側(マイナス側)が共通になっているものをカソードコモン、アノード側(プラス側)が共通になっているものをアノードコモンと呼びます。
カソードコモン
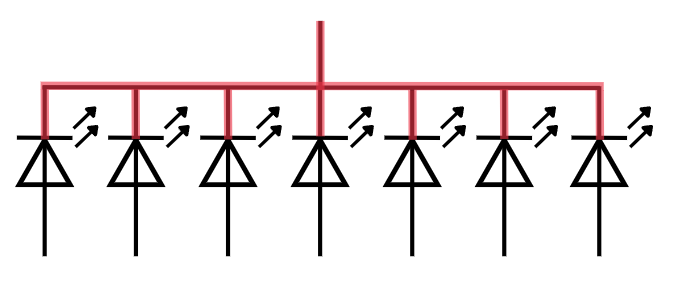
アノードコモン
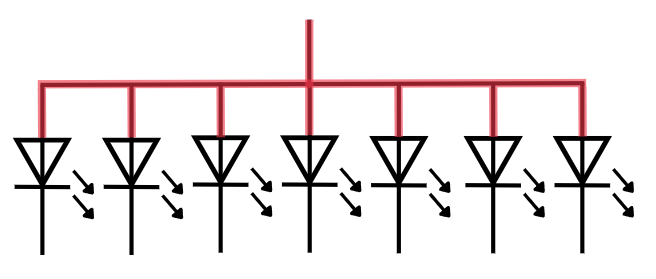
このように見た目は同じでも回路が異なることがあるので、部品を購入する際はしっかりと確認してから購入しましょう。
ここではカソードコモンを使用します。
回路図は、電子部品などの接続を記号や線で示す設計図です。
回路図は以下に記載している基本的なルールに従って作成することが望ましいです。
- 電気の流れが左から右になるように書く。
- 電圧は高い方を回路図の上に書き、低い方を下に書く。
- 線は直線で書き、線の曲がり角は直角にする。
- 線同士を接続する場合はドットを使う。
- 同じ線の部分は同じ電圧レベルである。
回路図は、基板設計CADの回路図エディタで作成します。回路図エディタでは電子部品を「シンボル」という名称で呼び、このシンボルを回路図に配置して結線します。
PC にインストールされた KiCad を起動して、 新規プロジェクトを作成し、回路図エディタを開きます。
7セグメントやカウント IC、7セグメント・デコード IC、タクトスイッチ(押しボタンSW)を配置します。
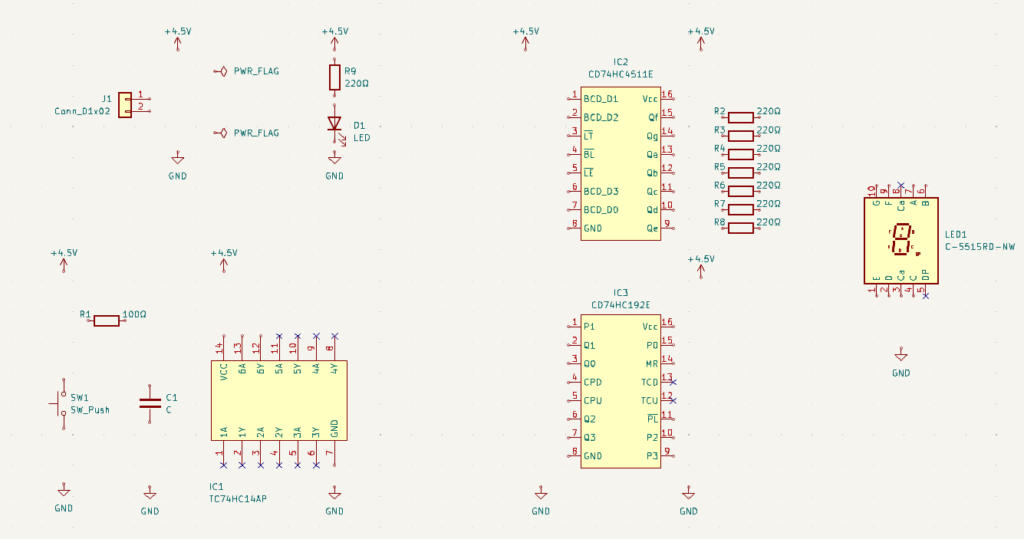
続いて、線(ワイヤー)を引いてシンボル同士を接続します。
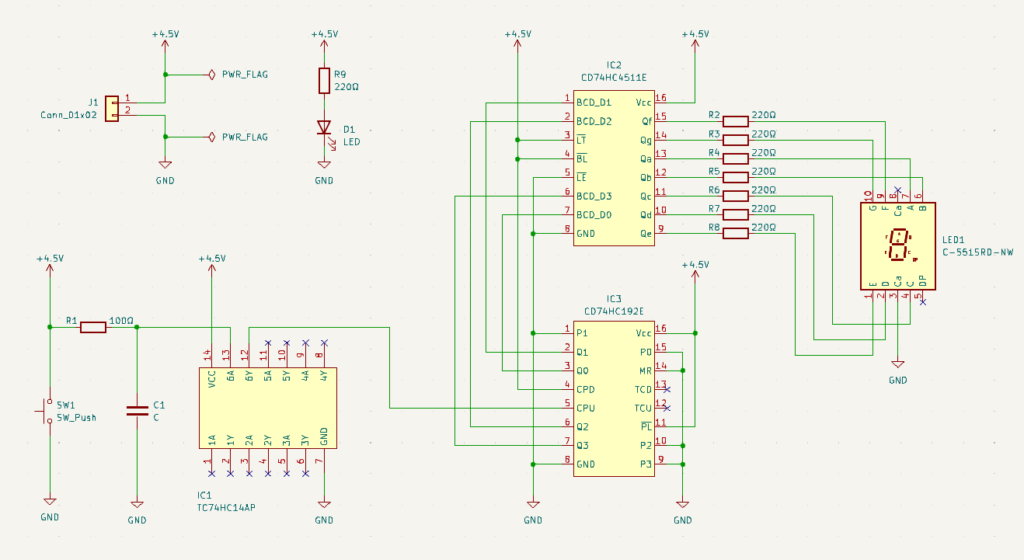
回路図について簡単に説明します。
コネクタ(J1)は乾電池と接続するコネクタです。今回は単4電池を3本直列に接続するので、電圧は約4.5Vになります。電圧は高い方を回路図の上に書き、低い方を下に書くので、コネクタの1番ピンをプラス側、2番ピンをマイナス側にしています。
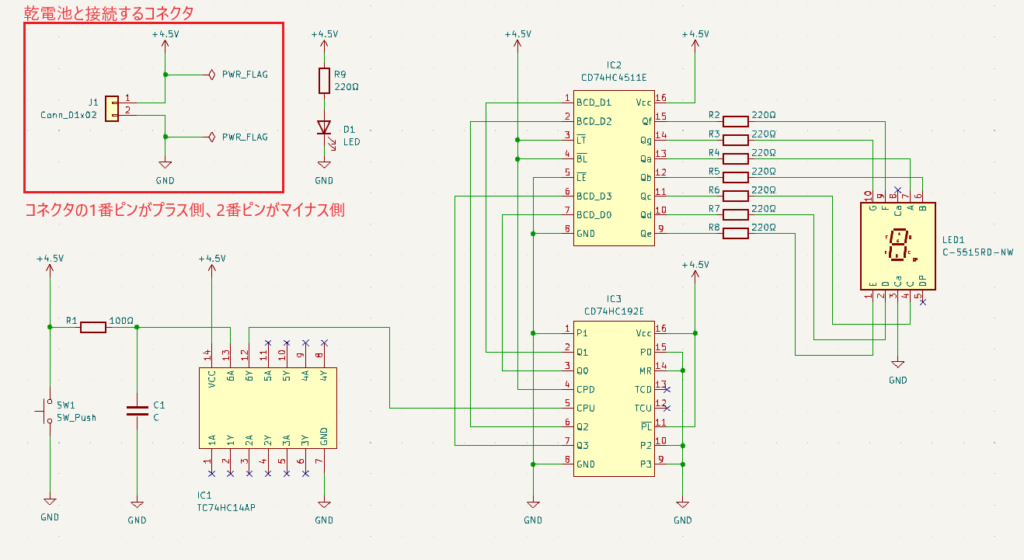
基板に電源が供給されていることを目視で確認できる LED を付けています。電源が供給されると青色の LED が点灯します。
また、LED を扱う場合は過剰な電流が流れないように抵抗を付けて、流れる電流を制御する必要があります。
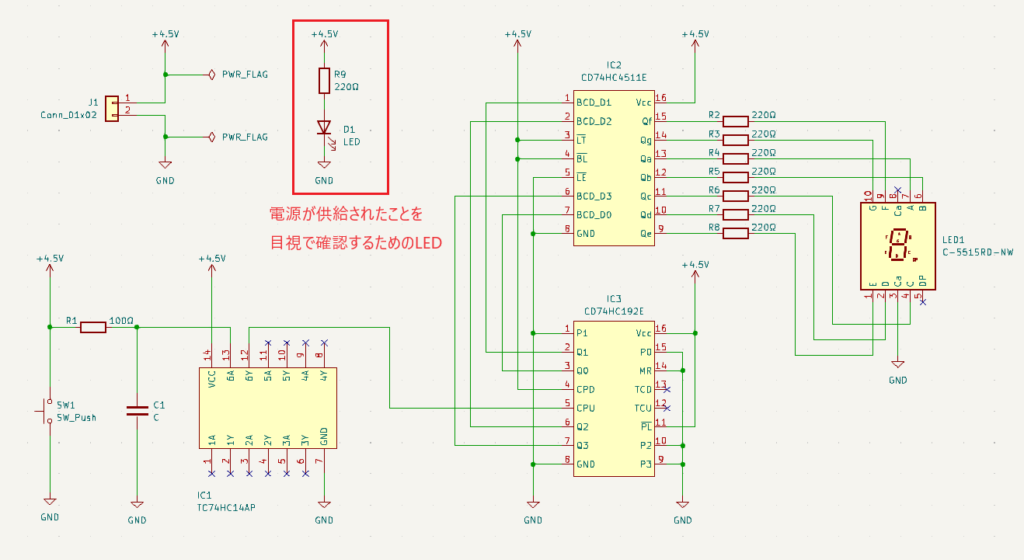
タクトスイッチのバウンシング対策として使用する74HC14のシュミットトリガと抵抗、コンデンサーで構成されます。
コンデンサーはスイッチのバウンシングで発生した ON と OFF の電圧を平滑化し、抵抗はコンデンサーに流れる電流値を制限する枠割を担っています。
シュミットトリガーには ON の判定基準と OFF の判定基準が設けられており、コンデンサーで平滑化された電圧が ON の判定基準以上であれば、ON としてカウント IC へ信号を伝えます。この仕組みによってバウンシングを防止できます。
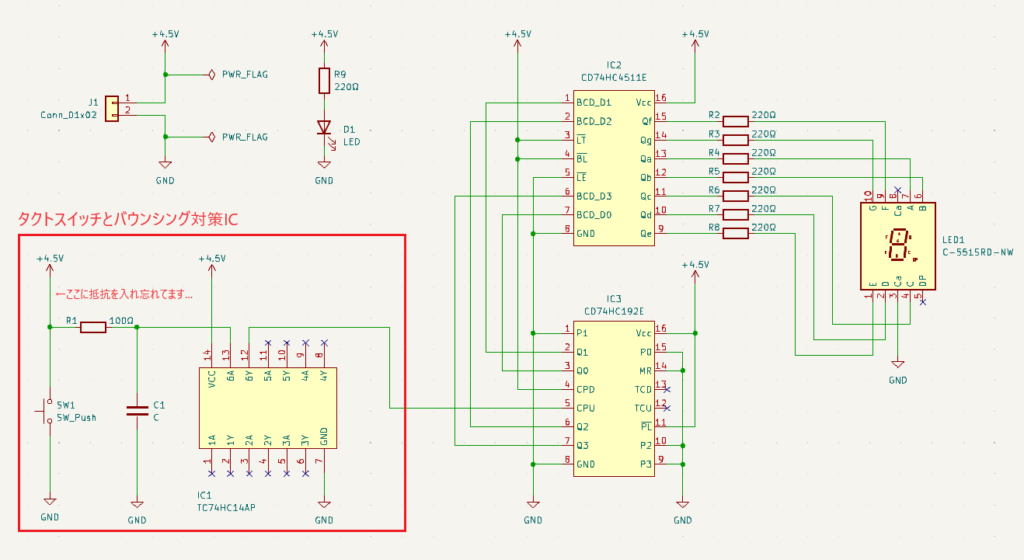
カウントアップ IC の5番ピンにクロック信号を入力するとカウントアップします。正確には、入力された電圧が LOW → HIGH に変化したタイミングでカウントアップされます。
この IC はカウントダウンすることも可能で、4番ピンにクロック信号を入力するとカウントダウンされます。今回は使用しないため、4.5Vの電圧と接続しています。11番ピンはカウントアップ・ダウンをリセットできますが、使用しないので同じように4.5Vの電圧と接続しています。
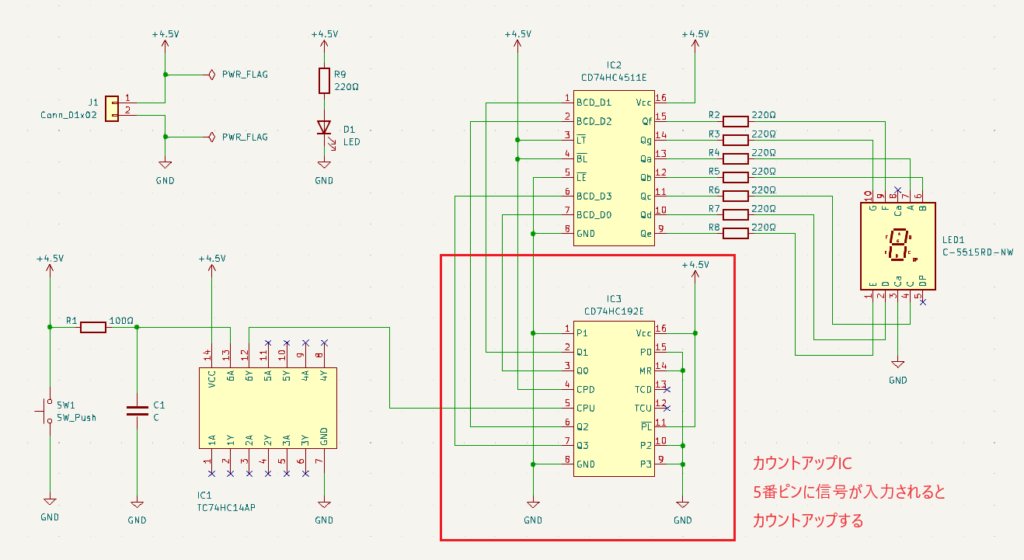
カウントアップ IC はカウント値を BCD で出力するので、7セグメントと接続することができません。そのためカウントアップ IC と7セグメントの間にデコーダーを入れる必要があります。
1番ピンと2番ピン、6番ピン、7番ピンをカウント IC の出力ピンに接続します。9番ピン~15番ピンは BCD をデコードした結果を7セグメントへ出力します。
3番ピンと4番ピンは7セグメントのテスト用に使われるピンで、3番ピンを GND に接続すると9番ピン~15番ピンがすべて HIGH になります。つまり、7セグメントの LED がすべて点灯します。また、3番ピンを 4.5V、4番ピンをGND に接続すると9番ピン~15番ピンがすべて LOW になります。今回は使わないので、3番ピンと4番ピンは4.5Vに接続しています。
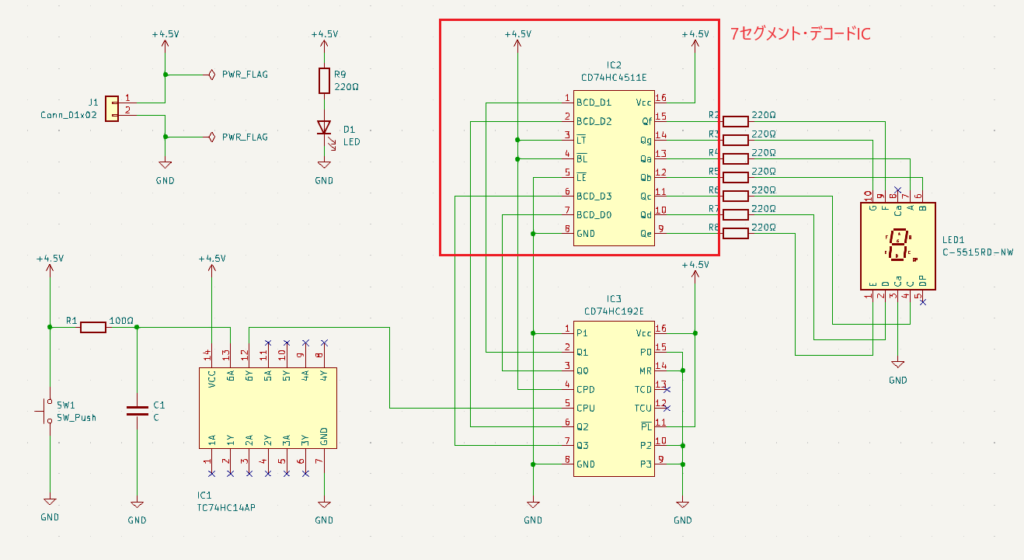
7セグメントの LED に流れる電流を制限するために、220Ωの抵抗を付けています。
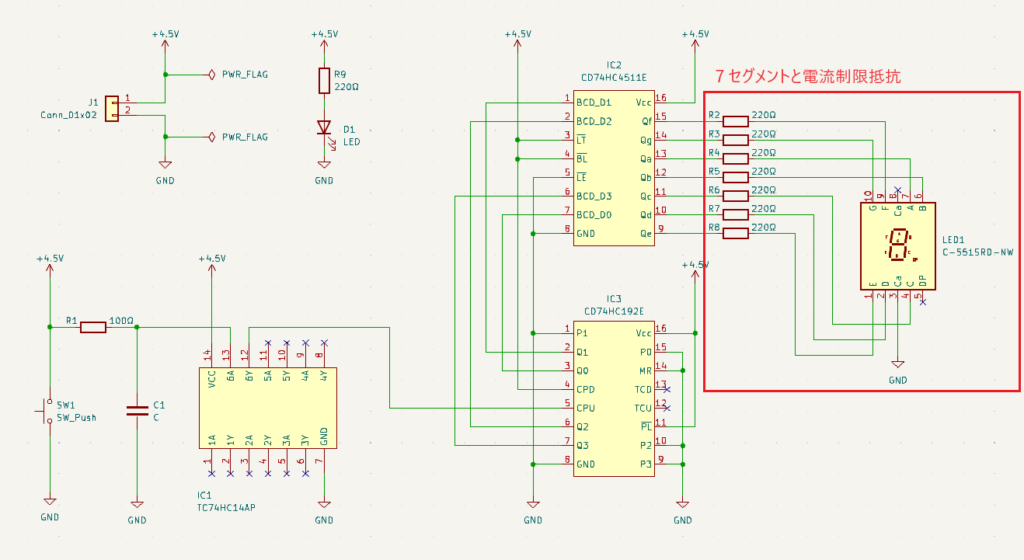
RGB LED の前にスイッチがあります。このスイッチは接点が3つあり、スイッチの接点によって点灯する LED の色を変えたり、LED を消灯させます。
回路図を作成したら、回路図上のシンボルに部品の形状を割り当てします。
回路図エディタでは電子部品の基板形状のことを「フットプリント」という名称で呼びます。
この割り当て作業を行っておくことで、プリント基板の設計が行えるようになります。
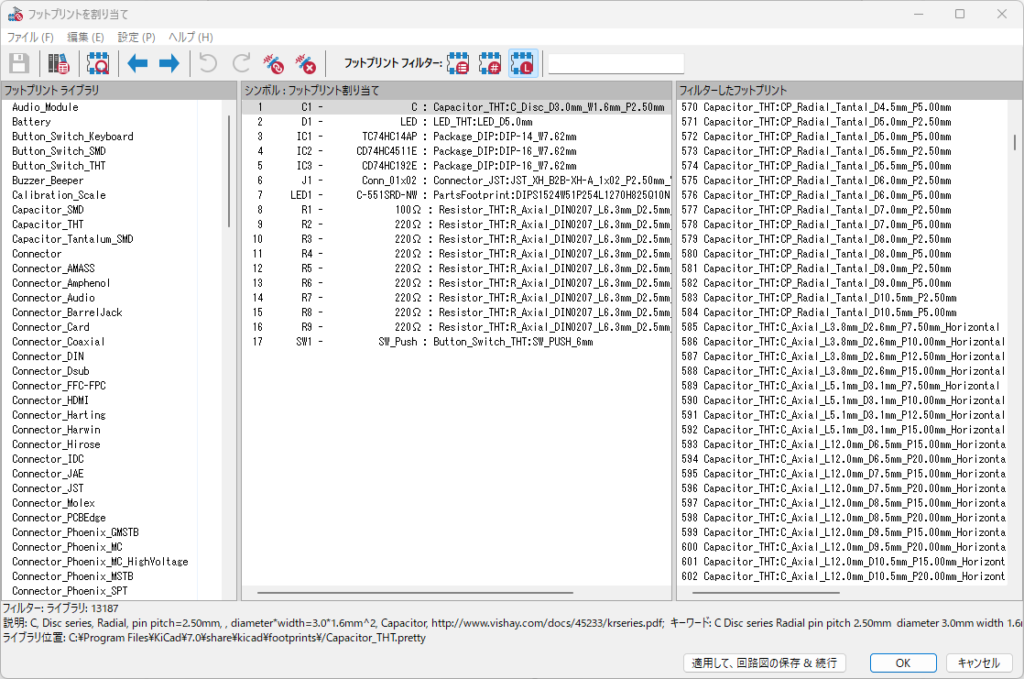
フットプリントのピンアサインや部品の形状は、使用する部品のデータシートと見比べて間違いがないかを確認しておきましょう。この作業で間違ってしますと、プリント基板へ部品が実装できないという事態になりかねません。十分に注意して作業しましょう。
基板設計は、基板設計CADの PCB エディタで作成します。PCB とは Printed Circuit Board(プリント回路基板)の略称で、絶縁体の板に銅箔などの導体で回路を形成したものです。
KiCad では「回路図で行われた変更を基板(PCB)で更新」をクリックすると、回路図のシンボルに紐づけたフットプリントが PCB エディタ上に表示されます。
接続情報は「ネット」と呼ばれ、フットプリントの接続先がラインで表示されます。
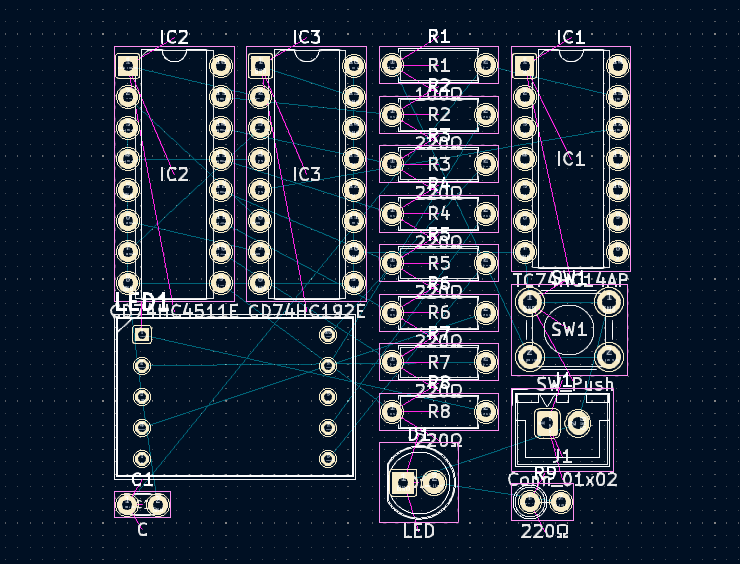
上図は部品が適当に配置されている状態なので、基板の外形を示す外形線を描いて、その中に部品を入れて配置を調整します。
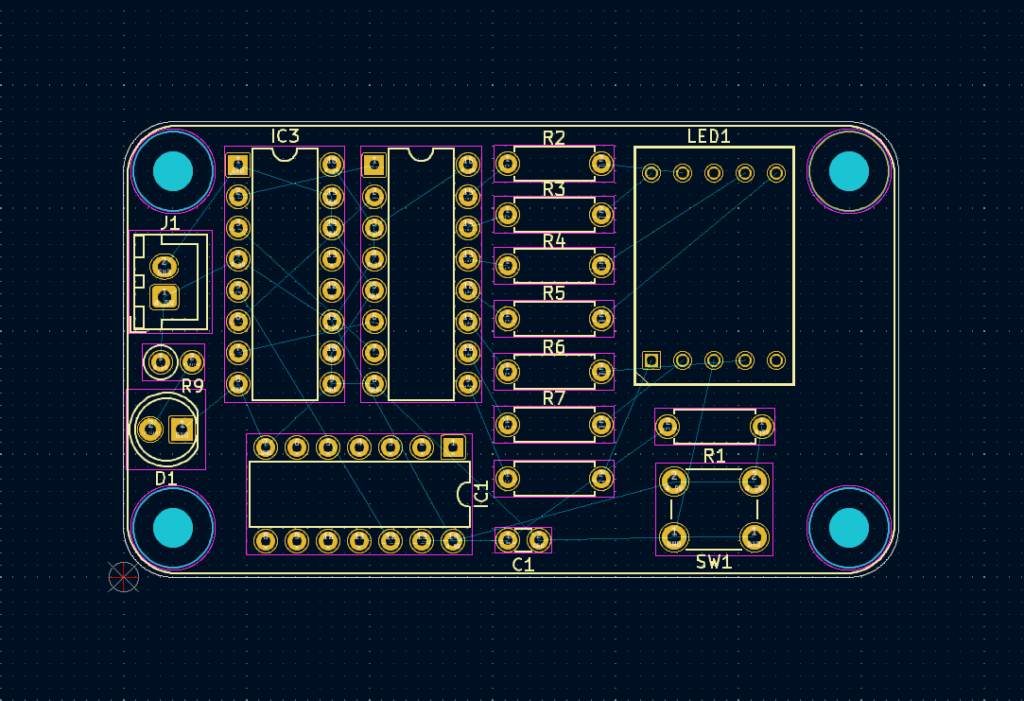
ネットの線を参考にしながら、パターン(配線)を引いていきます。
パターンの幅は変更することができ、流れる電流の大きさや信号の種類によって使い分けをします。一般的に電流が大きい場合はパターンを太くし、電流が小さい場合や信号線の場合はパターンを細くします。
- パターン幅を太くする理由
→パターンの温度上昇や電圧降下を防ぐため - パターン幅を細くする理由
→基板の空きスペースを確保するため、クロストロークノイズを削減するため
ベタ GND を作成するので、GND 以外のパターンを配線しました。
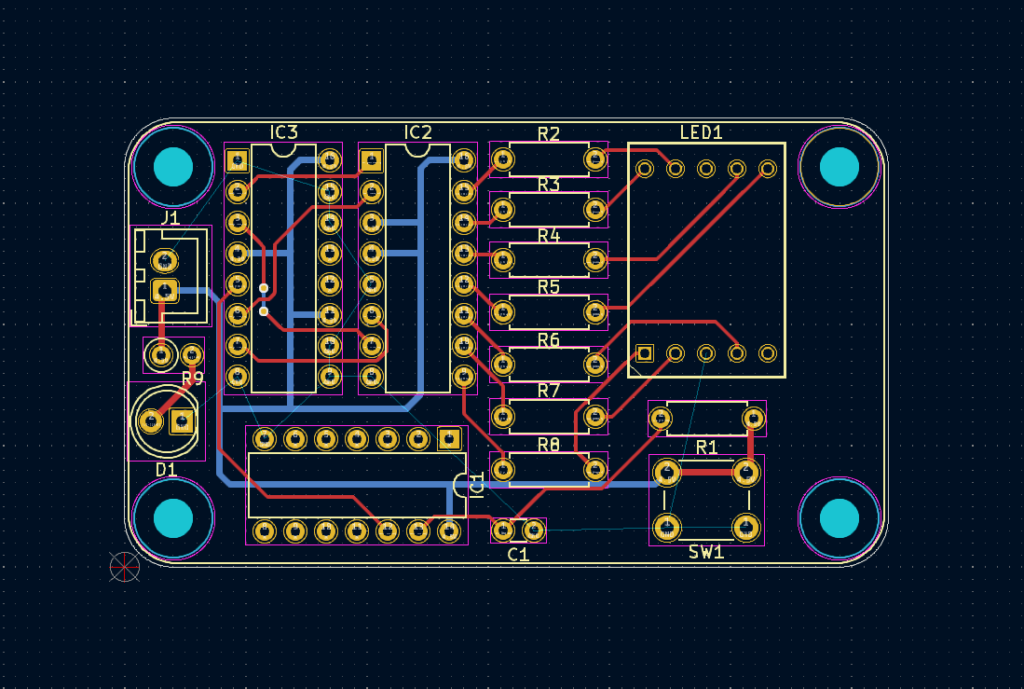
配線が終わったら、ベタパターンを作成します。ベタパターンは動作を安定させたり、GND や電源の配線を太くすることで電流を流れやすくしたりする効果があります。今回は基板の余白部分に GND のベタパターンを設定します。
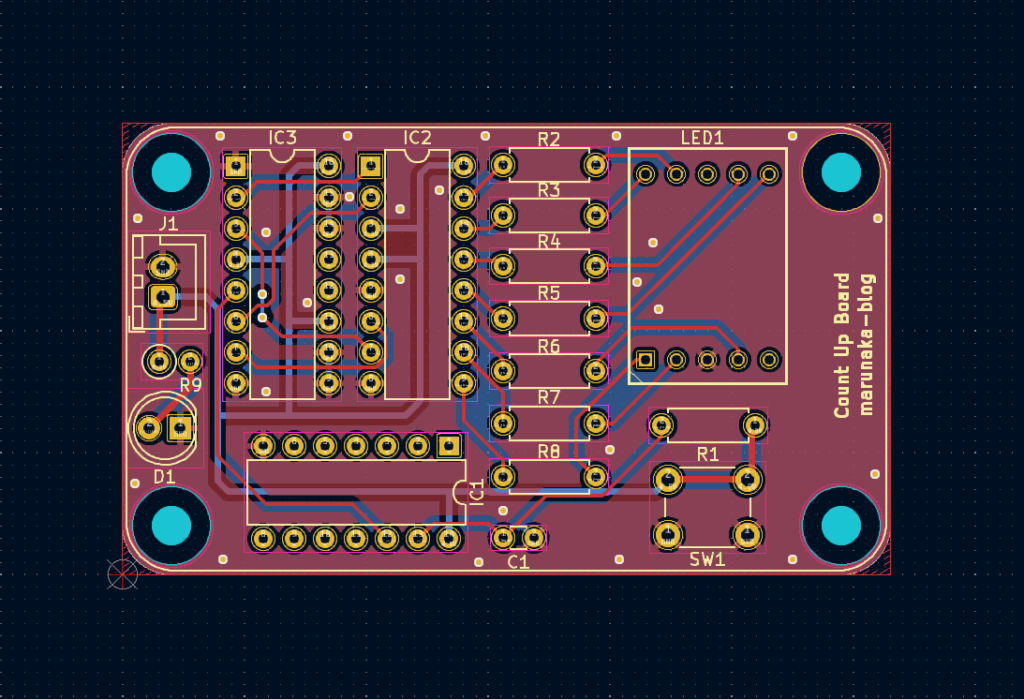
基板製造業者へオーダーする際に提出する「ガーバーデータ」を出力します。
ガーバーデータはプリント基板の配線(パターン)やレジスト、シルク、外形サイズ等の情報がまとめて格納されています。このデータさえあれば、プリント基板が何層なのか、基板外形がどうなっているのか、シルク文字があるかどうかが直ぐに判ります。
KiCad の PCB エディタのメニューバーから[ファイル] -> [製造用出力] -> [プロット]を選択します。
ガーバーデータの出力先、レイヤー、各種オプションの設定を行い、[プロット]ボタンをクリックしてデータを出力します。
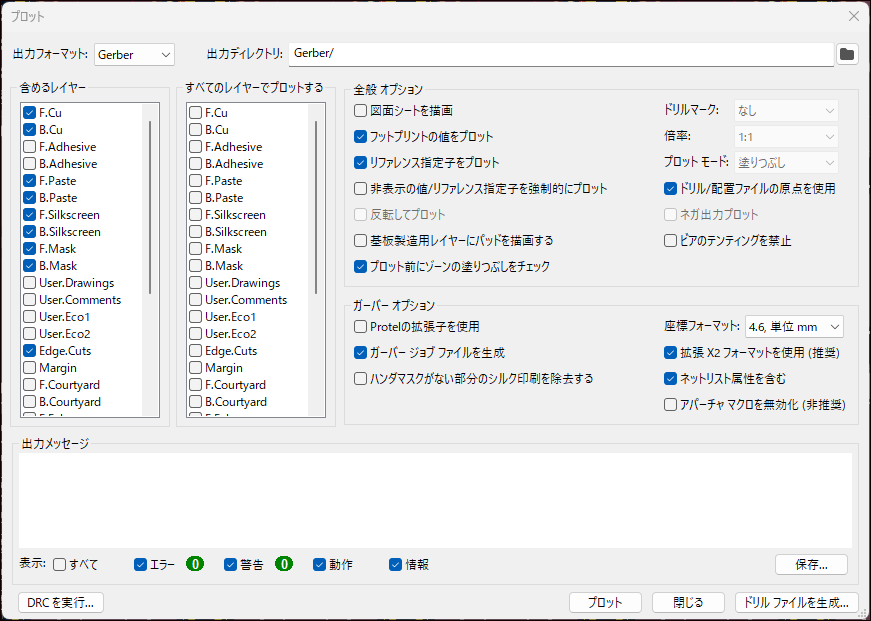
ドリルファイルの出力先、ドリルの各種設定を行い、[ドリル ファイルを生成]ボタンをクリックしてドリル ファイルを生成します。
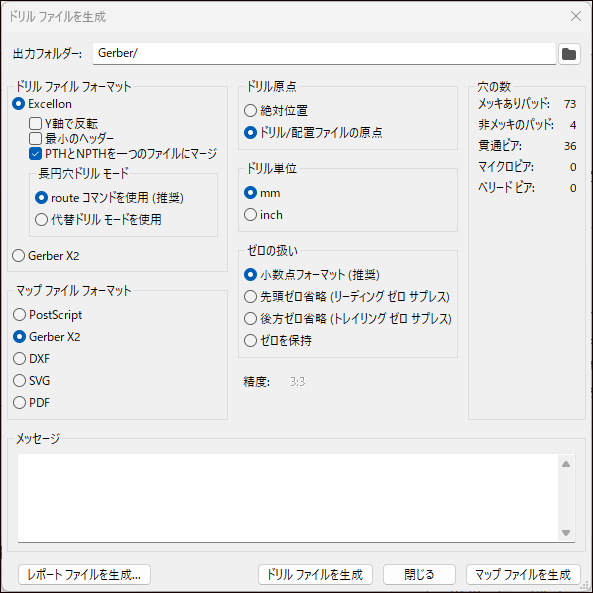
基板に実装する部品を電子部品販売店やオンラインショップで購入します。オンラインショップだと「秋月電子通商」や「マルツ」などがあります。
KiCad には基板で使用する部品のリストを出力する機能があります。この機能を利用することで、購入部品や数量が把握できます。
回路図エディタを開いて、「現在の回路図から部品表を作成」をクリックします。

プロジェクトフォルダに CSV ファイルで出力されます。ファイルを開くと下図のようにリファレンス名や数量、シンボルに紐づけているフットプリントの情報が表示されます。
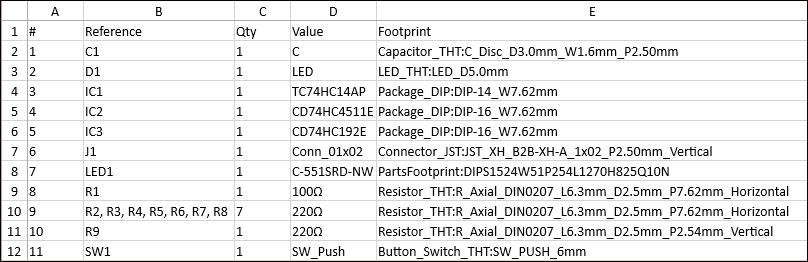
抵抗やコンデンサーなどは手持ちのものを使用したので、追加で購入したものを以下に記載しています。
- 7セグメント:C-551SRD-B/W(秋月電子)
- カウントアップIC:CD74HC192E(共立エレショップ)
- 7セグメント・デコードIC:CD74HC4511E(共立エレショップ)
- バウンシング対策IC:TC74HC14P(共立エレショップ)
- タクトスイッチ:DTS-63-N-V-BLU(秋月電子)
プリント基板を発注する

基板業者にガーバーデータを提出して、プリント基板を注文します。最近では小ロットでもプリント基板の製造ができる基板業者が増えてきているので、お手軽に注文ができるようになりました。
PCBGOGOについて
今回は当ブログでオススメしている「PCBGOGO」で注文を行います。PCBGOGO は中国の広東省深圳市にある基板製造・基板実装会社です。基板製造時に発生するイニシャル費(初期費用)がかからず、比較的納期も短いです。
中国メーカーですが、日本語対応スタッフのサポートがあり、不明点などは気軽にお問い合わせができます。また、公式サイトも日本語で表示されているので、初心者の方も扱いやすいです。
\ 画像をクリックしてPCBGOGOの公式サイトで特典を確認してみよう /
PCBGOGO でプリント基板を発注するまでの手順は以下です。詳しい手順は次の記事を参考にして頂ければと思います。
- アカウントを登録する
- 自動見積もりを行う
- リードタイムと輸送業者を選択する
- ガーバーデータとドリルデータをアップロードする
- お支払いをする

自動見積もりで確認する
プリント基板を発注する前に、公式サイトにある「自動お見積もり」で見積りを確認します。
この見積り段階ではガーバーデータを提出する必要はなく、基板の板材や発注枚数などを選択することで、右側に見積り価格が表示されます。自動見積りなので、24時間いつでも行えます。
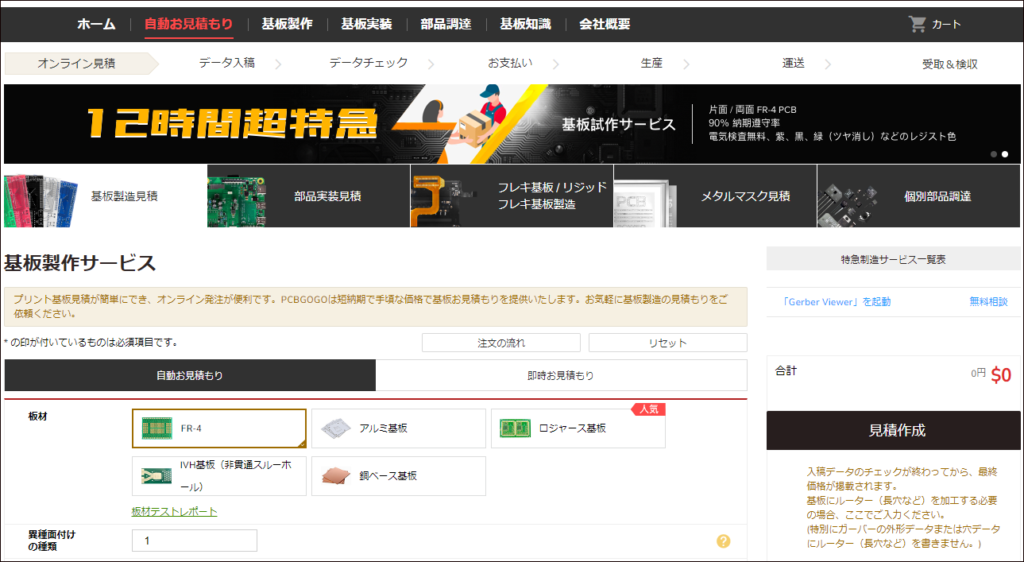
ページ上部の右側にある[見積作成]ボタンをクリックすると、選択した内容に応じて見積り価格が表示されます。
63×37mm、5枚、面付けなし、両面、レジスト緑、無鉛はんだで見積もりした場合、次のようになりました。レジストの色を黒や赤に変更すると、リードタイムや基板単価が変わるので、短納期・低価格で発注したい場合は一般的なオプションを選択するといいかもしれません。
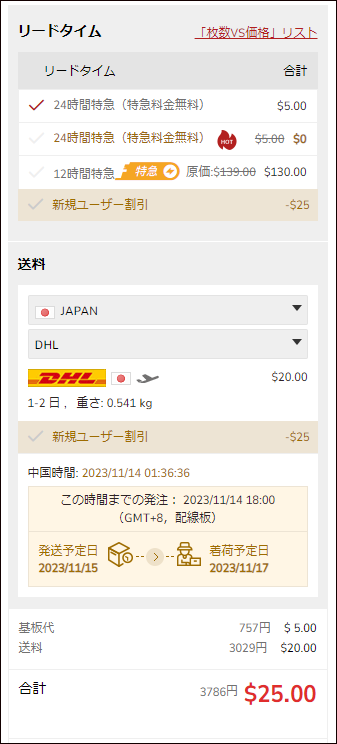
ガーバーデータを入稿する
PCBGOGO にログインして、カートに入れるとガーバーデータの入稿待ちになっています。
[+ガーバーデータを入稿]ボタンをクリックして、プリント基板のガーバーデータを選択してアップロードします。
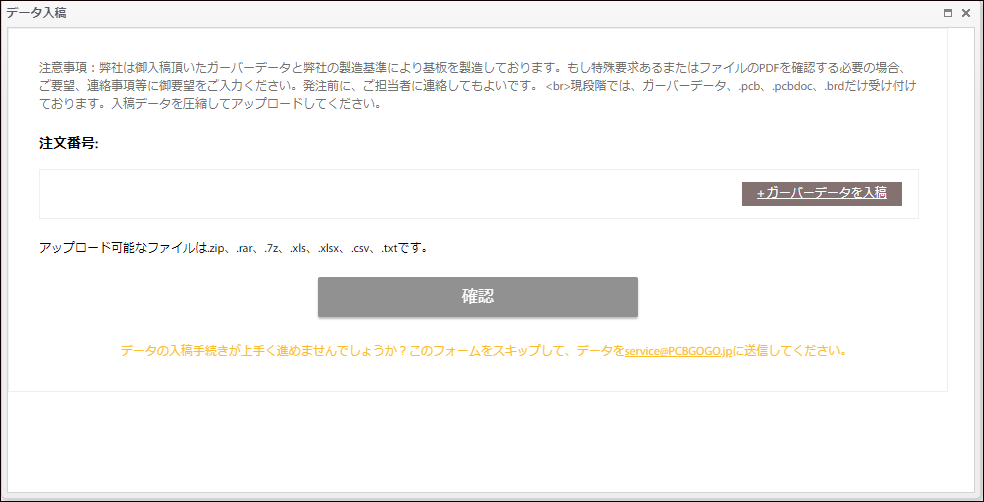
アップロードが正常に完了すると、ステータスが100%になります。[確認]ボタンをクリックして画面を閉じます。
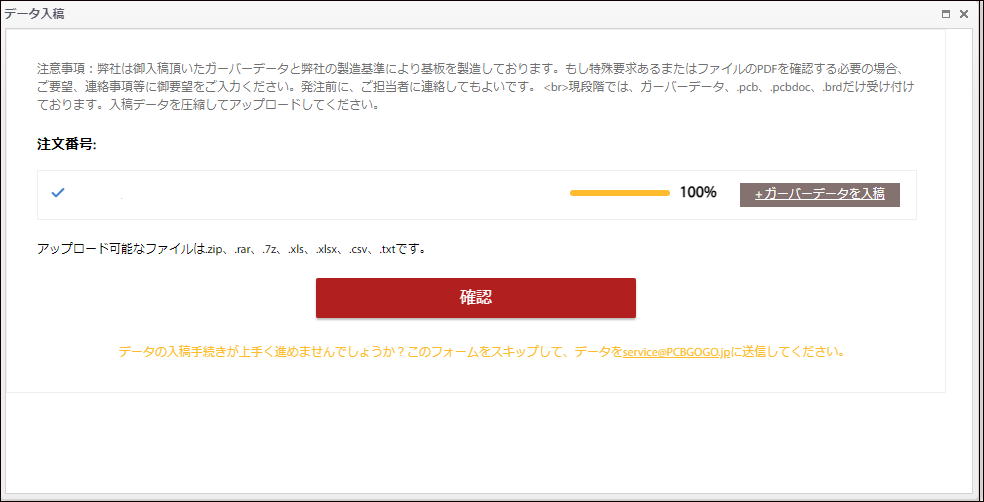
注文する基板のステータスが「データ確認中」になります。ステータスが「お支払い待ち」になるまで待機します。データの確認は10時~24時の間に行われるので、時間外にガーバーデータを入稿した場合は気長に待ちましょう。

ステータスが「お支払い待ち」になったら、PayPal もしくは クレジットカードでお支払いをします。
基板到着
基板が製造開始されてから、7日後に基板が手元に届きました。PCBGOGO の基板製造は早いですが、気象状況の悪化などで物流に影響を与えた場合は、基板の到着が遅れる可能があるので余裕をもって発注をしましょう。
PCBGOGO の専用箱に入っていて、注文通り5枚の基板が入っていました。

基板の部品面とはんだ面の写真です。基板の丸角部分も綺麗に仕上がっています。

部品を実装する
電子部品をプリント基板にはんだ付けして部品を実装します。はんだ付けは「はんだこて」という工具を使って、はんだを先端で溶かして部品を接合します。
はんだ付けのコツとして、基本は背の低い部品から付けていきましょう。背の高い部品を先に付けてしまうと、その部品が邪魔になって背の低い部品を取り付けられなくなる可能性があるからです。
また、はんだ付けする際に基板や部品が動いてしまうと、はんだ付けがうまくできません。テープなどで基板や部品を固定することで、はんだ付けがしやすくなります。
- 背の低い部品から取り付ける
- 基板や部品を固定する
部品実装が完了した実装済み基板が下図になります。

DIP ソケットに IC を挿し込みます。

これで完成です。

基板に電源を供給してみます。電池ボックスのスイッチを OFF -> ON へ切り替えます。電源を供給すると、7セグメントの表示は0になりました。

タクトスイッチを押すと、7セグメントの表示が 0 → 1 へ変化します。

もう一度タクトスイッチを押すと、7セグメントの表示が 1 → 2 へ変化します。

タクトスイッチを押す度にカウントアップし、7セグメントの表示が9のだった場合は0になります。
まとめ

この記事ではカウントアップ IC と 7セグメント・デコード IC を使って、タクトスイッチを押すと7セグメントの表示が0から1つずつ増えるプリント基板の製作を紹介しました。
基板設計 CAD を活用することで、ちゃんと動作するプリント基板を製作することが可能です。初心者の方でも始めやすい環境になってきていますので、チャレンジしてみてはいかがでしょうか。
今回、基板の製造を依頼した PCBGOGO ではお得なキャンペーンを実施していますので、ぜひ覗いてみてくださいね。
\ PCBGOGOの公式サイトへ /
短納期で低価格!しかも高品質な基板製造メーカー!!
以上、最後まで読んでいただきありがとうございました。









