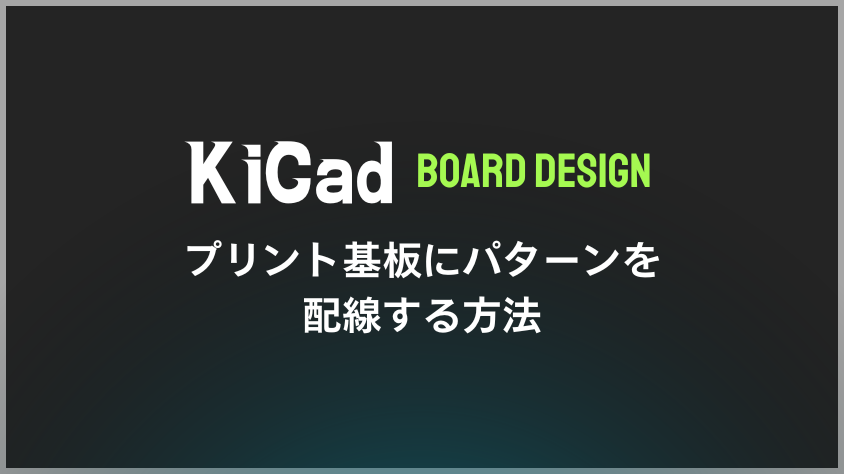KiCad の PCB エディタでは、回路を構成する電子部品同士の電気的な接続をしたり、部品の配置を固定したりします。電気的な接続の役割としては、電気信号を伝える役割と部品を動作させるために電力を送る役割があります。

これらの役割を最大限に発揮させるためには、配線を工夫する必要があります。
電気信号を伝送するパターンは、ノイズが発生しやすい回路からできるだけ離したり、電力を供給するパターンは、配線の幅を太くすることで導体の発熱を抑えるようにしたりと、とても奥が深いです。
この記事では KiCad でパターンを配線する方法とパターン配線時の注意点などもまとめていきたいと思います。
プリント基板作ってみたシリーズ
記事作成中
記事作成中
オススメの参考書
これからプリント基板設計を始めたい人にオススメしたい1冊。KiCad(バージョン5)を使って、回路図を描く方法を解説されています。基板設計の基本的な考え方や発注前の確認ポイントなどを学習することができる書籍となります。
PCBレイアウト図に部品の配置や外形寸法のカットがまだ終わっていない場合は、こちらの記事を参考にしてみてください。

パターンの配線

それでは、表面と裏面の配線方法について紹介をします。両面基板の場合は表面と裏面の配線を行います。片面基板の場合は表面のみの配線になります。
表面の配線方法
プリント基板の表面で配線するレイヤーは、表面銅箔層(F.Cu)です。
この表面銅箔層は名前の通り、銅を使用します。銅は電気を通しやすく、かつ安価で調達がしやすいので、プリント基板のパターンで活用されることが多いです。
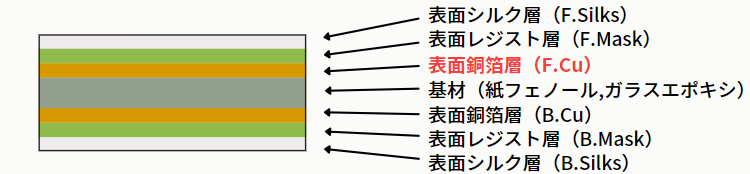
Pcbnew画面の右側のツールバーから「配線」をクリックします。

上部のツールバーにあるドロップダウンメニューから表面銅箔層のF.Cuを選択します。

パターンを引く前に配線の幅を変更しておきます。
今回は信号線の幅を0.25mm、電源線の幅を0.5mmにします。基板設計の要件に合わせて変更をしてください。
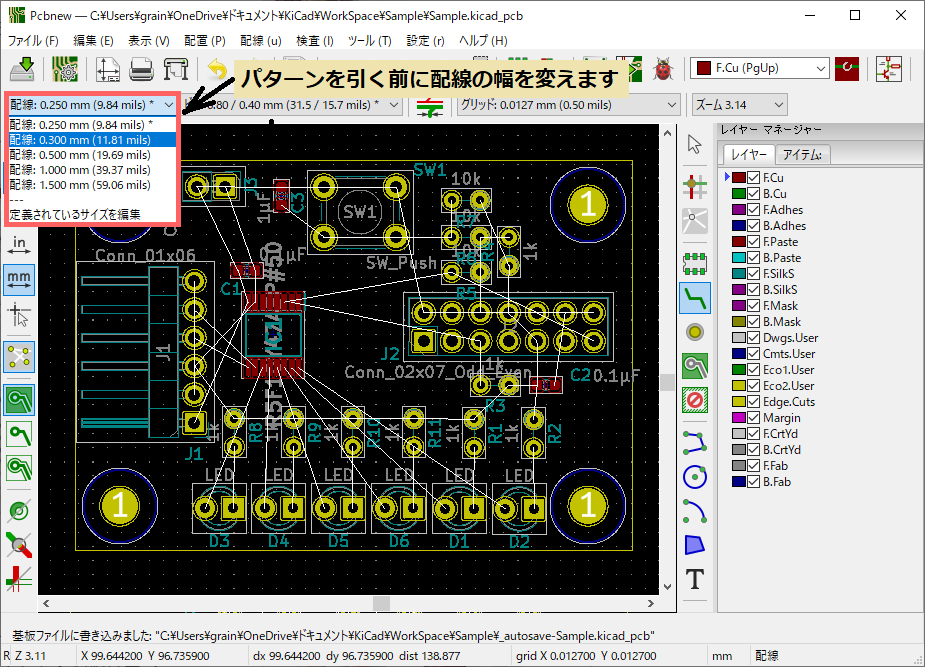
配線の始点をクリックして線を引っ張ります。終点となる部分で再度クリックしたら配線は完了です。
KiCadは自動で配線を曲げる機能がついていますが、任意の箇所で曲げたい場合は、配線の途中でクリックすると配線を曲げることができます。
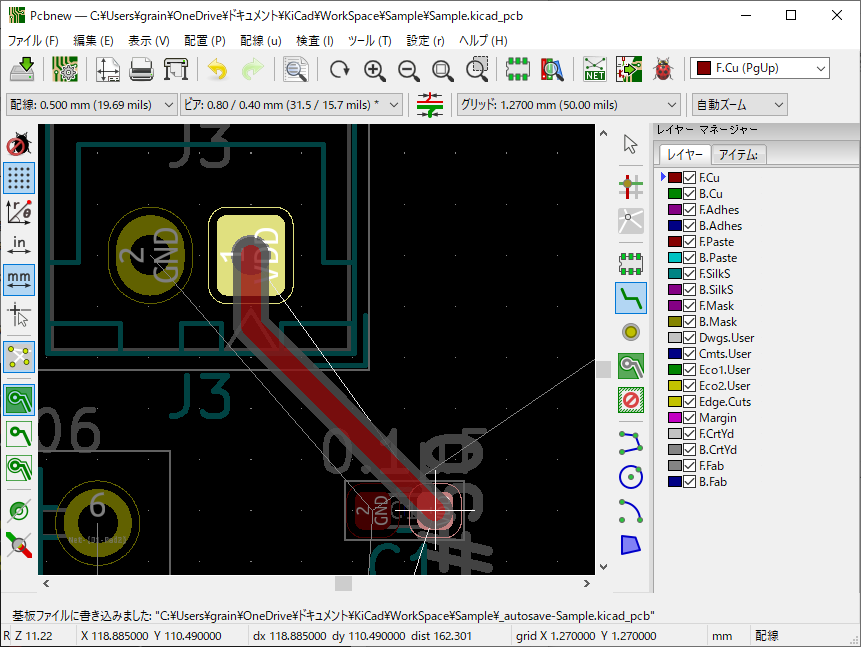
ポイント
パターンは直角に配線するとノイズが発生しやすくなります。直角部分では直線部分よりもパターン幅が広くなるので、インピーダンスが変化してしまいノイズが出やすくなります。
できる限り直線になるように引くか、曲げる場合は角度を45度にして引きます。
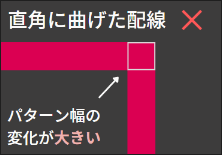
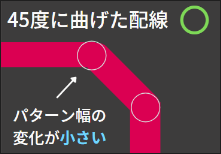
裏面の配線方法
プリント基板の裏面で配線するレイヤーは、裏面銅箔層(B.Cu)です。
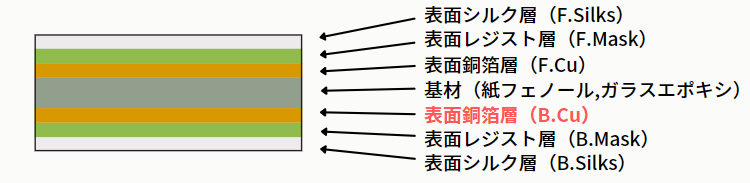
Pcbnew画面の右側のツールバーから「配線」をクリックします。

上部のツールバーにあるドロップダウンメニューから裏面銅箔層のB.Cuを選択します。
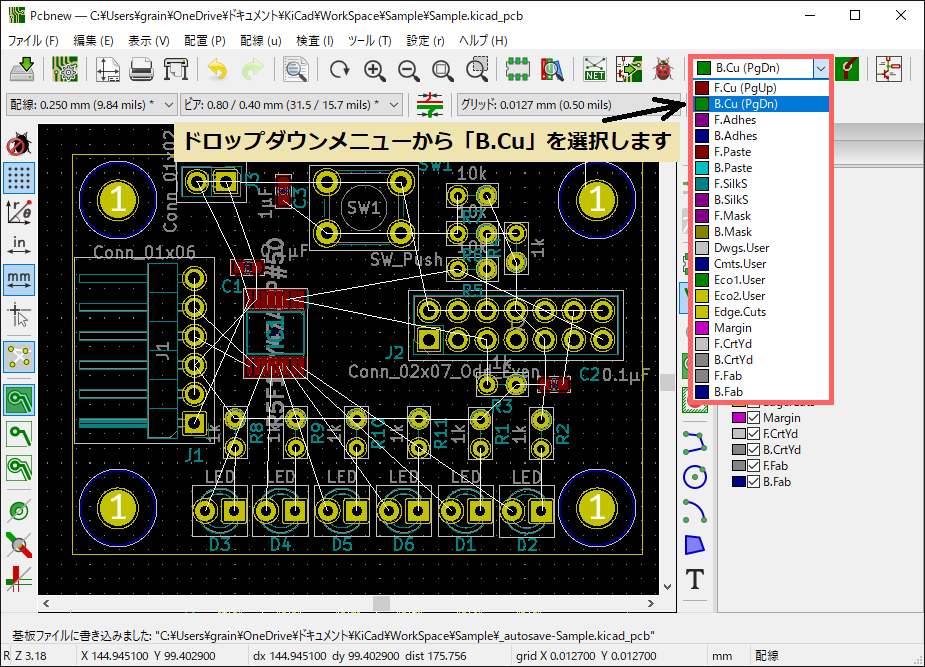
ここからは表面の配線と同じ作業になります。始点をクリックして、終点となる部分で再度クリックしたら配線は完了です。
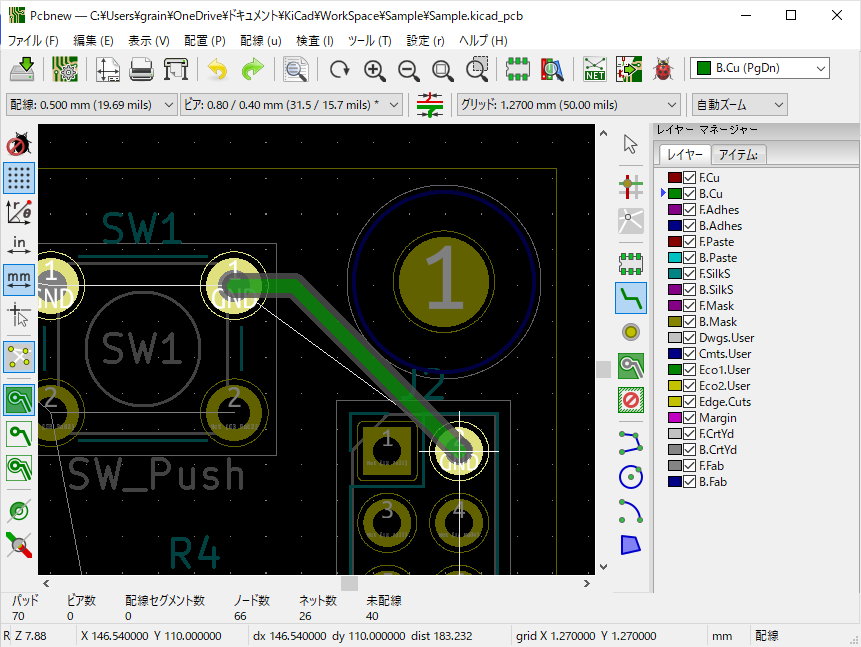
ビアの追加方法

ビアとは、基板パターンの層間の導通を目的とした穴のことです。
部品があって表面で配線ができないときや他の配線と交差してしまい通せないときは、ビアを追加して電気的に表面と裏面を接続して配線を行います。
パターンの配線をしている途中で、ビアを追加したい箇所でキーボードのVキーを押します。そうすると貫通ビアを配置できるようになります。

配置前のビアを動かすとワイヤーもビアにくっついてきてくれます。任意の場所でクリックすれば、ビアを配置することができます。

ビアを配置すると自動的に配線レイヤーが裏面に切り替わります。

上記の方法以外に、右側のツールバーから「ビア追加」を選択すれば配置できます。

配線したパターンの確認方法

パターンを追って、配線が正しく接続されていることや配線の引き回しを確認する時は、「接続されたトラック」を選択するといいでしょう。
使い方は簡単です。確認したいパターンにカーソルを合わせて、キーボードのIキーを押します。
選択したパターンに接続されているすべてのパターンがハイライト表示されて、配線の繋がりが見やすくなります。
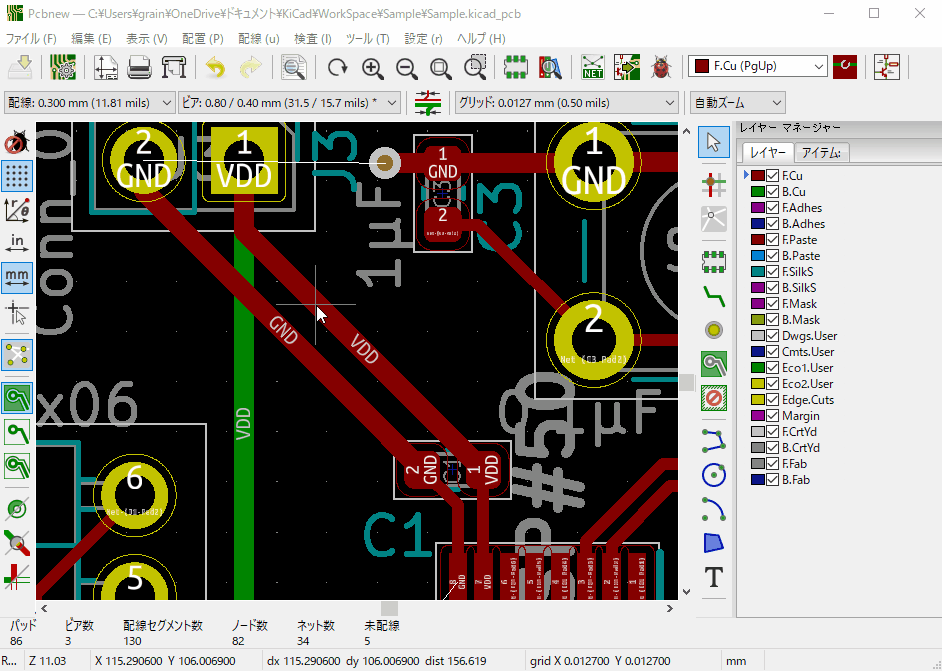
ベタグランドを追加する方法

プリント基板のパターン配線が完了したら、必要に応じて GND を広く取るベタグランドを追加します。ベタグランドにすることでノイズ対策や放熱対策が行えます。
ベタ GND の追加方法については次の記事で詳しく紹介していますので参照してみて下さい。

ベタグランドを追加する前に、GND以外の配線を終わらせておきましょう。
右側のツールバーから「塗り潰しゾーンを追加」を選択します。

PCBレイアウト図中でワンクリックすると、導体ゾーンのプロパティが開きます。
今回は裏面のみベタグランドにしますので、レイヤーを「B.Cu」に変更します。
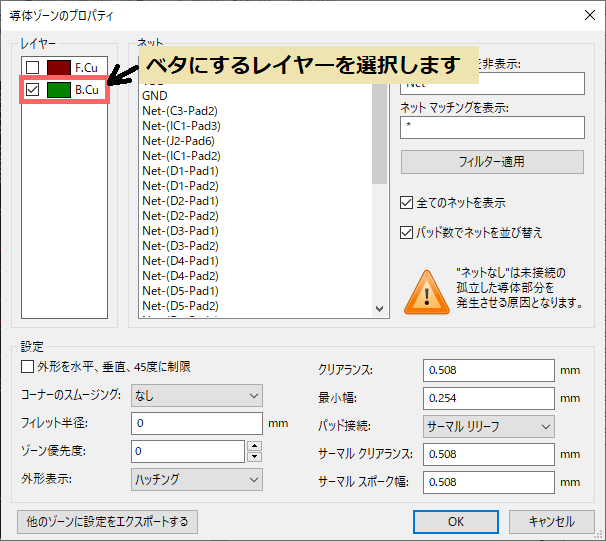
ネットの一覧からベタ塗りをするネット(GND)を選択します。
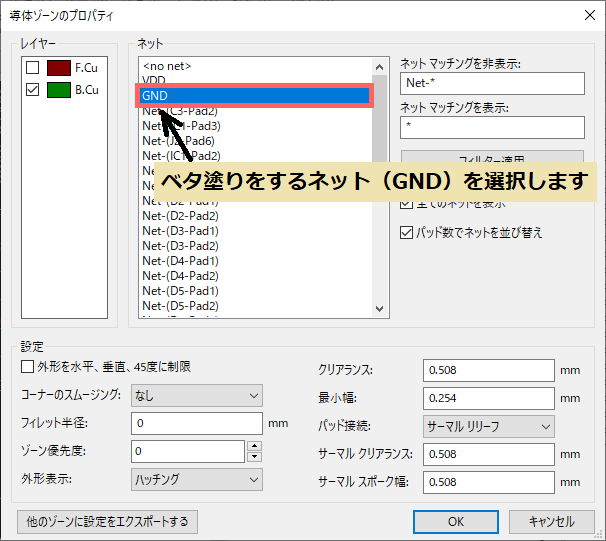
ベタ塗りが均一になるように、設定グループ内から「外形を水平、垂直、45度に制限」にチェックを入れます。
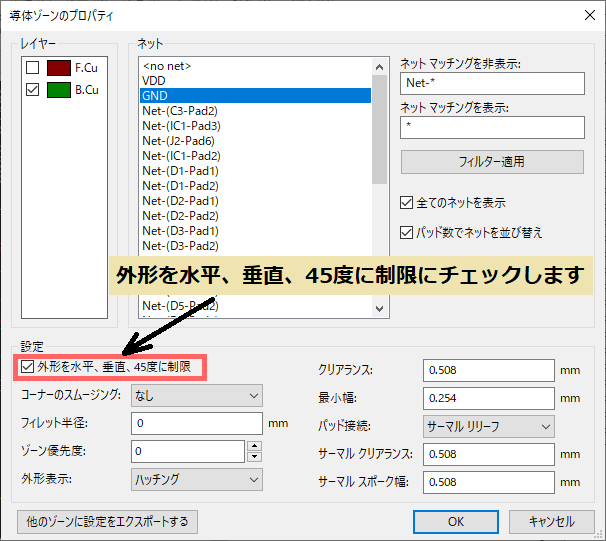
基板の外形の4点の端をクリックしながら線で囲みます。外形を囲み終わったら、ダブルクリックします。
そうすると、囲んだ部分が自動でベタ塗りされます。
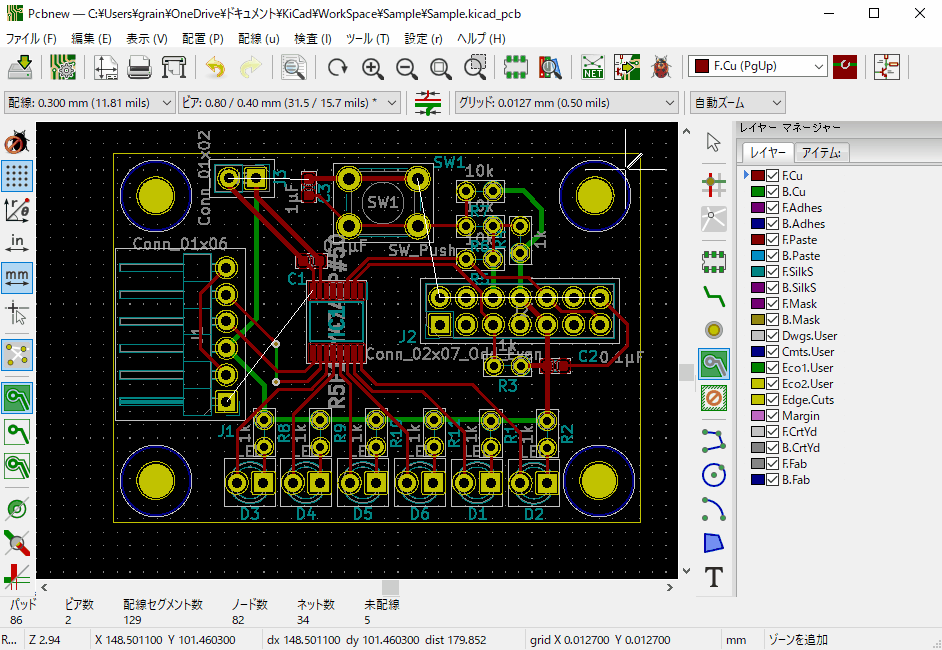
ベタ塗りした裏面がちゃんとGND端子と接続されていることを確認してみましょう。
表示するレイヤーを「B.Cu」だけにして、接続状態を確認します。

GND端子を拡大すると、ランドの形状がサーマルランドに変更されています。
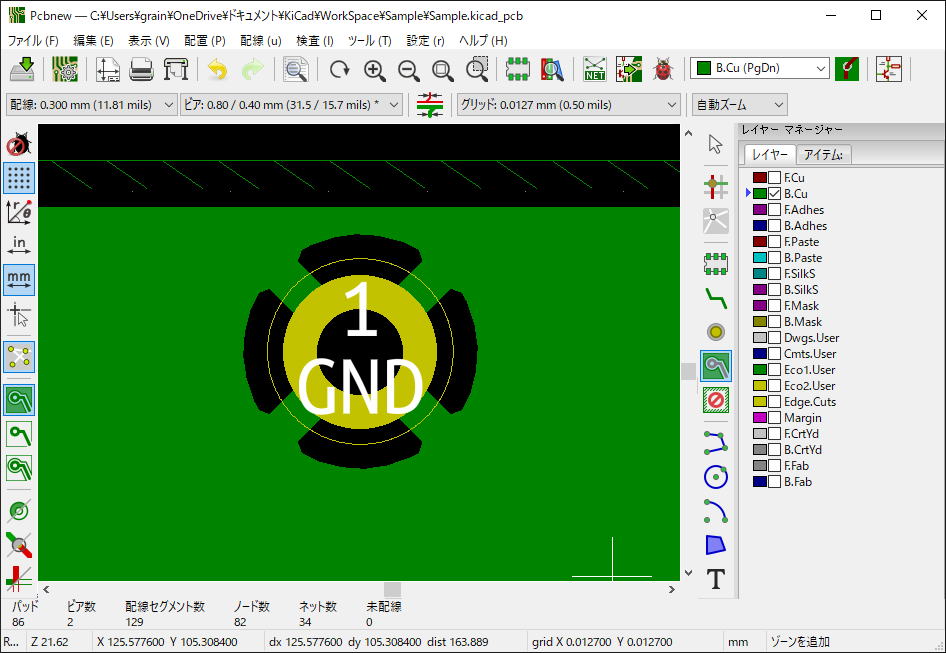
ポイント
サーマルランドは、ベタパターンにあるランドに対して、接続用のランドとベタパターンの間にクリアランス(隙間)を設けて、接触面積を小さくするためのランドです。
こうすることで、はんだ付けの際の熱損失を防ぎ、はんだ付けがしやすくなります。
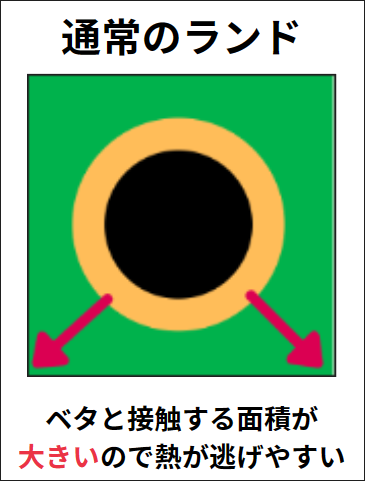
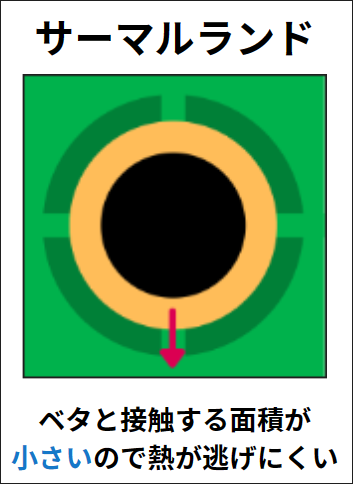
3Dビューアーの方法

このツールを使えば、基板の仕上がり具合を確認することができます。
上側のツールバーから「表示」を選択して、「3Dビューアー」を選択します。
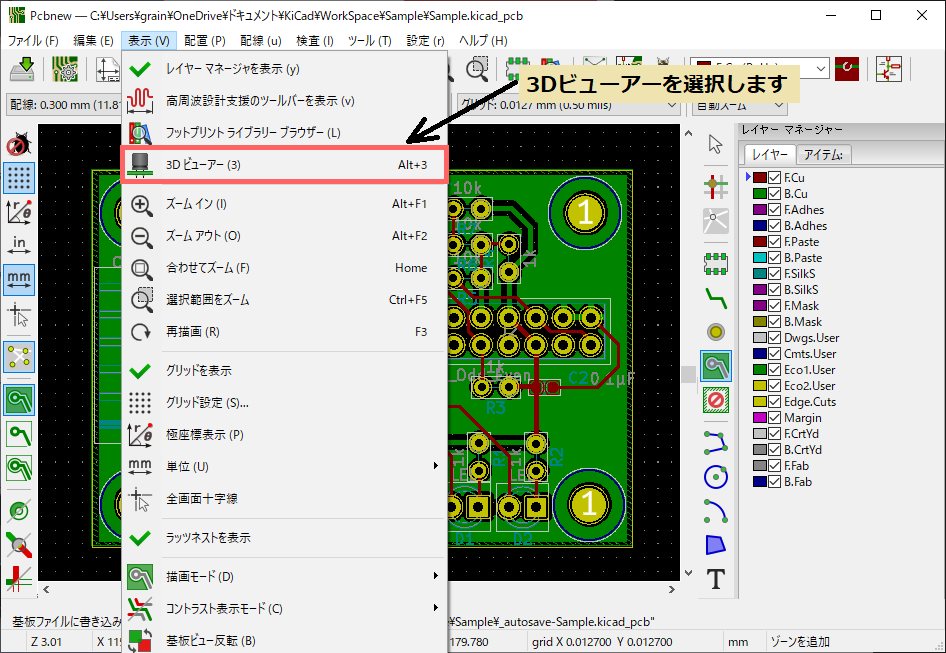
3Dビューアーの画面が開くと、設計した基板が3Dで表示されます。X軸、Y軸、Z軸方向に回転させることができるので、基板の隅々までチェックすることができます。
3Dモデルの用意されている部品を使用した場合は、実装した状態で表示できます。IC1は3Dモデルが存在しないので、実装がされていません。
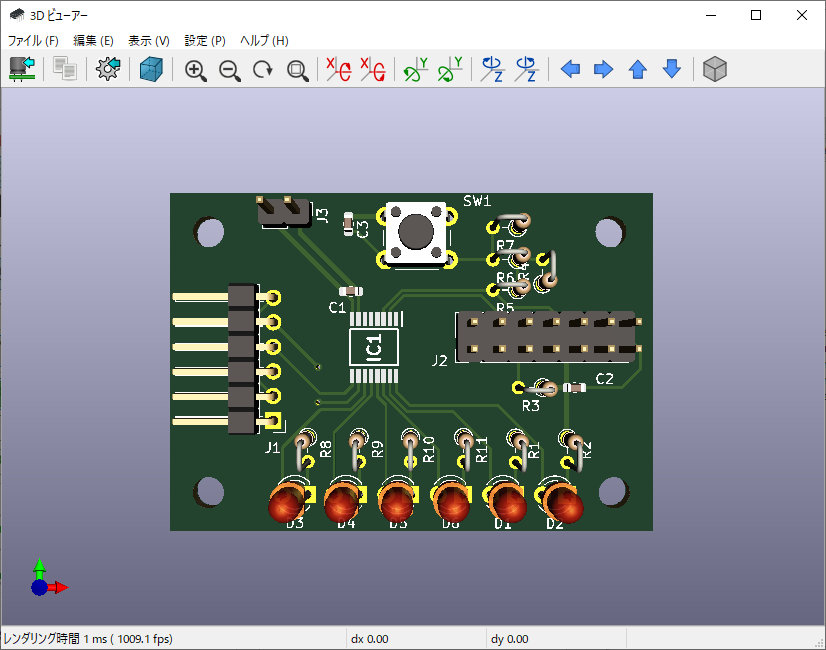
KiCadのバージョンが5.0以降になると、3Dビューアで「レイトレーシング」を選択できるようになりました。3Dをよりリアルに表示することができるようになります。
上部のツールバーから「レイトレーシングを使って現在のビューをレンダリング」を選択します。
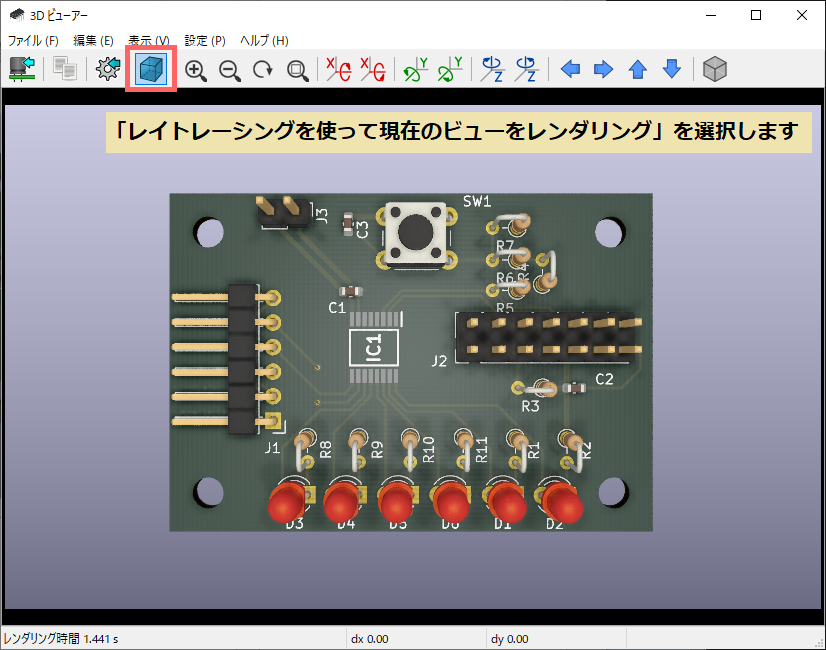
まとめ

KiCadで設計したプリント基板へパターンを配線する方法をはじめ、ビアの追加方法やベタグランドの作り方を解説しました。
配線した基板は3Dビューアーで立体的に表示して、360度から設計ミスがないか確認したり、基板発注前に基板の出来上がりをイメージするのに、とても役立ちます。
当ブログでは回路設計から基板発注までの手順を紹介していますので、以下の記事も参考にしてみて下さい。


以上、最後まで読んでいただきありがとうございました。