KiCadでの基板設計の作業は、電子回路図の作成と基板レイアウト図の作成の主に2つの作業があります。KiCadは、これらの作業を行うためのライブラリやツールをサポートしている統合ソフトウェアなので、インストールするだけで無料で利用する可能ことができます。
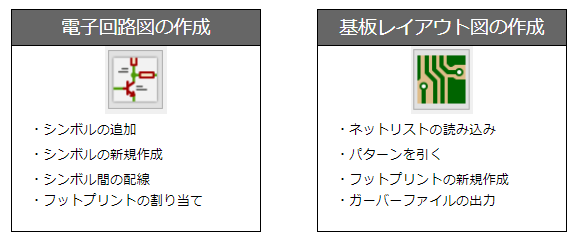
回路図を作成して基板レイアウト図の作成まで完了すれば、基板メーカーにガーバーデータを提出して基板を作ることができます。
この記事では、RL78シリーズのマイコンを使ったLEDが点灯する回路図から基板レイアウト図を作成する作業の手順を紹介しています。
作成前の準備
PCBレイアウトを作成する前に事前準備を行います。ここでは回路図の作成は完了している前提で進めますので、もし未完了の場合はこちらの記事を参考にして作成をしてみてください。
フットプリントの割り当て
回路図に配置したシンボルに対応するフットプリントを割り当てします。このフットプリントは基板に部品をはんだ付けする時のパターンになるので、適切なものを選ばないといけません。ここを間違えてしまうと部品によっては基板に実装できない可能性がありますので注意しましょう。
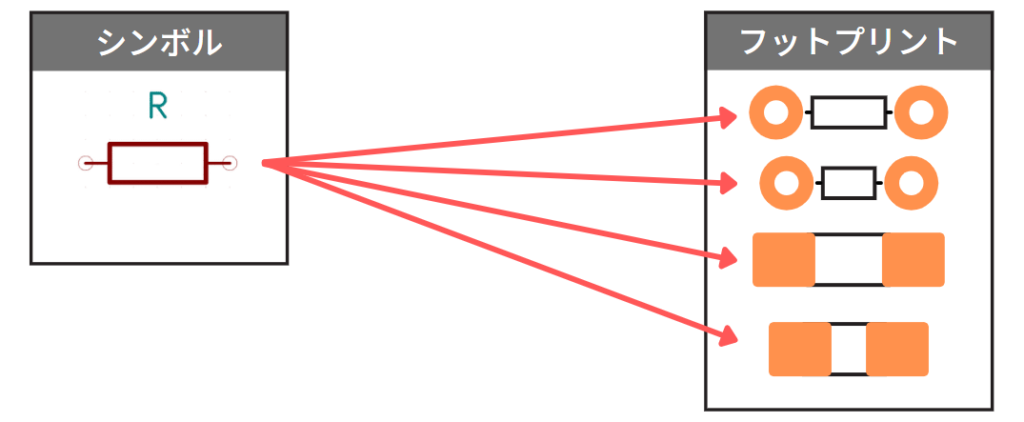
Eeschemaの画面でシンボルにカーソルを合わせて、キーボードキーのFキーを押してFootprintフィールドを編集を開きます。開いた画面の右側にある選択ボタンをクリックします。
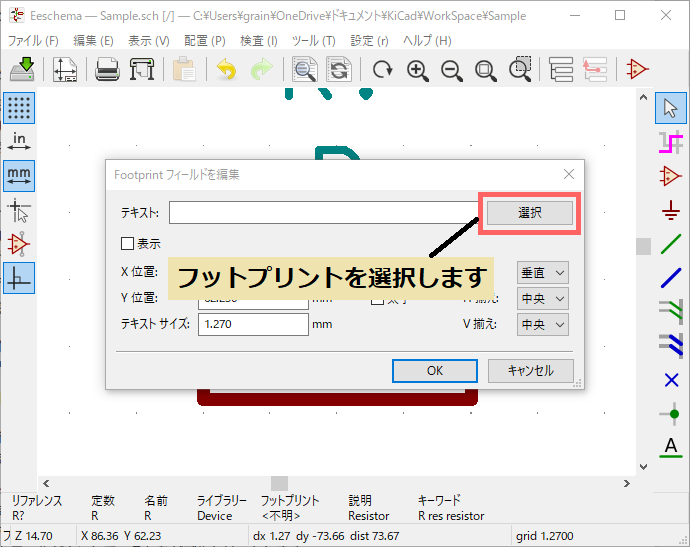
フットプリントライブラリーブラウザが開くので、割り当てしたいフットプリントを探して選択します。既存ライブラリは関連する部品毎にまとめてあります。抵抗であれば、「Resistor_SMD」が表面実装部品のことで、「Resistor_THT」が挿入実装部品のことです。どちらかを選択すると、サイズの一覧が表示されますので、実装する抵抗に合うサイズを選択します。
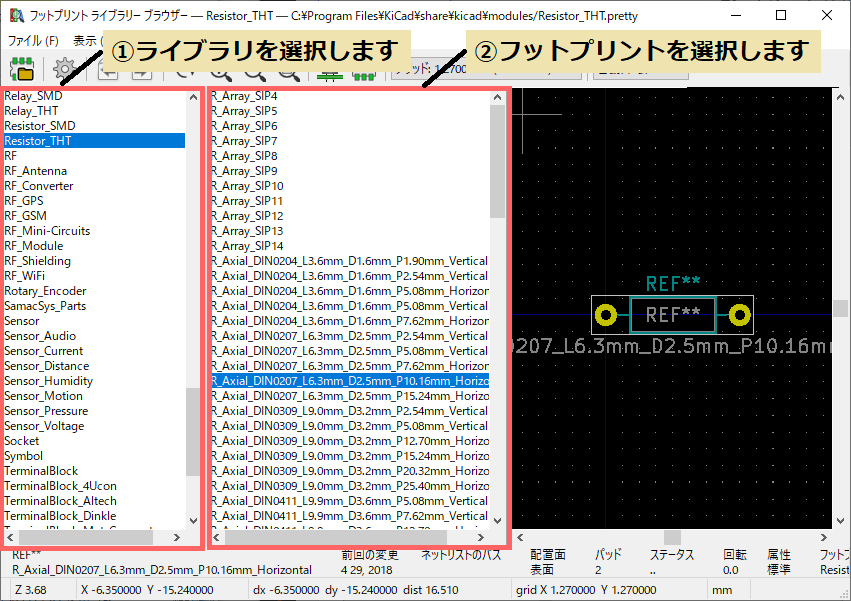
もし既存のライブラリに選択したいフットプリントがない場合は、自分でフットプリントを作成する必要があります。または、無料の電子部品CADライブラリ提供サービスからダウンロードする方法もありますので参考にしてみてください。
すべてのシンボルに対して、この割り当て作業を行います。
割り当てが完了していることを確認するために、Eeschema画面上部のツールバーから「回路図シンボルへPCBフットプリントを関連付けする」をクリックします。開いた画面の中央部に回路図のシンボルの一覧と割り当てされているフットプリントの情報が表示されます。
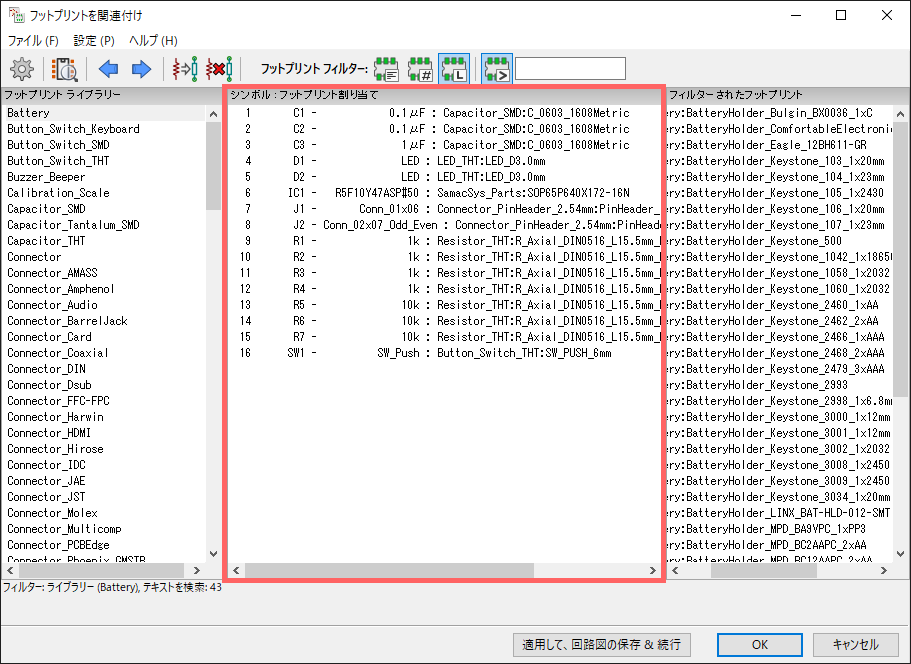
ネットリストの作成
ネットリストとは、すべてのシンボルの情報とそれらのピンがどのピンに接続しているのかを記載したリストです。
ネットリストは簡単に作成できます。Eeschema画面の上部ツールバーから「ネットリストを生成」をクリックします。
ネットリスト画面が開くので、右上にある「ネットリストを生成」ボタンをクリックします。
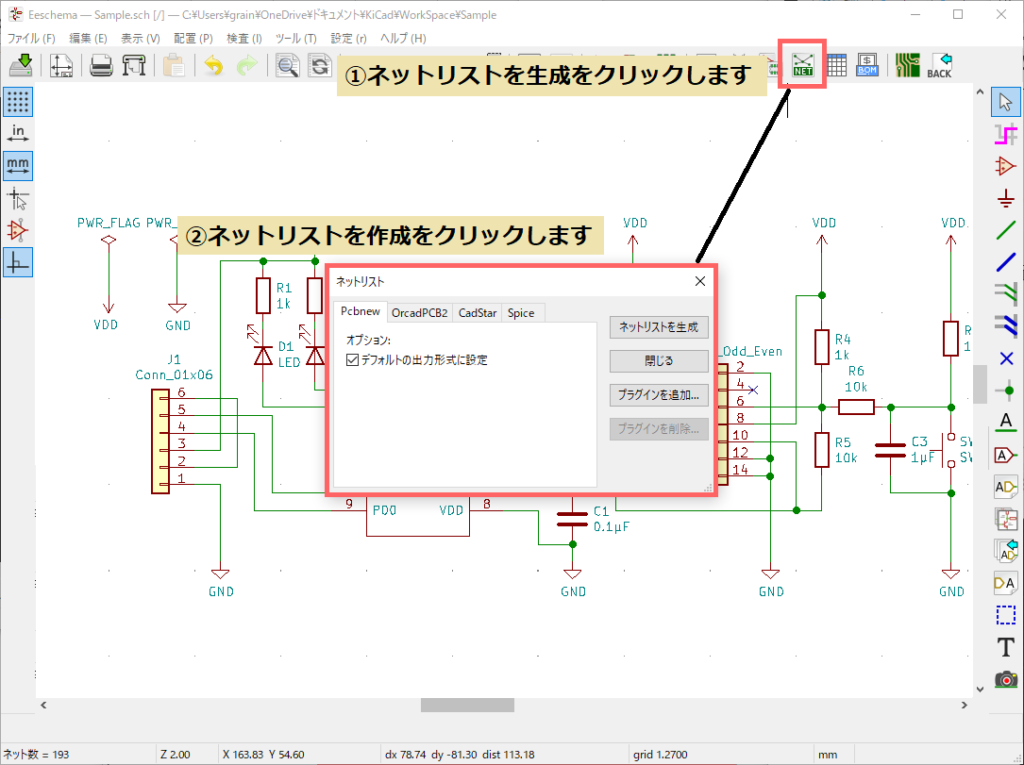
ネットリストを保存する場所を選択して、任意のファイル名を入力したら保存ボタンをクリックします。

生成されたファイルをメモ帳で開いてみると、()タブで分類されています。designタブが回路図の基本情報、componentsタブがシンボルの情報、libpartsタブがフットプリントの情報、netsタブにピンの接続情報となっているようです。
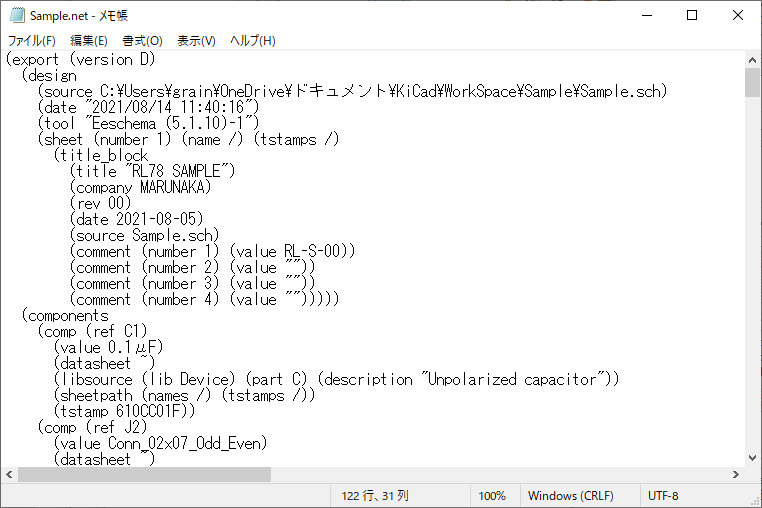
基板セットアップ
ここまで出来たらEeschema画面の上部にあるツールバーから、「Pcbnew(PCBレイアウトエディター)を実行」をクリックして起動します。
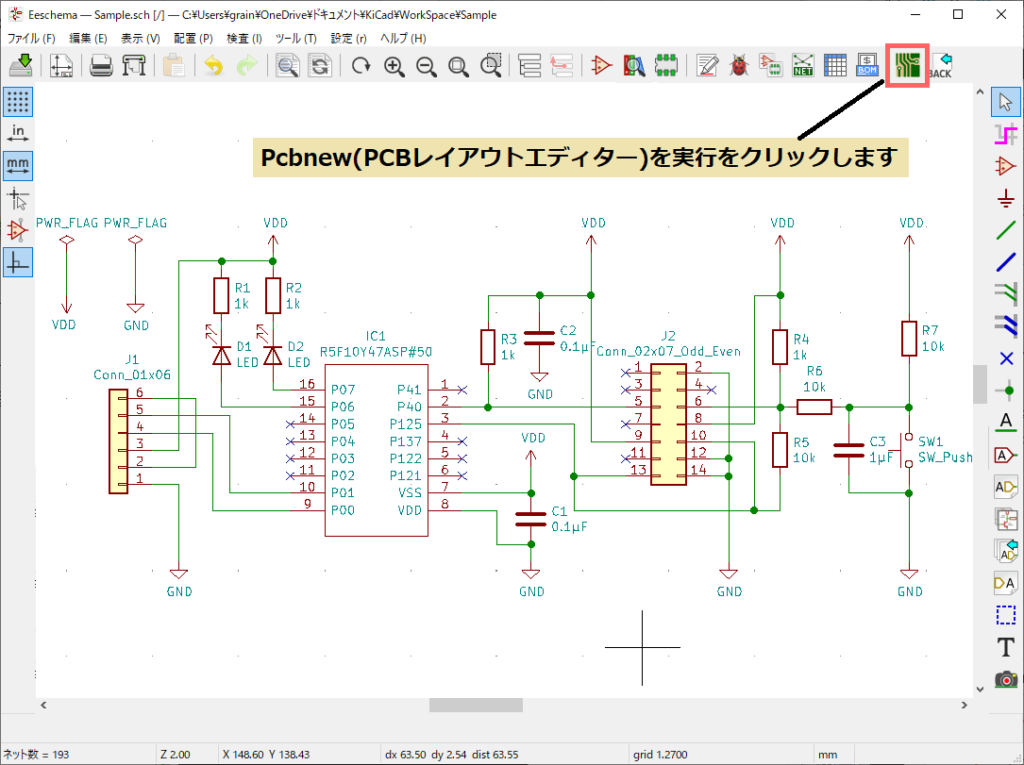
Pcbnew画面の上部ツールメニューから「基板セットアップ」をクリックします。
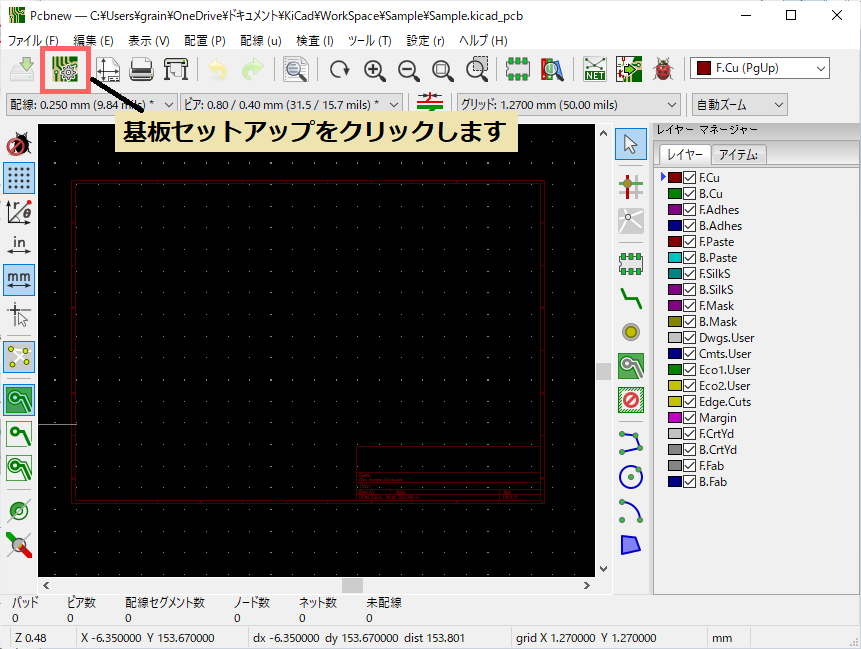
レイヤーの設定
基板セットアップ画面が開くので、「レイヤー」の設定をします。レイヤーとは層のことで、種類が異なる層を重ねて1つの基板が作れらます。両面基板の場合は下図のようなイメージになります。
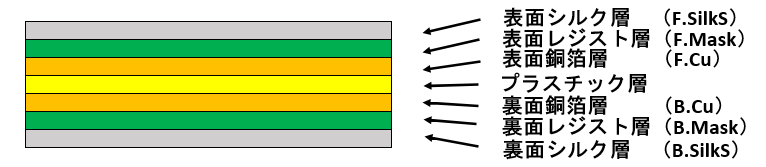
マークや文字を記したシルク層、絶縁素材を使用したレジスト層、銅箔を利用して配線をした銅箔層、エポキシを混合したプラスチック層からなっていて、基本的にpcbnewではプラスチック以外の層をそれぞれデザインしていきます。
今回は「2レイヤー、両面実装」を選択します。
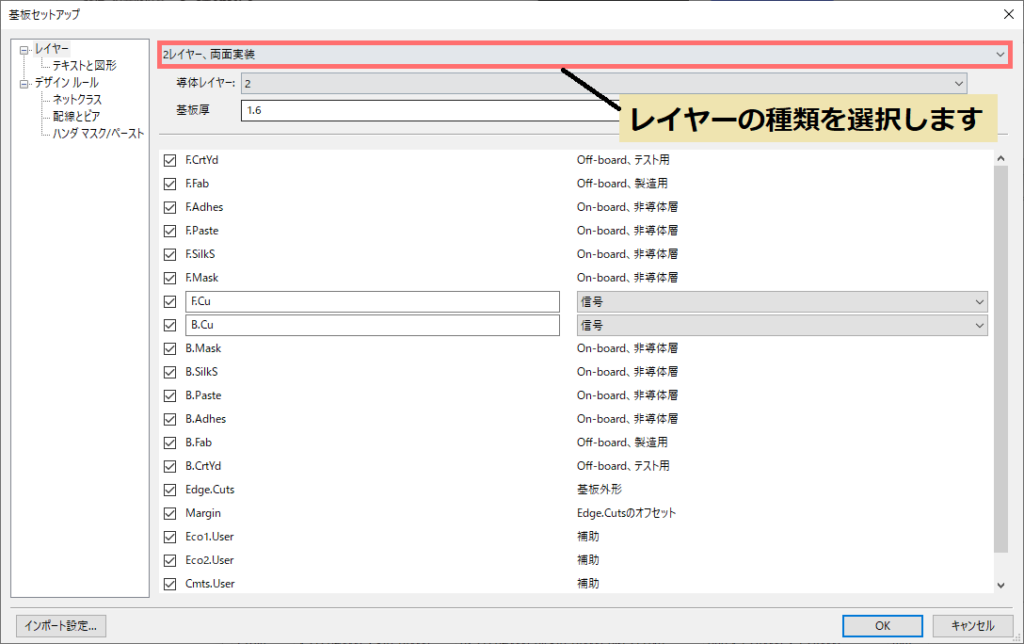
基板厚の設定
続けて、同じ画面で「基板厚」の設定をします。よくある基板は1.6mm厚で、2レイヤーだと1.0mmや1.2mm、6レイヤーだと1.8mmというのもあります。ここでいう2レイヤーとか4レイヤー、6レイヤーは銅箔層のことです。
今回は「1.6mm」を選択します。

配線とビアの設定
次に配線とビアの設定をします。パターンは配線する時の配線幅を設定します。デフォルト設定では「0.25mm」の配線が用意されています。ただ、電源ラインを配線する時などは太い線にしますので、配線幅を増やしておくといいでしょう。
ビア(VIA)とは、表面と裏面を電気的につなげるための小さなスルーホールのことです。デフォルトでは「0.80/0.40mm」のビアが用意されています。
基板セットアップ画面から配線とビアを選択します。+ボタンをクリックして配線の幅またはビアのサイズとドリルのサイズを入力して追加します。

今回は、「0.5mm」と「1.0mm」、「1.5mm」の配線幅を追加しました。追加した配線幅は上部のツールバーの下から選択することができます。

PCBレイアウト図の作成
ここからPCBレイアウト図の作成の説明になります。
基板外形の作成
まずは、基板の外形図を描きます。「Edge.Cuts」というレイヤーが基板外形に相当しますので、右側のレイヤーマネジャーから選択します。
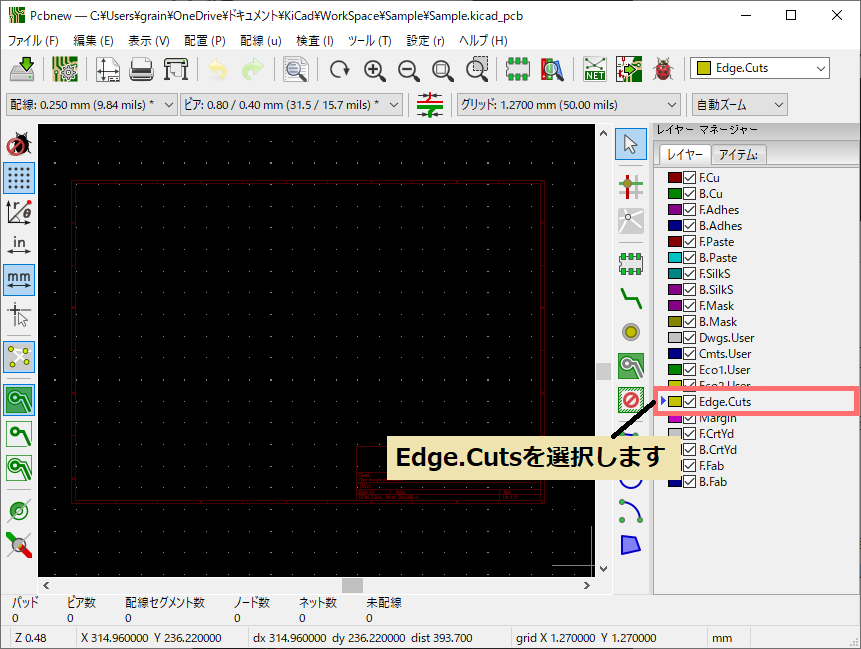
右側のツールバーから「図形ラインを追加」をクリックします。

PCBレイアウト図内でクリックすると、クリックしたところを始点にして線が引けますので、適切な長さと角度にしたら再度クリックします。
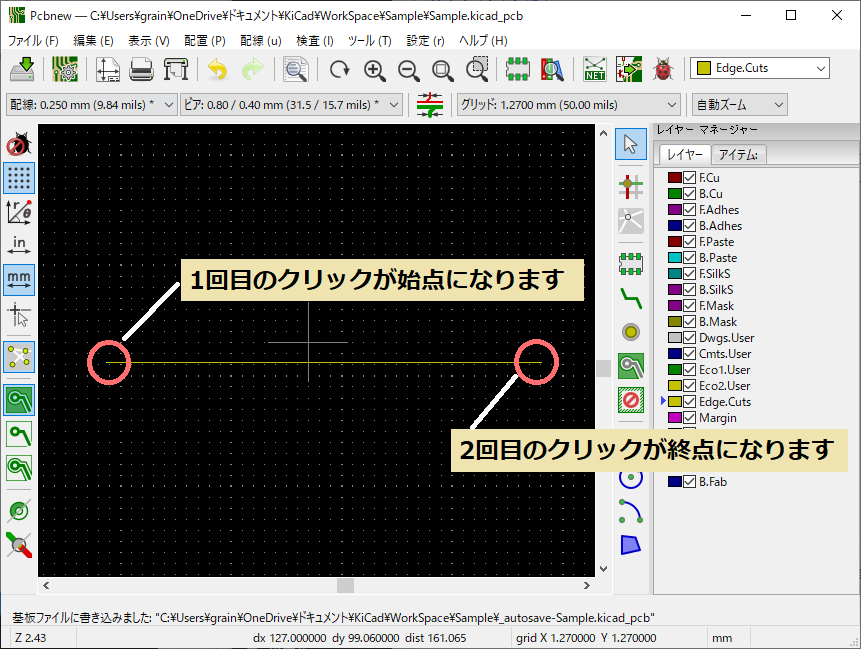
Escキーで実行コマンドをキャンセルして、線をドラッグすると線が選択されます。そうすると左下に長さや角度の情報が表示されます。

詳細な線の設定については、「配線セグメントのプロパティ」画面で行います。線が選択された状態で、キーボードのEキーを押すと画面が表示されます。
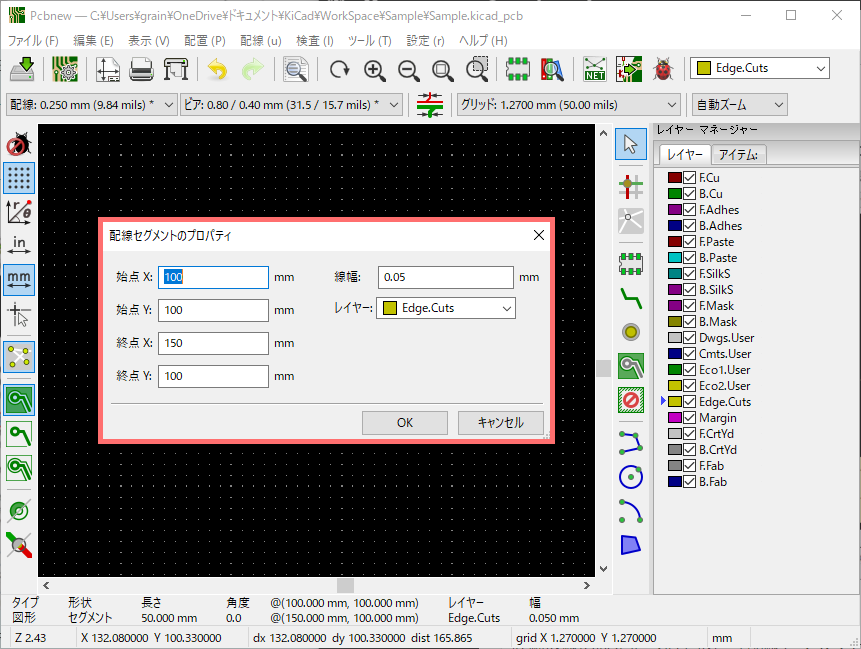
今回は50mm×30mmの長方形の基板にしたいので、横の長さが50mmの線を2つと縦の長さが30mmの線を2つ用意します。
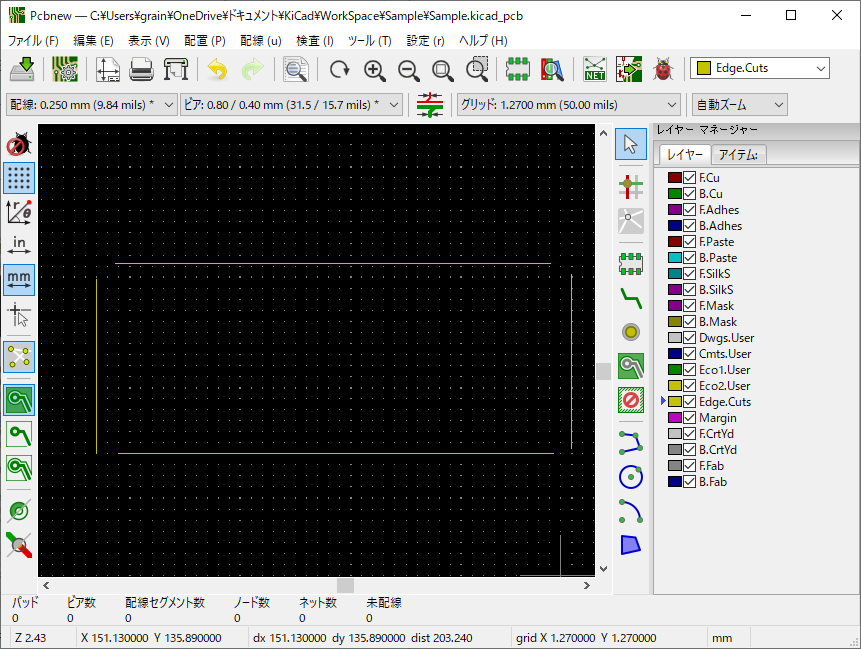
線を選択して、キーボードのMキーを押します。線が移動できるようになるので、接続したい線に近づけると、○マークが表示されます。このマークは線と線が接続されていることを意味していますので、クリックをして接続します。
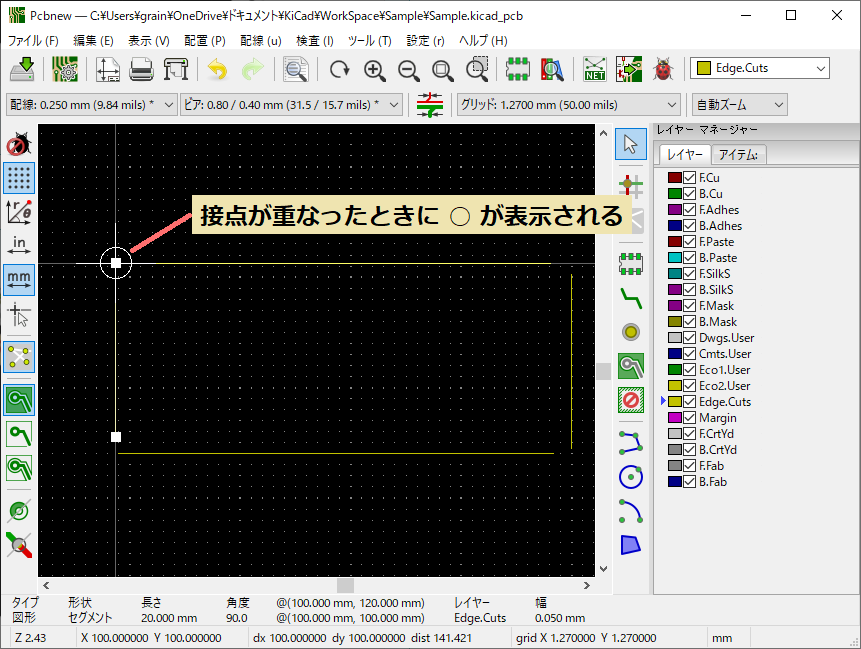
同様に他の線も接続を行い、基板外形の作成を完了させます。
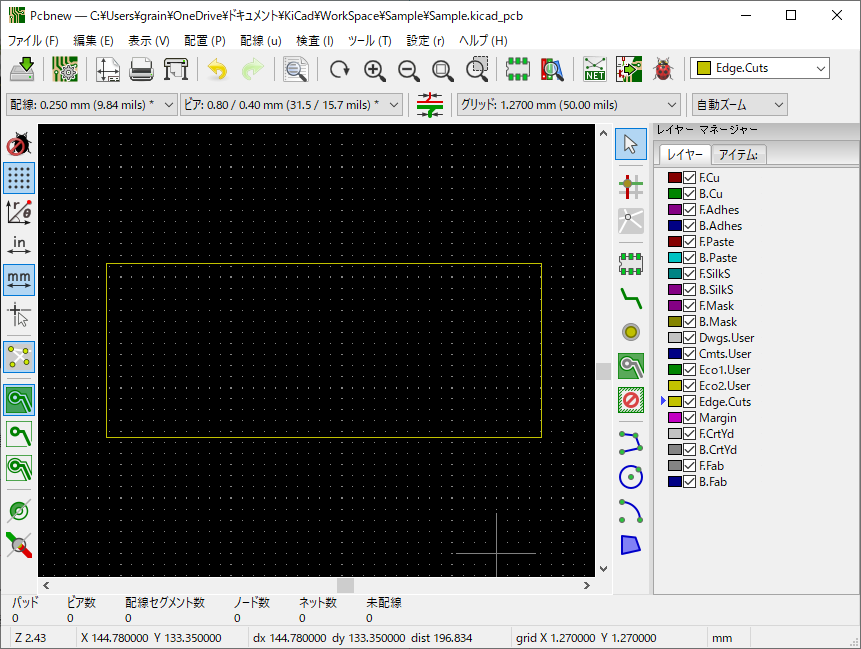
ねじ穴の追加
基板を取り付けるために四隅にM3のねじが通る穴を開けます。Pcbnew画面の右側のツールメニューから「フットプリントを追加」をクリックします。
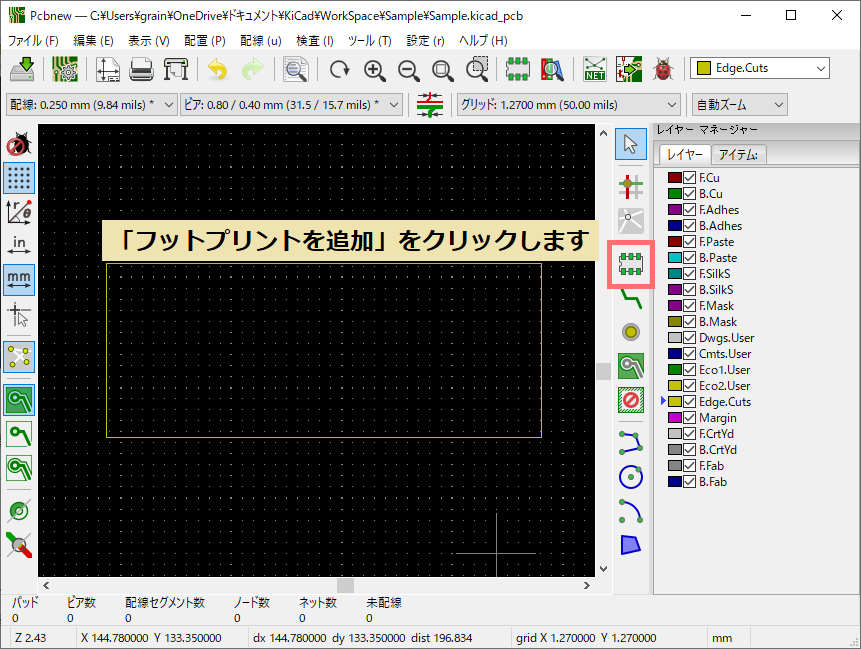
コンポーネントを選択画面が開くので、検索欄に「mounting」と入力してフィルターをかけます。M3用の穴がフットプリントがあるので選択します。
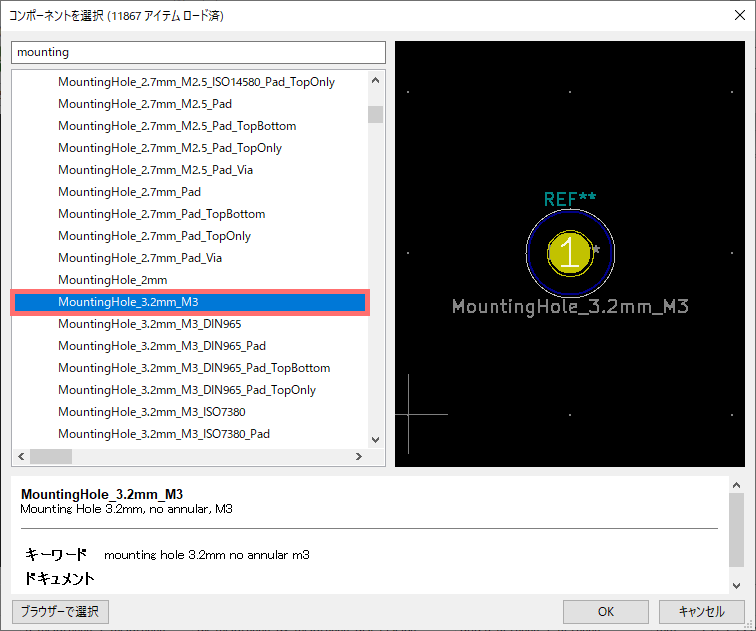
PCBレイアウト図に穴を配置したら穴をドラッグして選択して、キーボードのEキーを押します。
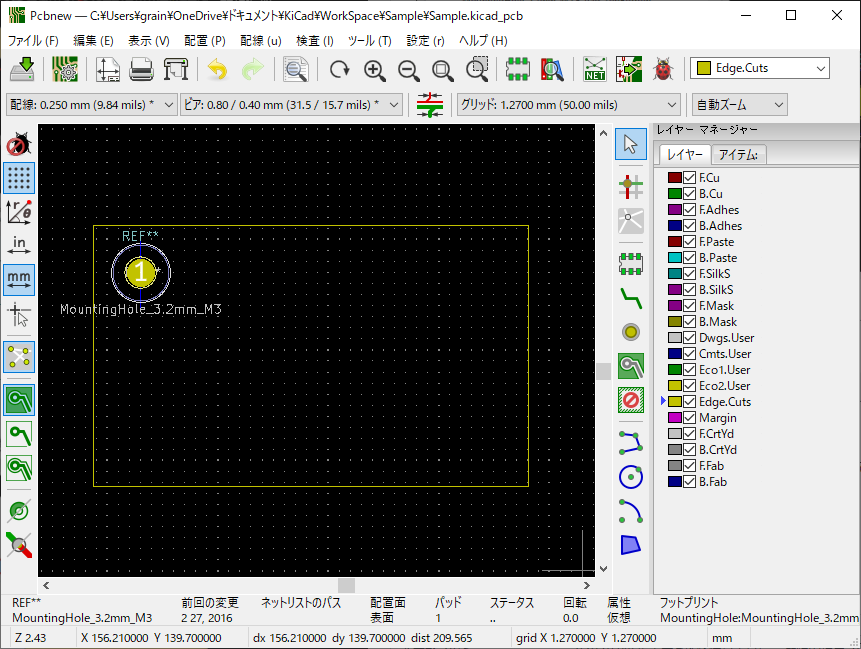
穴のシルクは基板に表示させないので「フットプリントのプロパティ」画面でリファレンスを未入力にします。定数も同様に未入力にします。
X座標とY座標に穴を配置する場所の位置座標を入力して位置調整をします。
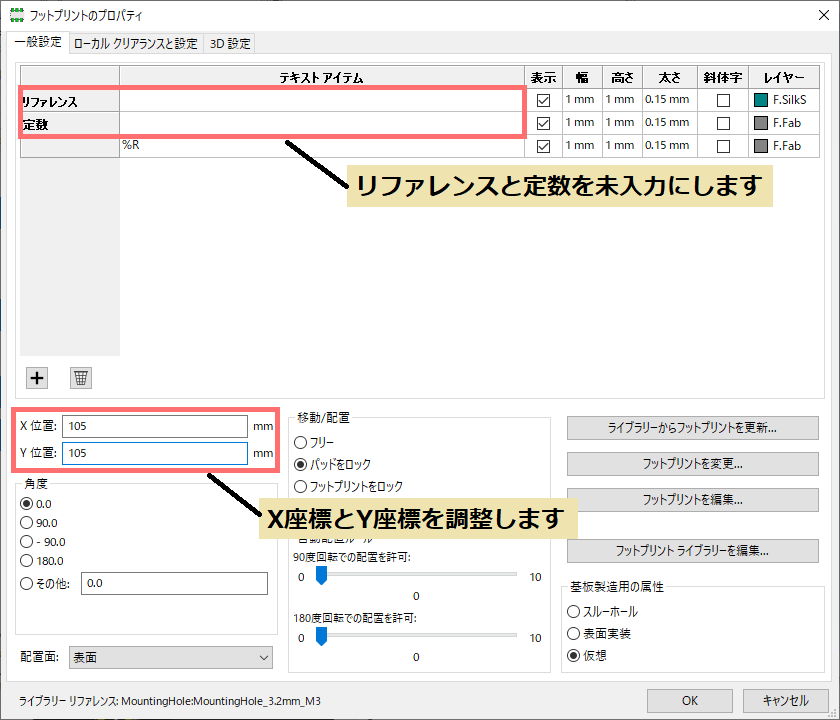
下の図のように穴が修正されますので、この穴をコピー&ペーストして残り3つの穴を四隅に配置します。
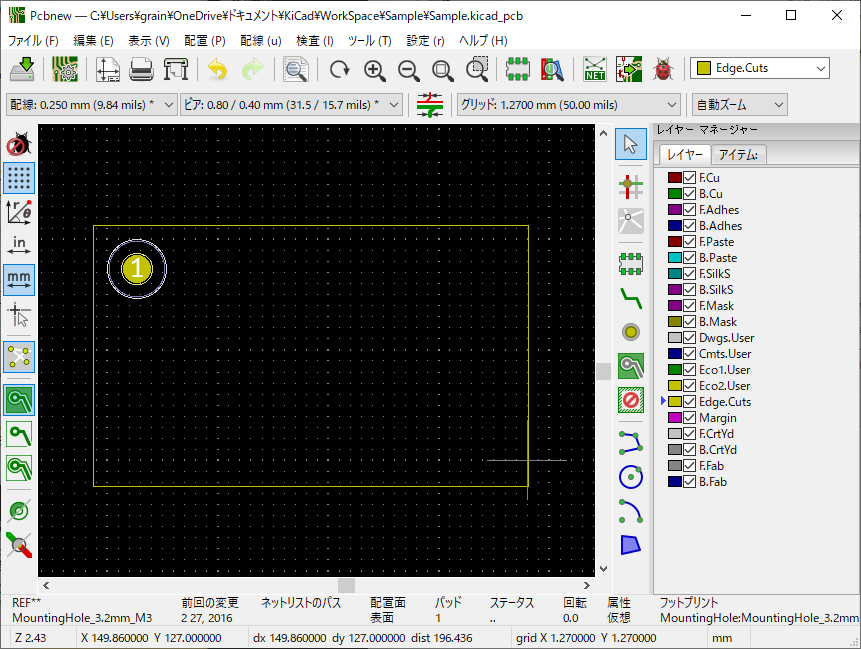
四隅への配置が完了すれば、穴の取り付け作業は完了です。
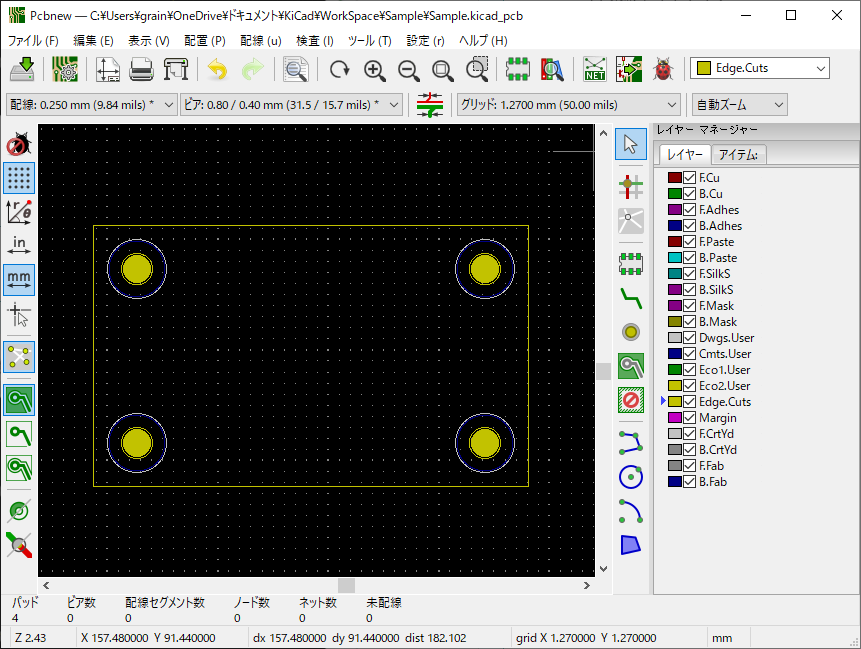
ネットリストの読み込み
ネットリストファイルをPCBレイアウト図に取り込みます。上部のツールバーから「ネットリストをロード」をクリックします。ネットリスト画面でネットリストファイルを参照するボタンをクリックして、回路作成で生成したファイルを選択します。
ファイルを選択したときにエラーや警告が表示された場合は、その表示内容を確認して修正を行う必要があります。
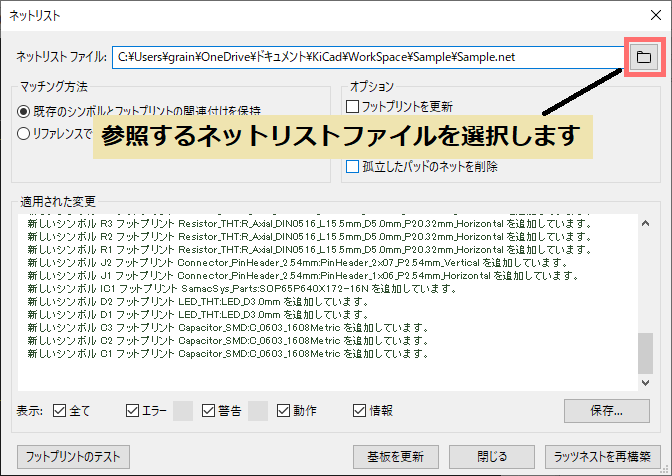
基板を更新ボタンをクリックして画面を閉じると、部品が一か所にまとまってレイアウト図中に配置されます。
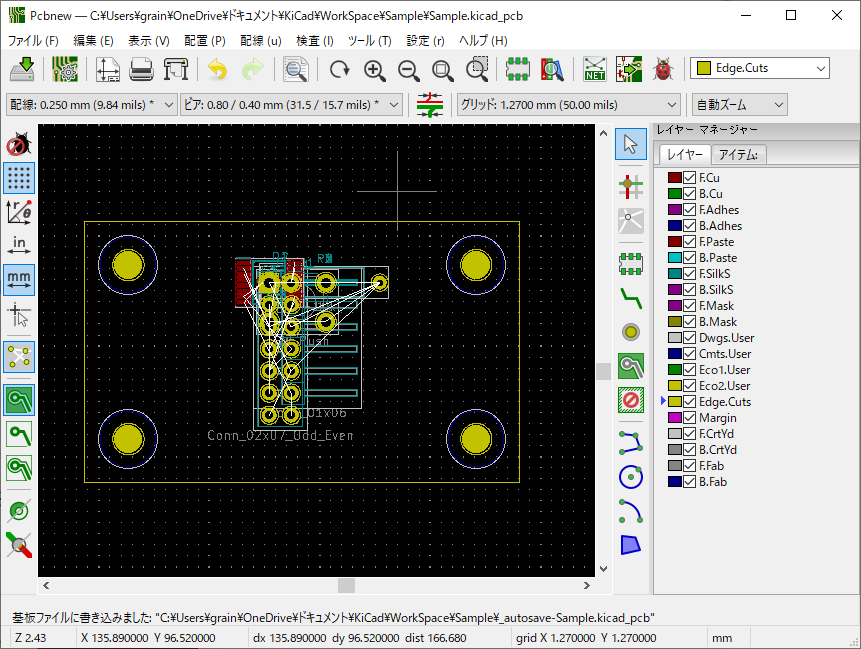
フットプリントの配置
基板の外形内に部品を配置していきます。フットプリントをよく見ると白くて細い線が出ていると思います。この白い線はラッツネストと呼ばれる線で、回路図の配線を元に各フットプリントの端子と接続しています。
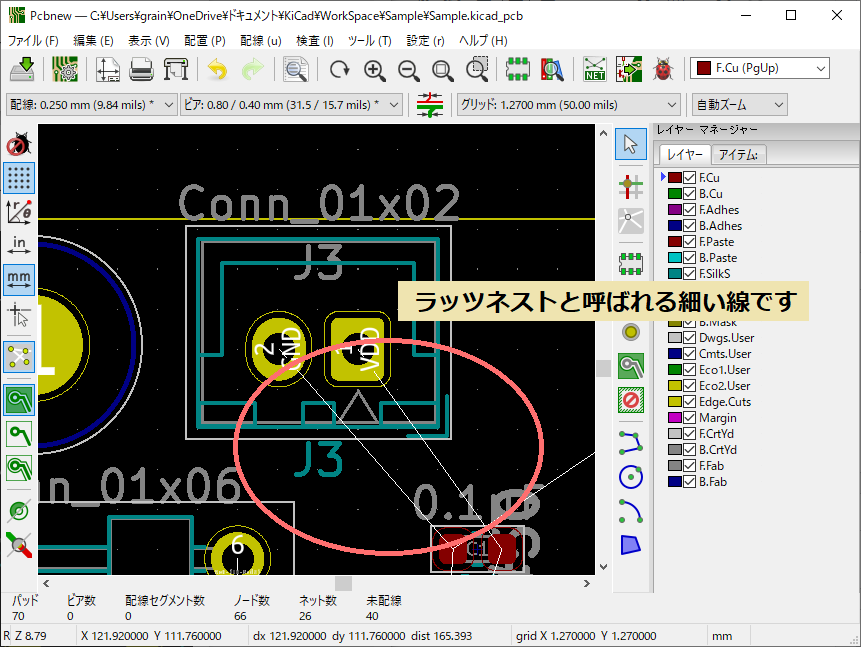
このラッツネストを参考にしてフットプリントを配置していきます。このフットプリントの配置は、後で行うパターン配線に影響してくる重要な作業になります。
まずは取り付け位置が固定されているものから行っていきましょう。そのあとにコネクタや放熱を考慮する部品を配置します。
他のコンポーネントはなるべくラッツネスト交差数が最少になるように移動を行います。
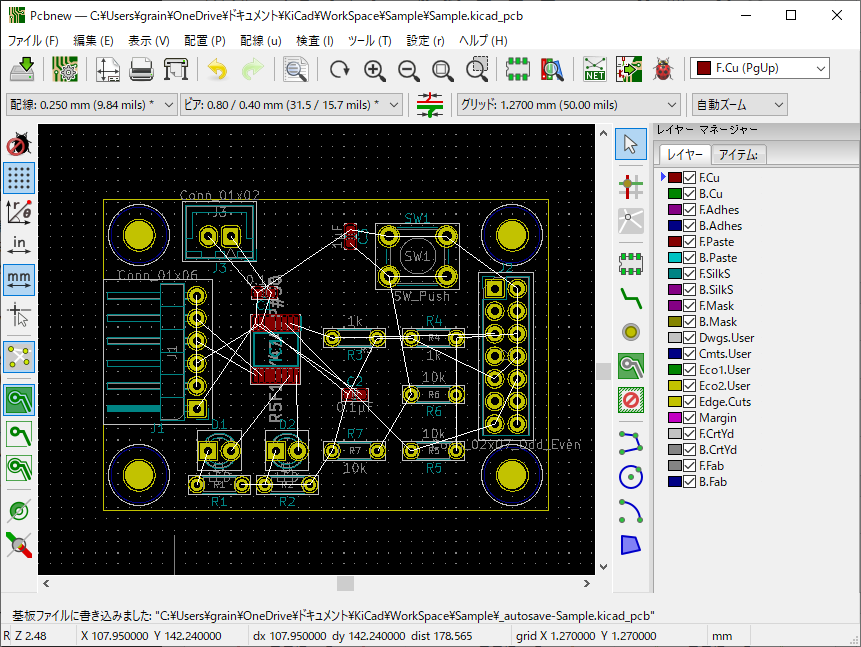
まとめ
この記事では、回路図から基板レイアウト図を作成する作業の手順を紹介しました。
次に行う作業は、プリント基板へのパターン配線です。こちらの記事で配線方法をまとめていますので、参考にしてみてください。

以上、最後まで読んでいただきありがとうございました。

