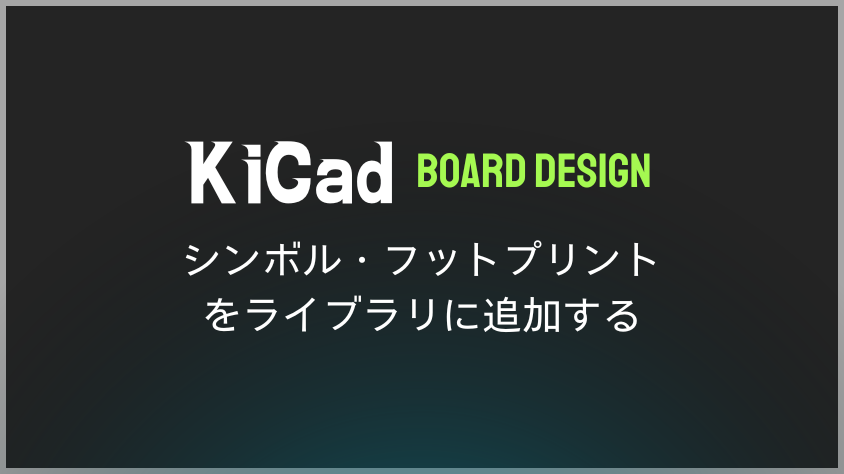KiCad はデフォルトで数多くのライブラリが用意されているので、KiCad をインストールすれば直ぐに部品シンボルを配置して回路図を作成することができます。
しかし、既存のライブラリーは全ての部品シンボルを網羅しておらず、回路図を作成してみると「配置したいシンボルがない」ことがあります。

配置したい部品シンボルが見当たらない。。。
こういう場合は、自分でシンボルを作成するか、CAD 用のライブラリを提供するサービスサイトから作成済みの部品シンボルをダウンロードして追加する必要があります。
- KiCadの機能を使ってシンボルを自作する
- CAD 用のライブラリを提供するサービスサイトからシンボルをダウンロードする
本記事では、②の CAD 用ライブラリ提供サービスサイト(RS のコンポーネントサーチサイト)からダウンロードして、シンボルやフットプリントを追加する方法を紹介します。ぜひ是非参考にしてみてくだい。

プリント基板作ってみたシリーズ
記事作成中
記事作成中
オススメの参考書
これからプリント基板設計を始めたい人にオススメしたい1冊。KiCad(バージョン5)を使って、回路図を描く方法を解説されています。基板設計の基本的な考え方や発注前の確認ポイントなどを学習することができる書籍となります。
KiCadの既存のシンボルとフットプリントについて

冒頭で記載した通り、KiCad には数多くの既存のシンボルとフットプリントが存在します。
KiCad のプロジェクトを開いて、[シンボル エディタ]ボタンと[フットプリント]ボタンをクリックしてみて下さい。
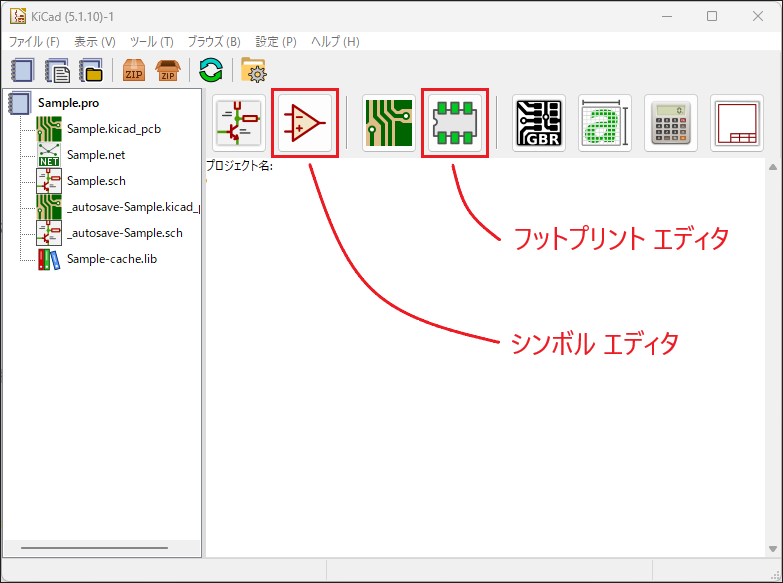
既存のライブラリーがロードされて、使用できるリストの一覧に表示されます。
シンボル エディタ
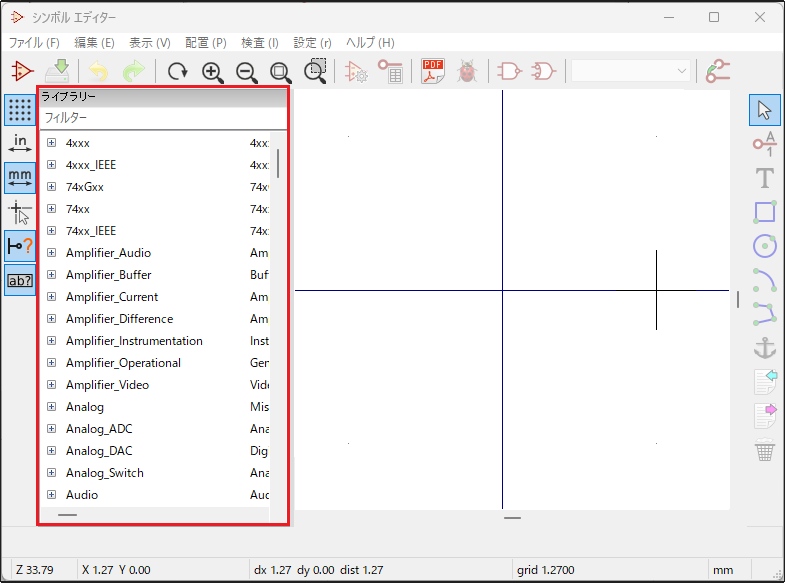
フットプリント エディタ
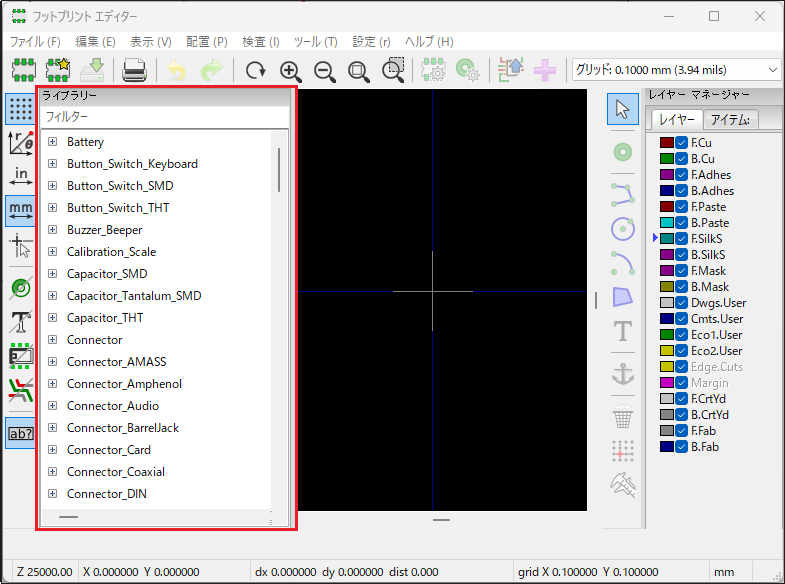
CAD 用のライブラリを提供するサービスサイトからシンボルやフットプリントをダウンロードする前に、既存のシンボルとフットプリントが保管されている場所を確認します。
シンボルのライブラリーが保管されている場所
既存のシンボルは各種コンポーネントライブラリ(拡張子が “.lib” のファイル)に情報が保存されています。
このフォルダの中には、コンポーネントライブラリの説明ドキュメント(拡張子が”.dcm”のファイル)も格納されています。
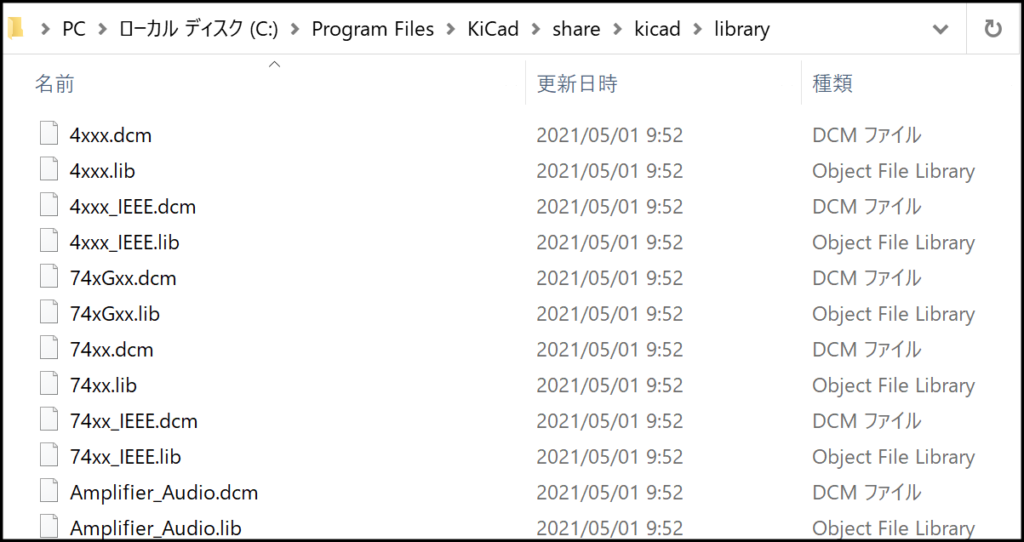
フットプリントのライブラリーが保管されている場所
既存のフットプリントは各種部品毎にフットプリントライブラリフォルダ(拡張子が”.pretty”のフォルダ)の中に区分されています。
このフォルダの中に部品の実態となるフットプリント(拡張子が”.kicad_mod”のファイル)が格納されています。
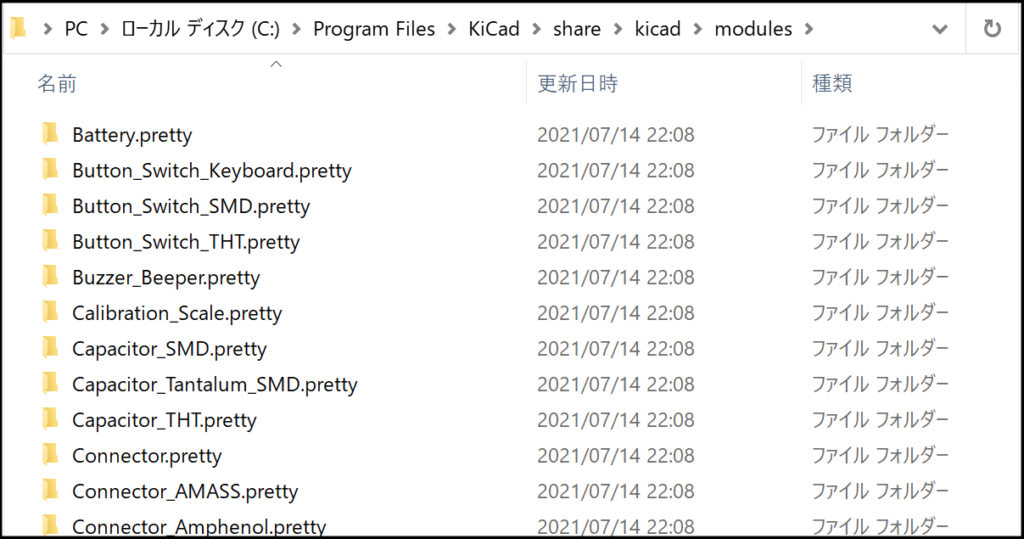
使いたいシンボルとフットプリントがない場合

日々、新しい部品が誕生していることもあり、残念ながら全ての部品は網羅されていません。
使いたい部品がない場合の対応として、主に次の2つがあります。
対応方法
- KiCadの機能を使ってシンボルを自作する
- CAD 用のライブラリを提供するサービスサイトからシンボルをダウンロードする
使いたい部品がない場合は「シンボルエディタ」または「フットプリントエディタ」を開いて、新しい部品のデータシートや部品寸法を参照しながらライブラリを自作することができます。(対応方法①)


シンボルやフットプリントを数十点以上を自作するとなると、かなりの時間を費やすことになります。形状が独特なものがあると大変な作業となり、非常に手間がかかってしまいます。
そこで、CAD用ライブラリーを提供するサービスサイトから、既に作成されている部品ライブラリをダウンロードして追加することで、スムーズに効率よく回路図や基板設計を進めることが可能です。
PCB Part Library(PPL)のインストールとセットアップをする

PCB Part Library(PPL)は、電気・電子部品、産業用部品の大手通信販売会社である RS コンポーネンツ株式会社 と 基板 CAD の革新的なソリューションで業界をリードする SamacSys(サマックシス) が協力して提供する無料の電子部品 CAD ライブラリ提供サービスです。
各種電子部品の CAD データが参照できるようになっており、KiCad 以外の様々な EDA に対応しています。

ダウンロードした部品のライブラリをインポートする事で部品ライブラリ作成の手間を無くす事ができます。
このツールを利用するには、コンポーネンツサーチエンジンへのユーザー登録が必要です。
\ Component Search Engine サイト /
サイトが開いたら、苗字や名前、会社名、メールアドレス、パスワードなどの入力必須の項目へ入力をして、[Sign Up]ボタンをクリックしてユーザー登録をしましょう。
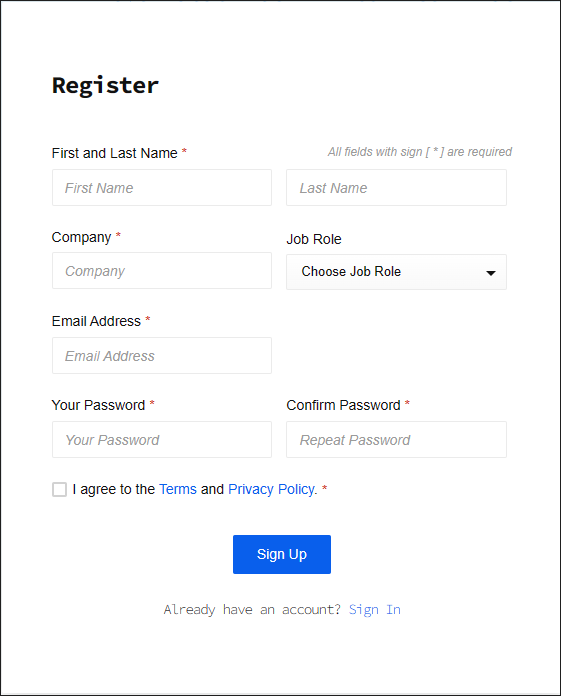
PCB Part Libraryのダウンロード
コンポーネンツサーチエンジンサイトを開いて、Library Loader をダウンロードしましょう。
\ コンポーネンツサーチエンジンのサイト /
下図のようなポップアップ画面が表示されます。コンポーネンツサーチエンジンに登録しているユーザー名とパスワードを入力して[サインイン]ボタンをクリックします。
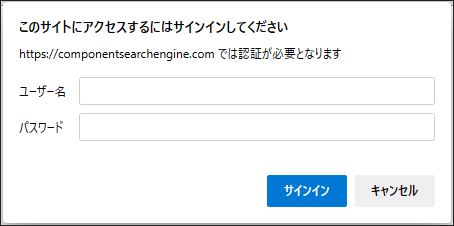
サイトが開いたら、[Download Library Loader version 2.50]ボタンをクリックしてください。
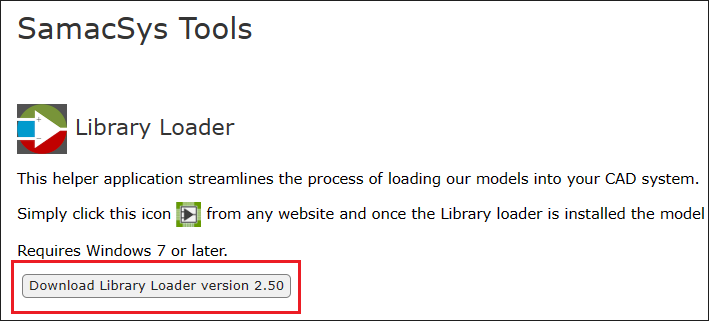
お使いのパソコンのダウンロードフォルダにダウンロードされます。
補足
SamacSys のユーザー登録は後回しにして、とにかくダウンロードしたい方は、RSコンポーネンツのサイトからもダウンロードが可能です。
下記のボタンからダウンロードサイトを開いてダウンロードをお願いします。
\ RSコンポーネンツのサイト /
開いたサイトの画面右側にライブラリの[ダウンロード]ボタンがあります。
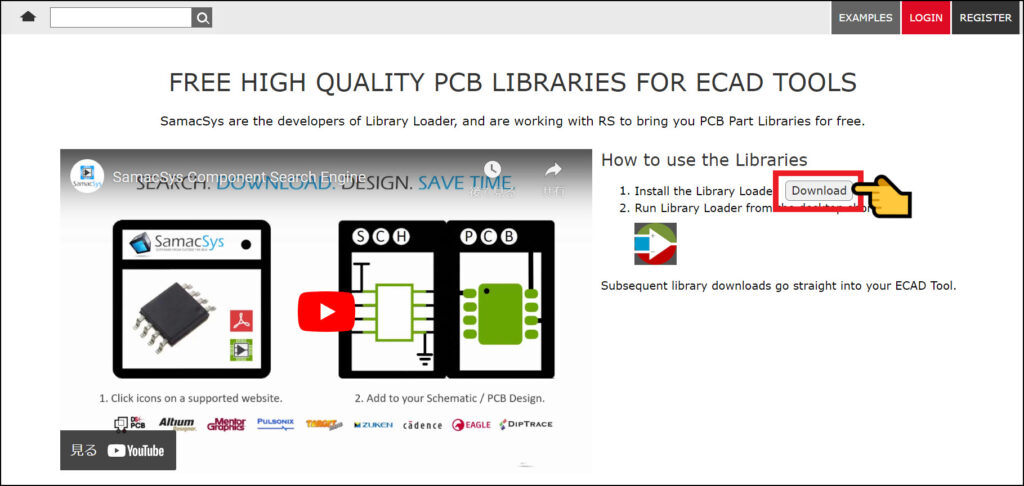
PCB Part Libraryのインストール
次の手順に沿ってPCB Part Libraryをインストールします。
ダウンロードしたフォルダを解凍し、フォルダ内にある実行ファイルをダブルクリックします。
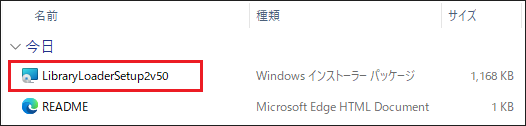
Setup Wizard 画面の右下にある[Next >]ボタンをクリックします。
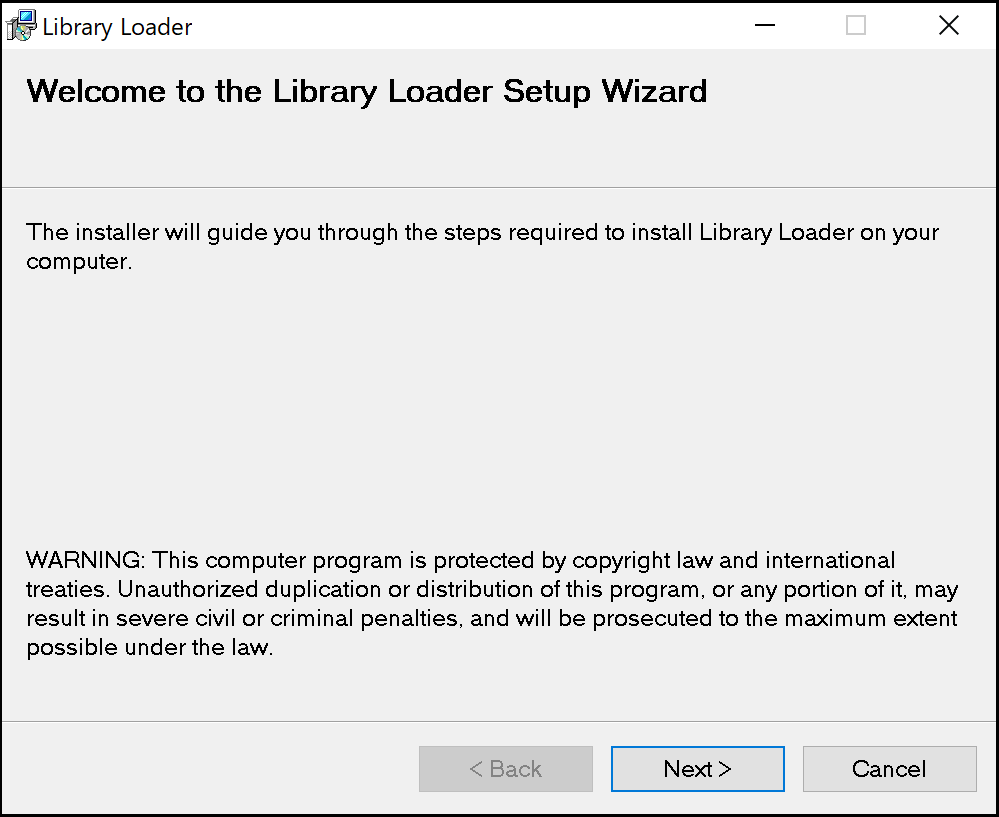
インストール先のフォルダパスを指定します。ここはデフォルト設定のままで問題ないので、「Next」ボタンをクリックします。
全てのユーザーに対してインストールするなら「Everyone」を選択します。現在ログインしているユーザーのみであれば「Just me」を選択しておきます。
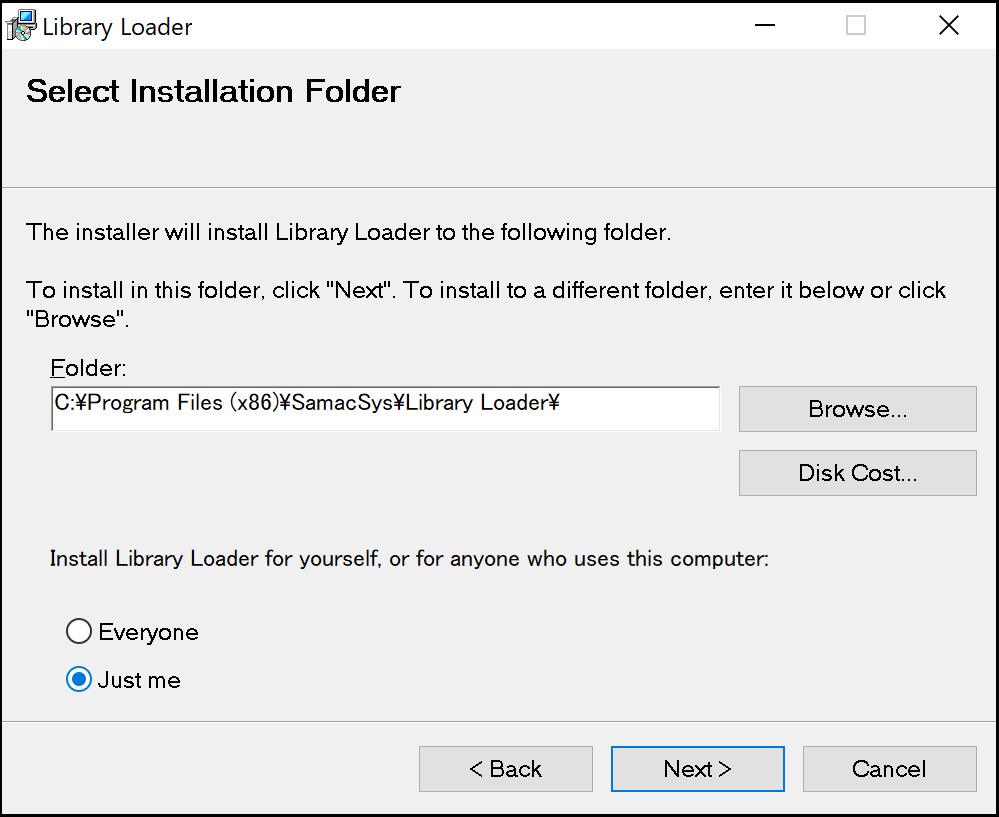
Confirm Installation画面の右下にある[Next >]ボタンをクリックします。
クリックすると、インストールが開始されます。
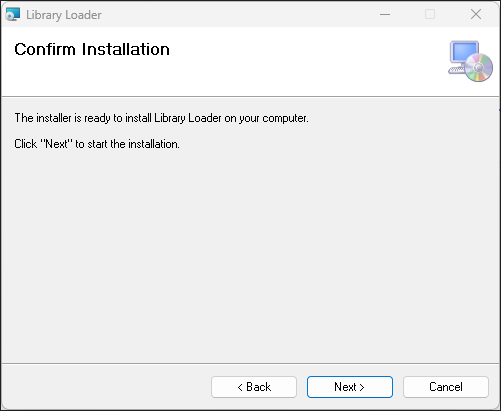
インストールが完了したら、デスクトップ上に Library Loader のショートカットキーが作成されます。
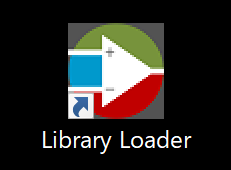
PCB Part Libraryのセットアップ
デスクトップ上に作成された Library Loader のショートカットキーをダブルクリックして起動します。
次の手順に沿ってセットアップを行います。
Library Loader を初めて使用する場合は、ユーザー登録を行います。
次の①名前、②苗字、③会社名、④職務内容、⑤住所、⑥メールアドレス、⑦パスワード、⑧ニックネームまでの内容を入力します。
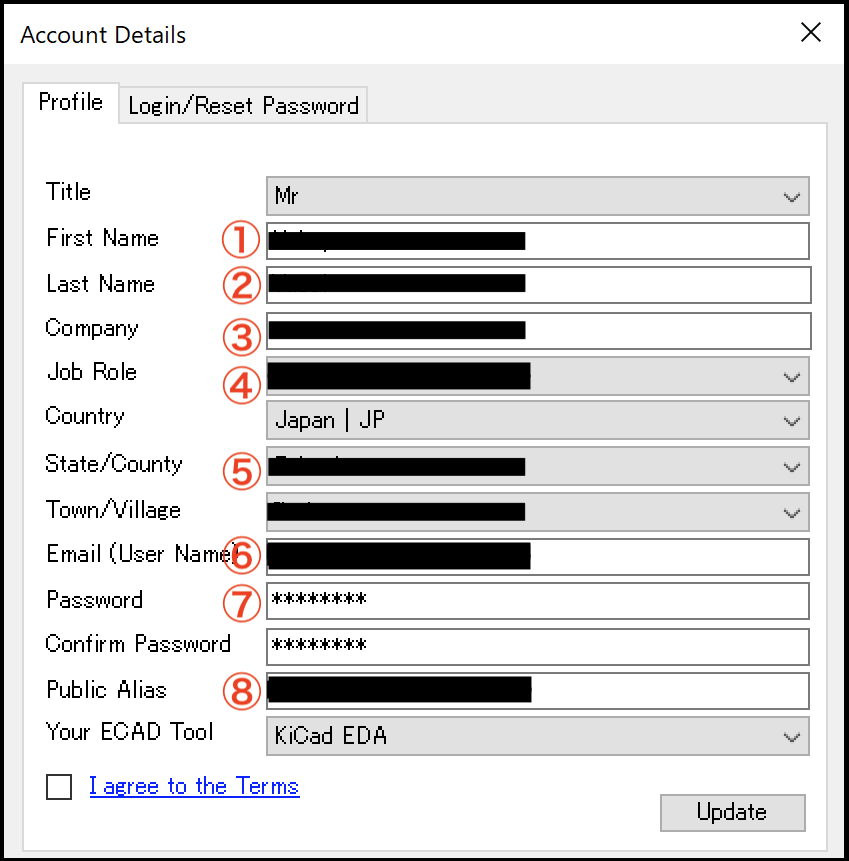
入力が終わったら、[Update]ボタンをクリックします。
ユーザー登録済みの場合
Library Loader をインストールする際に、コンポーネンツサーチエンジンユーザーに登録をした方は、画面右上にある[Login/Reset Password]タブをクリックします。
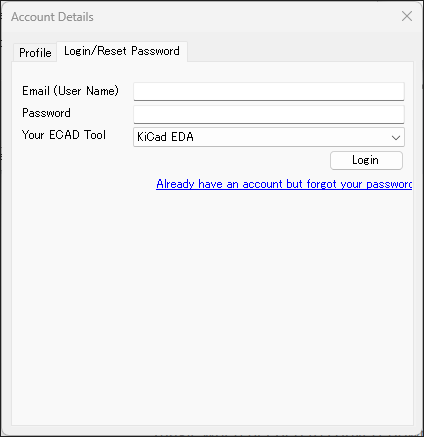
メールアドレス(またはユーザー名)とパスワードを入力して[Login]ボタンをクリックします。
ECAD ツール(Your ECAD Tool)を「KiCAD EDA」に変更し、Settingsボタンをクリックします。
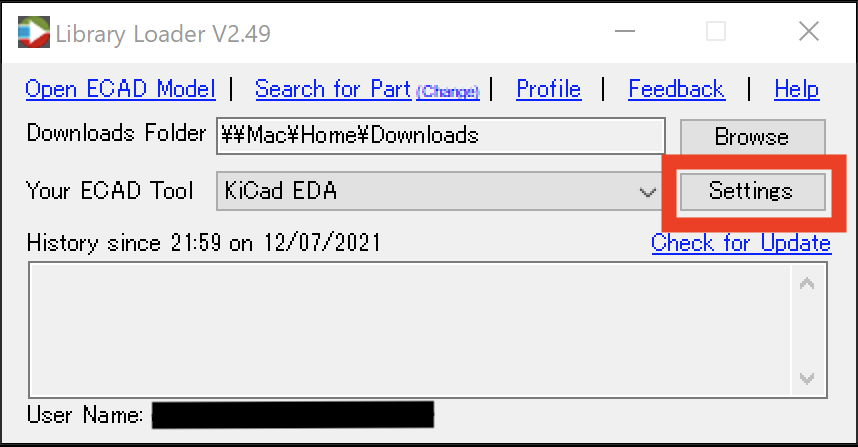
任意のフォルダを選択します。このフォルダにライブラリ提供サイトからダウンロードしたライブラリが追加されます。
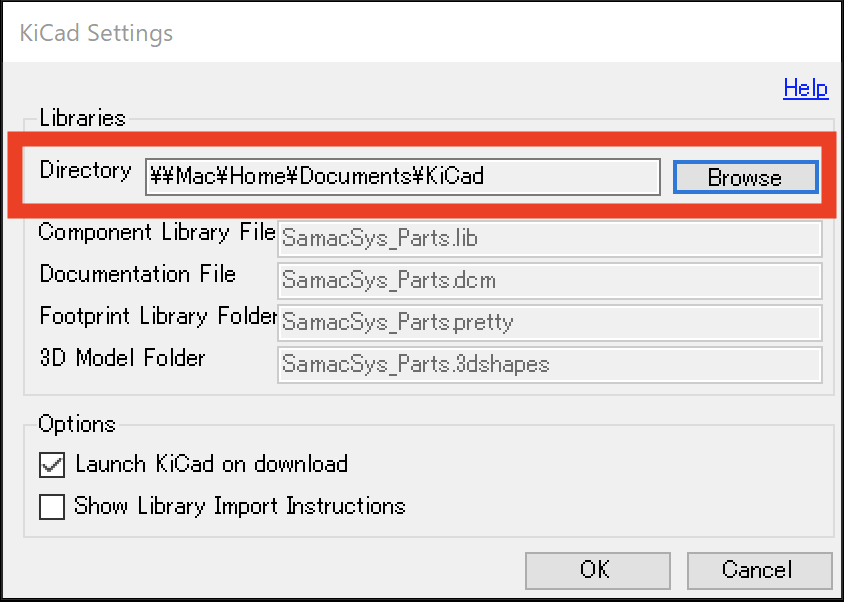
[Show Library Import Instructions]のチェックを外して英語のメッセージが表示されないようにします。
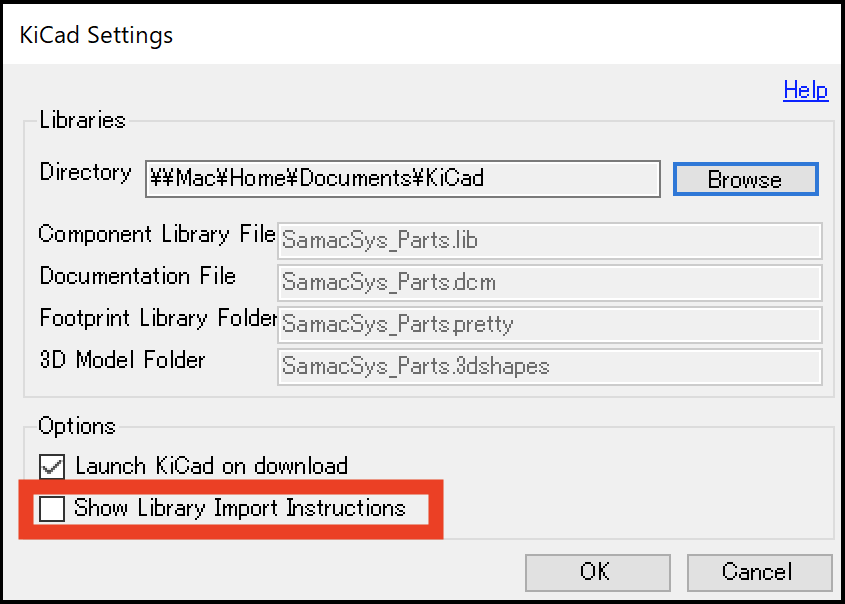
ECAD ツールまで設定したら、これで Library Loader の設定は完了です。
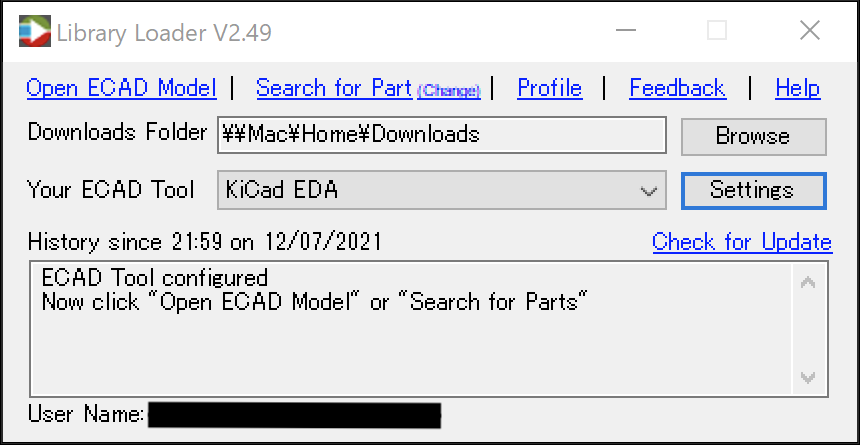
KiCadのセットアップを行う

続いて、KiCad 側の設定を行います。
デスクトップ上にある KiCad のショートカットキーをダブルクリックして、アプリケーションを起動します。
シンボルにライブラリを追加
ライブラリを提供するサービスサイトからダウンロードしたライブラリを、KiCad がロードして使用できるように設定します。
アプリケーションのメニューバーから設定ボタンをクリックして、「シンボル ライブラリを管理」をクリックします。
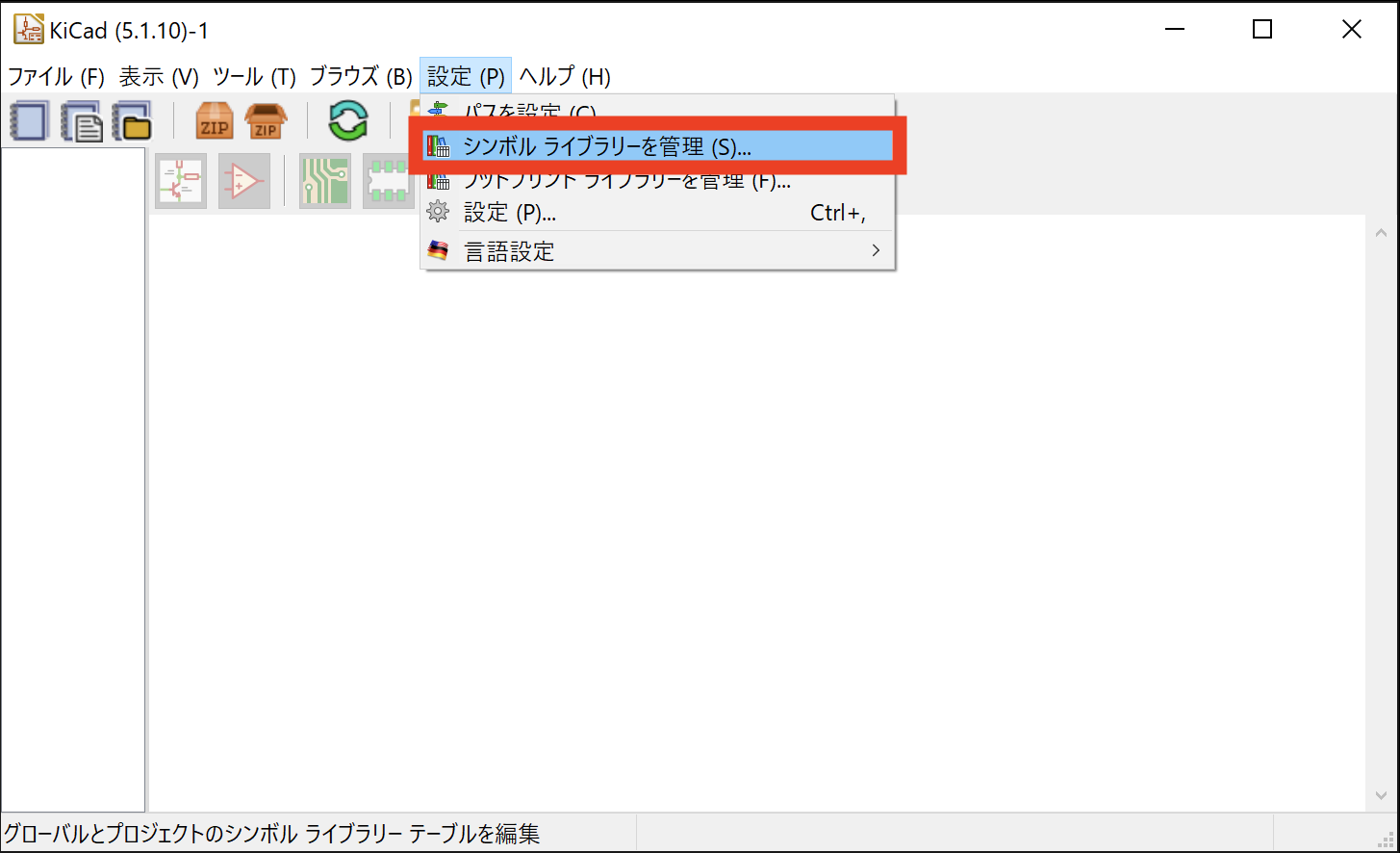
ロードするライブラリのフォルダを追加します。「テーブルにライブラリを追加する」ボタンをクリックします。
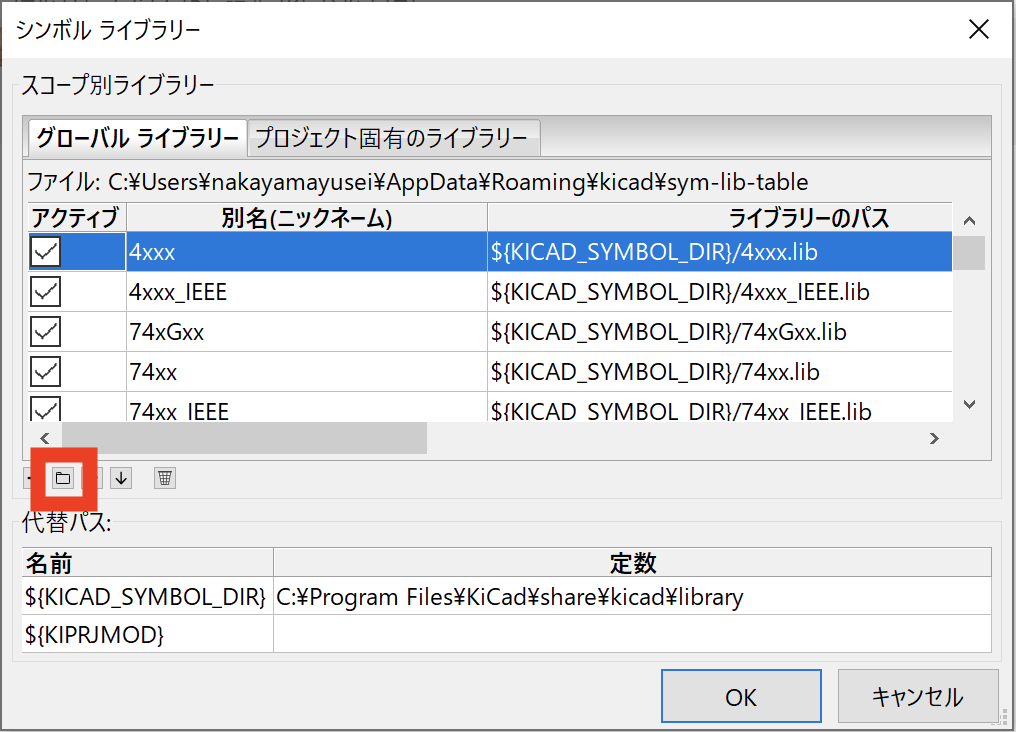
Library LoaderのSettingsで設定したフォル内に「SamacSys_Parts.lib」というコンポーネントファイルが作成されていますので、このファイルを選択して開くボタンをクリックします。
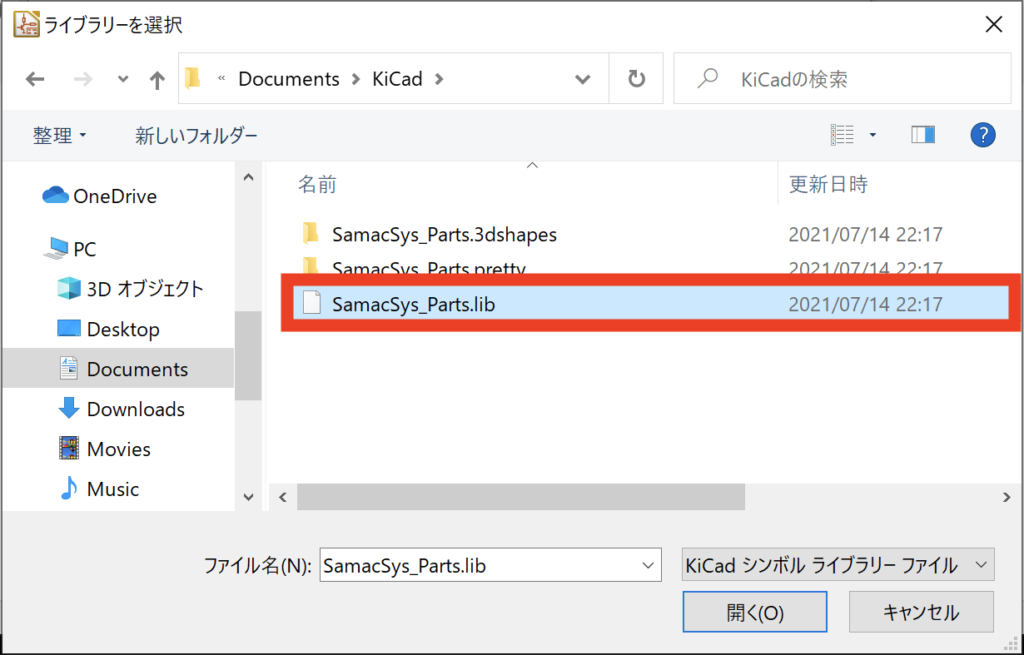
テーブルに以下のように追加されていることを確認して、OKボタンをクリックします。
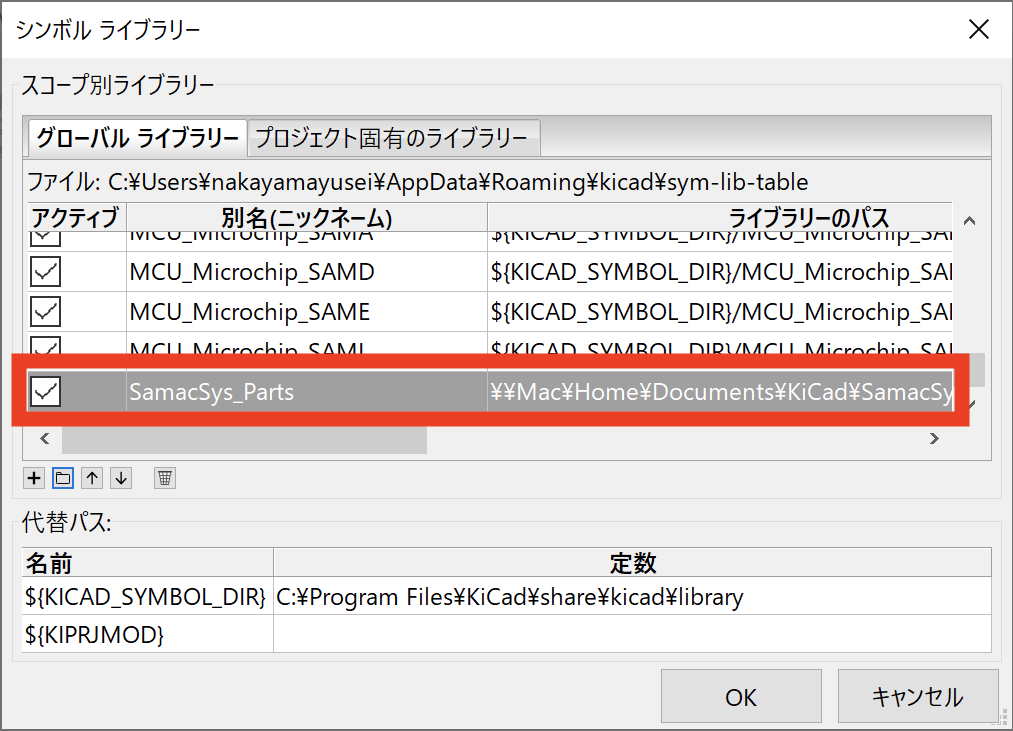
フットプリントにライブラリを追加
次に、ライブラリを提供するサービスサイトからダウンロードしたフットプリントのライブラリを、KiCad がロードして使用できるように設定します。
アプリケーションのメニューバーから設定ボタンをクリックして、「フットプリント ライブラリを管理」をクリックします。
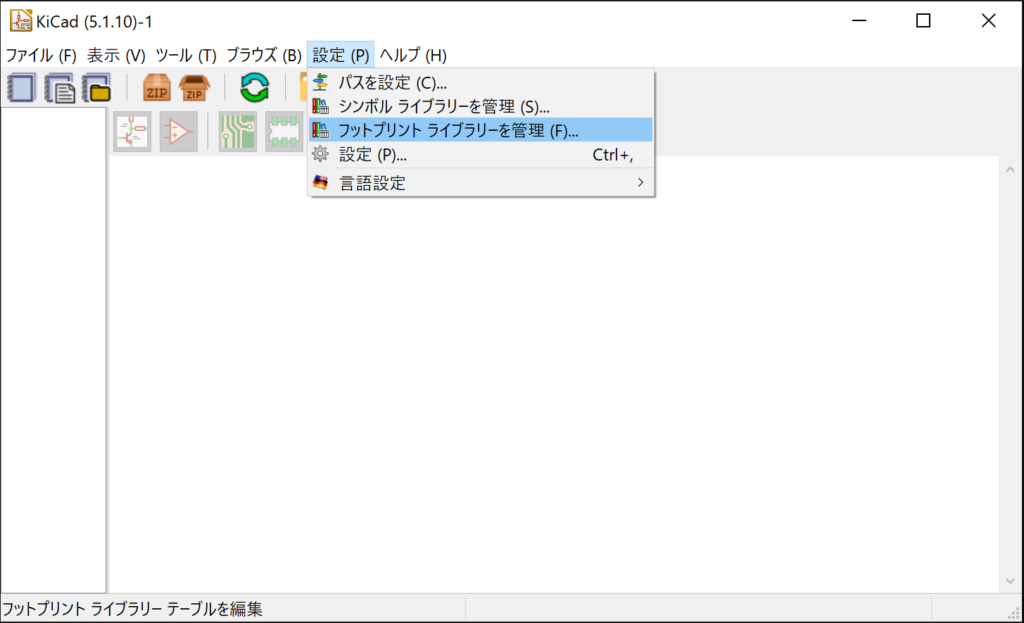
ライブラリが保管されるフォルダのパス情報を追加します。「テーブルに空行を追加する」ボタンをクリックします。
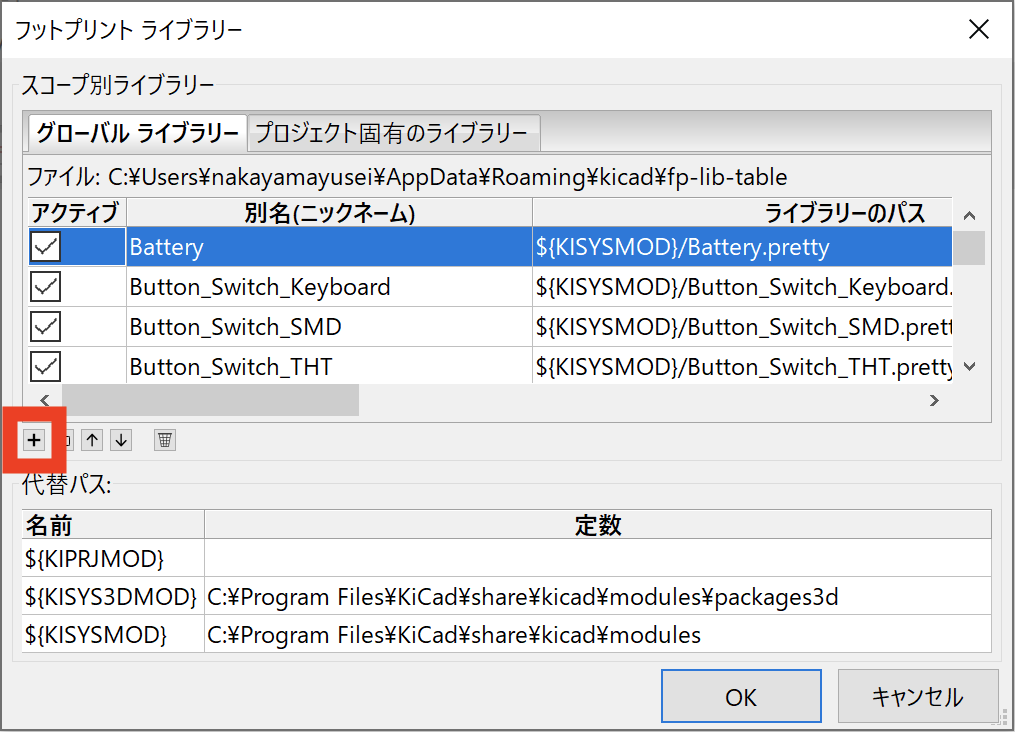
先程追加した空行と「ライブラリーのパス」の列にフォーカスを当てます。Gridのセルの右端にフォルダのアイコンがあるので、クリックします。
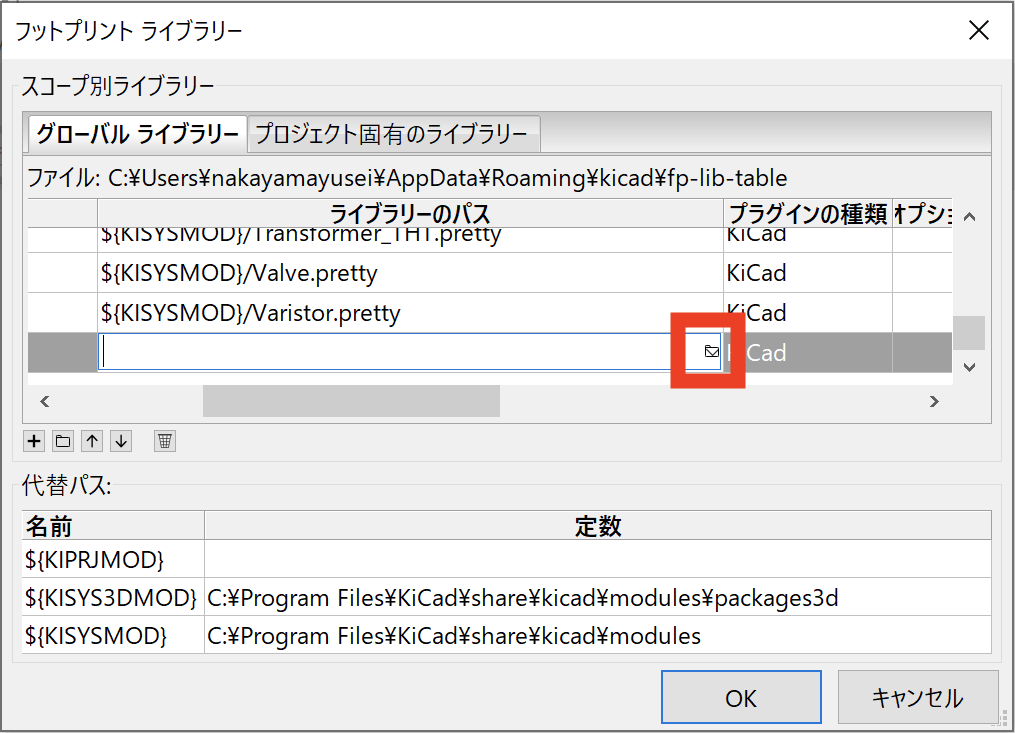
「SamacSys_Parts.pretty」というフォルダが作成されていますので、クリックしてフォルダの選択ボタンをクリックします。
このフォルダの中にダウンロードした部品のフットプリント(拡張子が”.kicad_mod”のファイル)が自動で格納されます。
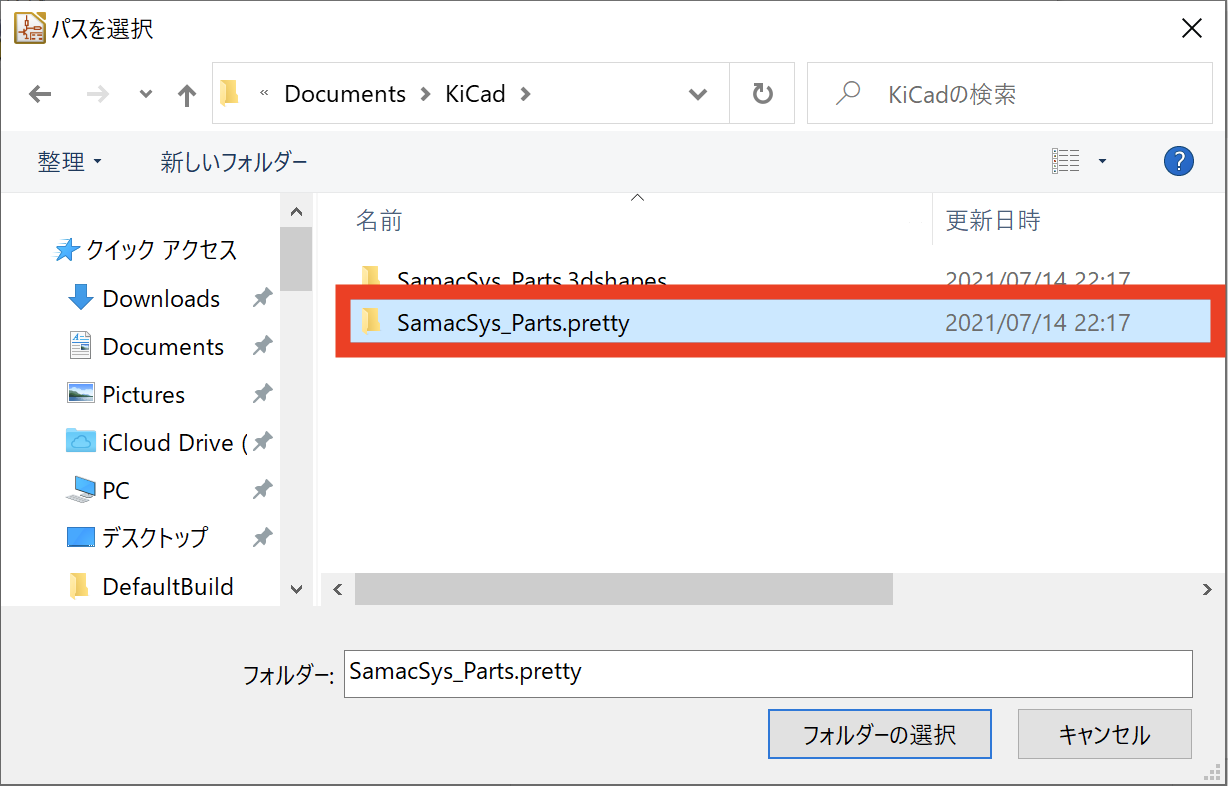
テーブルに以下のようにライブラリーのパスが追加されていることを確認して、OKボタンをクリックします。
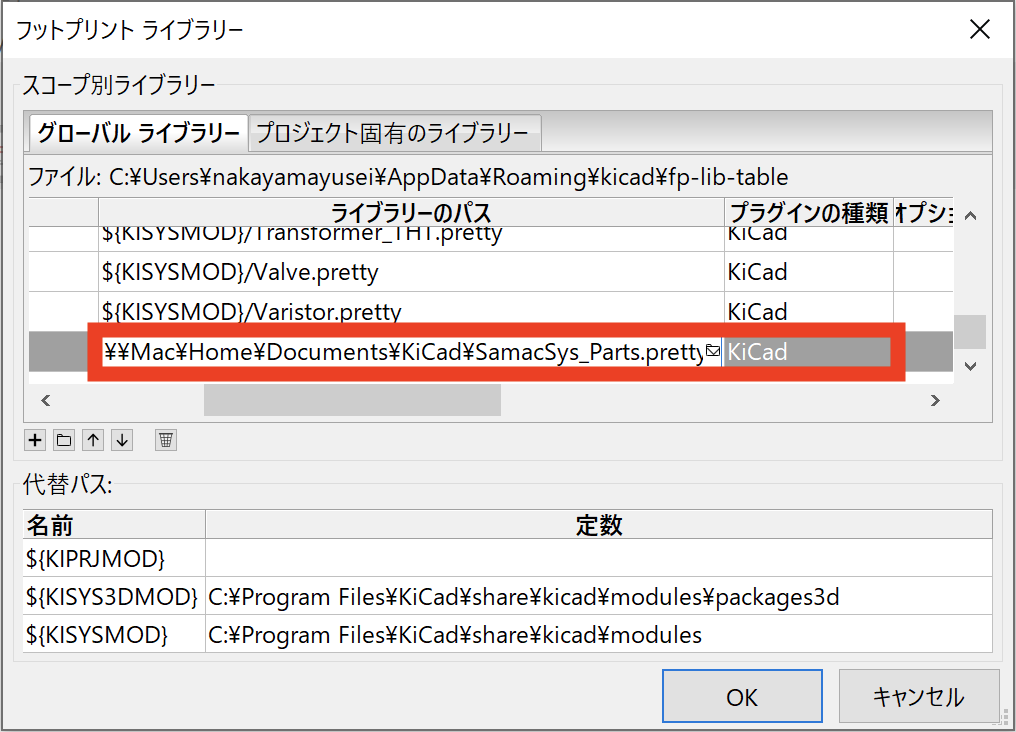
お疲れ様でした。ここまで終われば、セットアップは完了です。
部品のシンボルとフットプリントを追加する

それでは部品ライブラリー(シンボルとフットプリント)を追加してみましょう。
RSコンポーネンツが提供するライブラリ提供サイトである「RS Commponet Seach」を開きます。
\ ライブラリ提供サイト /
ライブラリーを追加する
サイトの中央部に検索欄があるので、追加したい部品の名称や型番を入力して検索ボタンをクリックします。
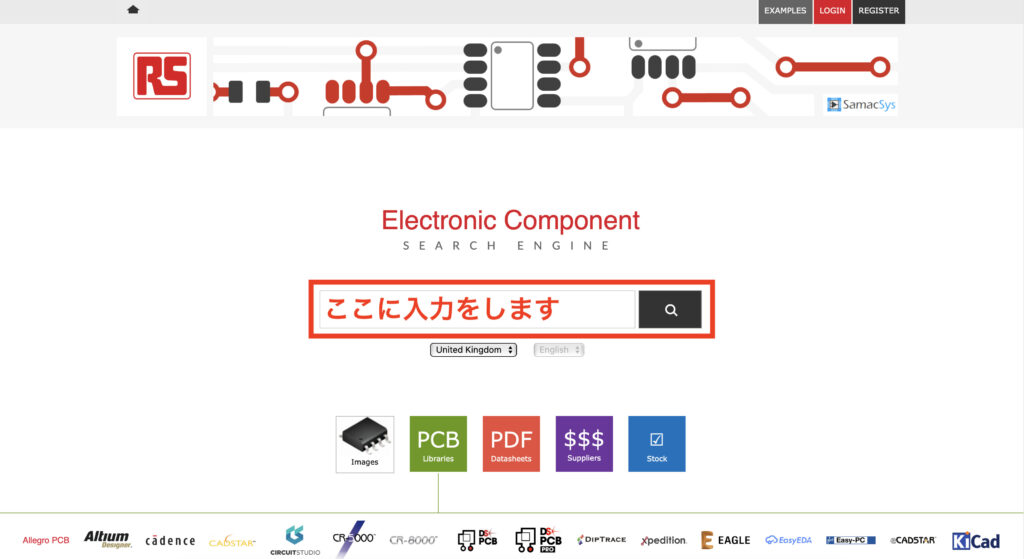
検索ワードに一致する部品が一覧で表示されます。部品のイメージ写真やデータシートが添付されているので、資料を参照して追加したい部品を探します。
ECAD Modelの列から追加したい部品のアイコンボタンをクリックします。
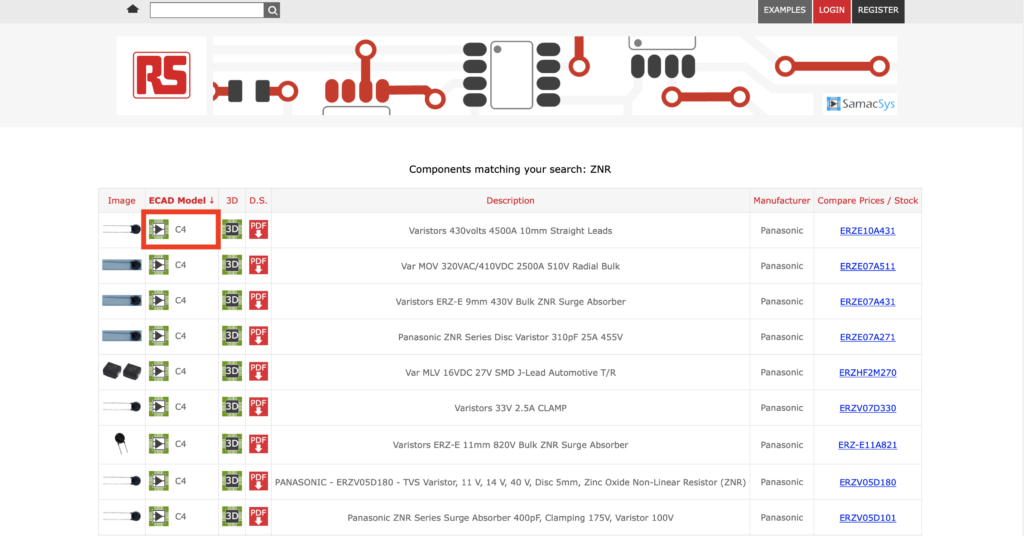
MEMBERSと記載されている項目からダウンロードをします。
初回「FREE DOWNLOAD」をクリックすると、サインインを求められますので、Library Loaderでユーザー登録したメールアドレスとパスワードを入力してください。
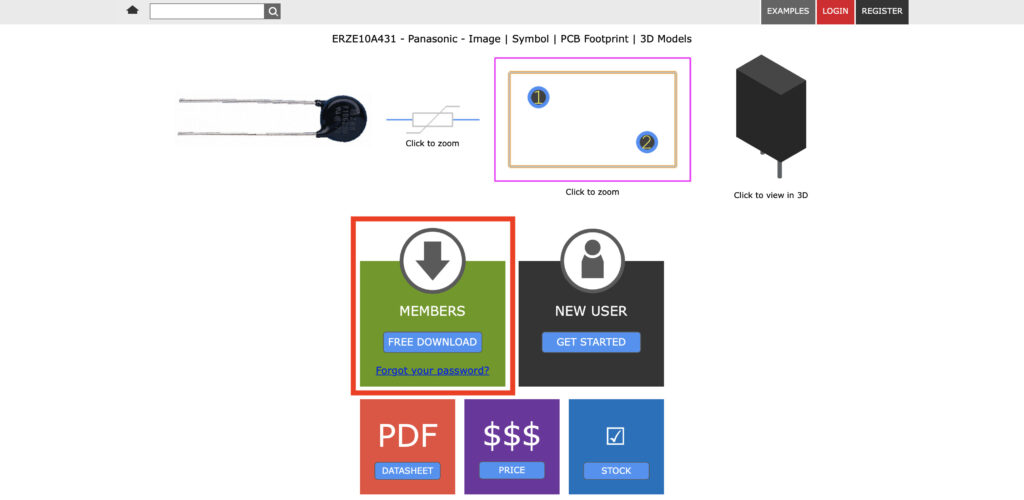
ダウンロードした部品は、Library Loaderの設定で指定したライブラリやフォルダに自動で追加をしてくれます。
これで部品の追加は完了ですので、確認してみましょう。
追加したライブラリーを確認する
KiCadのメニュー画面からシンボル エディターを開いて、「SamacSys_Parts」ライブラリを展開します。
先程ダウンロードした部品が追加されていることが確認できればOKです。
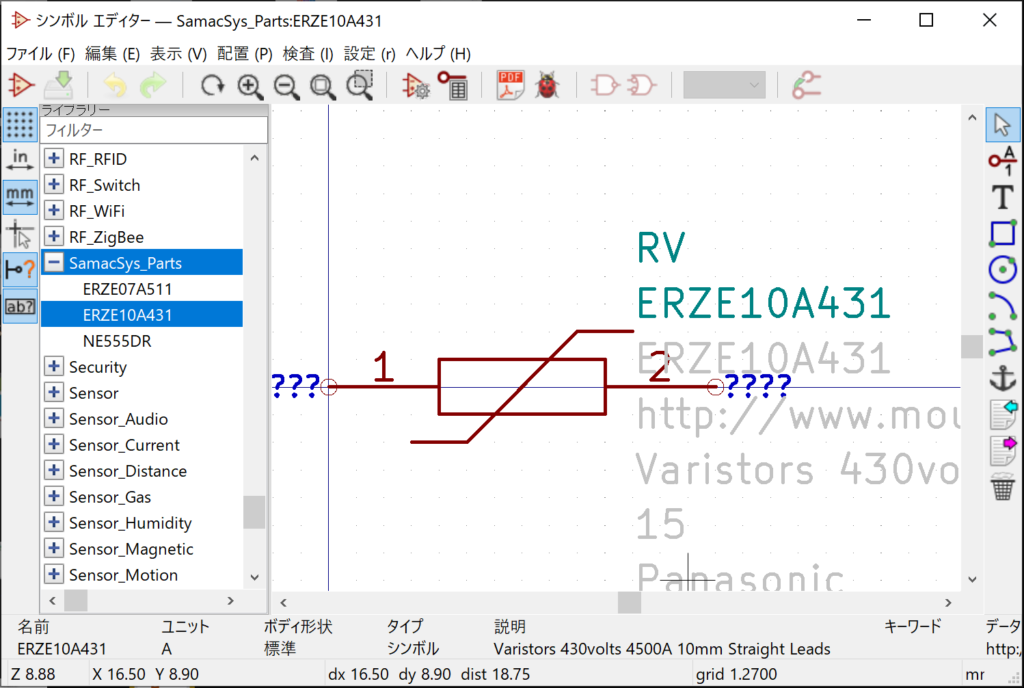
フットプリントについても確認してみましょう。
KiCadのメニュー画面からフットプリント エディターを開いて、「SamacSys_Parts」ライブラリを展開します。同様に先程ダウンロードした部品が追加されていることが確認できればOKです。
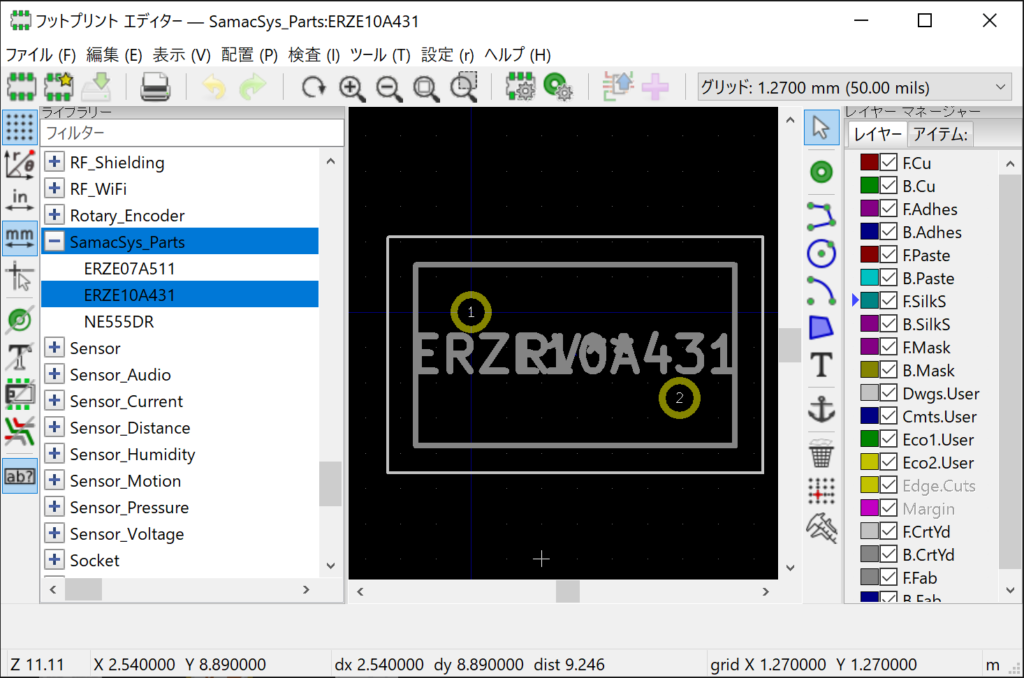
まとめ

この記事では、CAD 用ライブラリ提供サービスサイト(RS のコンポーネントサーチサイト)からダウンロードして、シンボルやフットプリントを追加する方法を紹介しました。
Library Loader を利用することで、ライブラリ提供サイトからダウンロードした部品シンボルやフットプリントライブラリを一括で管理することができます。
これらのツールを利用して、基板設計を行ってみてはいかがでしょうか。
以上、最後まで読んでいただきありがとうございました。