KiCad で回路図を作成していると、回路図に追加したい部品シンボルがないことがあります。日々新しい部品が誕生していることもあり、既存のライブラリでは全てのシンボルを扱うことはできません。
例えば、2023年に TDK(株) から販売された超小型 DC-DC コンバーター CCG シリーズ (CCG1R5-24-05S) を検索すると、一致するライブラリーが無いため、一覧には何も表示されません。
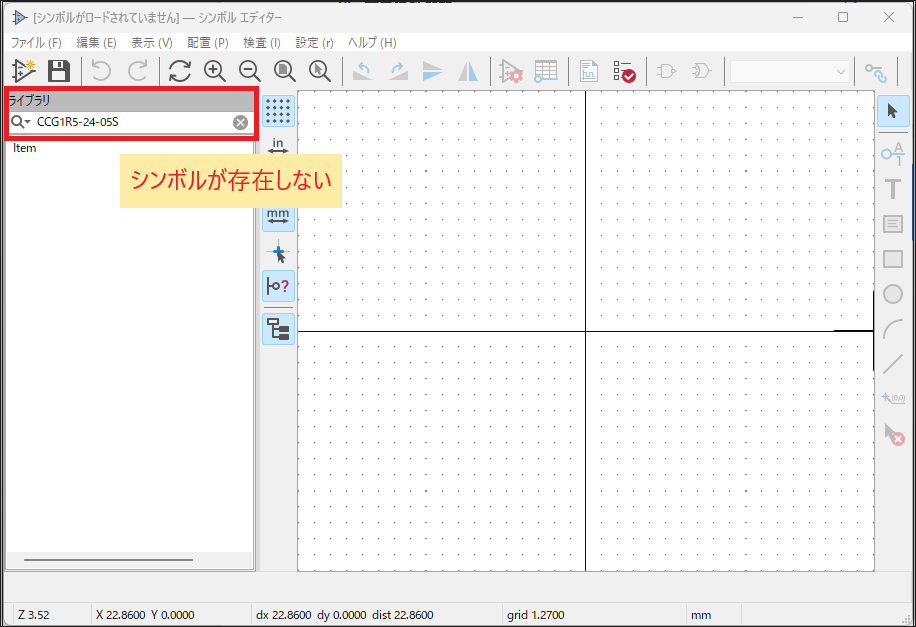
こういう場合は、KiCad のシンボルエディタでシンボルを新規作成してライブラリに追加するか、もしくは CAD 用のライブラリを提供するサイトからダウンロードする方法があります。
- KiCad の機能を使ってシンボルを自作する
- CAD 用のライブラリを提供するサービスサイトからシンボルをダウンロードする
本記事では、①の KiCad のシンボルエディタを使ってシンボルを新規作成する方法を紹介します。

②の方法でライブラリを入手することはできますが、残念ながらライブラリを提供するサイトも全ての部品を網羅していません。
この場合は、自分でシンボルを新規作成することになるので、本記事を参考にしてシンボルの作成にチャレンジしてみてください。
プリント基板作ってみたシリーズ
記事作成中
記事作成中
オススメの参考書
これからプリント基板設計を始めたい人にオススメしたい1冊。KiCad(バージョン5)を使って、回路図を描く方法を解説されています。基板設計の基本的な考え方や発注前の確認ポイントなどを学習することができる書籍となります。
シンボルとライブラリについて

既存のシンボルは各種コンポーネントライブラリ(拡張子が “.lib” のファイル)に情報が保存されています。
このフォルダの中には、コンポーネントライブラリの説明ドキュメント(拡張子が”.dcm”のファイル)も格納されています。
- シンボル
回路図で使う部品記号のことです。 - シンボルのライブラリ
各シンボル情報を保存しておくためのファイルのことです。
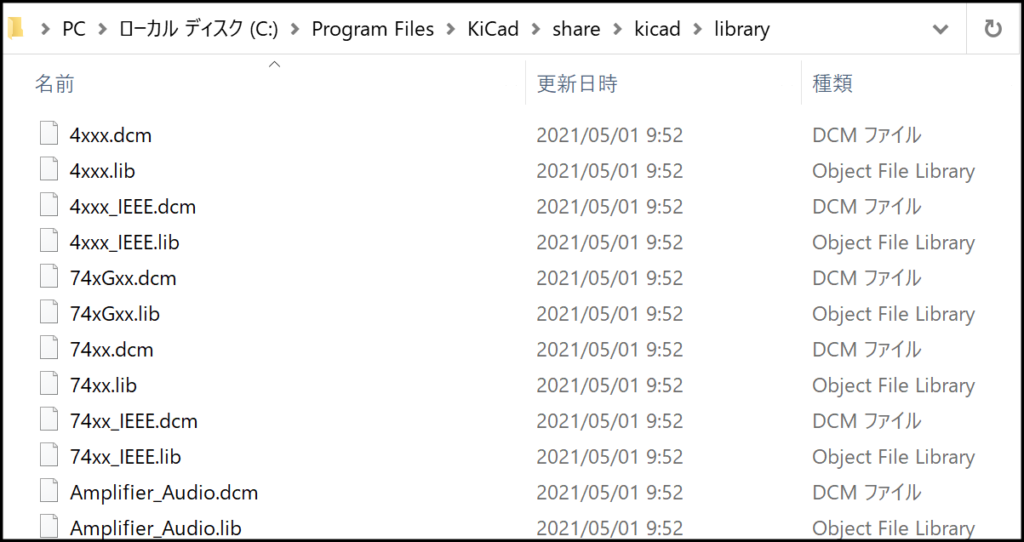
保存先のライブラリを作成

自作したシンボルはライブラリに保管して、回路図の作成時に使用できるようにします。まずはライブラリの保管先を指定しましょう。
KiCadのアプリケーションを起動して、プロジェクト画面から「シンボルエディター」を開きます。
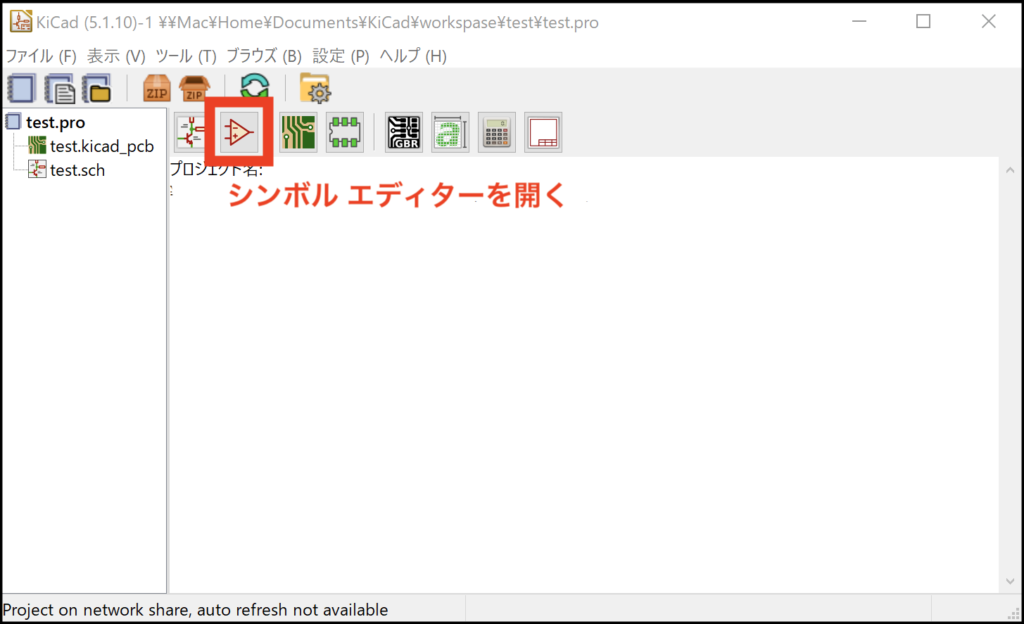
メニューバーにあるファイルをクリックして、「新規ライブラリー」をクリックします。
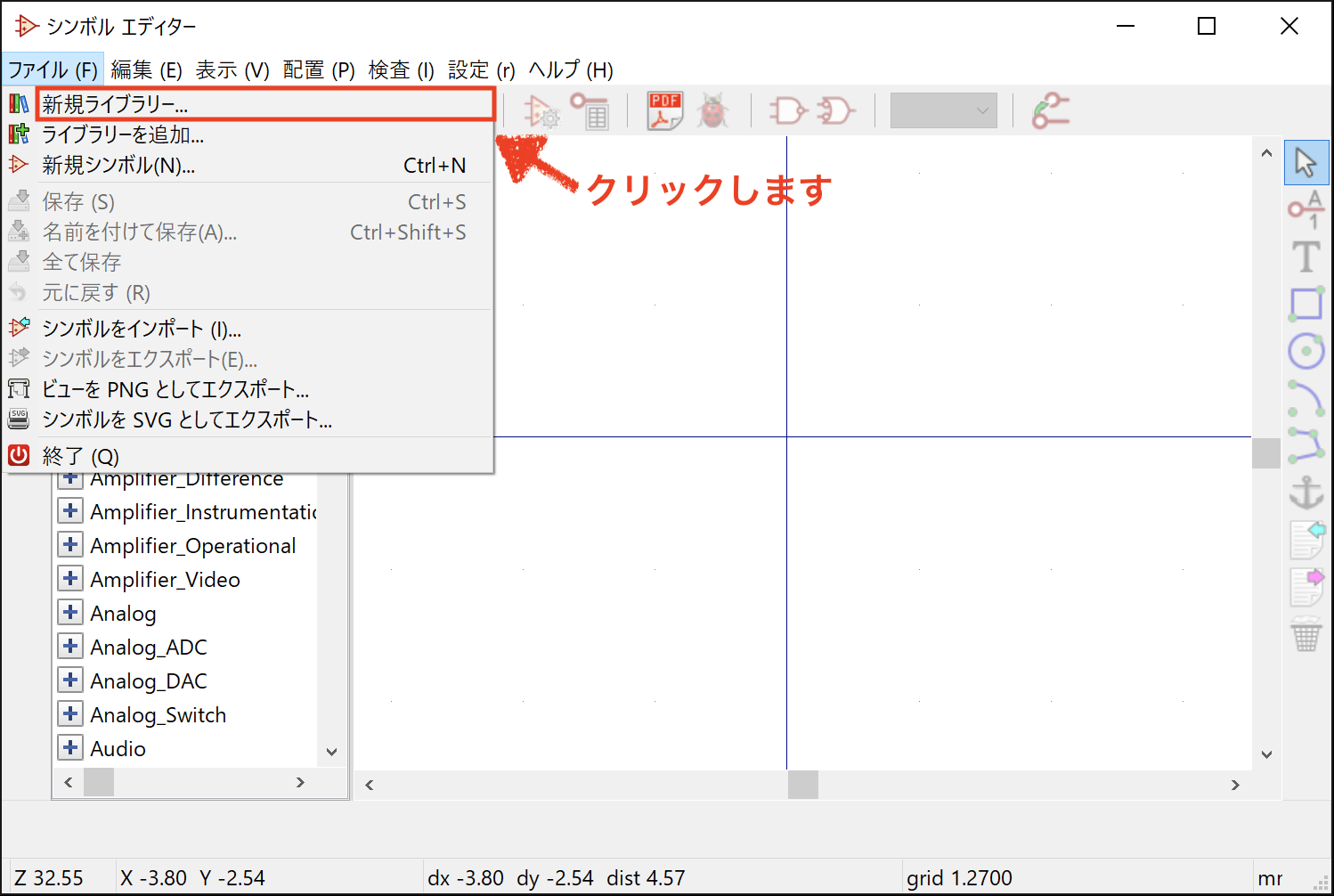
ライブラリファイルを保管する場所を選択します。任意のファイル名を入力して保存ボタンをクリックします。
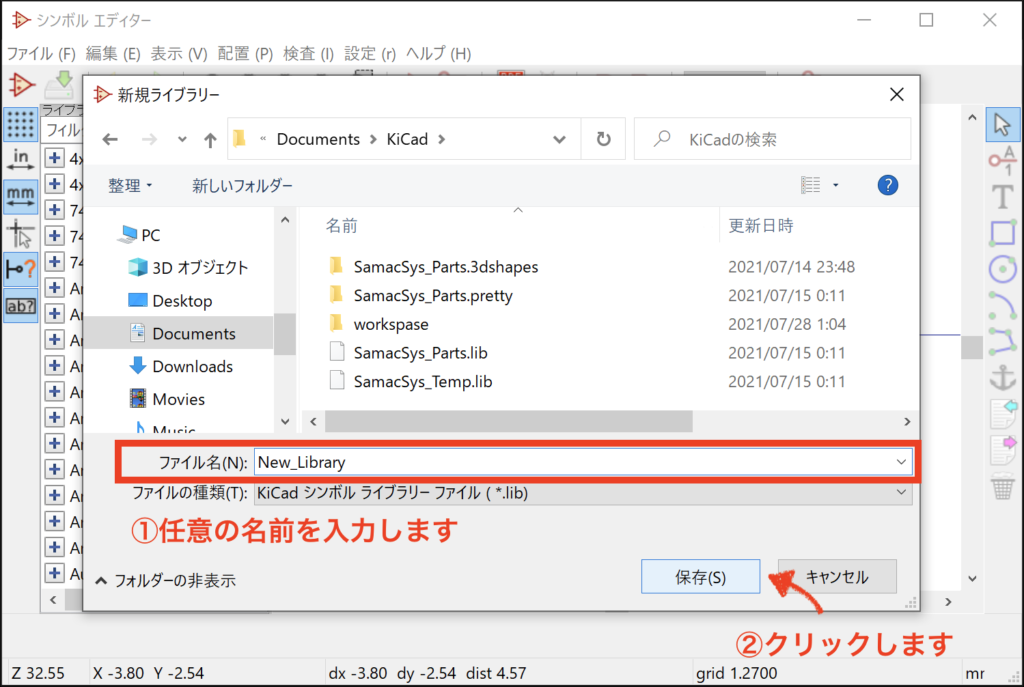
ライブラリを追加するテーブルをグローバルもしくはプロジェクトから選択します。今回は他のプロジェクトでも回路シンボルが使えるようにグローバルを選択して、OKボタンをクリックします。
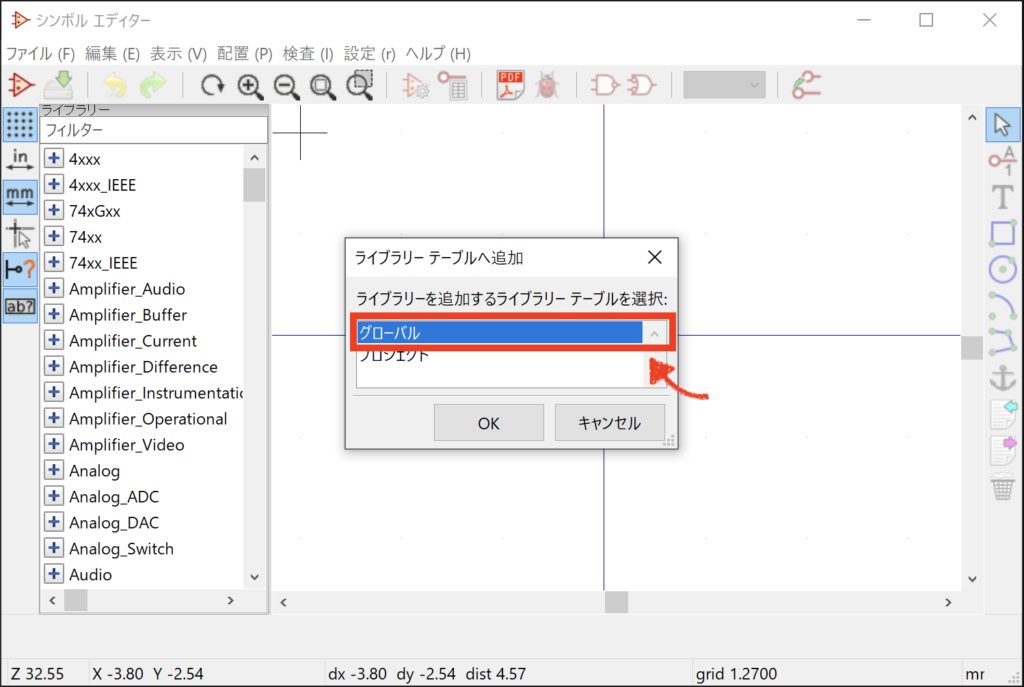
シンボルライブラリの管理を開いてテーブルに追加されていることを確認します。テーブルの最後にファイル名とファイルのパスのレコードがありますね。
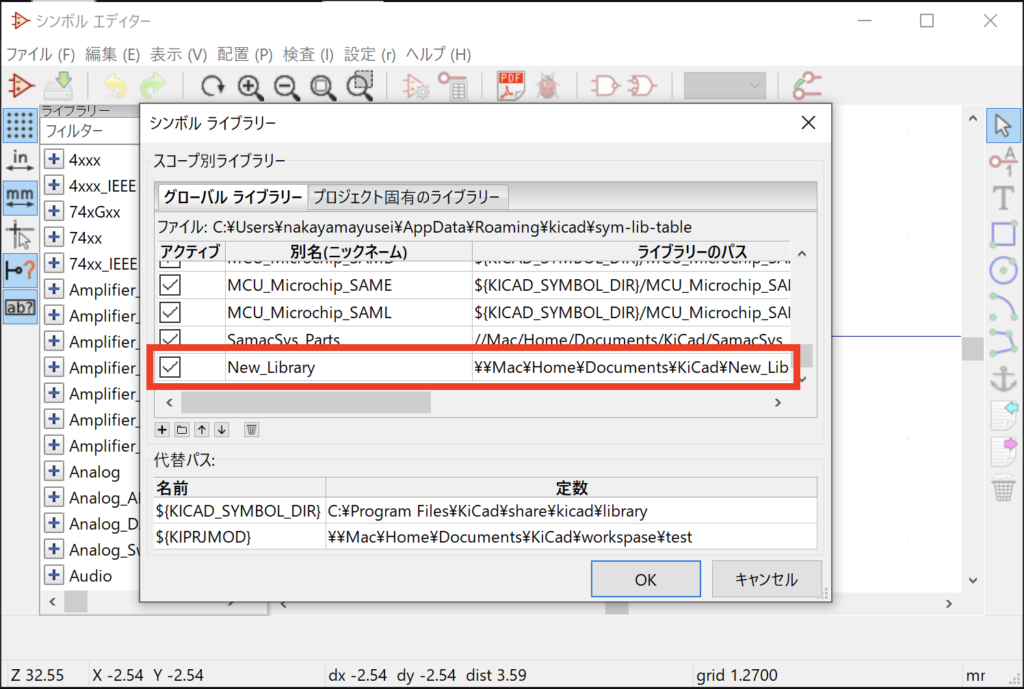
自作で新しいシンボルを作成

今回は DC/DC電源コンバーター(型番:BTA24-05S30)のシンボルを作成します。このコンバーターは、DC24Vの電圧をDC5Vに降圧して複数の電源ラインが必要な場合や絶縁が必要な場合などに使用します。
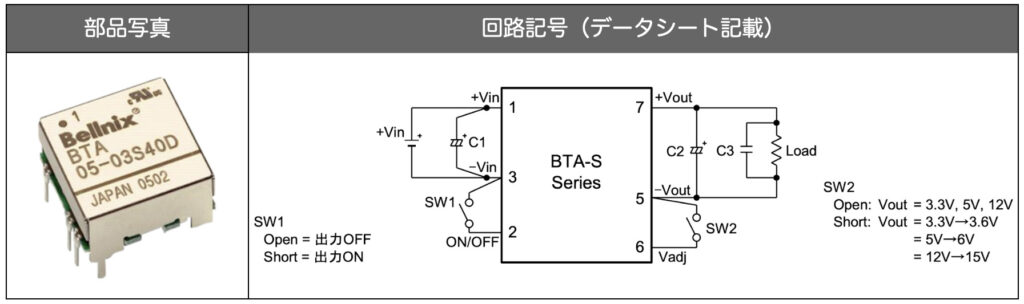
データシートに回路記号がありましたので、これを自分で作成してライブラリに追加をします。
新しいシンボルを作成
シンボルエディターから「新しいシンボルを作成する」をクリックします。
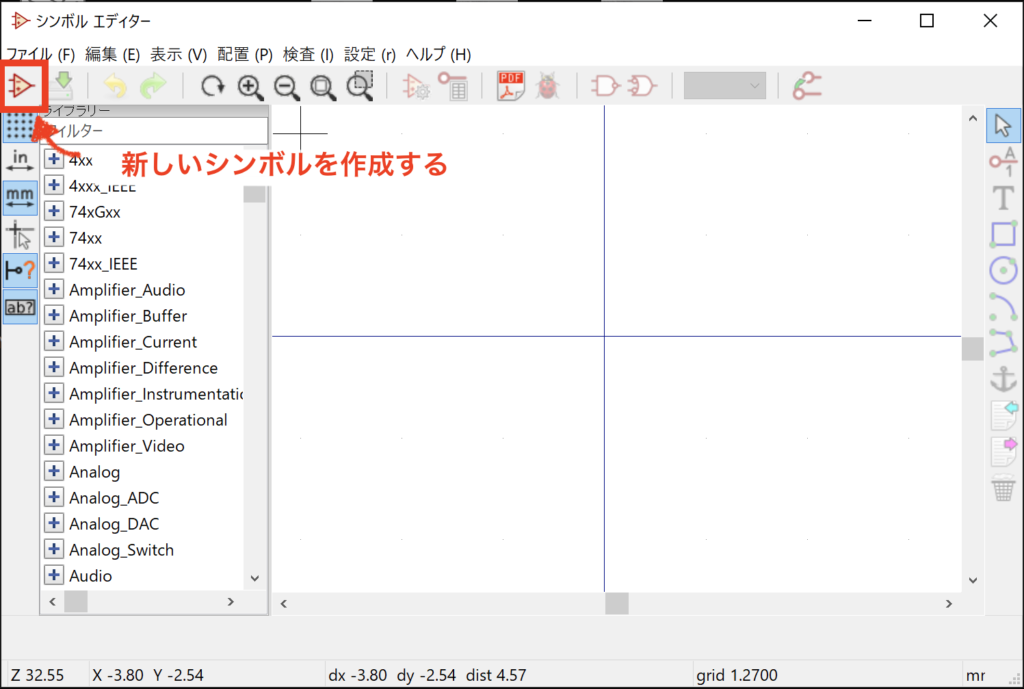
先程作成した保管用のライブラリを選択して、OKボタンをクリックします。
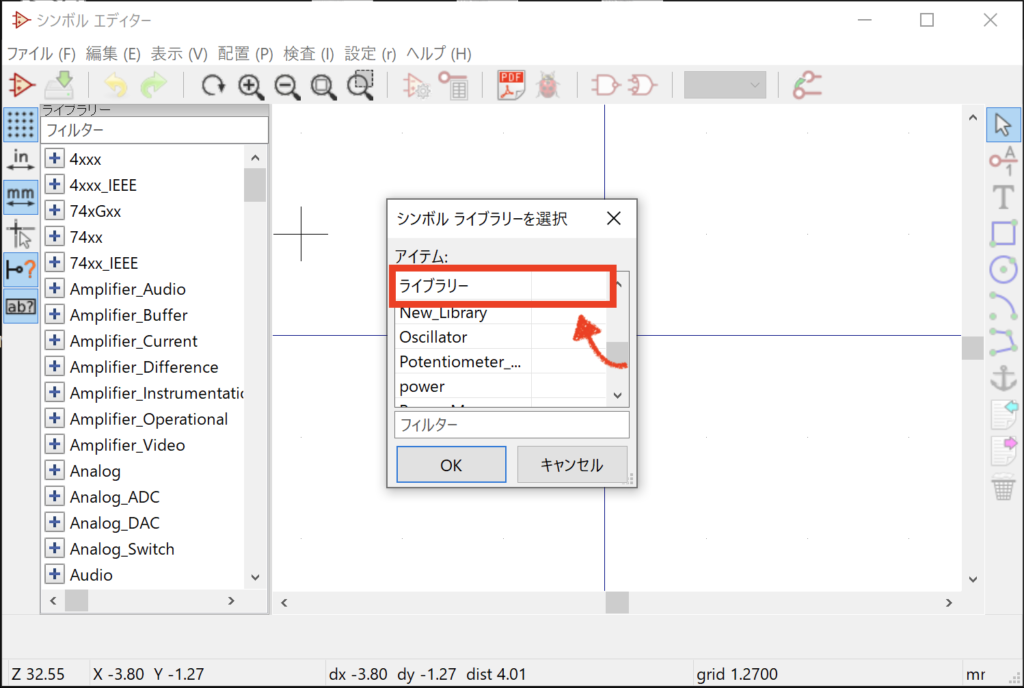
シンボルプロパティ画面が開くので、シンボル名とデフォルトのリファレンス記号を入力します。パッケージ内に複数のユニットを配置する場合は、ユニット数を変更します。
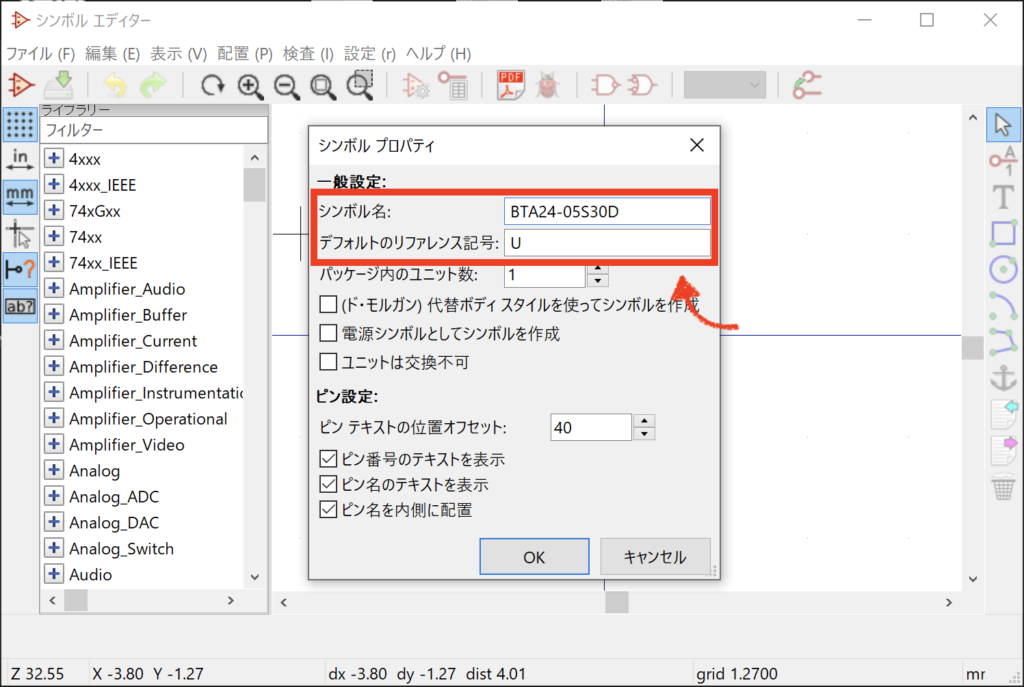
シンボルの保存先にライブラリが追加されます。シンボル名とリファレンス記号が重なっているので間隔をあけます。
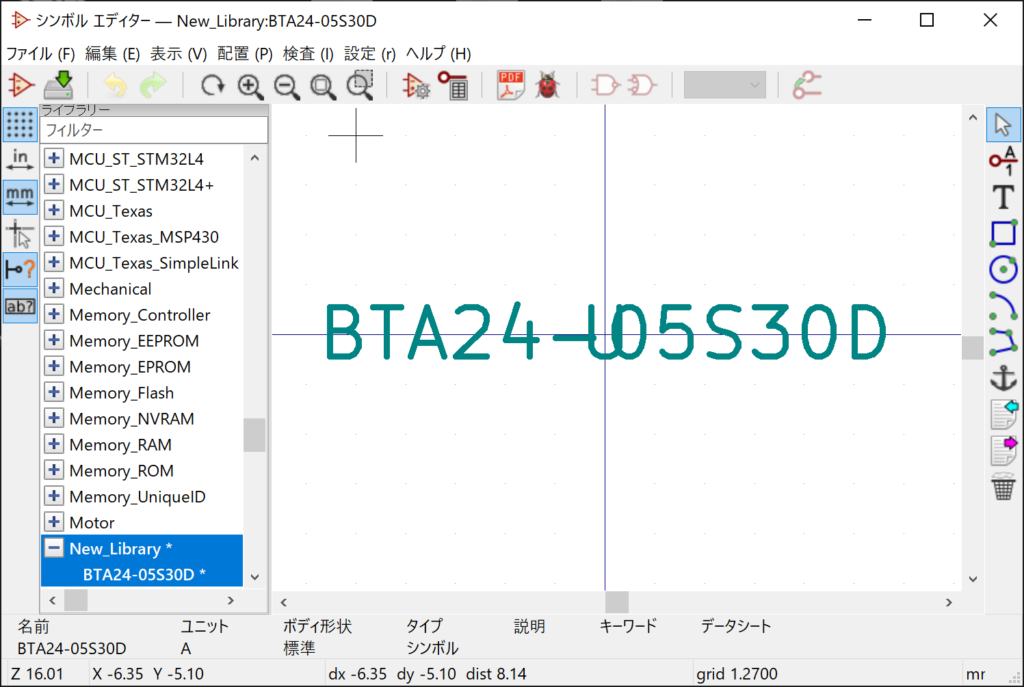
ラベルを囲むようにしてマウスをドラッグすると移動できます。もしくはカーソルを合わせて、キーボードの”M”を押すと移動できます。
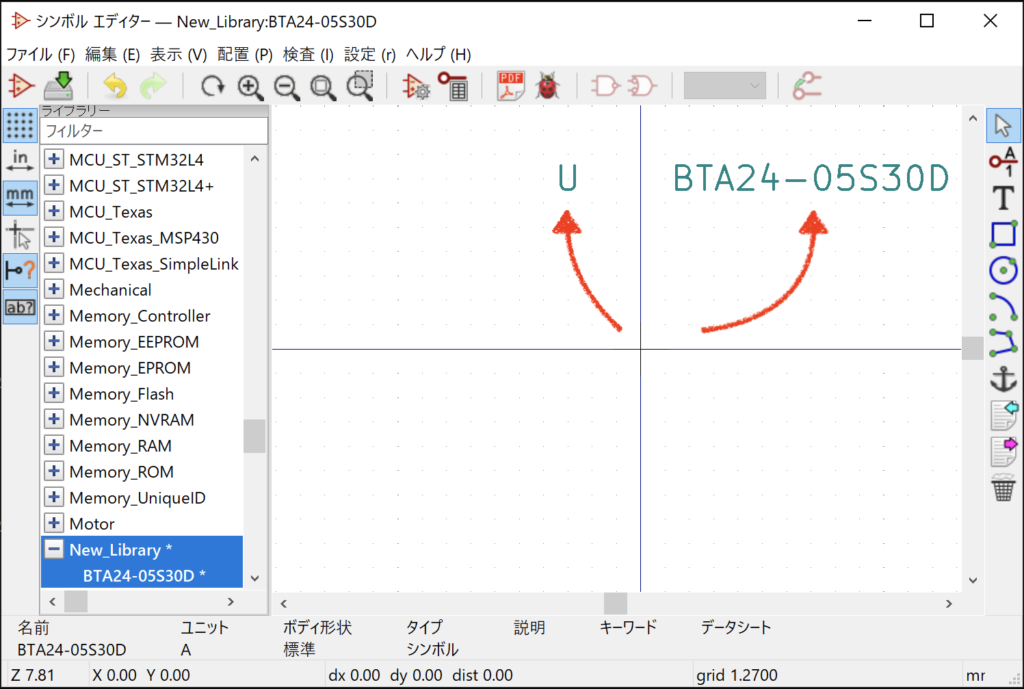
ピンの配置
初めにピンの配置を行います。右側にあるツールバーから「シンボルにピンを追加」をクリックします。グリッド内にマウスを持っていき、ワンクリックするとピンのプロパティが開きます。
ピン名 / ピン番号の入力をし、エレクトリックタイプ / グラフィックスタイル / ピンの向きを選択します。
- ピン名はなるべく短い名称にしてシンボルを見やすくします。
- ピン番号は部品のデータシートをみて名称と番号が一致するようにします。
- エレクトリックタイプはをそれぞれの端子に応じた設定にします。電源端子の場合は、「電源入力」または「電源出力」にします。マイコンのI/O端子の場合は、「双方向」にします。その他の端子の場合は、汎用で扱える「パッシブ」にします。
- ピンの向きはICの左側に配置する場合は、「右」にします。ICの右側に配置する場合は、「左」にします。
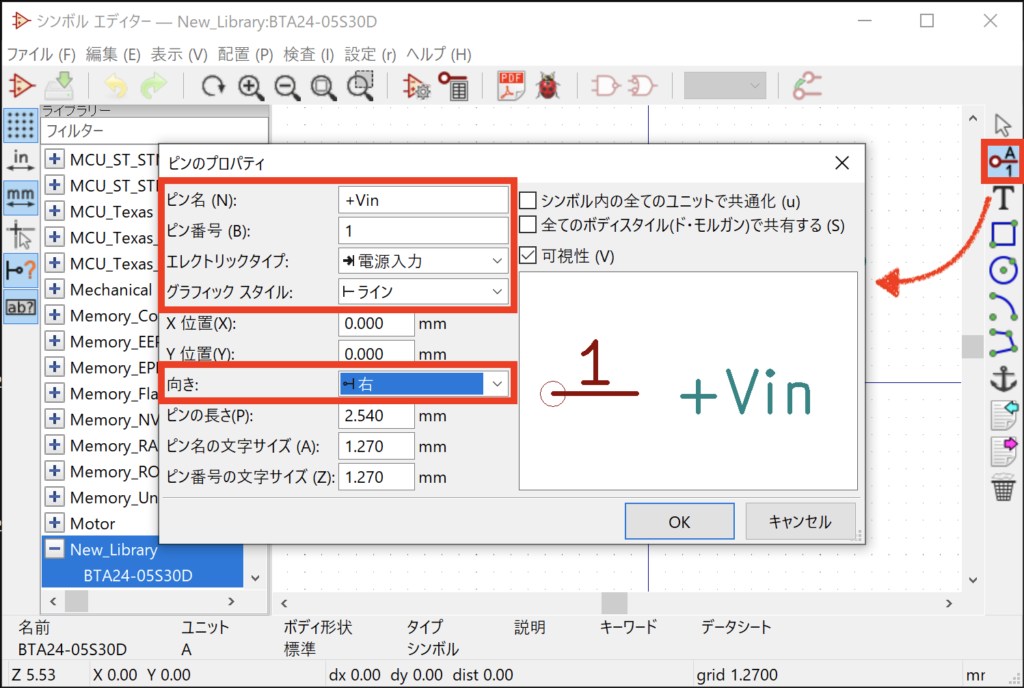
この作業を必要なピンの数だけ行います。ピンをコピー&ペーストして必要なピンを配置して編集するのもいいかもしれません。
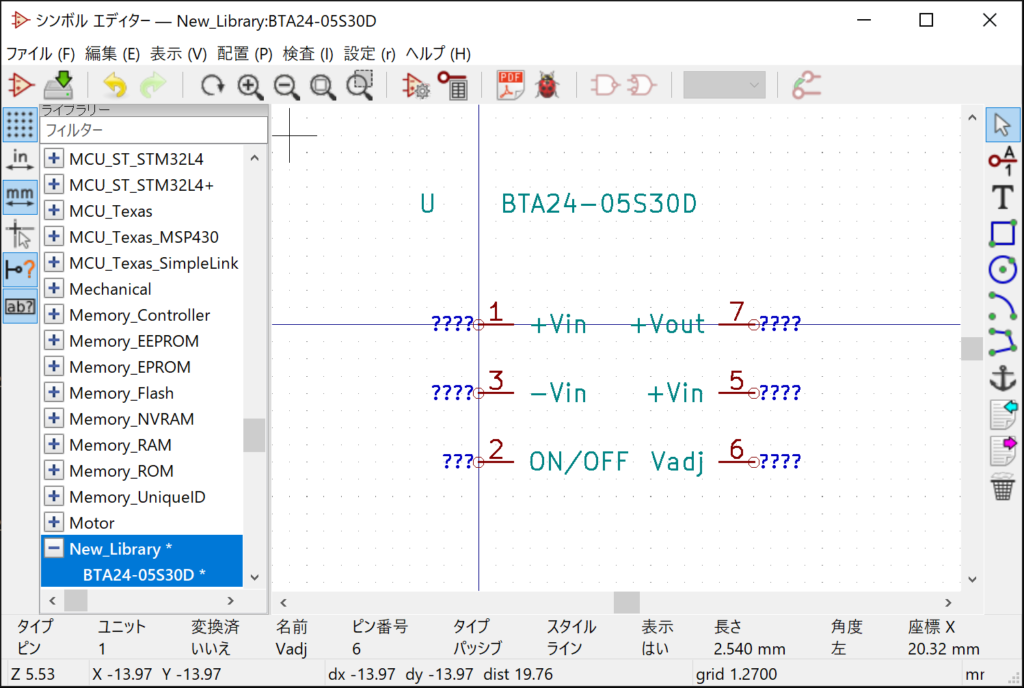
ピンを編集するには、ピンの上にマウスのカーソルを合わせて右クリックして「編集」をクリックします。または、ショートカットキーを使ってキーボードの”E”を押します。
シンボルのボディに矩形を作成
右側のツールバーから「シンボルのボディに矩形を追加」をクリックします。始点をクリックして終点をクリックします。
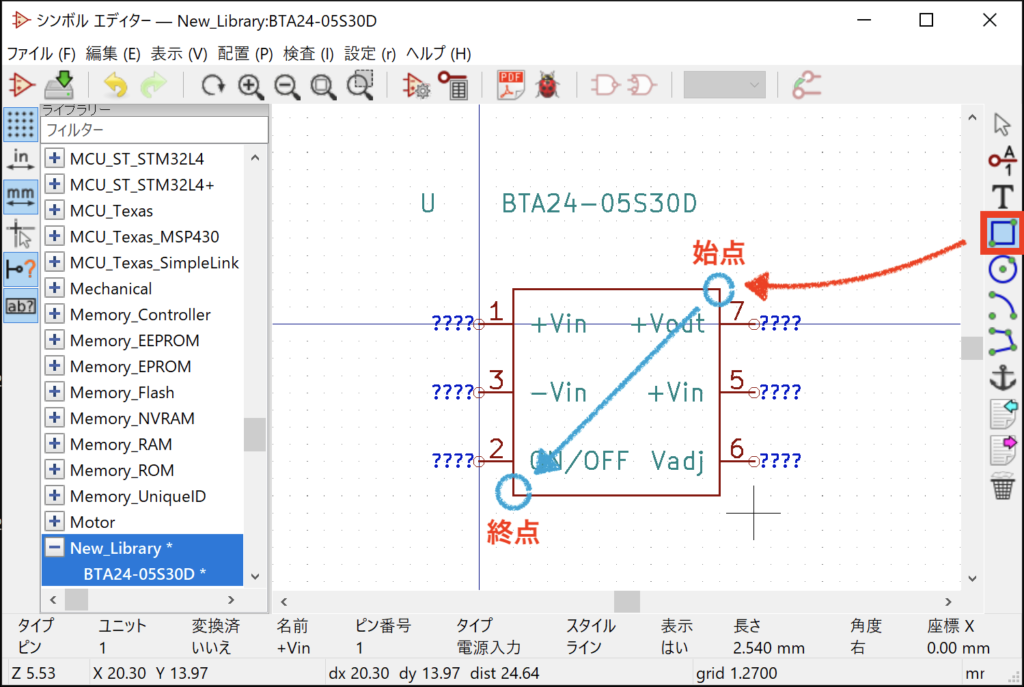
ボディを黄色で塗りつぶしたい場合は、矩形の枠上にマウスのカーソルを置いてキーボードの”E”を押します。矩形図形のプロパティが開くので、「ボディ背景色で塗り潰し」を選択してOKボタンをクリックします。
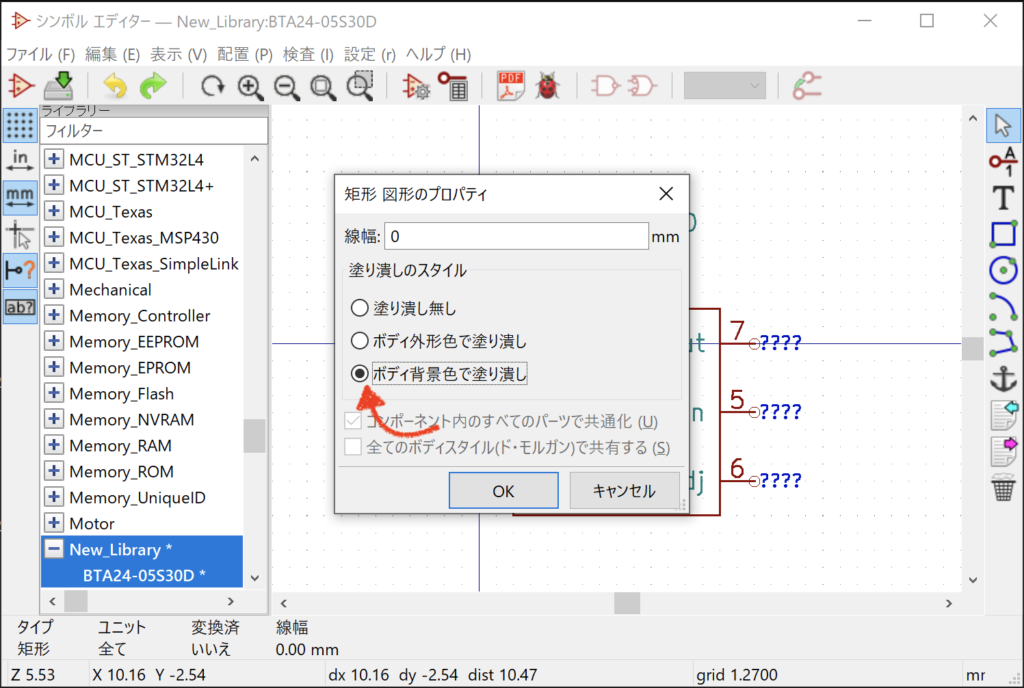
最後にシンボル名とリファレンス記号をボディに合わせて移動します。
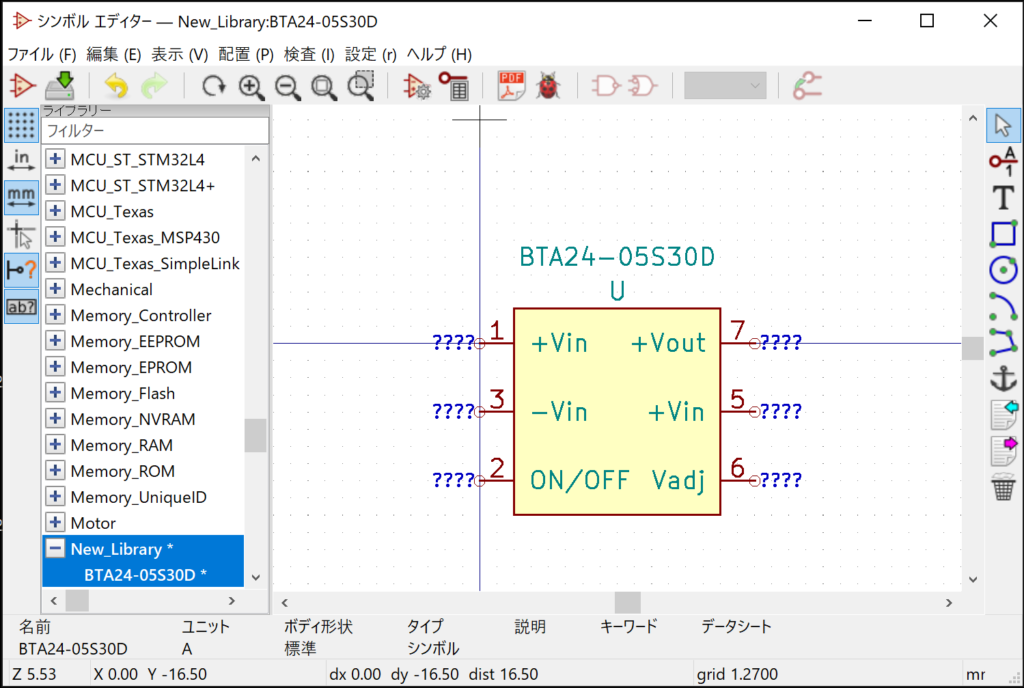
シンボルプロパティの編集
作成した部品情報をプロパティの各項目に入力します。
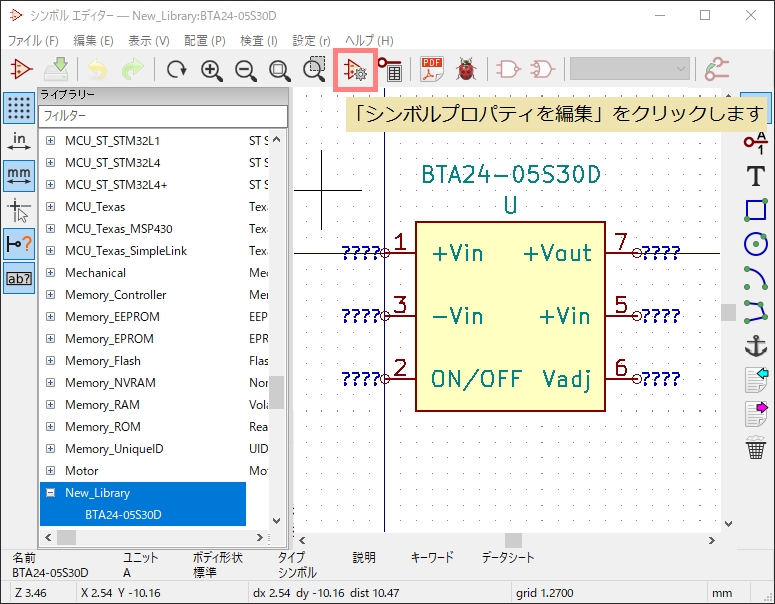
別のプロジェクトで部品記号を使用した時に、ここにまとめておけば調べる手間を削減できます。また、回路記号とフットプリントをリンクさせる項目がありますので、設定しておきましょう。フットプリントを自分で作成する方法はこちらからアクセスできます。
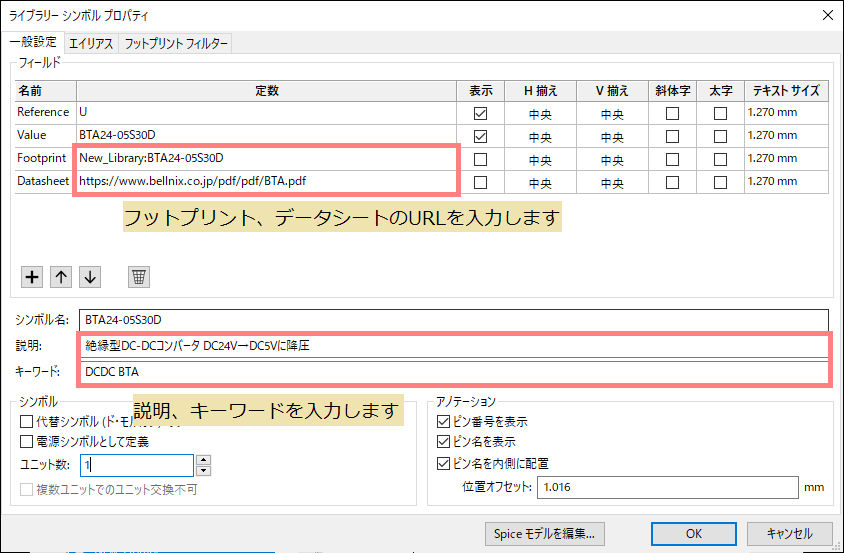
- フットプリント (Footprint) :基板で使用されるフットプリントのファイルパスを指定します。
- データシート (Sheet) :部品のデータシートのパスを入力します。
- 説明 :部品の選択間違いをなくす為に、的確な情報を入力します。
- キーワード :部品検索で使用するワードを設定します。複数のキーワードを設定する場合は、半角スペースで区切ります。
シンボルの保存
右上のメニューバーから「全ての変更を保存」をクリックしてライブラリに保存します。
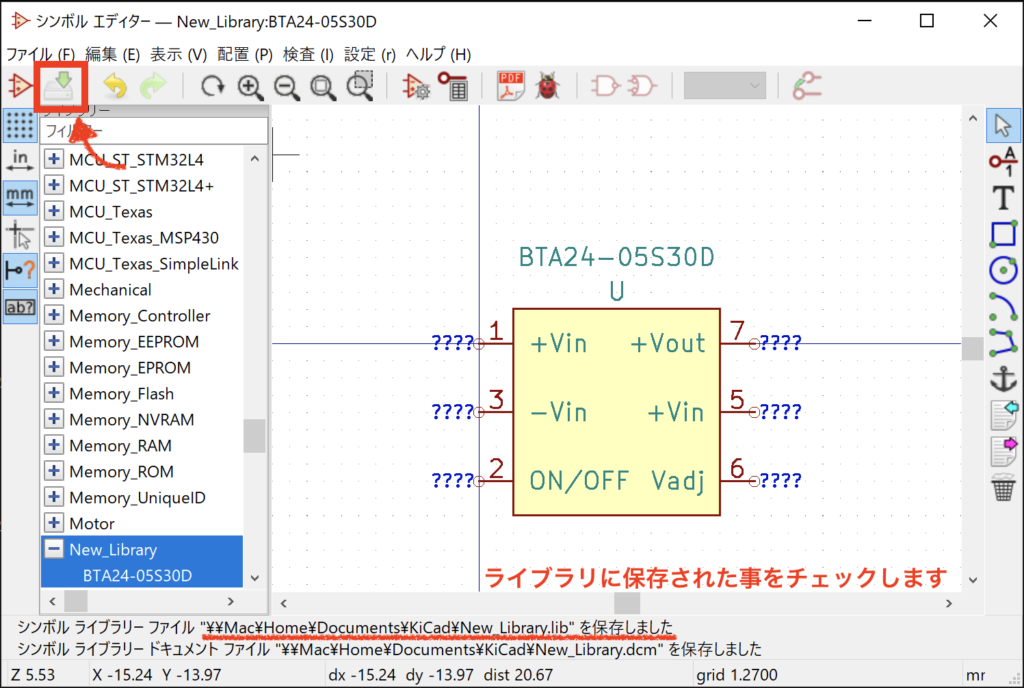
まとめ

今回は自分でシンボルを作成する方法について紹介しました。
既存のライブラリに回路記号がない場合がありますので、部品のデータシートを見ながらシンボルを作成して回路図に配置しましょう。


以上、最後まで読んで頂きありがとうございました。






