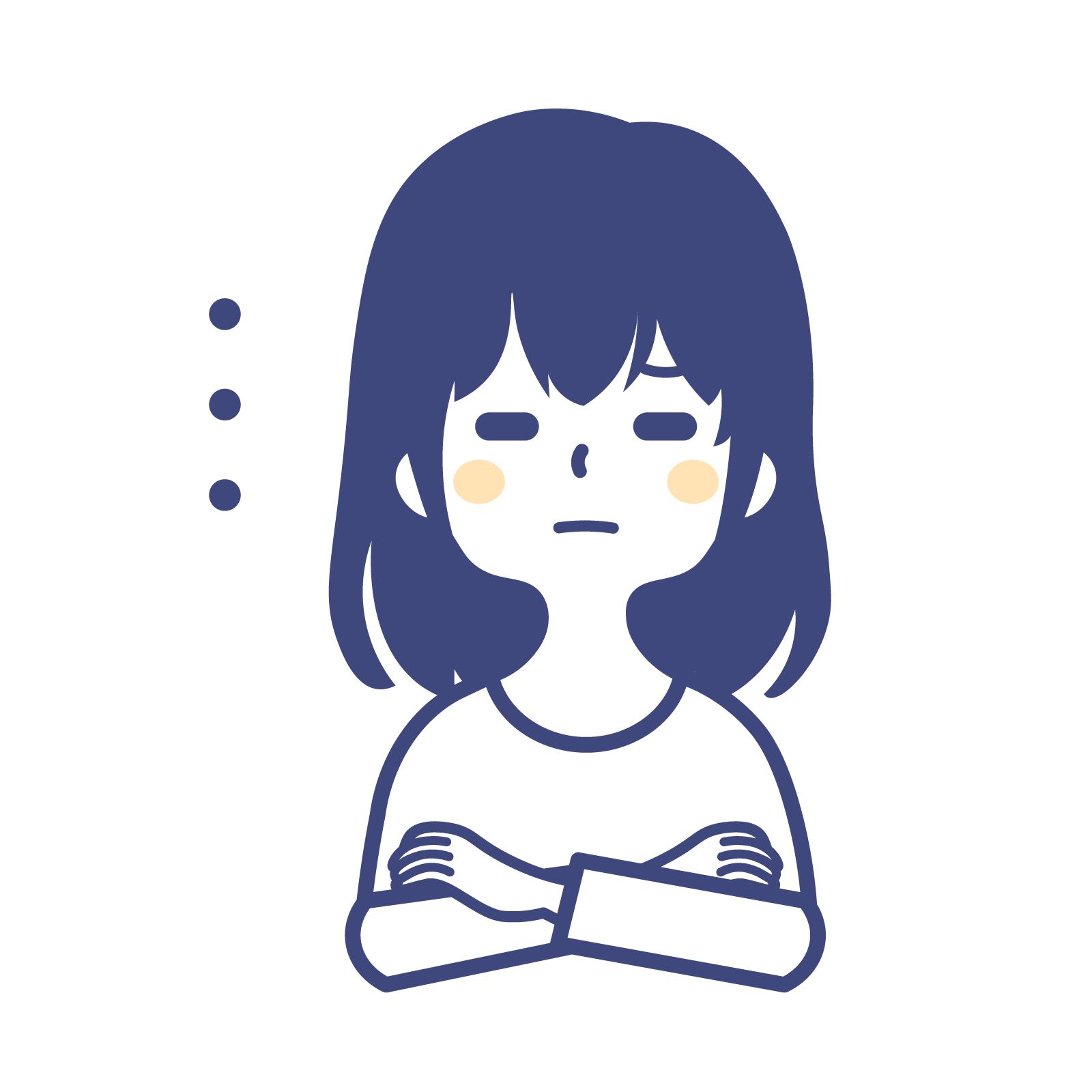
配線幅を太くしたい。
この記事では KiCad の PCB エディターで配線幅を太くする方法について紹介しています。
配線幅を太くする場面はいくつかありますが、例えば電流容量が大きい電源部分などは大電流が流せるように、配線幅を太くします。細いパターンに大電流を流してしまうと、パターンが焼け切れてしまいます。用途に応じてパターン幅を太くすることはとても重量なポイントです。
KiCad で配線幅を太くする方法は主に3種類ありますので、画像を用いて分かりやすく解説をしていますので、ぜひ参考にしてみてください。
プリント基板作ってみたシリーズ
記事作成中
記事作成中

オススメの参考書
これからプリント基板設計を始めたい人にオススメしたい1冊。KiCad(バージョン5)を使って、回路図を描く方法を解説されています。基板設計の基本的な考え方や発注前の確認ポイントなどを学習することができる書籍となります。
配線幅を太くする方法

KiCad で配線幅(パターン幅)を太くする方法は3種類あります。
- 一時的に配線幅を太くする。
- 配線幅の設定を追加して太くする。
- 特定のネットのみを太くする。
デフォルトの配線幅が左の図です。配線幅を太くしているのが右の図です。右の図は配線幅を3.5mmにしています。
デフォルト設定の場合
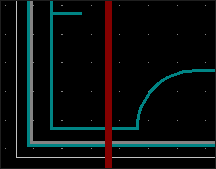
配線幅 3.5mmに設定の場合
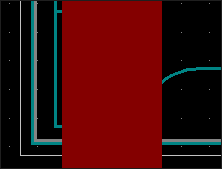
これから紹介する2種類の方法は、どちらも右図のように配線することができます。
一時的に配線幅を太くする
一時的に配線幅を太くする方法を紹介します。
PCB エディター画面の右サイドメニューから[配線(X)]を選択します。
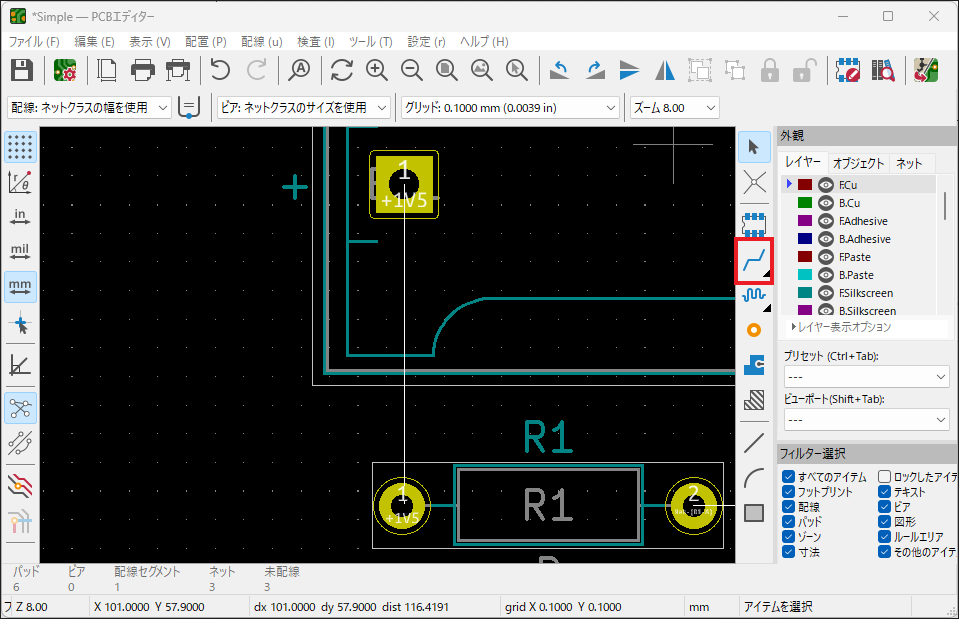
配線モードが選択されている状態で、PCB エディター上で右クリックしてメニューを開いて、[配線/ビア幅を選択] -> [カスタム値を使用]を選択します。
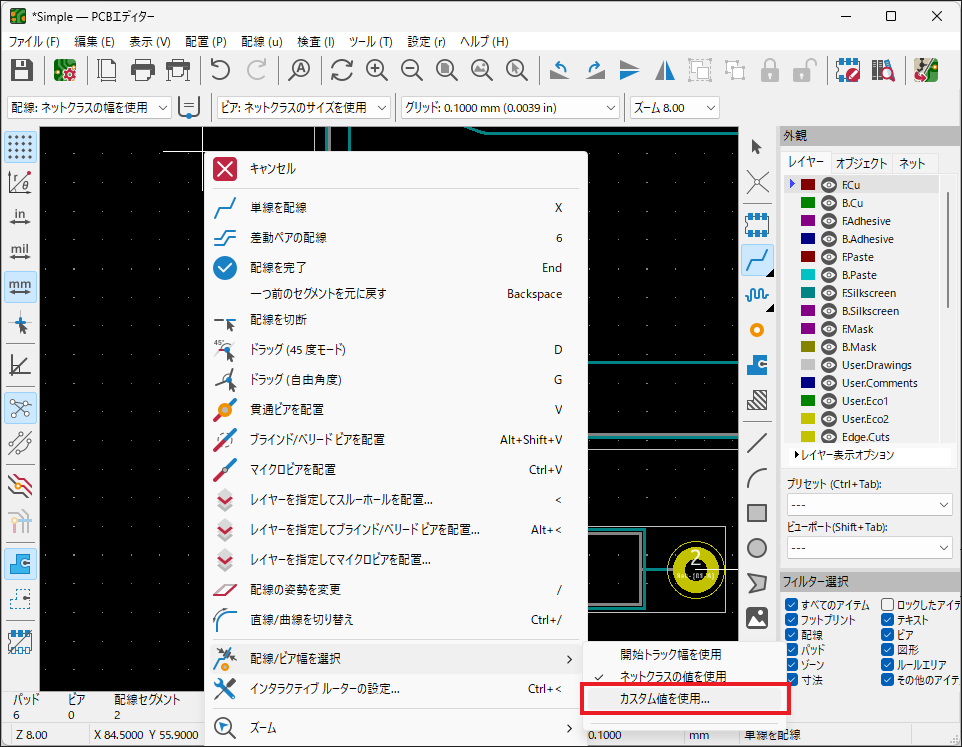
「配線とビアの寸法」の設定画面が表示されるので、配線幅の項目で幅を設定します。ここでは幅を3.5 mmにしています。
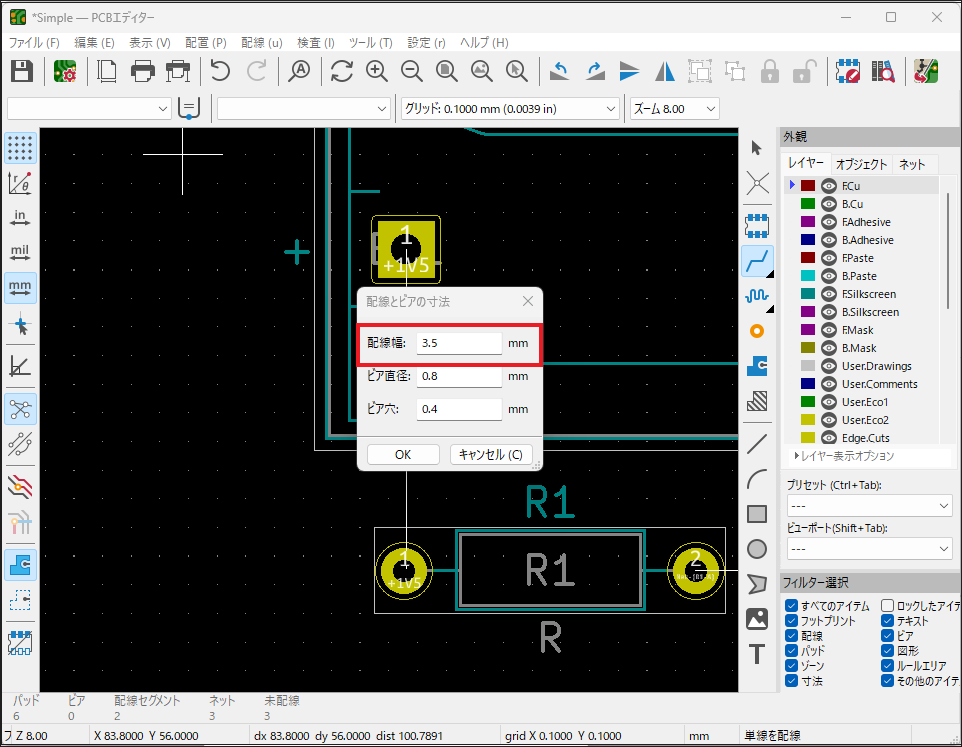
先ほど設定した配線幅で配線が行えるようになります。
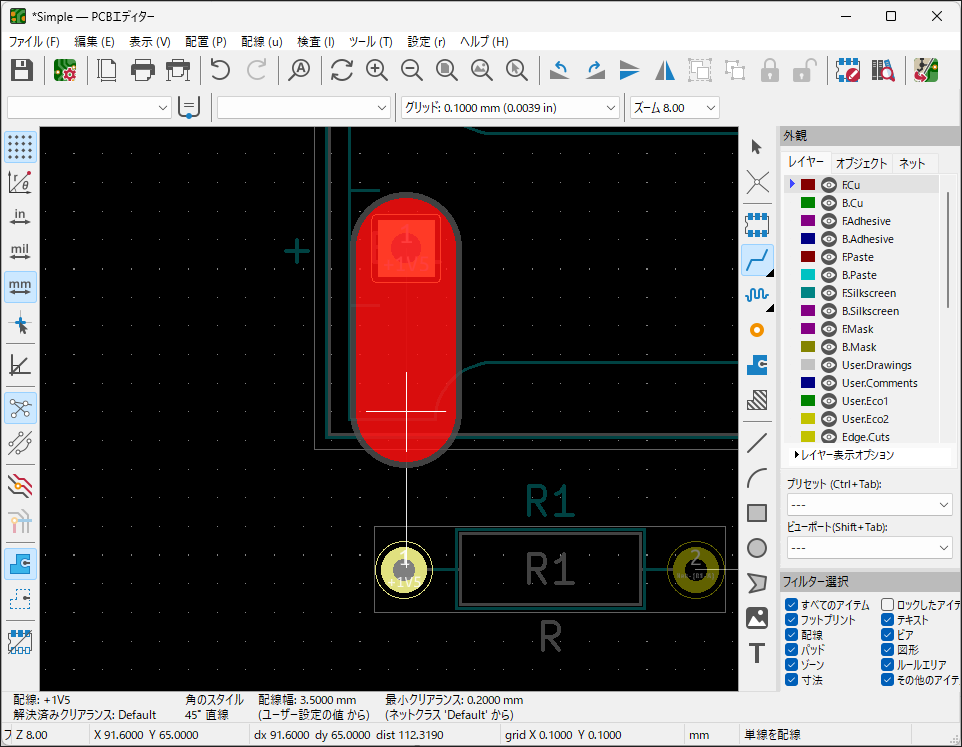
配線幅を元に戻すには、配線モードが選択されている状態で、PCB エディター上で右クリックしてメニューを開いて、[配線/ビア幅を選択] -> [ネットクラスの値を使用]を選択します。
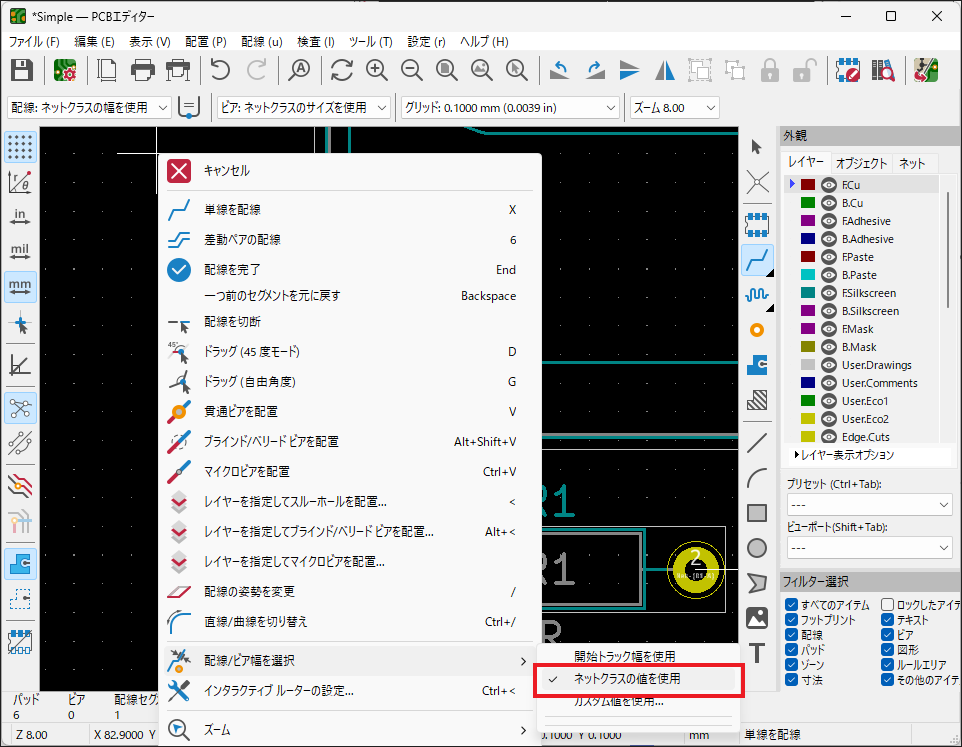
ネットクラスで指定された値を使用することができるように太さが元に戻ります。
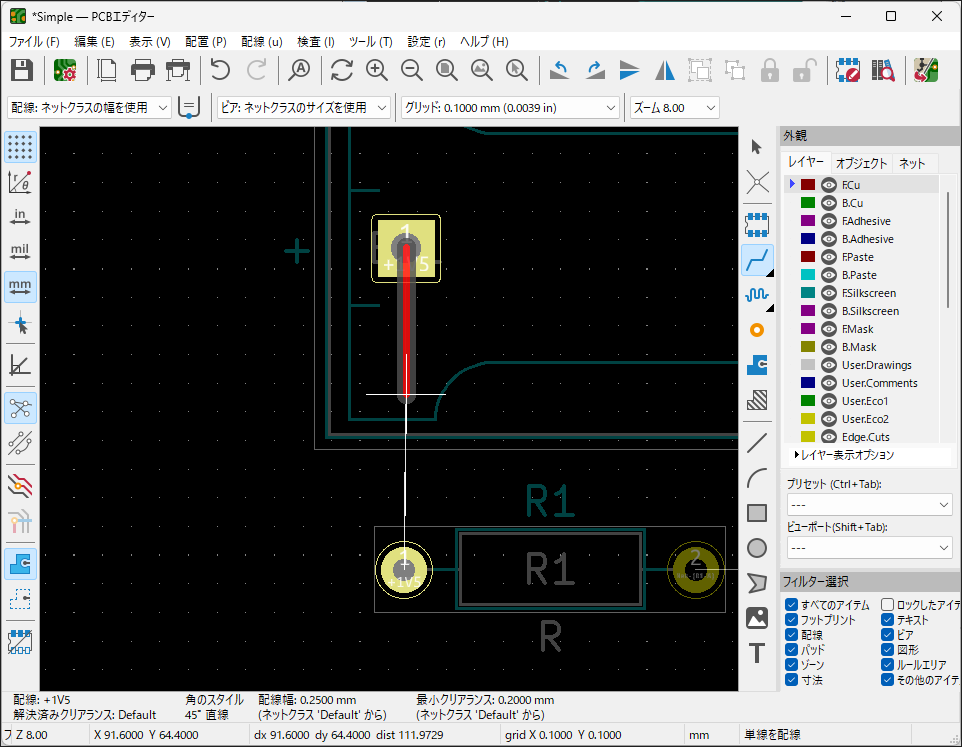
配線幅の設定を追加して太くする
デザインルールに配線の設定を追加して、配線幅を太くする方法です。
メニューバーから[レイヤー、デザインルール、様々なデフォルト値を含む基板の設定を編集]を選択します。
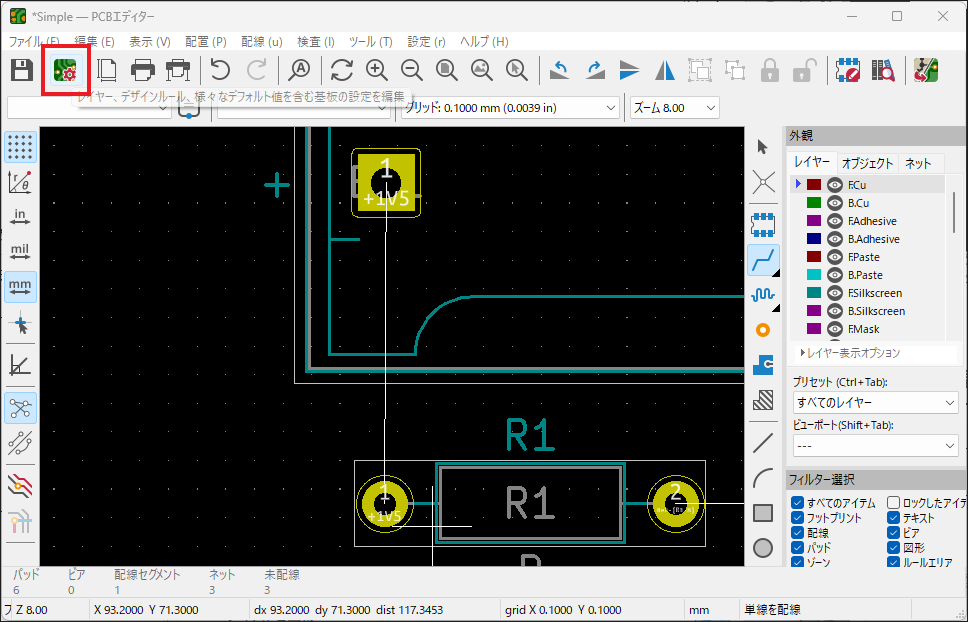
基板の設定画面が開くので、[デザインルール] -> [定義済みのサイズ]の順に選択をします。
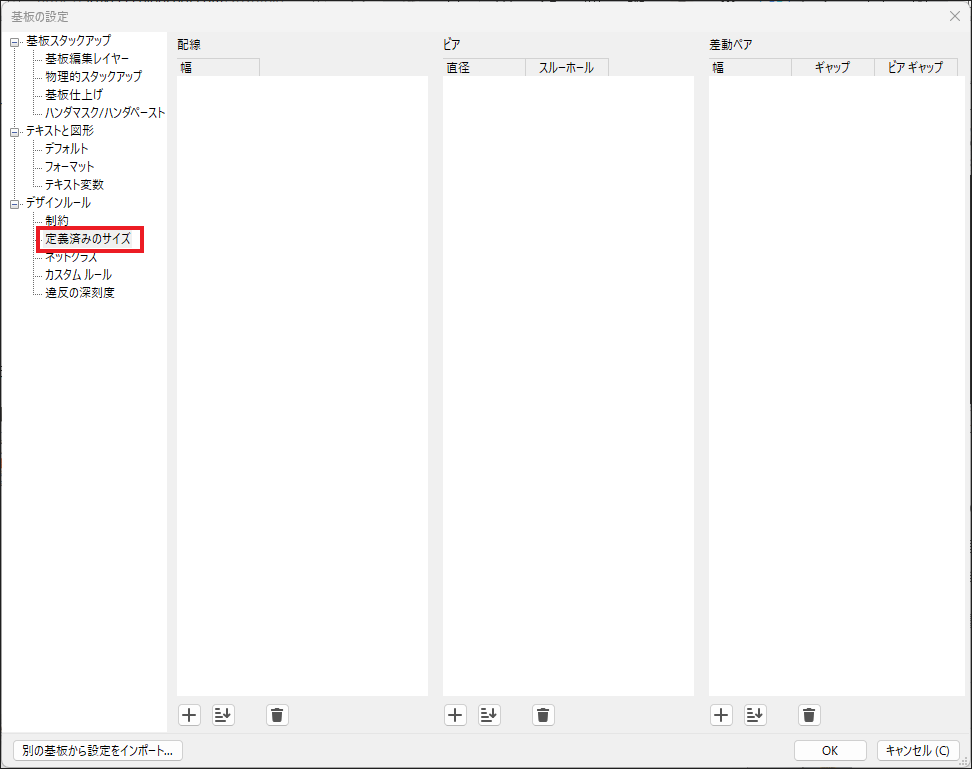
配線の下側にある[+]ボタンをクリックして、太さをmm単位で入力します。
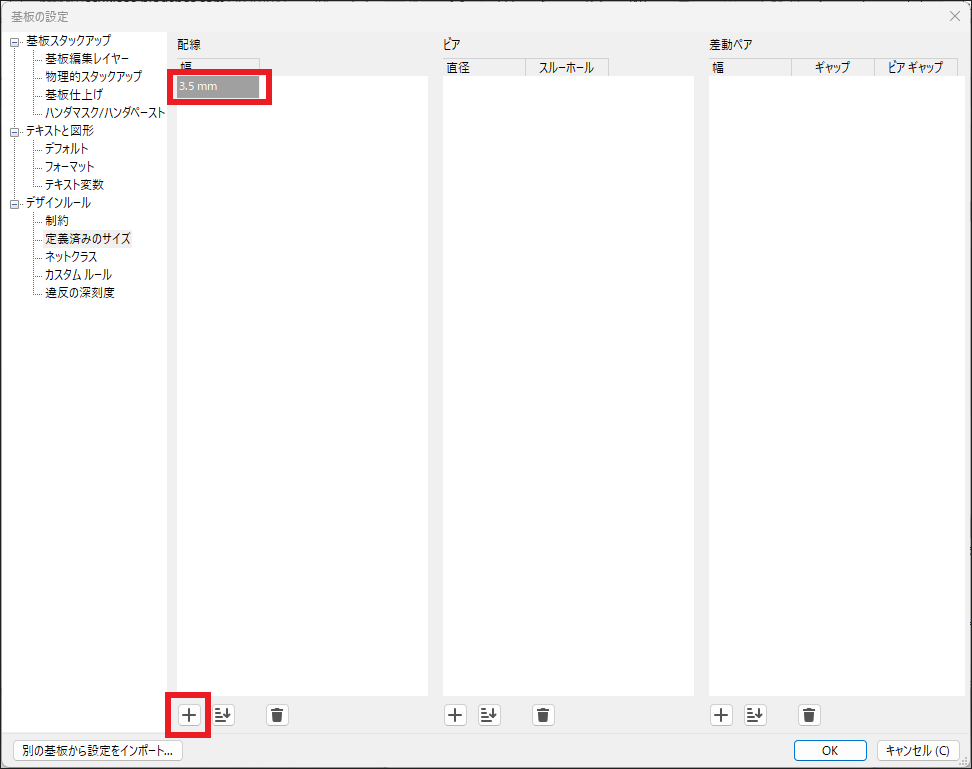
左上に有る「配線:ネットクラスの幅を使用」を選択して、配線幅の太さを切り替えます。
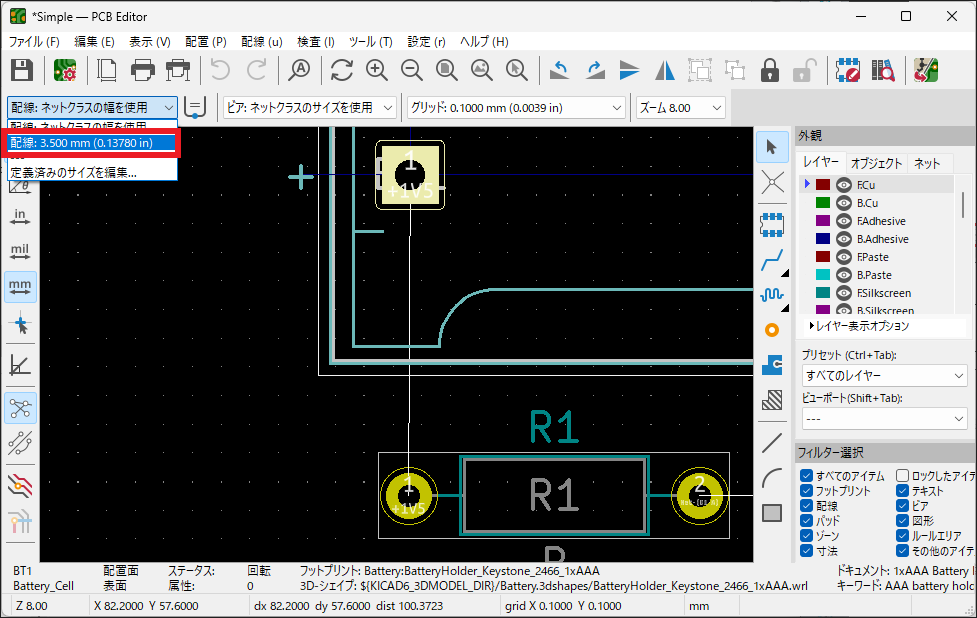
先ほど設定した配線幅で配線が行えるようになります。
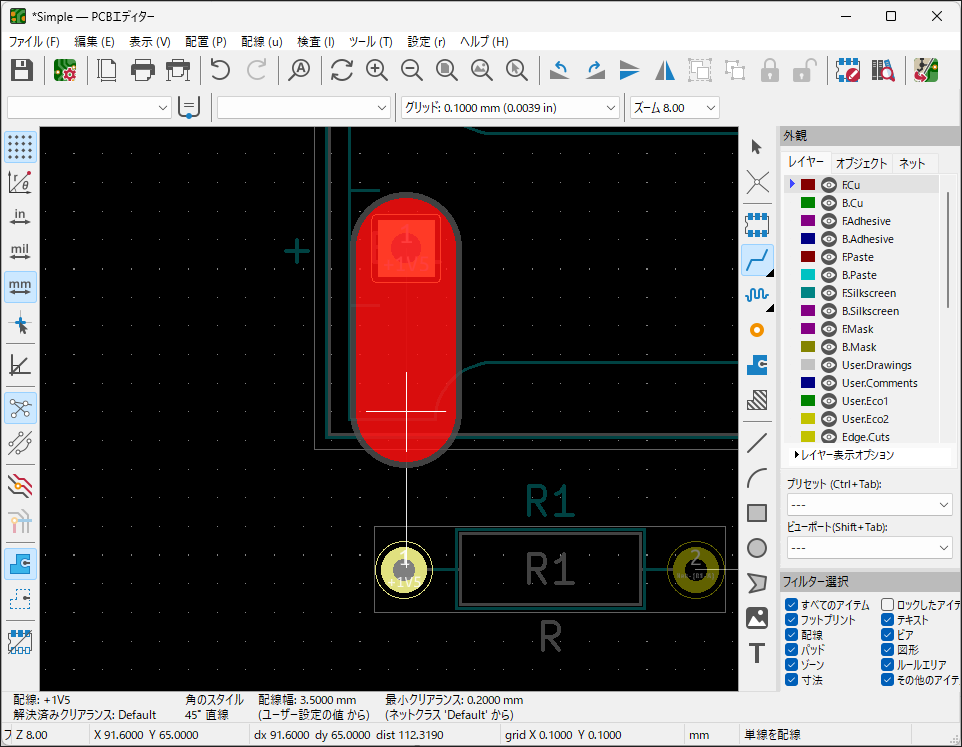
特定のネットのみを太くする
特定のネットのみ配線幅を太くする方法です。
メニューバーから[レイヤー、デザインルール、様々なデフォルト値を含む基板の設定を編集]を選択します。
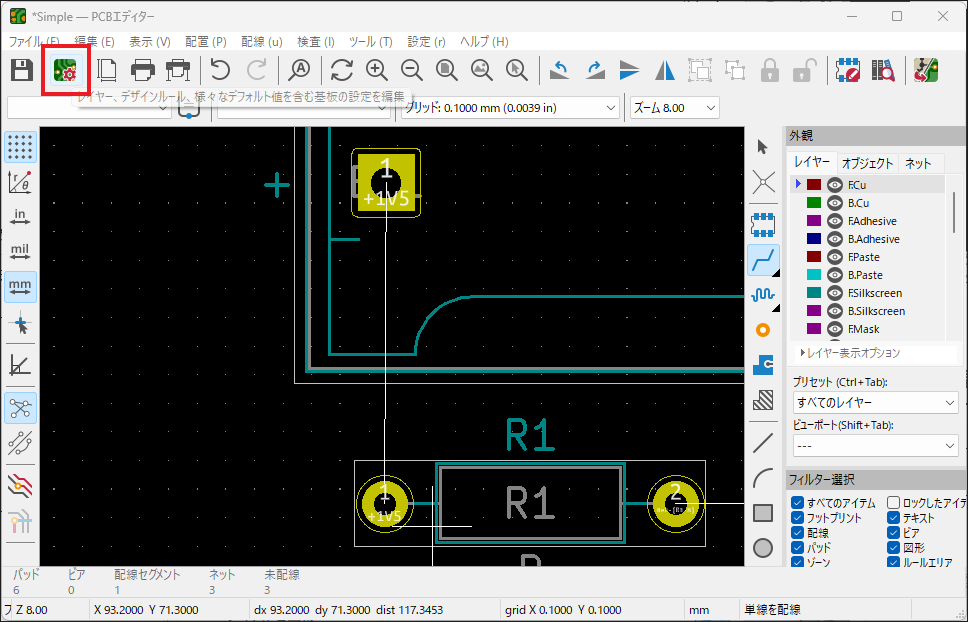
基板の設定画面が開くので、[デザインルール] -> [ネットクラス]の順に選択をします。
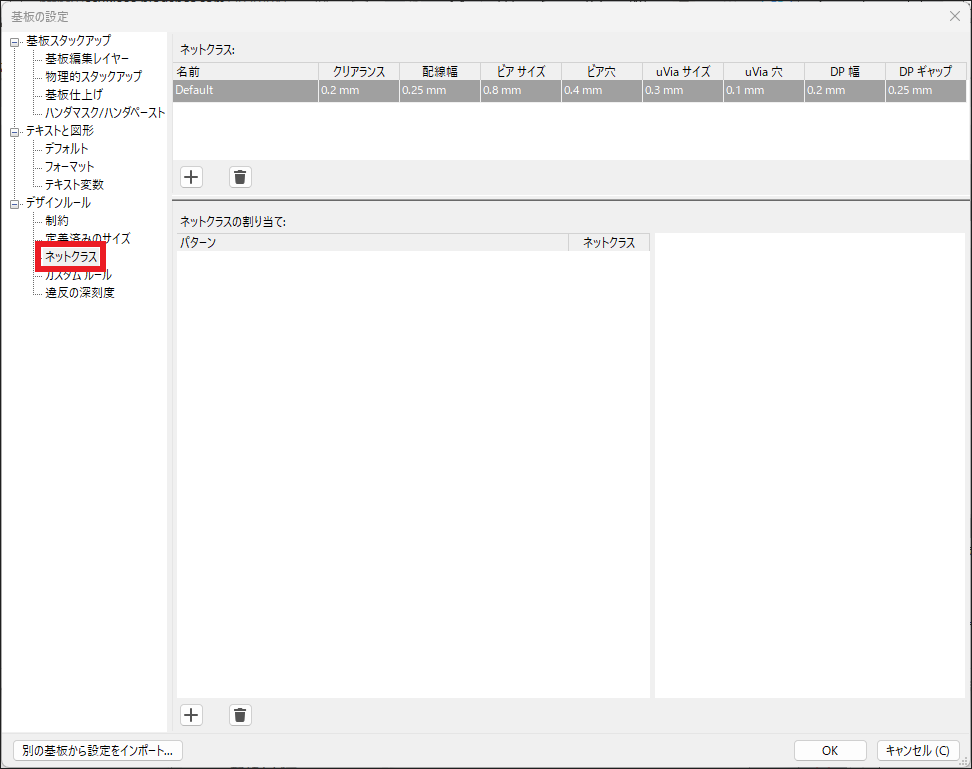
「ネットクラス」の下側にある[+]ボタンをクリックすると新しいネットクラスが追加されるので、名前と配線幅を入力/変更します。名前は任意の名称にします。
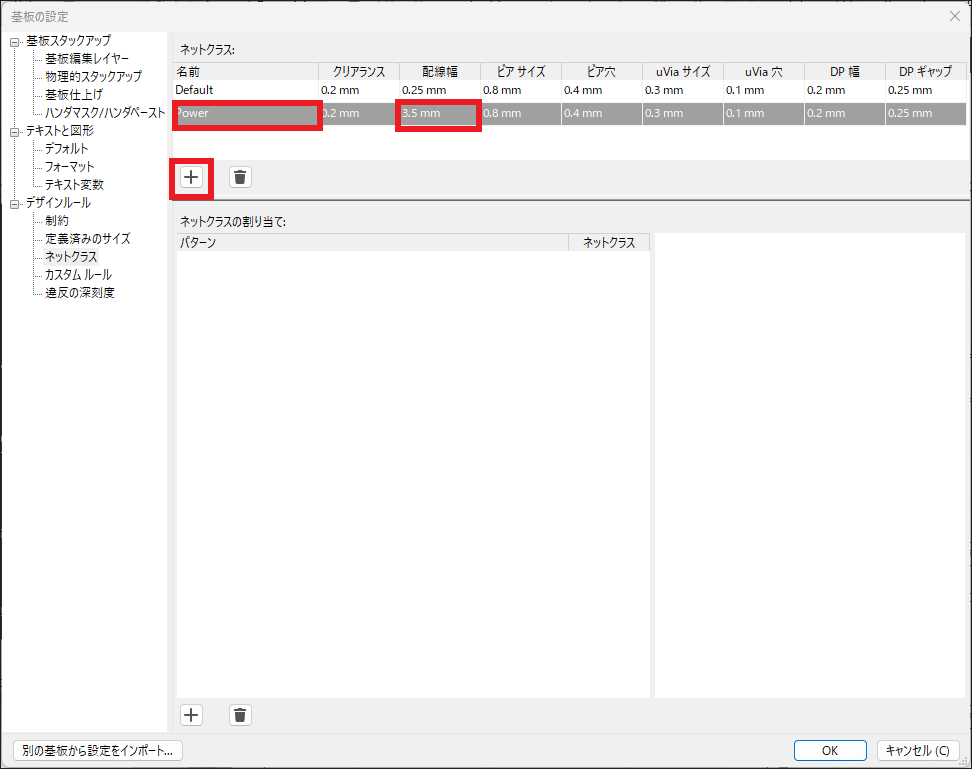
「ネットクラスの割り当て」の下側にある[+]ボタンをクリックして、パターンの名前の入力とネットクラスの選択をします。
パターンの名前に一致するネットが存在した場合、左側にネットが表示されます。ここが一致していないとパターン幅を太くすることはできません。
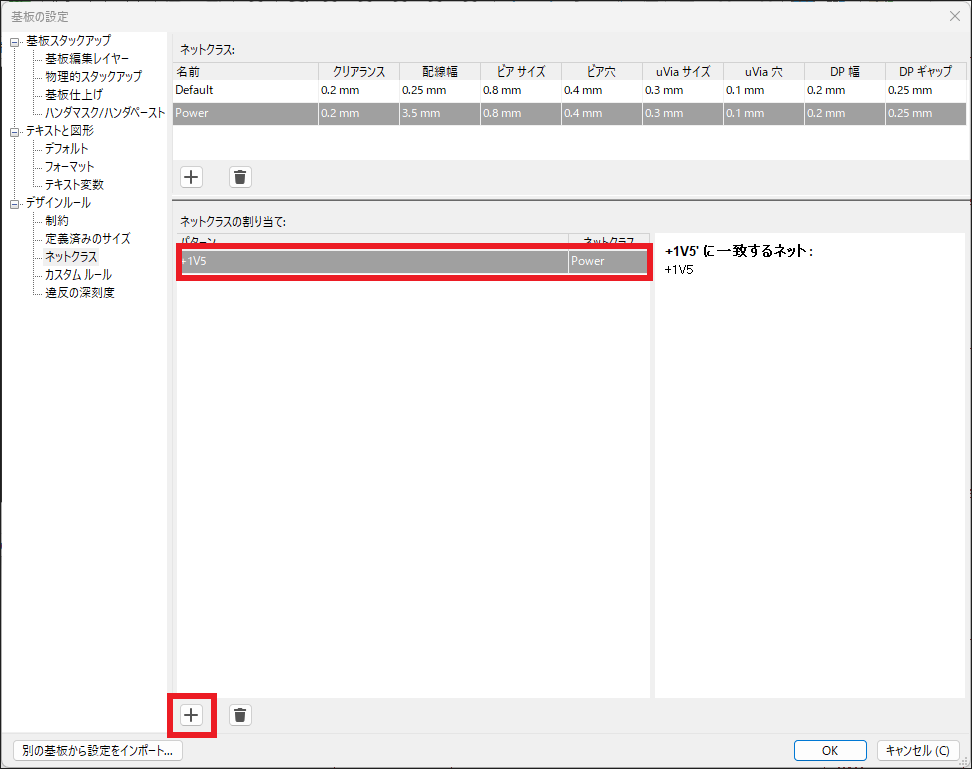
先ほど設定した配線幅で配線が行えるようになります。
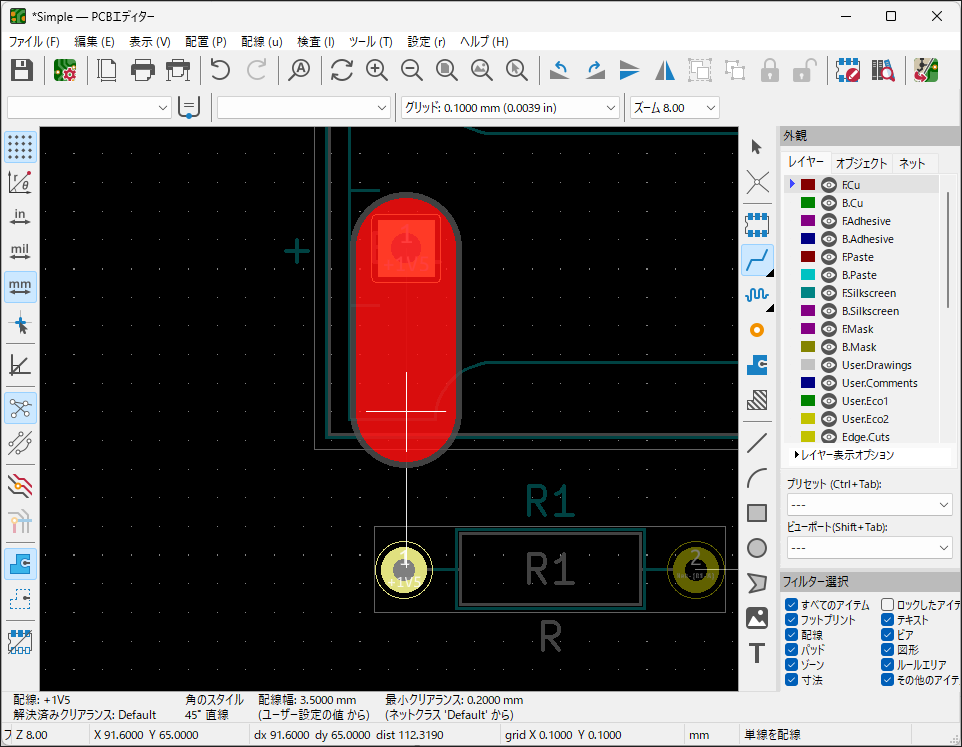
まとめ

この記事では KiCad の PCB エディターで配線幅を太くする方法について紹介しました。
配線幅を太くすることでパターンに流せる電流は増えます。他にも基板製造時に銅箔の厚さを厚くすれば、更に流せる電流を増加させることが可能です。


以上、最後まで読んで頂きありがとうございました。






