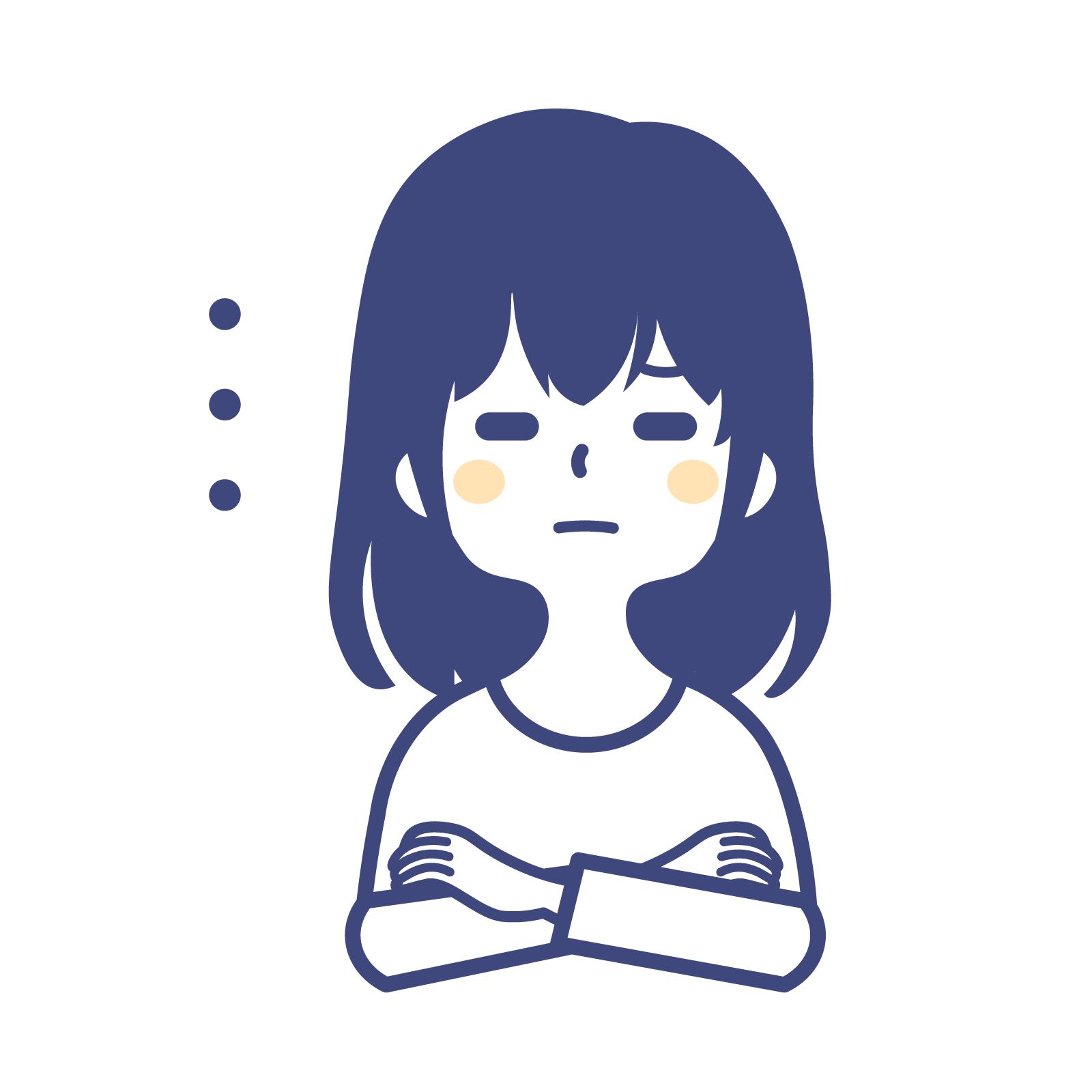
KiCadの配線て自動でできるの!?
KiCad のPCB エディタには自動で配線を引いてくれる機能はありませんが、外部ツールの「Freerouting」を利用することで配線を自動で行うことができます。
このツールを使えば手動で一つずつ配線を引く手間を省くことができ、設計時間を短縮できるメリットがあります。
自動配線ツールを使ってみたい方や使い方を知りたい方は、ぜひ最後まで読んでみて下さい。
プリント基板作ってみたシリーズ
記事作成中
記事作成中

オススメの参考書
これからプリント基板設計を始めたい人にオススメしたい1冊。KiCad(バージョン5)を使って、回路図を描く方法を解説されています。基板設計の基本的な考え方や発注前の確認ポイントなどを学習することができる書籍となります。
自動配線ツールFreeroutingとは

Freerouting は Java をベースとしたフリーソフトで、KiCad などで作成するプリント基板の配線を自動で行ってくれるツールです。
このツールを使うことで、手動で一つずつ配線を引く手間を省くことができ、設計時間を短縮できます。また、独自のアルゴリズムによって最適な経路を見つけて配線を行ってくれます。
JAVA を使うツールなので、お使いのパソコンに JAVA がインストールされていない場合は予め JAVA のダウンロードとインストールを行っておく必要があります。
次のリンクから JAVA の公式サイトにアクセスします。
\ 公式サイト /
お使いの OS に合うインストーラーを選択します。Windows をご使用の方は次の中からオンラインもしくはオフラインのどちらかを選択してください。
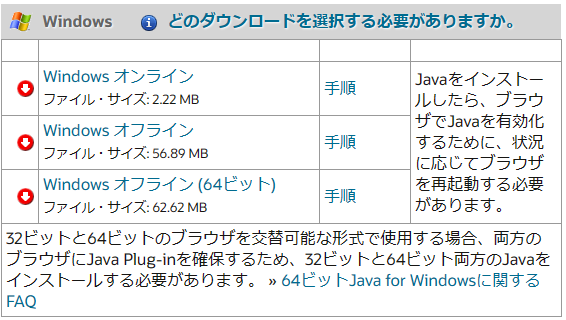
先ほどダウンロードしたインストーラーを起動します。
ライセンス条項に同意して[インストール]ボタンをクリックします。
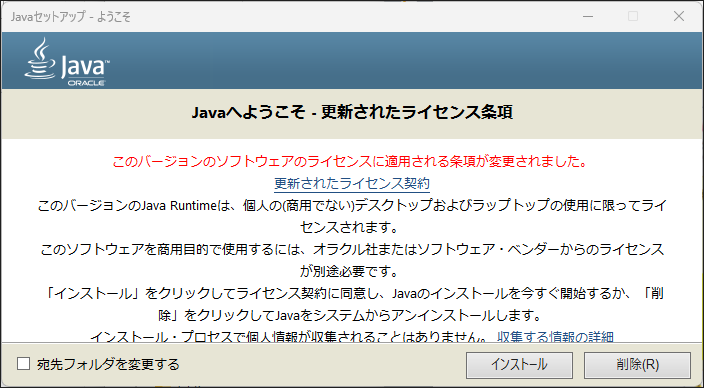
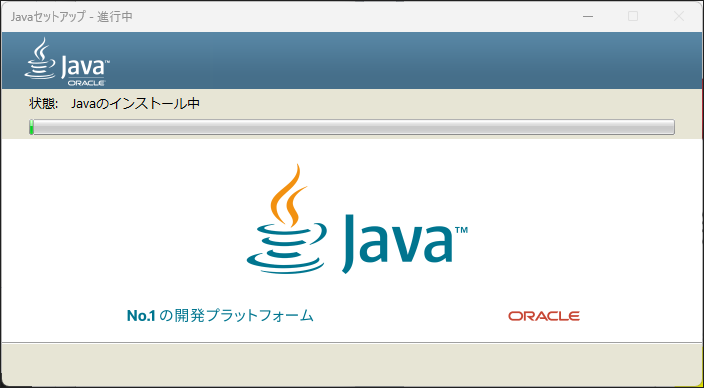
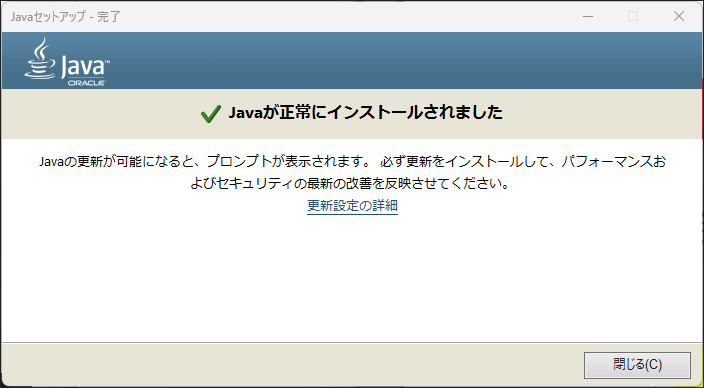
Freeroutingのダウンロードとインストール

Freerouting のダウンロードとインストール方法について紹介します。
次のリンクから Freerouting の GitHub サイトにアクセスします。
Freerouting はオープンソースソフトウェアです。
\ GitHubサイト /
GitHub が開いたら、右下にある [Release] ボタンをクリックします。
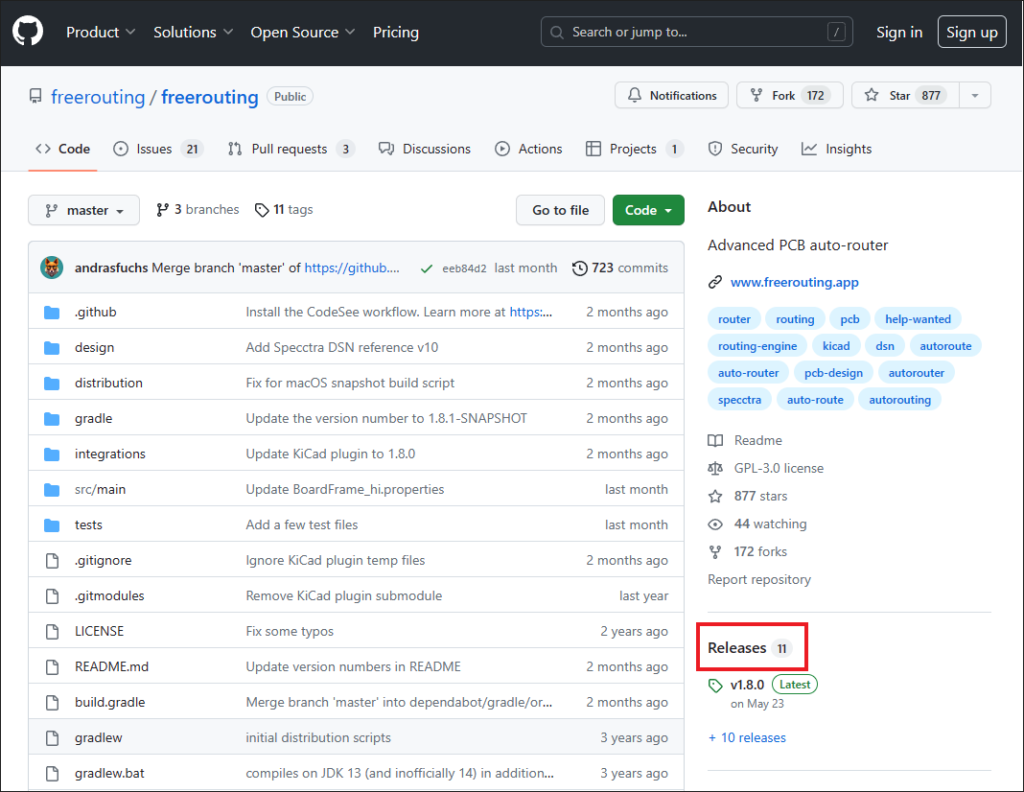
Releases ページへ移動します。(7月11日時点でv1.8.0が最新でした。)
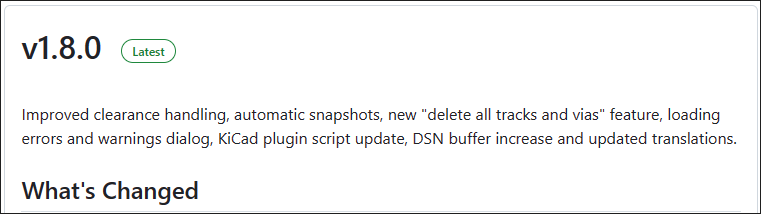
下へスクロールし、最新バージョンのインストーラーをクリックしてダウンロードします。
Windows をご使用の方は、「freerouting-1.8.0-windows-x64.msi」を選択します。
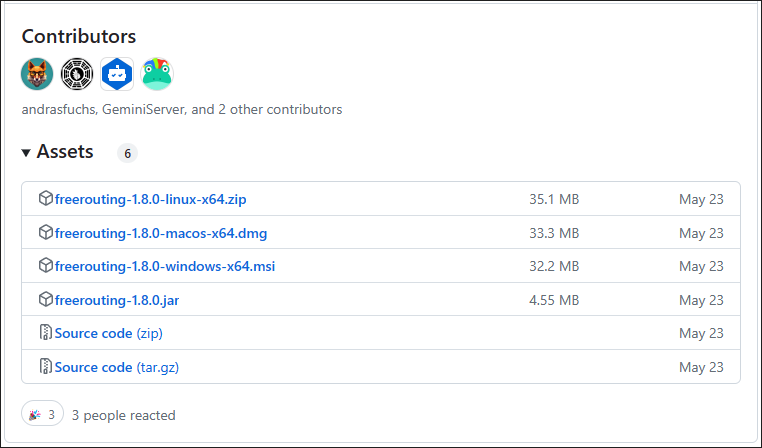
先ほどダウンロードした「freerouting-1.8.0-windows-x64.msi」をダブルクリックして起動します。
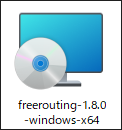
下図のような画面(Windows によって PC が保護されました)が表示されたら、[実行] ボタンをクリックします。
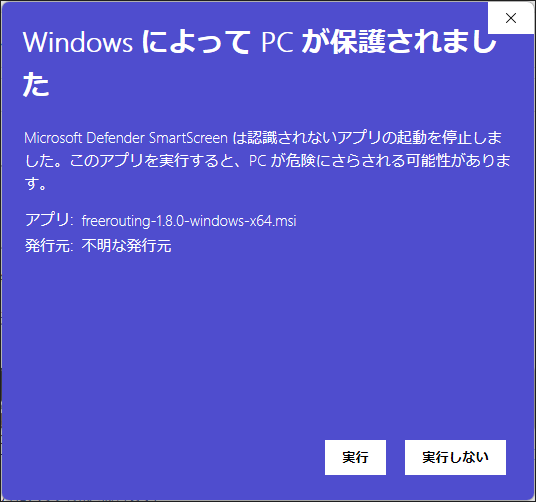
freerouting setupが起動するので、ライセンス規約に同意して [Install] ボタンをクリックします。
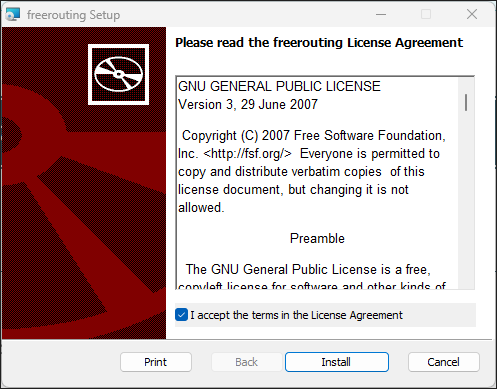
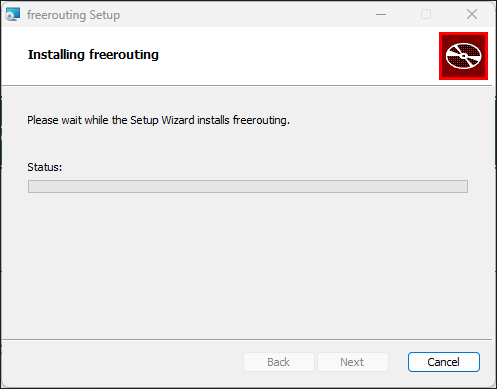
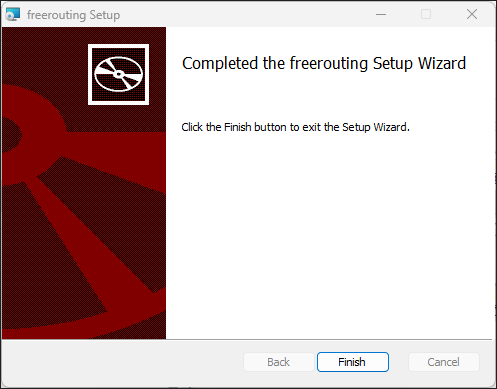
上図が表示されればインストール完了です。
Freeroutingの使い方

ここからは Freerouting を使った自動配線について紹介します。
基板設計情報を出力する
KiCad の PCB エディターで次の図のように部品配置まで完了させておきます。
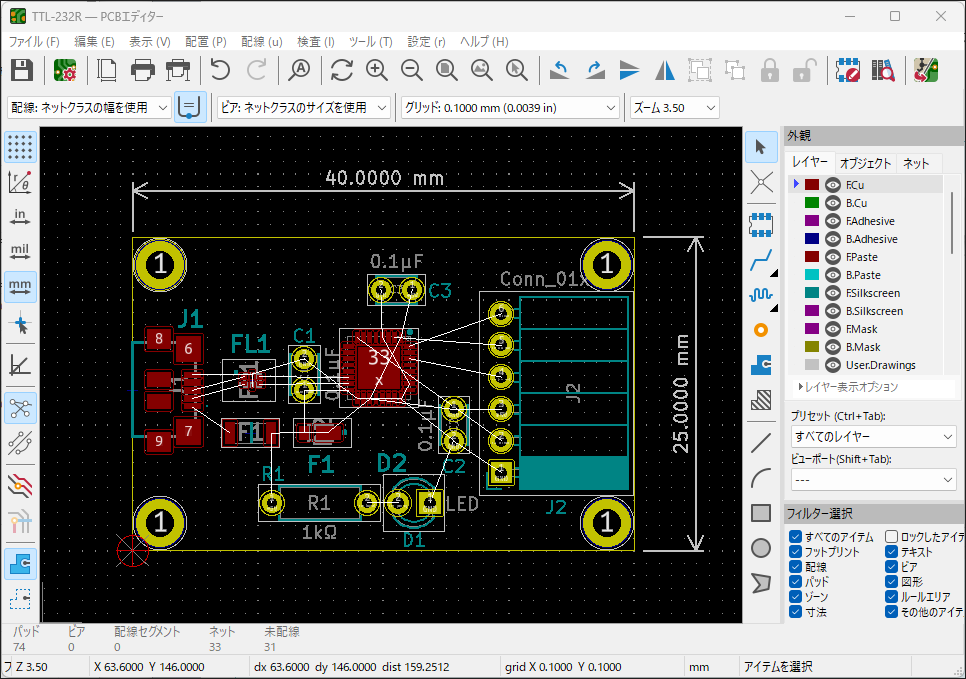
電気的に重要な配線ラインについては手動で事前に配線をしておきましょう。

PCB エディターを開いて、メニューバーから[ファイル(F)] -> [エクスポート] -> [Specctra DNS]の順に選択します。
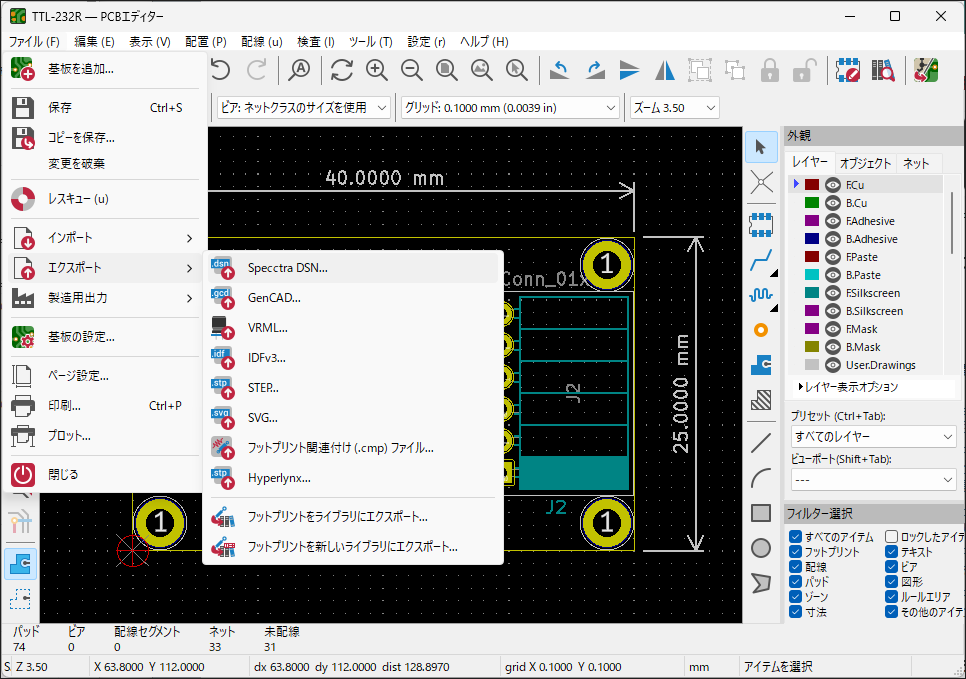
ファイルの保存先を指定し、ファイルの名前を入力します。[保存]ボタンをクリックしてファイルを保存します。
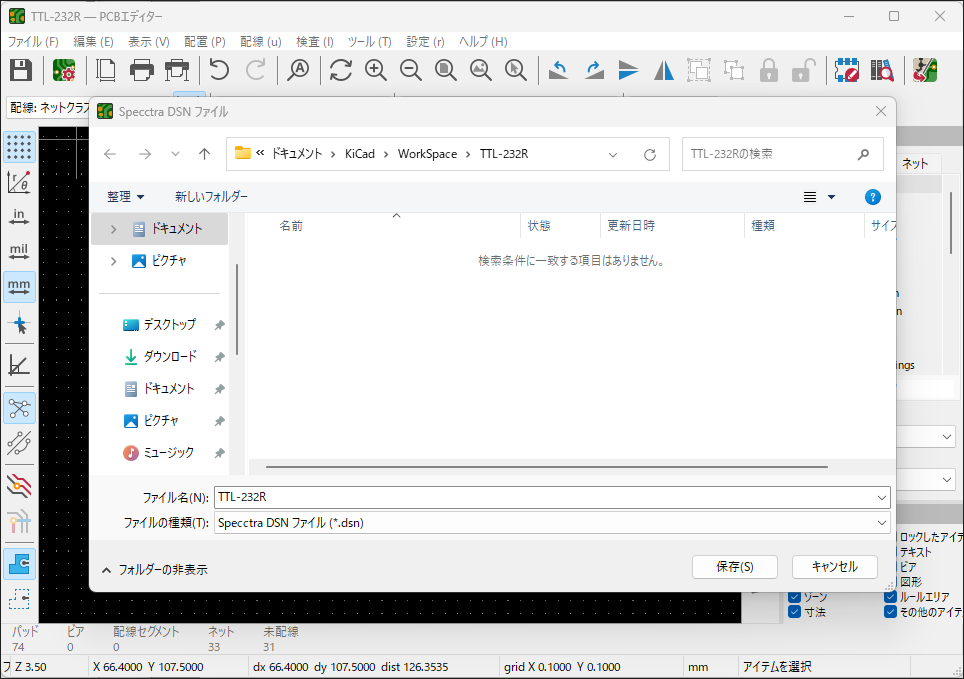
次のようなデータソースファイルが出力されます。
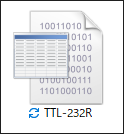
自動配線する
Freerouting を起動して、DNS ファイルを取り込んで自動を行います。
まず、Freerouting を起動します。アプリ画面中央にある[デザインファイルを選択する]をクリックし、自動配線する DSN ファイルを選択します。
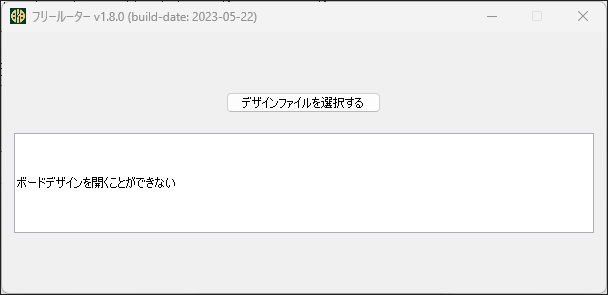
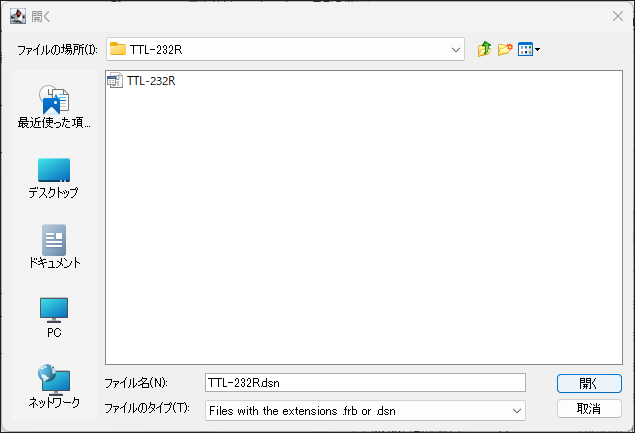
ボードレイアウトの画面が表示されます。[オートルーター]ボタンをクリックします。
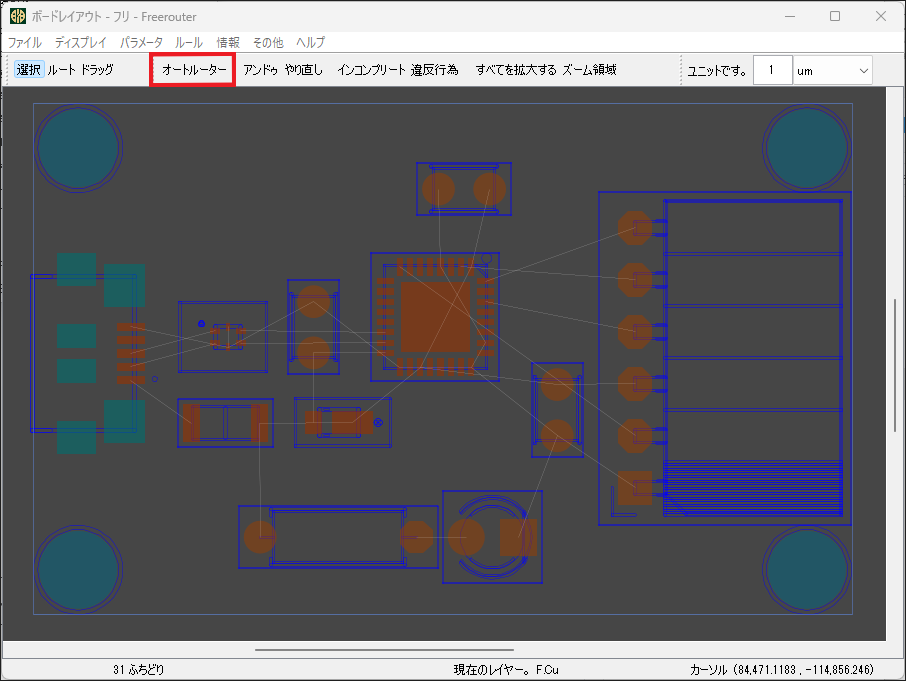
複雑な配線でなければ、数秒経過すると配線が完了します。

メニューバーから[ファイル] -> [Specctraセッションファイルのエクスポート]の順に選択をします。

DSN ファイルと同じフォルダに SES ファイルがエクスポートされます。
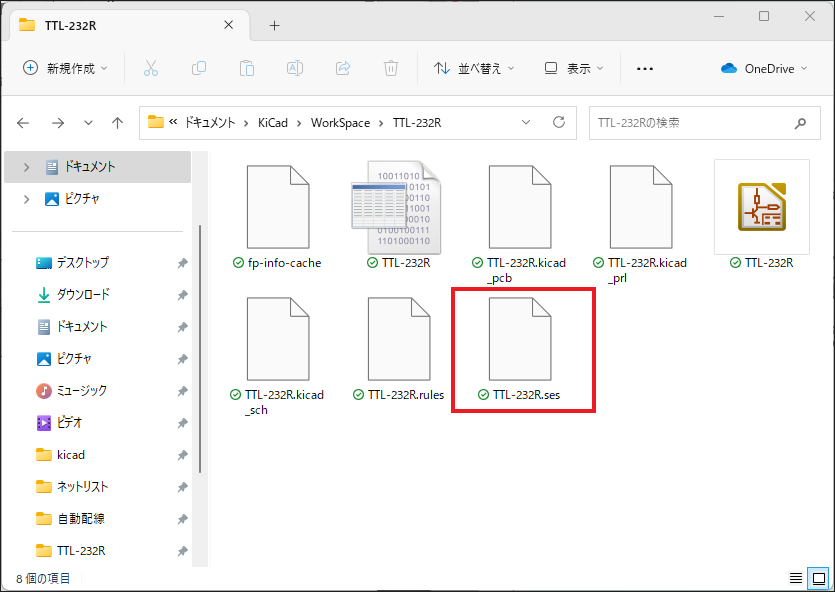
ボードレイアウトの左上にある[ドラッグ]や[ルート]を選択すると、自動配線された配線や配置されたビアを移動したり、配線を追加・修正することができます。
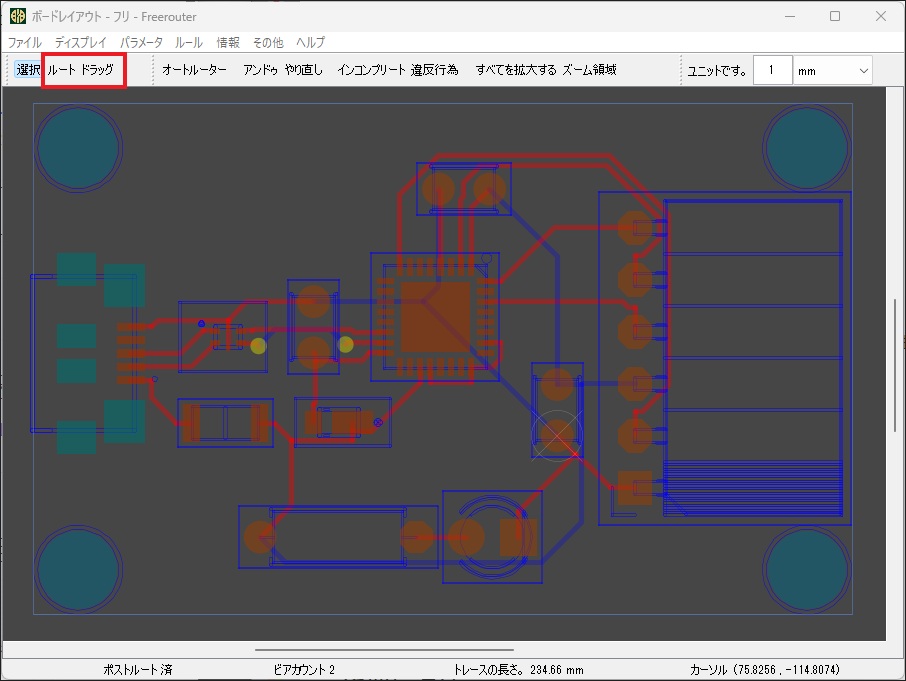
自動配線済みファイルをインポートする
Freerouting で自動配線したファイルを KiCad にインポートします。
KiCad を起動して、[ファイル(F)] -> [インポート] -> [Specctra セッション]の順に選択します。
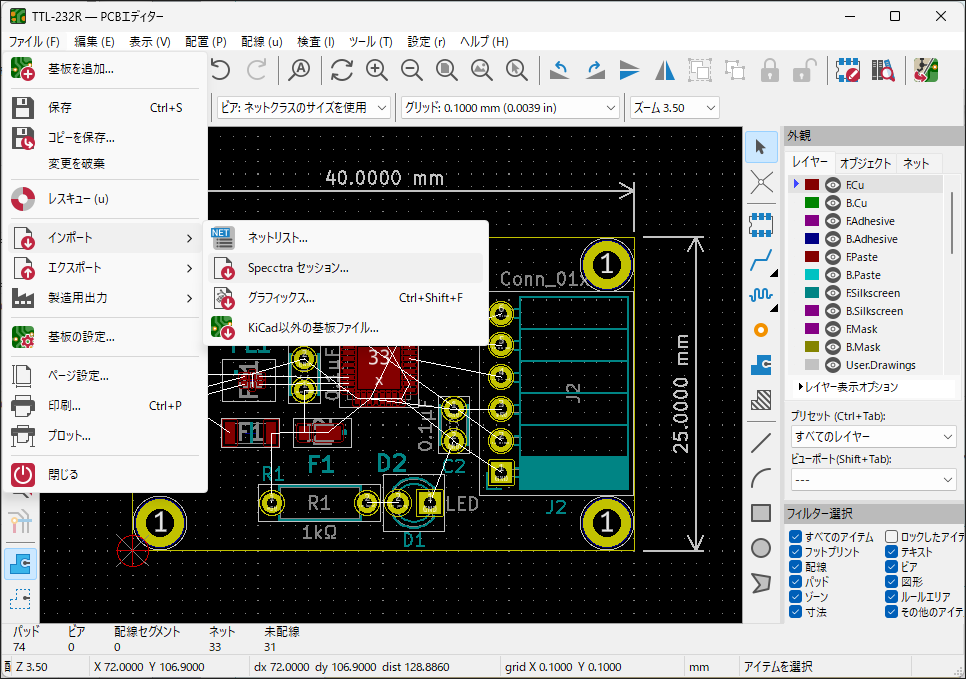
Freerouting からエクスポートした SES ファイルを選択して、[開く]ボタンをクリックします。
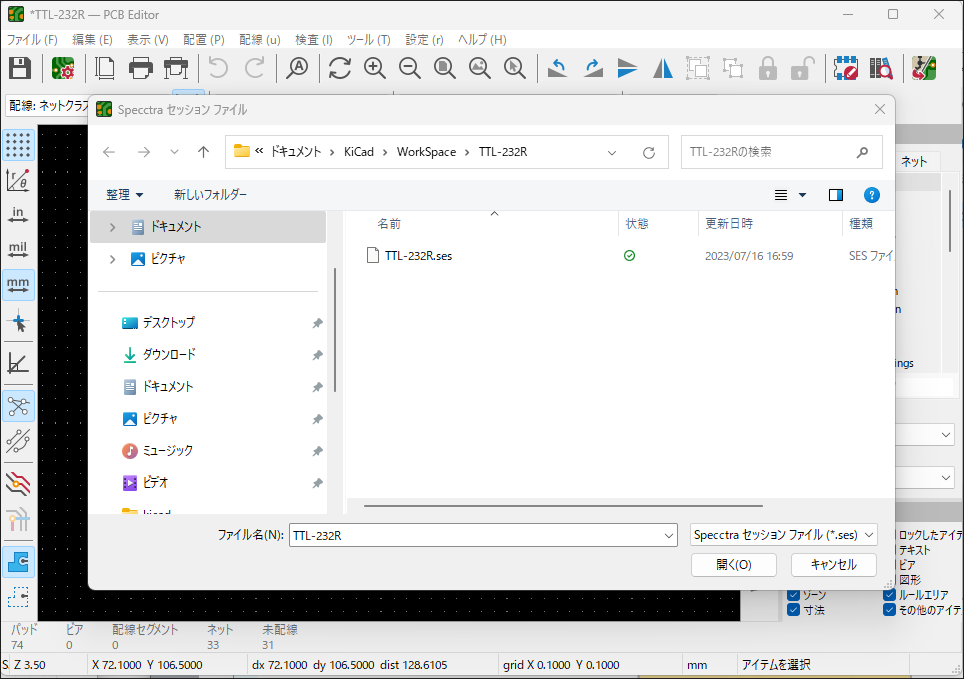
KiCad にインポートができると、Freerouting で自動配線した配線が反映されます。
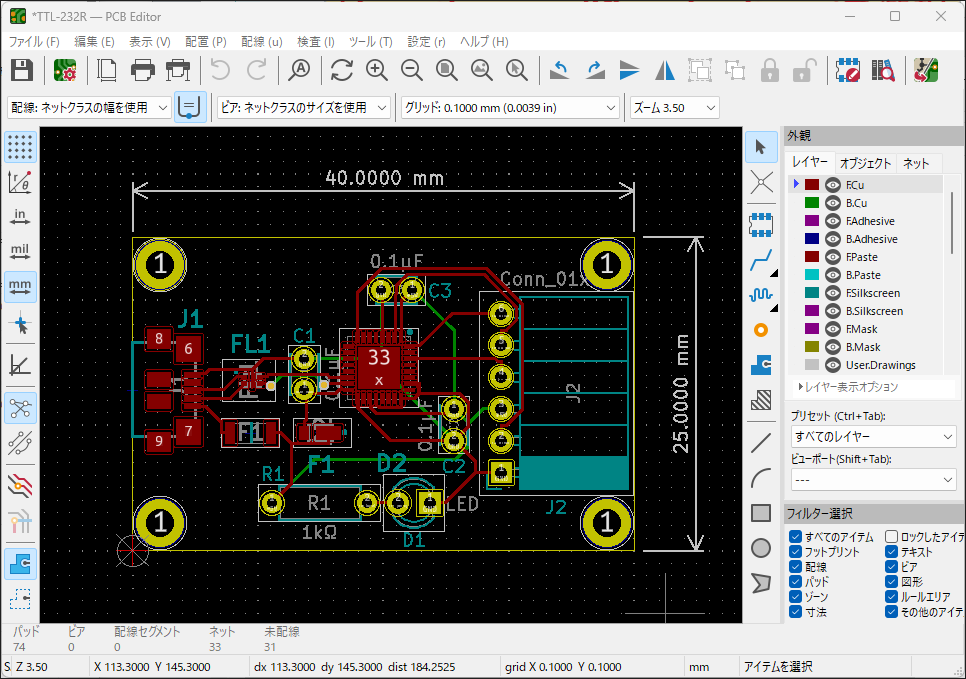
プラグインをインストールして自動配線する方法

KiCad 6もしくは KiCad 7を使用いる場合は、プラグインをインストールすると便利です。
上記の紹介では DSN ファイルを出力して、Freeroutingへインポートしてから自動配線します。自動配線が終わったら Freerouting から SES ファイルを出力して、KiCad へインポートする必要がありました。プラグインを利用するとファイルのエクスポートやインポートの作業を省けるので作業効率をより向上することができます。
プロジェクト画面で[プラグイン&コンテンツ マネージャー]をクリックします。
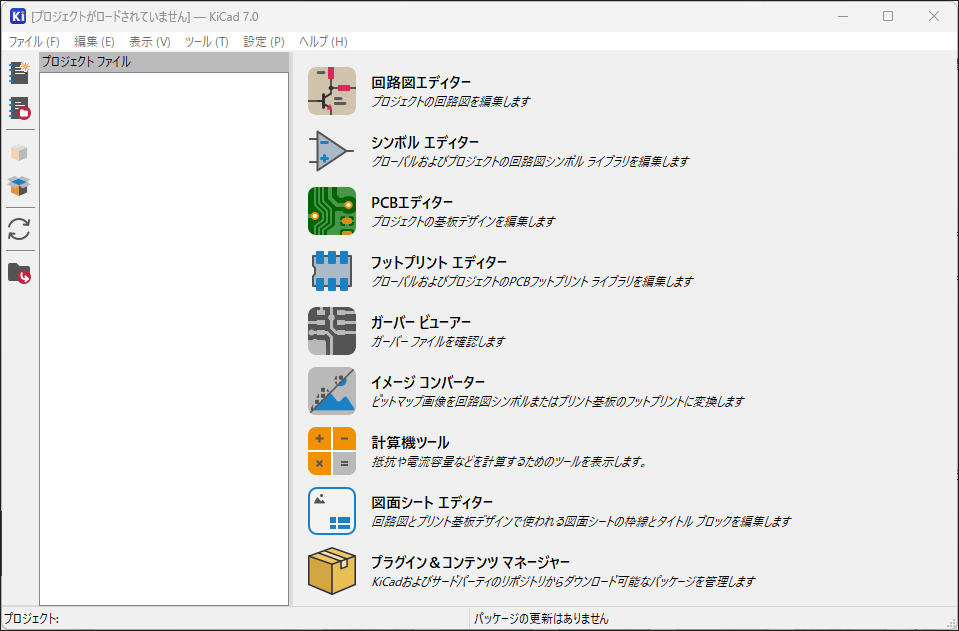
[リポジトリ]タブの[プラグイン]タブを選択し、検索欄に「Freerouting」を入力します。検索結果に Freerouting プラグインが表示されるので、[インストール]ボタンをクリックします。
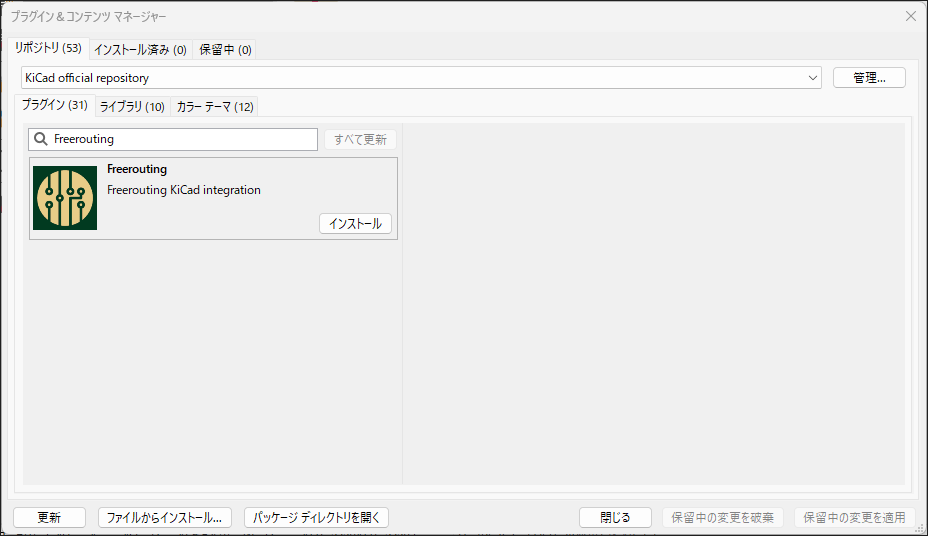
「インストールを保留中」と表示されるので、画面右下にある[保留中の変更を適用]ボタンをクリックします。
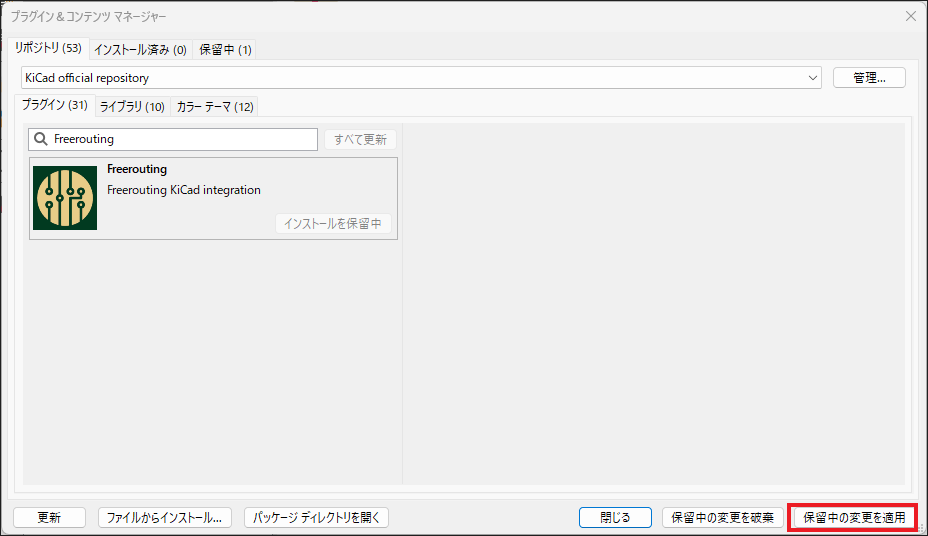
パッケージのダウンロードが開始され、インストールが実行されます。
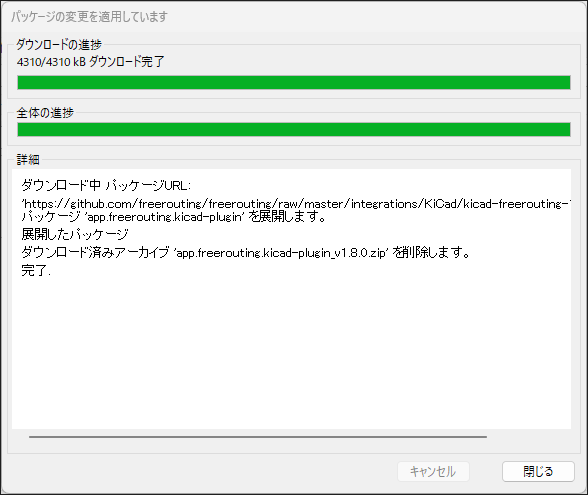
インストールが完了すると、次のように[インストール]ボタンの表示が[アンインストール]に切り替わります。
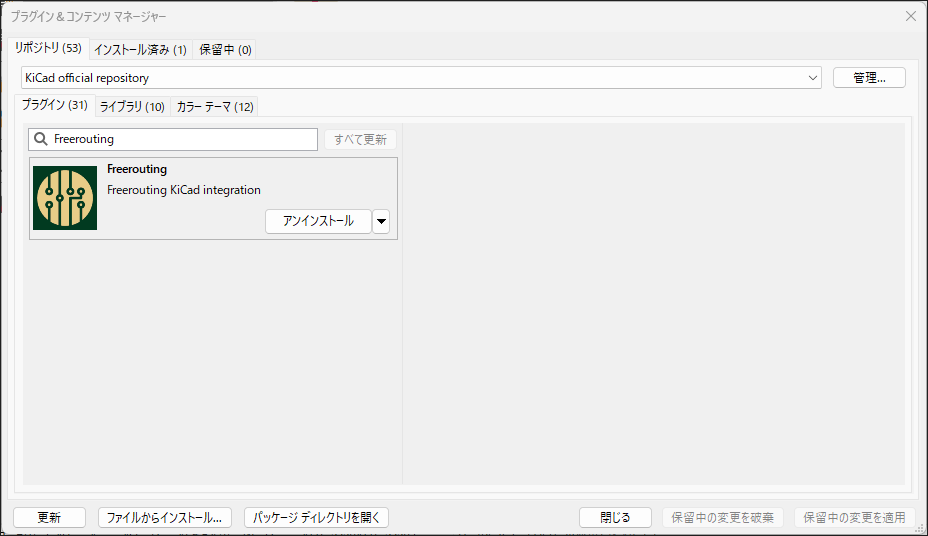
KiCad の PCB エディターを開いて、右上にある「Freerouting」のアイコンをクリックします。
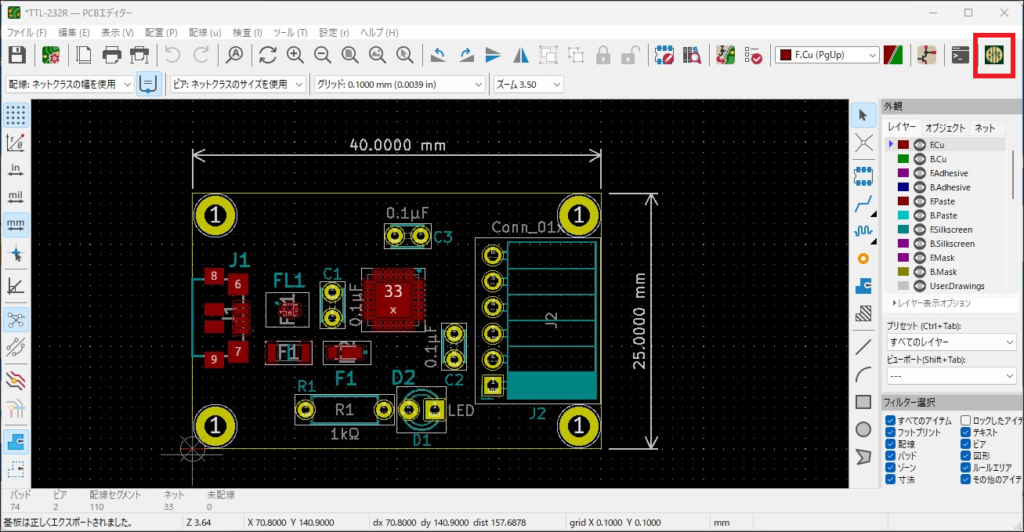
Freerouting が起動します。デフォルトの設定で自動配線する場合は[今すぐ始める]ボタンをクリックします。
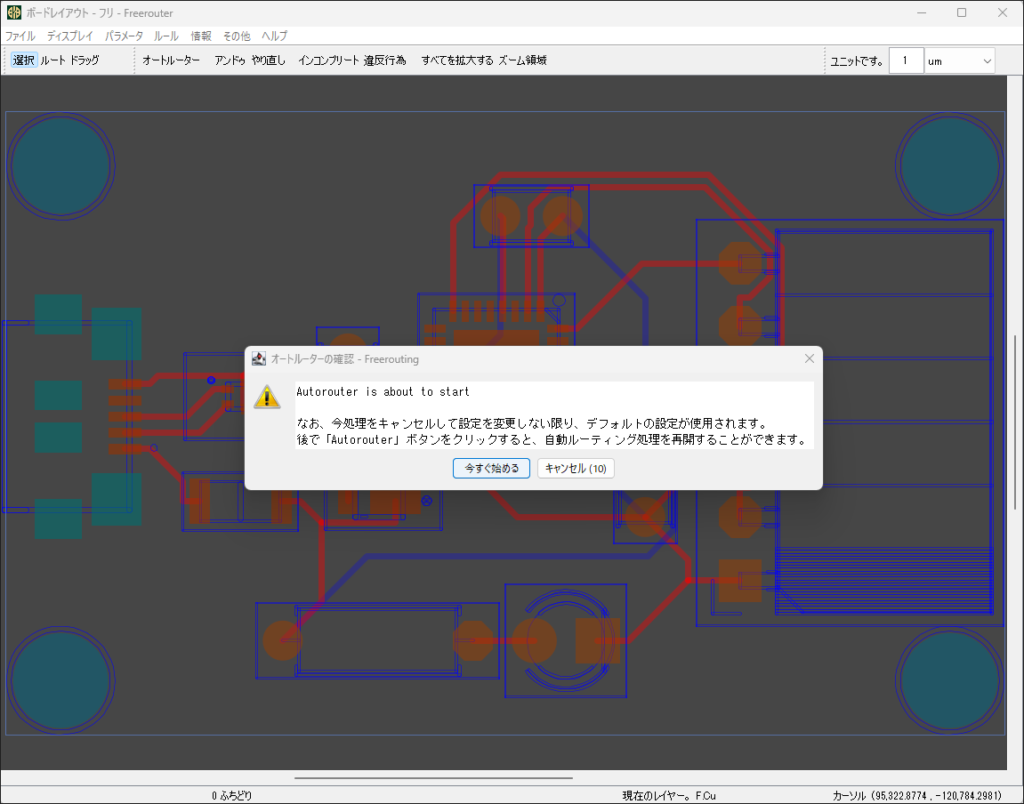
次のようにFreeroutingで実行された自動配線が適用されます。
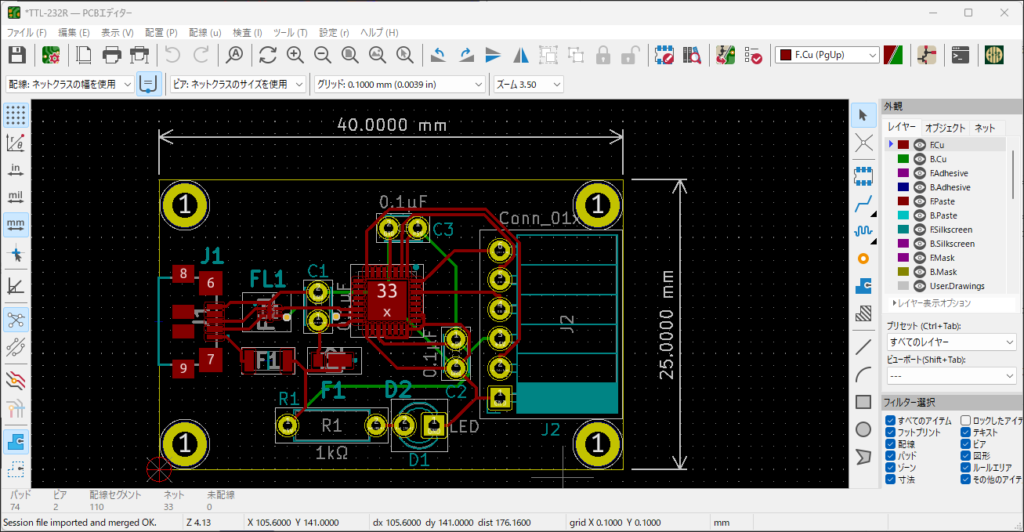
まとめ

この記事では、KiCad で作成した基板情報を元に配線を自動で行える「Freerouting」という外部ツールの使い方を紹介しました。
手動で一つずつ配線を引く手間を省くことができ、設計時間を短縮できるので使ってみてはいかがでしょうか。


以上、最後まで読んで頂きありがとうございました。






