
ガーバーデータやドリルファイルを出力するにはどうしたらいいんだろ。。。
この記事では、KiCad で設計した基板のガーバーデータとドリルファイルを出力する方法について図を用いて分かりやすく解説をしています。
ガーバーデータやドリルファイルは基板製造業者でプリント基板を製造依頼する際に、必ず必要になるデータです。
プリント基板を製造する際に必要になるデータ
- Gerber(ガーバー)ファイル
- ドリルファイル
これらのデータを出力する機能が KiCad には備わっていますので、本記事の手順を参考にしてデータを出力してみて下さい。
プリント基板作ってみたシリーズ
記事作成中
記事作成中

オススメの参考書
これからプリント基板設計を始めたい人にオススメしたい1冊。KiCad(バージョン5)を使って、回路図を描く方法を解説されています。基板設計の基本的な考え方や発注前の確認ポイントなどを学習することができる書籍となります。
ガーバーデータとは

ガーバーデータはプリント基板を製造する際に使用するデータファイル形式の1つです。
ガーバーデータはプリント基板の配線(パターン)やレジスト、シルク、外形サイズ等の情報がまとめて格納されています。このデータさえあれば、プリント基板が何層なのか、基板外形がどうなっているのか、シルク文字があるかどうかが直ぐに判ります。
ガーバーデータはプリント基板を真上(表)から透かして見たデータになるので、裏面のレジストやシルク文字が現物とは反転していることに注意する必要があります。
ガーバーデータ出力前の準備

KiCad を開いて、ガーバーデータを出力する前の準備を行いましょう。
ドリル位置の原点を設定する
この設定では座標の原点(x座標が0、y座標が0)を設定します。原点とした座標を基準にドリル位置を指定することが可能になります。
原点は「基板の左下」もしくは「基板の中央」にすることが多いです。ここでは基板の左下を原点として設定します。
メニューバーから [配置(P)] -> [ドリル/配置ファイルの原点] を選択します。
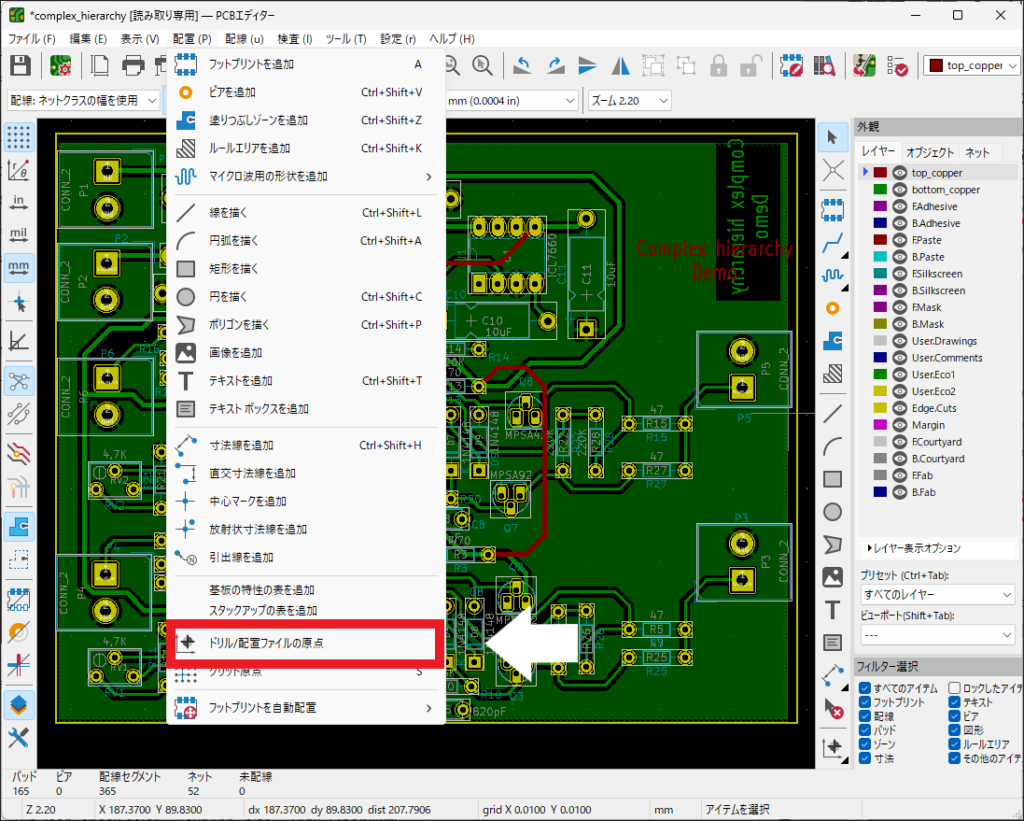
基板外形の左下の角をクリックして原点を設定します。

ガーバーデータを出力する

それではガーバーデータを出力してみましょう。
メニューバーから [ファイル(F)] -> [製造用出力] -> [ガーバー(.gbr)] の順に選択します。
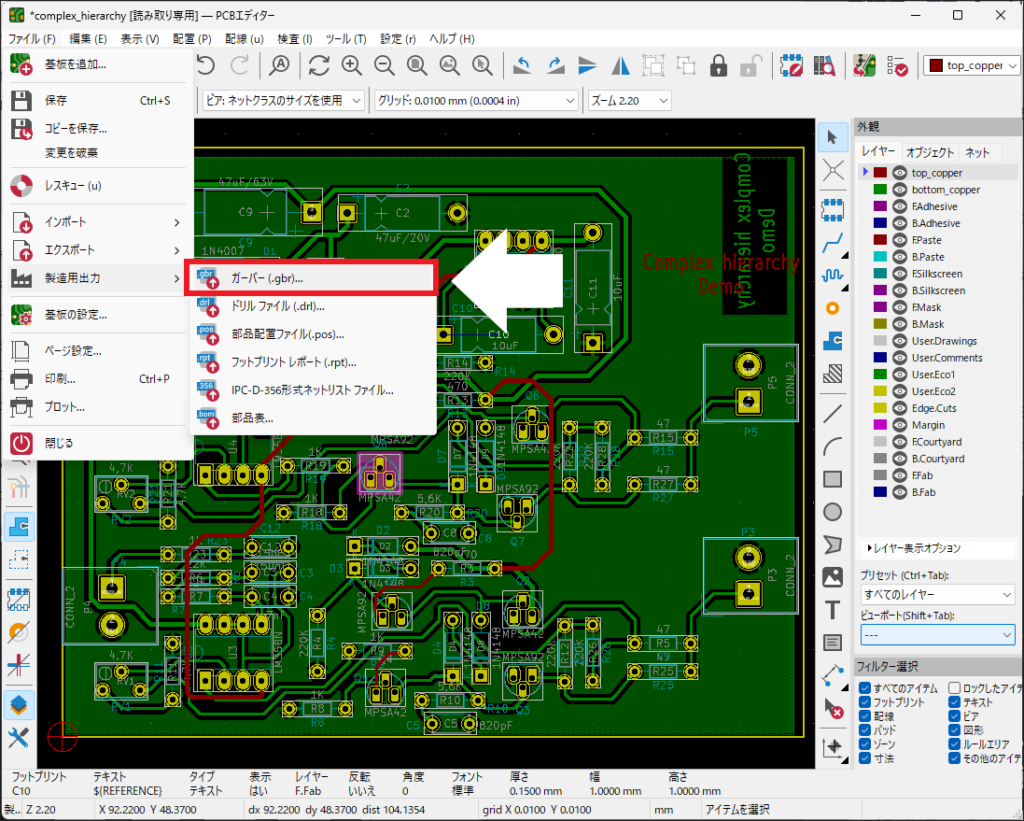
ガーバーデータを出力するフォルダを指定します。このフォルダ内にガーバーデータのファイルが保存されます。
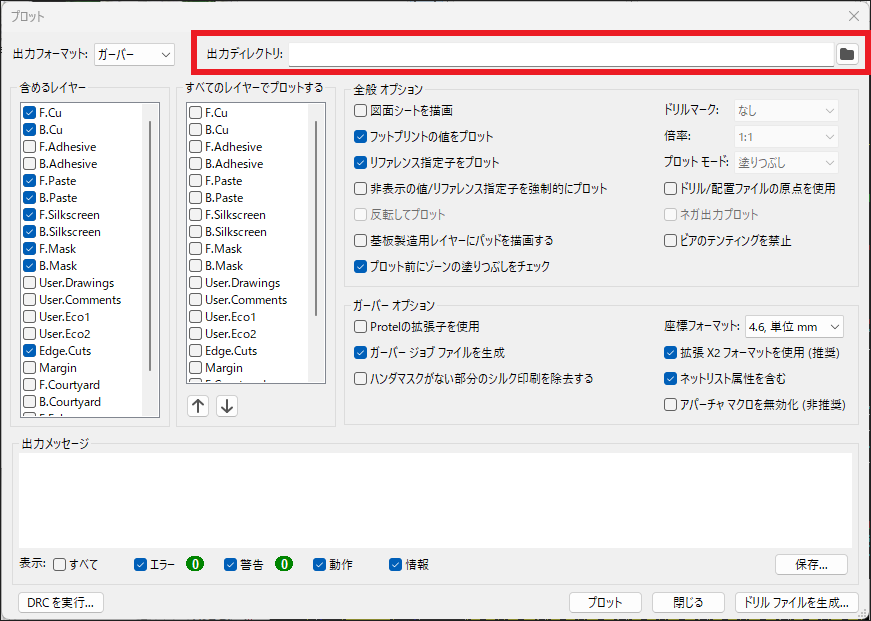
「(指定したフォルダ)への相対パスを使用しますか?」とダイアログが表示されたら、[はい] ボタンを選択します。
下図のように出力先が指定されればOKです。
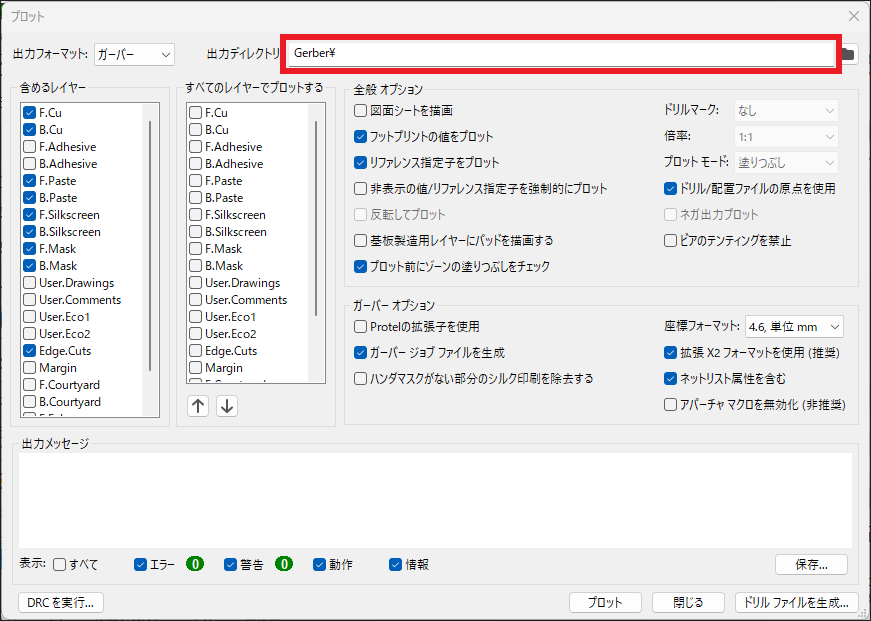
プリント基板で使用されているレイヤーにチェックが入っている事を確認します。
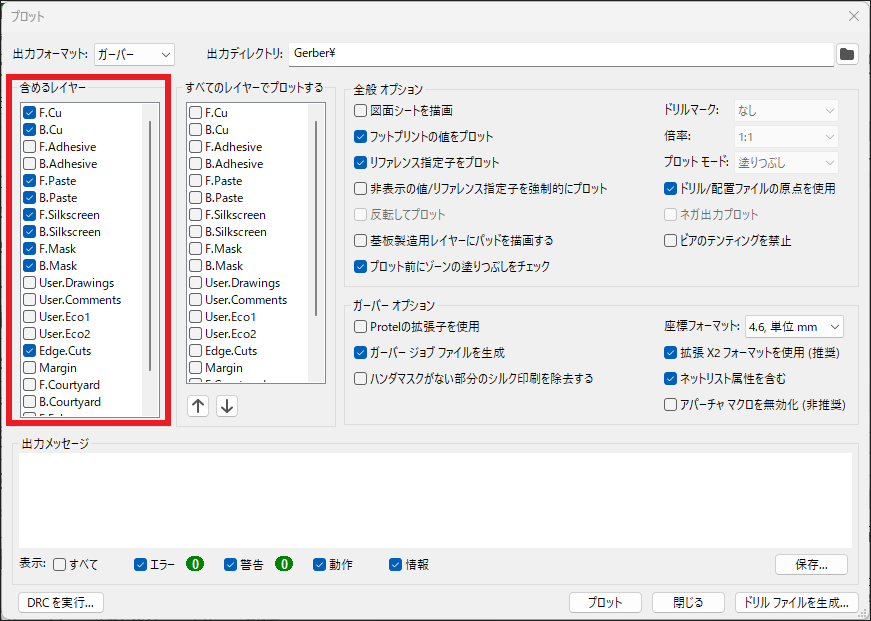
2層基板でよく使用するレイヤーは次の通りです。
よく使用するレイヤー
- F.Cu … 銅箔(表面)

- B.Cu … 銅箔(裏面)

- F.SilkS … シルク(表面)

- B.SilkS … シルク(裏面)

- F.Mask … ハンダマスク(表面)

- B.Mask … ハンダマスク(裏面)

- Edge.Cuts … 基板外形

基板に部品を実装する方法によっては、他にもレイヤーを追加する必要があります。例えば、クリームはんだを塗ってリフローではんだ付けする場合は、メタルマスクを製作することになるので「F.Paste」と「B.Paste」を追加します。
全般オプションの「ドリル/配置ファイルの原点を使用」にチェックを入れます。
必要に応じて、その他の項目にチェックを入れたり、外したりしてください。ここでは「ドリル/配置ファイルの原点を使用」以外はデフォルト値のままとします。
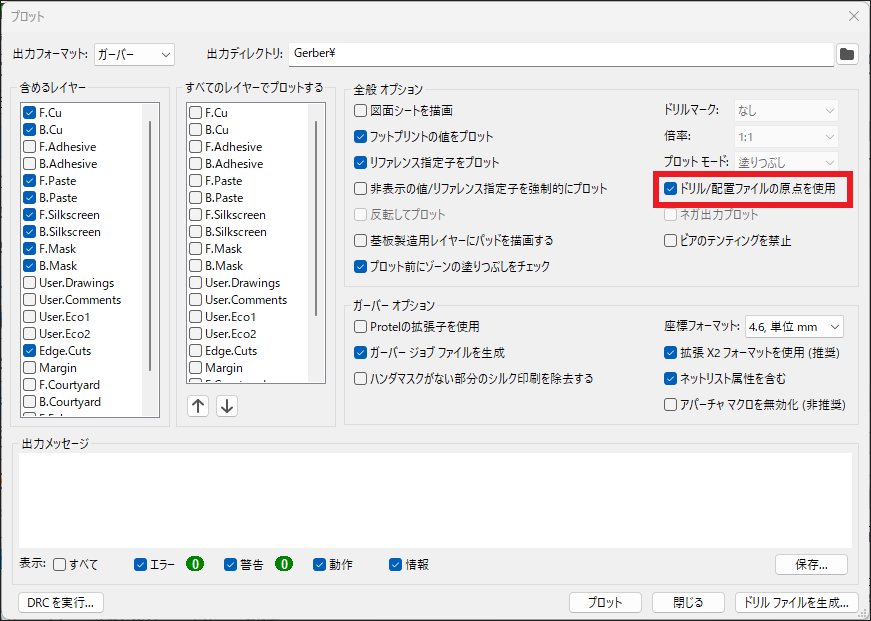
ガーバーオプションを設定します。
必要に応じて、その他の項目にチェックを入れたり、外したりしてください。ここではデフォルト値のままとします。
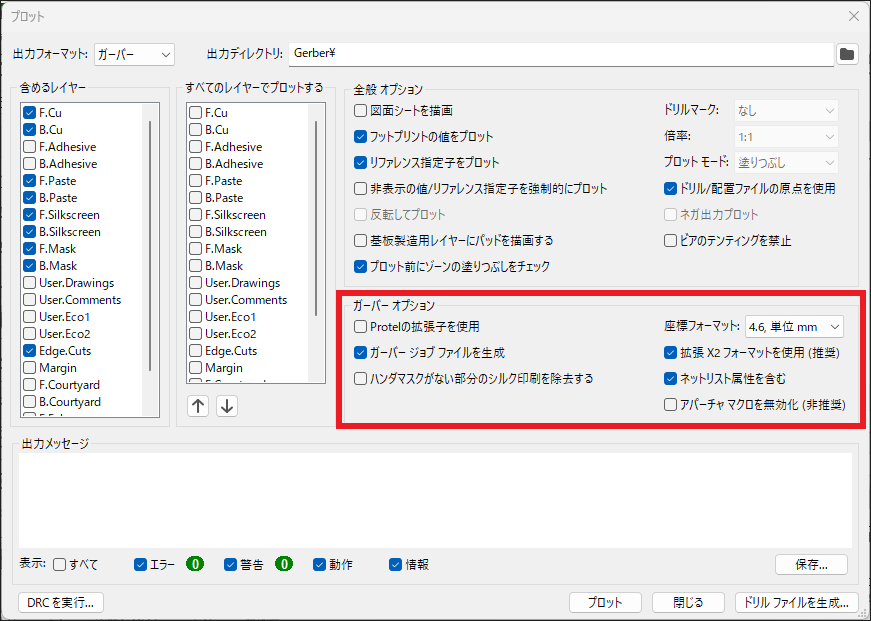
設定が完了したら [プロット] ボタンをクリックします。
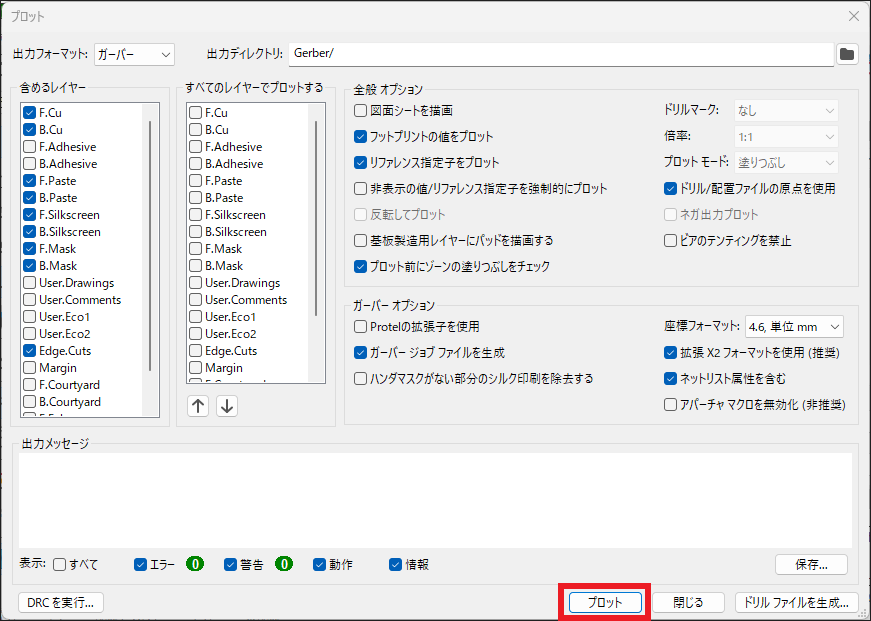
ガーバーデータの出力先に設定したフォルダに、「ファイル名+レイヤー名.拡張子(gbr)」のフォーマットでガーバーファイルが出力されます。
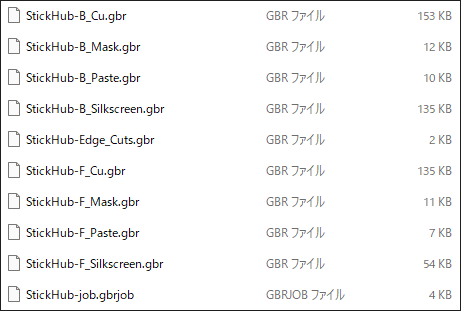
ドリルファイルを出力する

続いて、ドリルファイルを出力します。
プロット画面の右下にある [ドリルファイルを生成] を選択します。
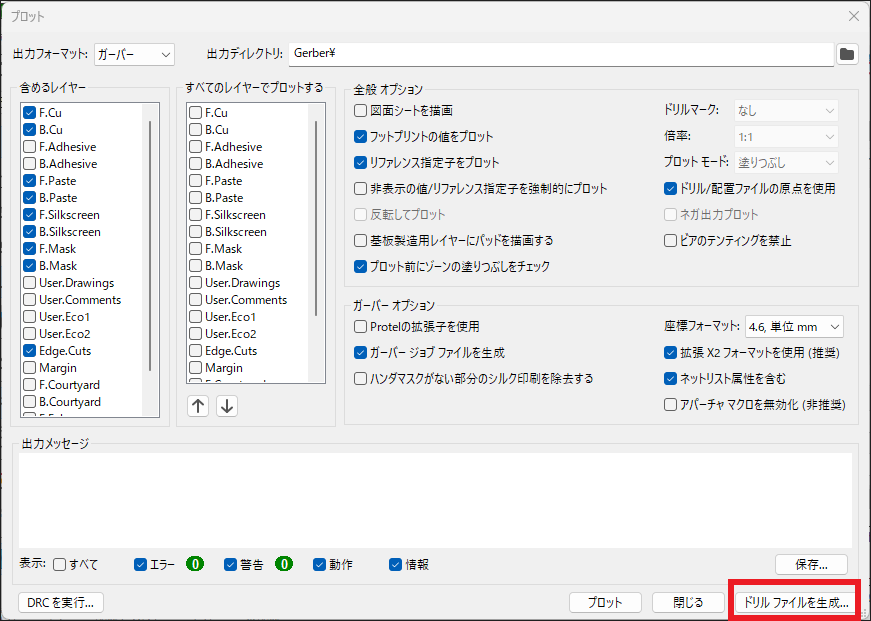
ドリルファイルの出力先は、ガーバーデータの出力先と同じにします。
ガーバーデータの出力した後にドリルファイルを生成した場合は、自動でガーバーデータの出力先と同じディレクトリが指定されます。
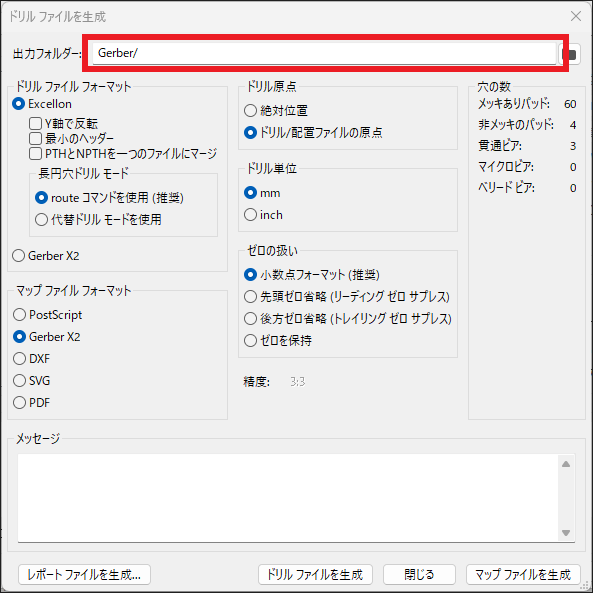
ドリル ファイル フォーマットは「Excellon」を選択し、長円穴ドリル モードは「route コマンドを使用(推奨)」を選択します。
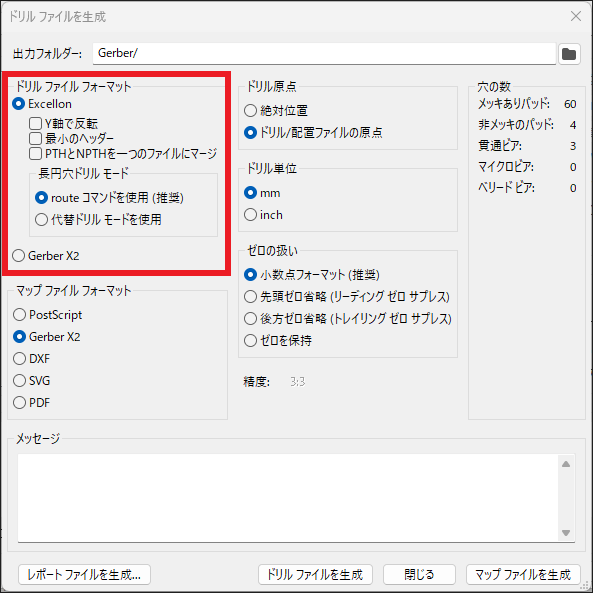
マップ ファイル フォーマットは「Gerber X2」を選択します。
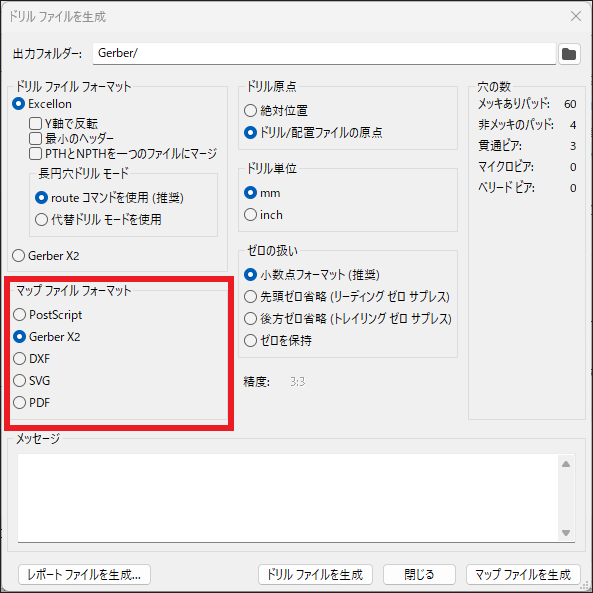
ドリル原点は「ドリル/配置ファイルの原点」を選択します。
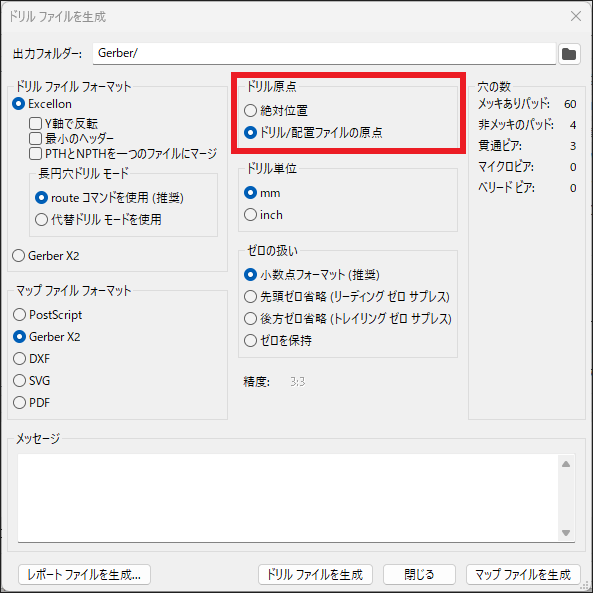
ドリル単位は「mm」を選択します。
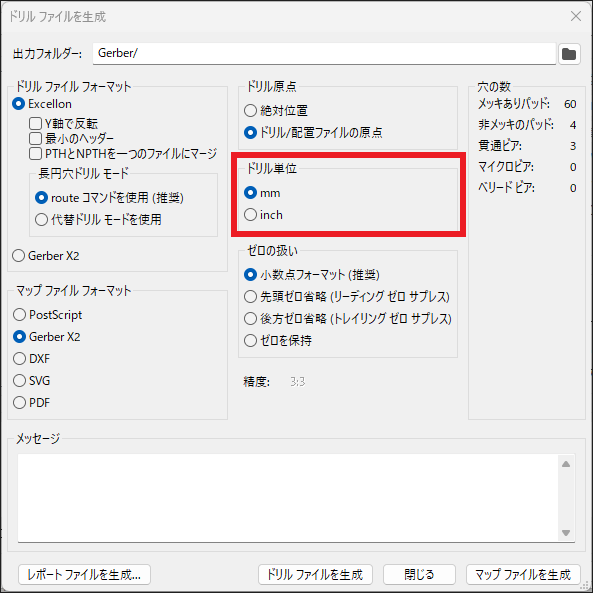
ゼロの扱いは「小数点フォーマット」を選択します。
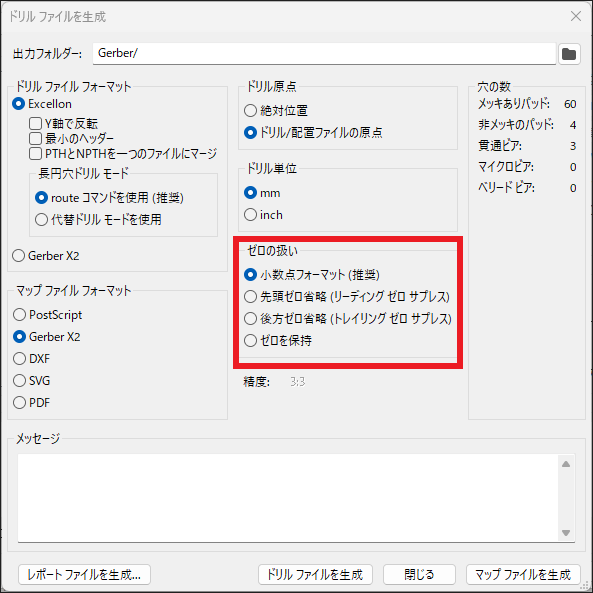
画面の下部にある [ドリル ファイルを生成] をクリックします。
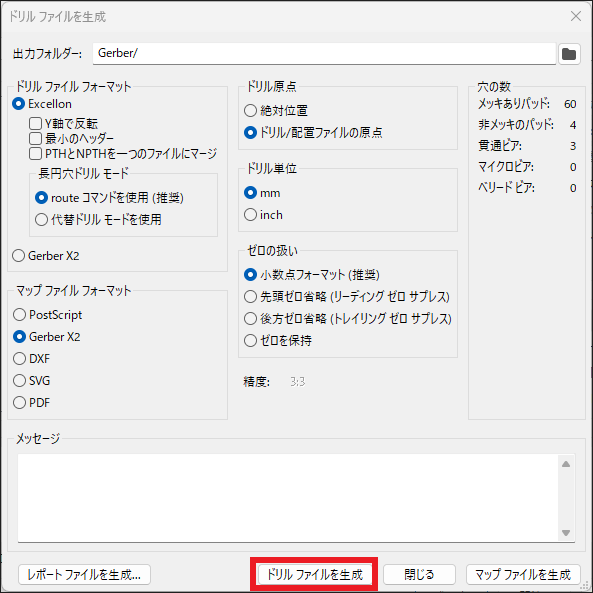
ガーバーデータの出力先に設定したフォルダに、「ファイル名+ドリルの種類.拡張子(drl)」のフォーマットでドリルファイルが出力されます。

ガーバーデータを確認する

ガーバーデータの出力が完了したら、出力データの確認をしましょう。
基板製造業者はガーバーデータを元にプリント基板を製造します。ガーバーデータに不備があった場合、そのまま製造されてしまう可能性があります。不備の度合にもよると思いますが、最悪の場合、プリント基板の作り直しになるので手間もコストもかかります。基板製造業者にガーバーデータを提出する前に、必ず再確認をしましょう。
KiCad のメインメニューから [ガーバービューアー] を選択します。
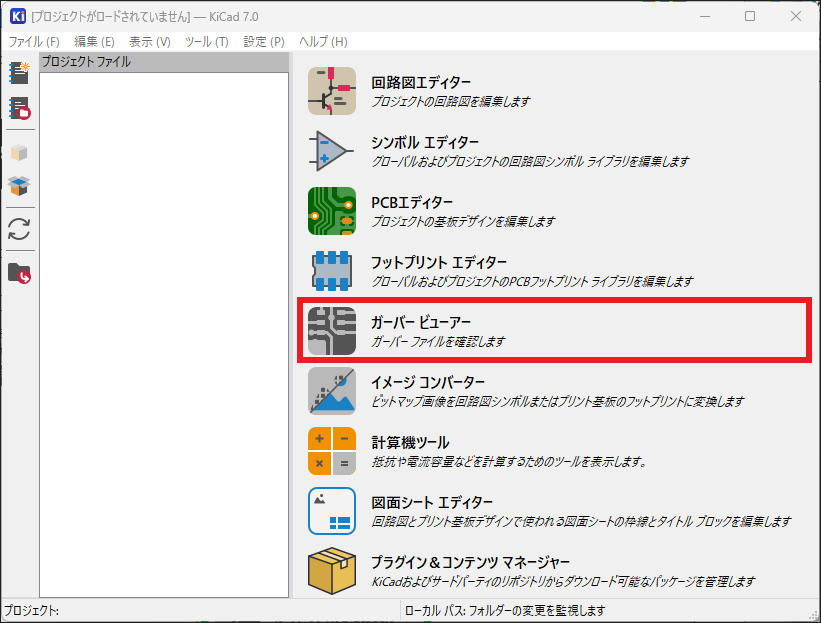
メニューバーから [ファイル(F)] -> [ガーバー ジョブ ファイルを開く] の順に選択します。
ガーバー ジョブ ファイルを選択することで、各レイヤーを全て読み込むことができます。
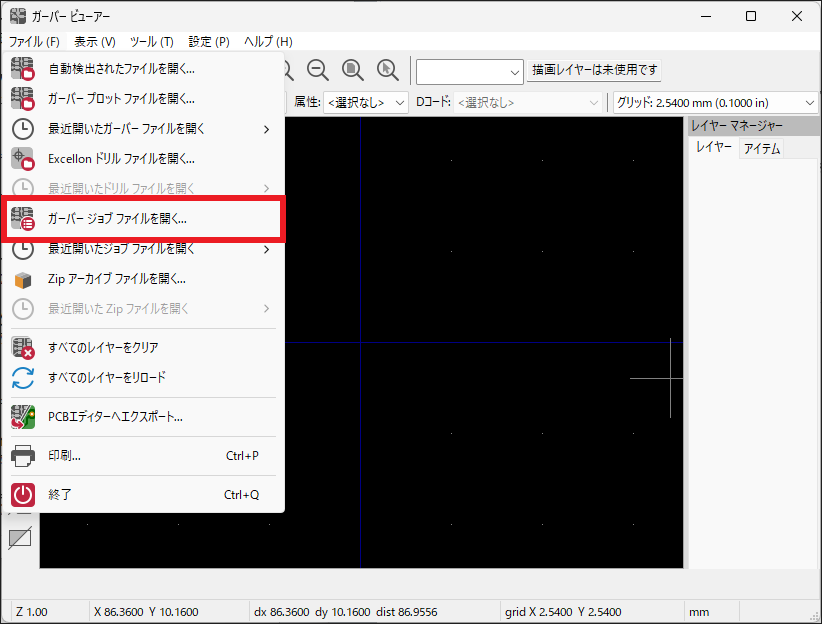
次のように各レイヤーが表示されます。
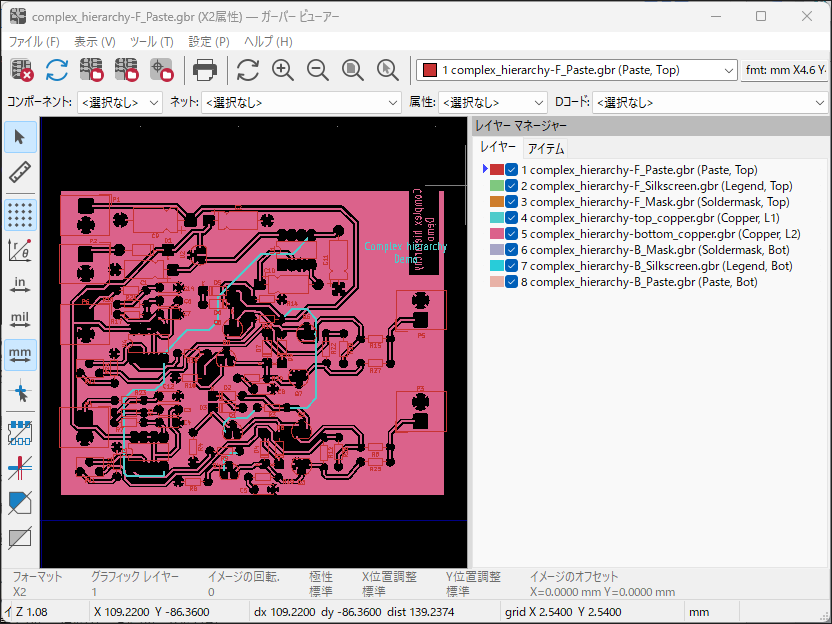
メニューバーから [ファイル(F)] -> [Excellon ドリル ファイルを開く] の順に選択します。
ドリルファイルを追加して、穴あけ位置にずれがないかを確認します。
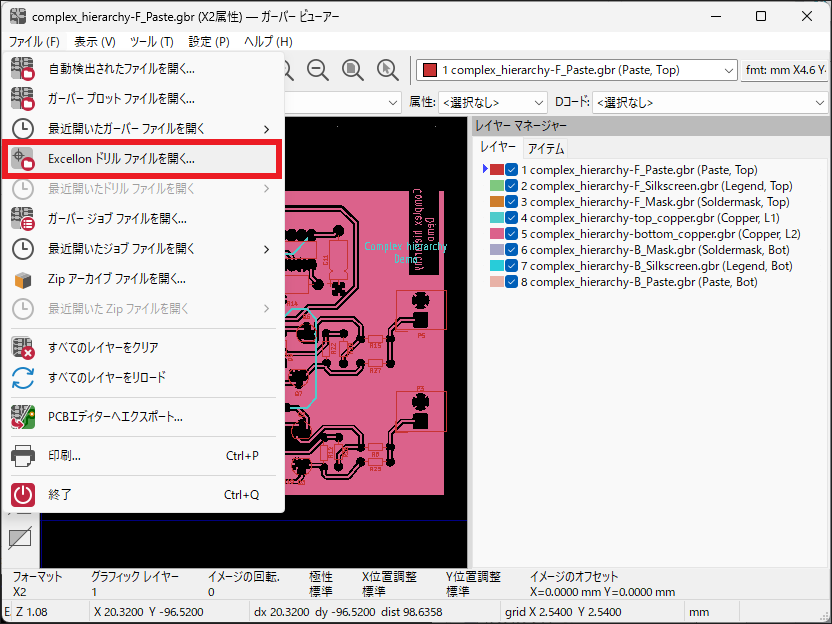
次のようにドリルのレイヤーが表示されます。
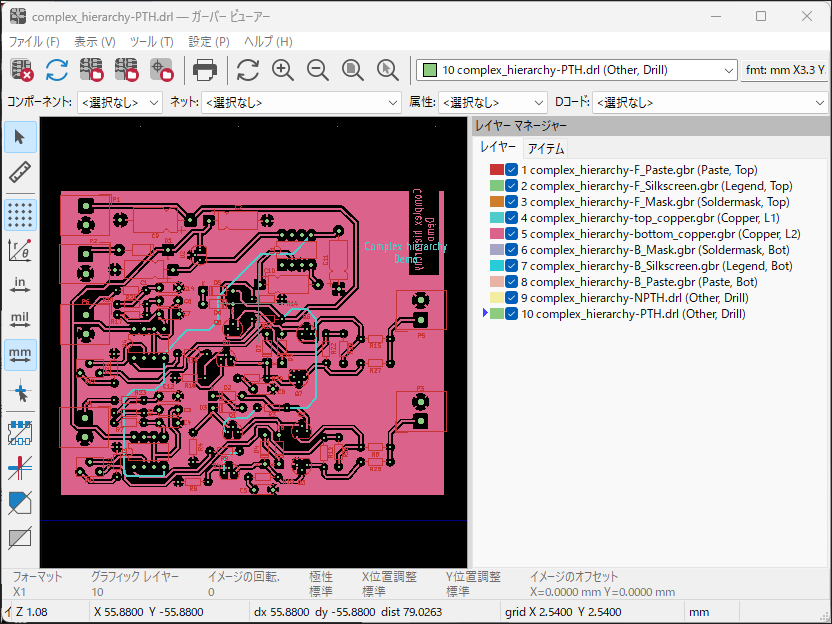
画面右に有るレイヤーマネージャーの「レイヤー」のチェックを ON / OFF することで、層毎に確認を行うことができます。
まとめ

この記事では、KiCad でガーバーデータを出力する方法について紹介しました。
ガーバーデータはプリント基板を基板製造業者で製造してもらう上で必要なデータです。KiCad にはガーバーデータを出力する機能が備わっているので、各設定項目を設定してガーバーデータを出力してみましょう。


以上、最後まで読んで頂きありがとうございました。






