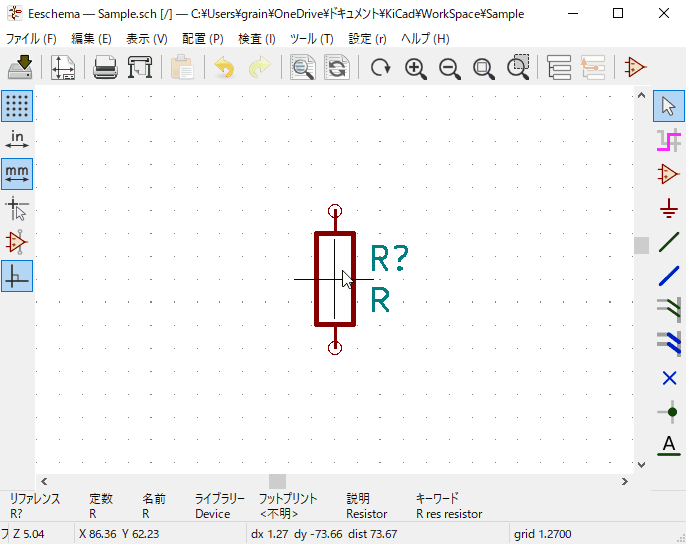KiCadで回路図の作成する時やPCBレイアウトの作成する時はショートカットキーを扱って作業をすると作業効率が飛躍的にアップします。
KiCadでは数多くのショートカットキーのコマンドが用意されています。コピーや移動、回転など様々な種類があり、覚えるのが少し大変なぐらいです。
これらのショートカットキーの中でもよく使用するコマンドを本記事にまとめていますので、参考にしてみてください。
基本操作で使用するショートカットキー
ズームイン
F1キーを押すと、カーソルを中心にして回路図シートが拡大します。
回路図のとある部分を拡大して確認したい時や細かい配線をする時に使用します。
ファンクションキー以外にマウスホイールで拡大をすることも可能です。使いやすい方で倍率を変更したらいいと思います。
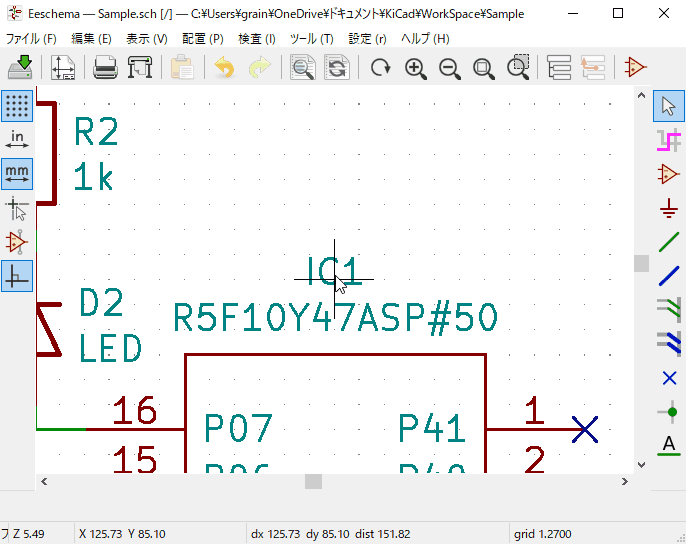
ズームアウト
F2キーを押すと、カーソルを中心にして回路図シートが縮小します。
回路図の全体を把握したい時や拡大した回路図を元の倍率に戻す時に使用します。
こちらも同様に、ファンクションキー以外にマウスホイールで縮小をすることも可能です。
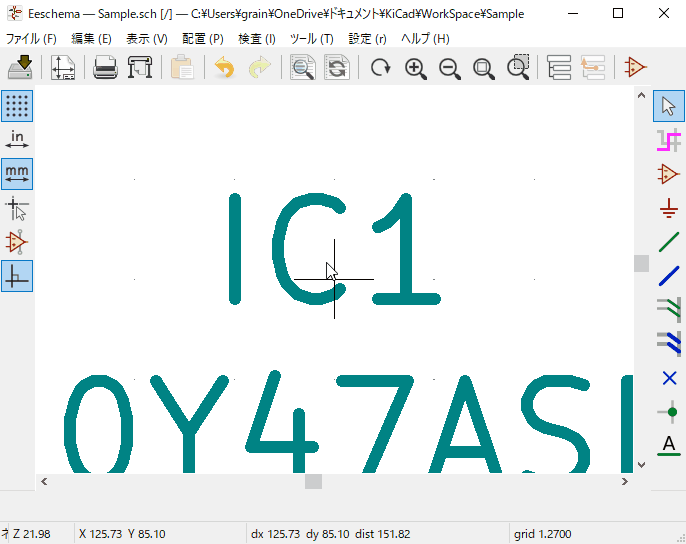
カーソル中心へ移動
F4キーを押すと、カーソルを中心にして回路図シートが移動します。
同倍率で回路図シートを移動したい時などにとても便利です。
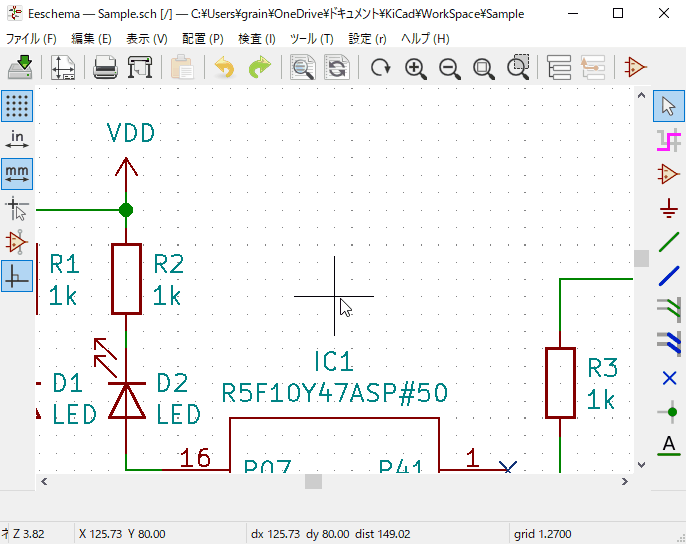
回路図全体を表示
Homeキーを押すと、回路図シートが全体を表示します。
シートから回路図がはみ出していないかチェックしたい時などに使用します。はみ出るようであれば、Gridのサイズを変更して微調整をします。
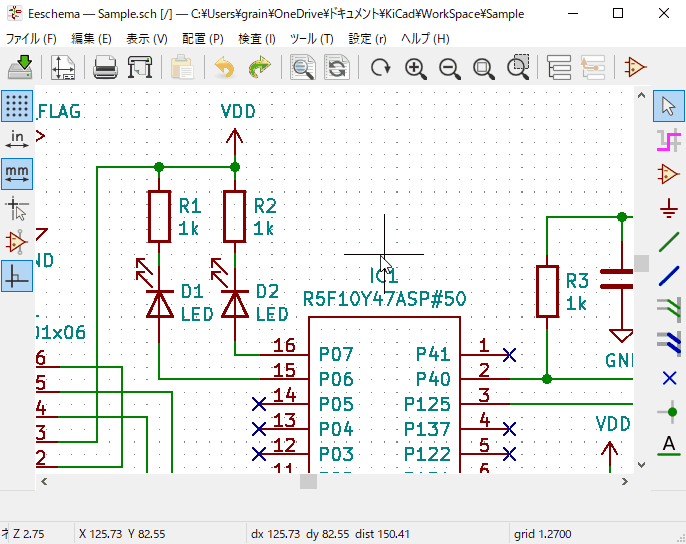
座標のリセット
スペースキーを押すと、相対座標値が0になります。Eeschemaのフッターの中央付近に相対座標(dx / dy)が表示されています。
シンボルやワイヤーなどの2点間の距離を測りたい時に使用します。
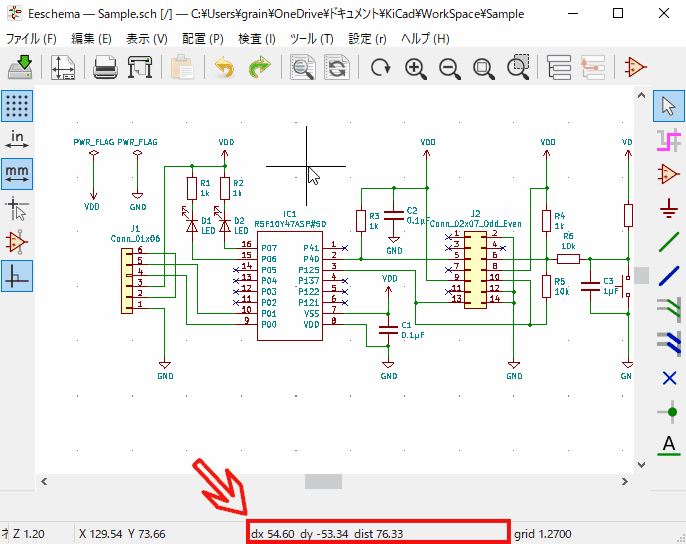
実行中のコマンド中断
右側のツールバーで実行されているコマンドを途中で中断する時は、Escキーを押します。このキーを押すと、コマンドが中断されて「カーソルを選択」が選択されます。
回路図/PCBレイアウトで使用するショートカットキー
シンボルまたはラベルを複製
Cキーを押すと、シンボルまたはラベルを単体で複製(コピー)できます。同じ部品を複数使用したい場合は、シンボル選択から配置するより複製した方が圧倒的に早いです。
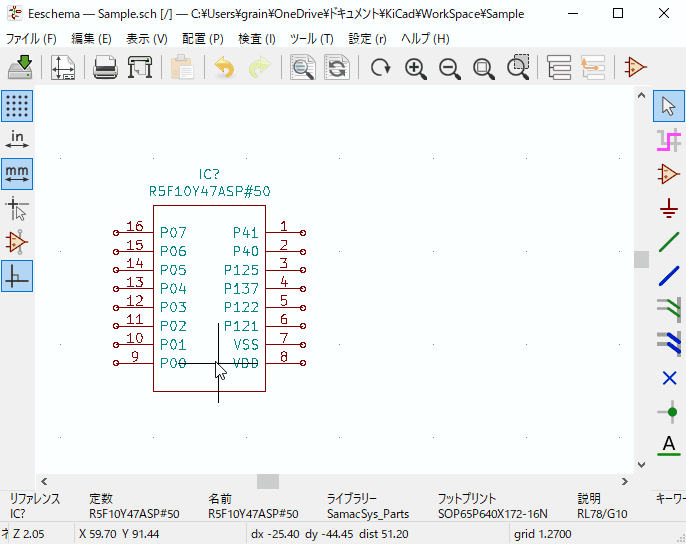
シンボルを追加
Aキーを押して、回路図シート内でクリックをします。クリックすると、シンボルの選択画面が表示されます。
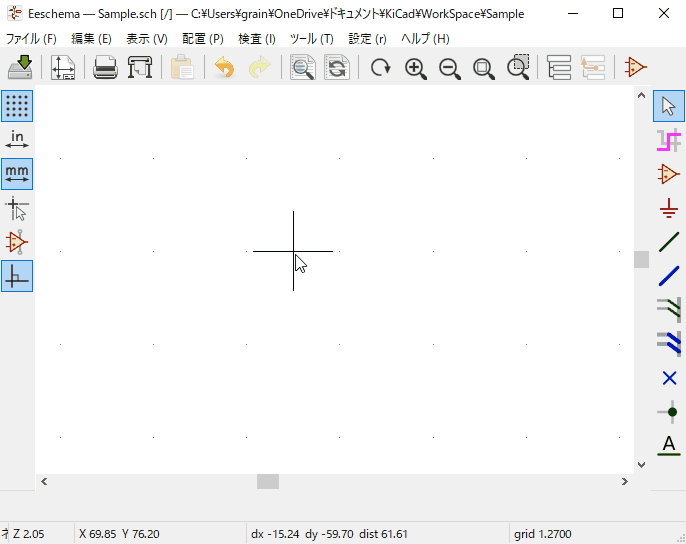
アイテムの移動
Mキーを押すと、シンボルまたはラベルを自由に移動することができます。
この操作以外にも言えることですが、右側ツールバーは、「アイテムを選択」を選択しておく必要があります。キーボードを選択する前にESCキーを押しておきましょう。

シンボルのアイテムを編集
シンボルにカーソルを合わせてEキーを押すと、シンボルを編集する画面が表示されます。シンボルプロパティ画面にフィールドの各項目を編集することができます。

シンボルの定数を編集
シンボルにカーソルを合わせてVキーを押すと、シンボルの定数を編集する画面が表示されます。Valueフィールドを編集画面のテキストに定数を入力してシンボルの定数を編集します。
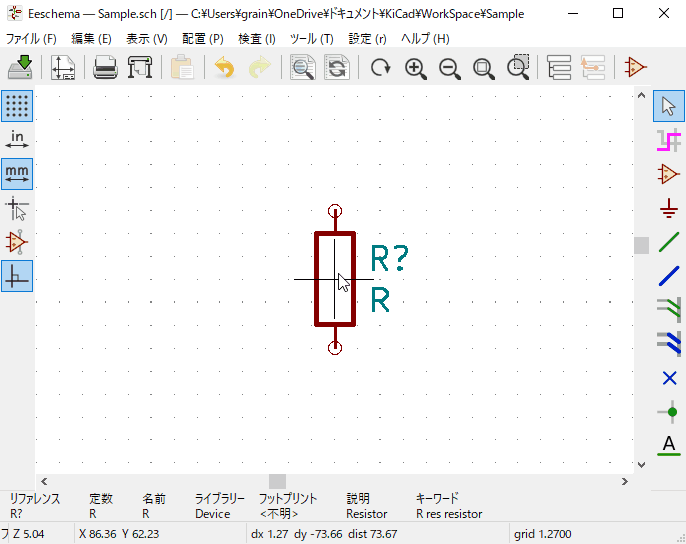
アイテムの回転
シンボルにカーソルを合わせてRキーを押すと、アイテムが回転します。アイテムは右回転で回転します。