Visual Studio Code(以下、VSCode)は、軽量かつ多機能なコードエディタとして、多くの開発者に利用されています。特に、C#開発においても VSCode は強力なツールとなります。
本記事では、VSCode を用いて C# の開発環境を構築し、基本的なプロジェクトの作成からデバッグまでの手順を解説します。

オススメの参考書
C#の使い方が丁寧に解説しており、「基礎からしっかりと学びたい」という初心者の方にオススメの一冊です。サンプルコードも記載してあり、各章の最後に復習問題があるので理解度を確認しながら読み進めることができます。新しい C# のバージョンにも対応している書籍です。
開発環境の構築

まずはお使いの PC に Visual Studio Code(VSCode)をインストールしましょう。
以下の手順でインストールすることができます。
- VSCodeの公式サイトにアクセスします。
- お使いのOSに適したインストーラをダウンロードし、インストールを行います。
VSCode の詳しいインストール手順を知りたい方は以下の記事を参考にしてください。

拡張機能を追加する
VSCode で C# を開発するためには、「C# Dev Kit」という拡張機能を追加する必要があります。以下の手順でインストールを行います。
VSCode の左端にある「拡張機能」アイコンをクリックします。
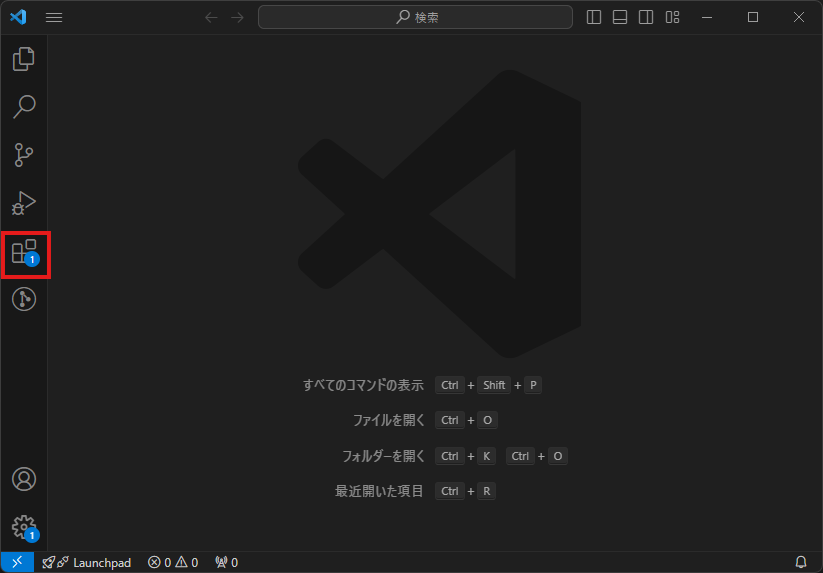
拡張機能の検索ボックスに「C#」と入力します。
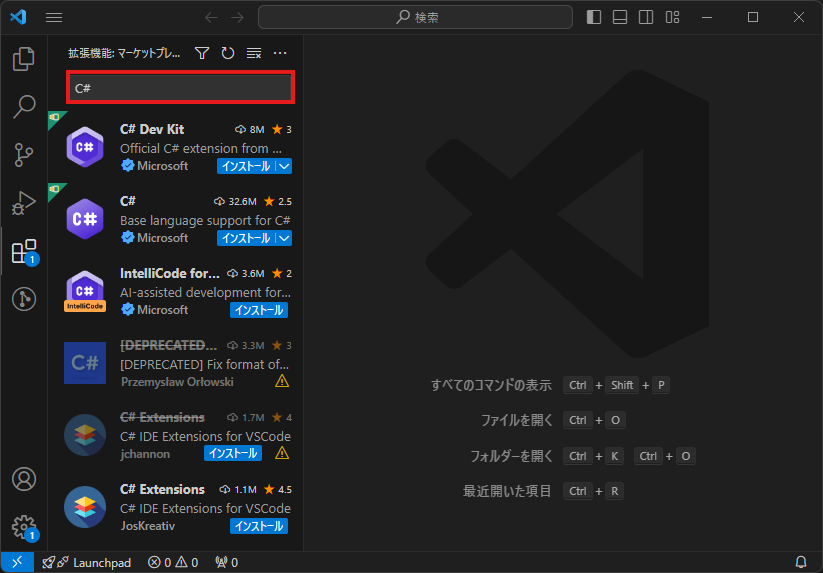
検索結果に「C# Dev Kit」が表示されたら、[インストール]ボタンをクリックします。
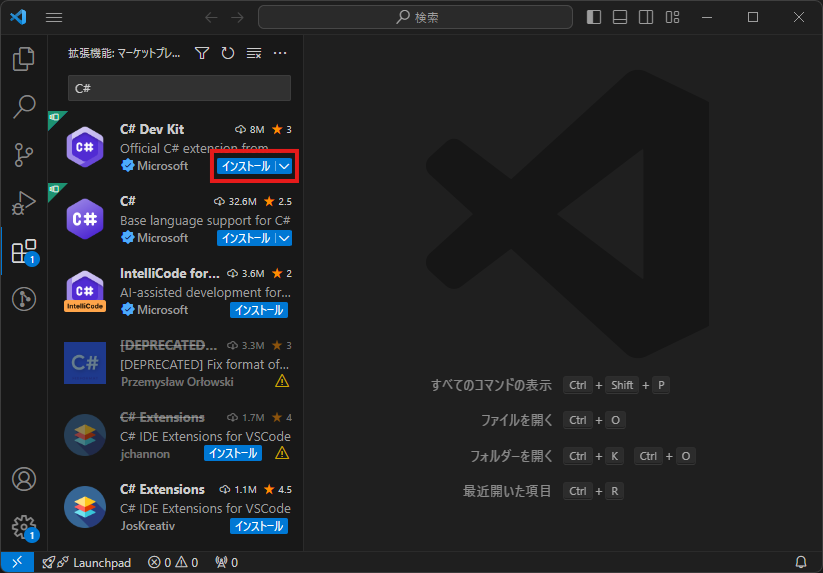
拡張機能のインストールが完了すれば、基本的な環境構築は完了になります。
新規プロジェクトの作成
開発環境の構築が完了したら、実際に C# のプロジェクトを作成してみましょう。
ここではコンソールアプリケーションを作成する手順を紹介します。
作業フォルダを作成する
任意のフォルダを作成し、ターミナルでそのフォルダに移動します。
ここではターミナルを使って操作をします。
Windows のスタートメニューから「ターミナル」を起動します。
次に、キーボードから以下のコマンドを入力します。1つ目のコマンドはデスクトップに移動するコマンドで、2つ目のコマンドはTestという名前でフォルダ名を作成します。
cd .\デスクトップ
mkdir Testターミナルには次のように表示されます。
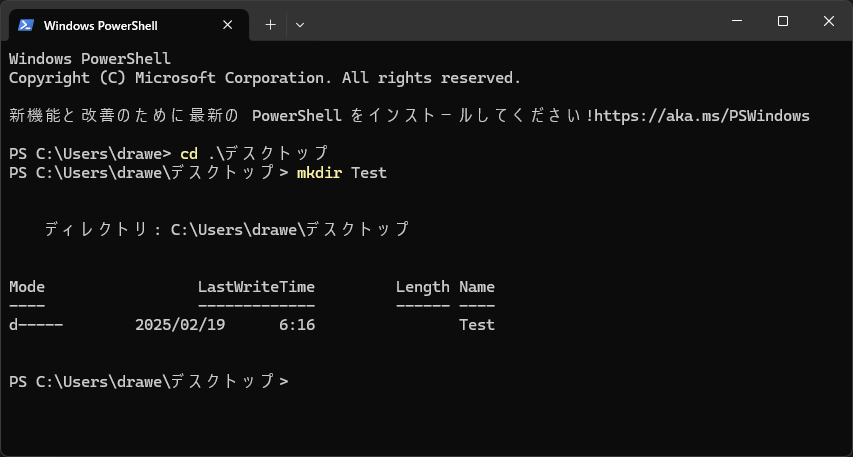
プロジェクトを作成する
次のコマンドをターミナルで実行して、新しいコンソールアプリケーションのプロジェクトを作成します。
「dotnet new console」は、console テンプレート(コンソールアプリケーションの雛形)を使って、コンソールアプリケーションの新規プロジェクトが作成されます。
cd Test
dotnet new consoleターミナルには次のように表示されます。
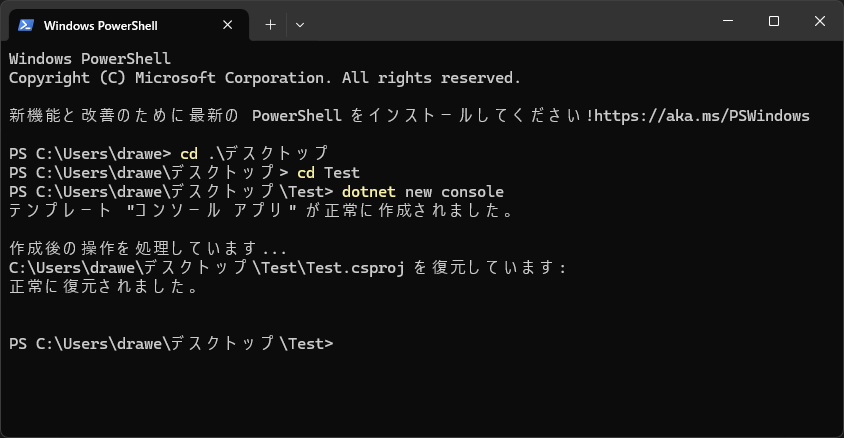
プロジェクトを開く
VSCode のメニューバーから[ファイル] -> [フォルダを開く]の順番にクリックします。
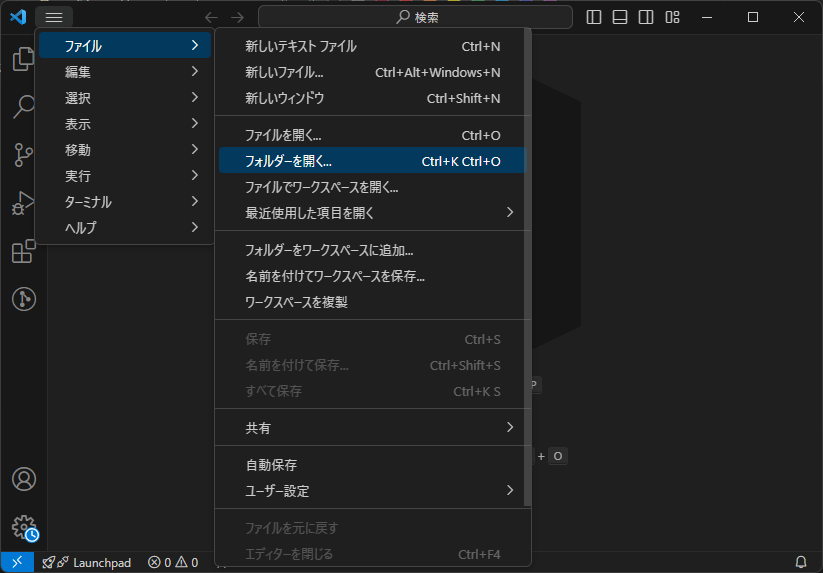
フォルダを開く画面が表示されるので、先ほどターミナルで追加したフォルダを選択します。
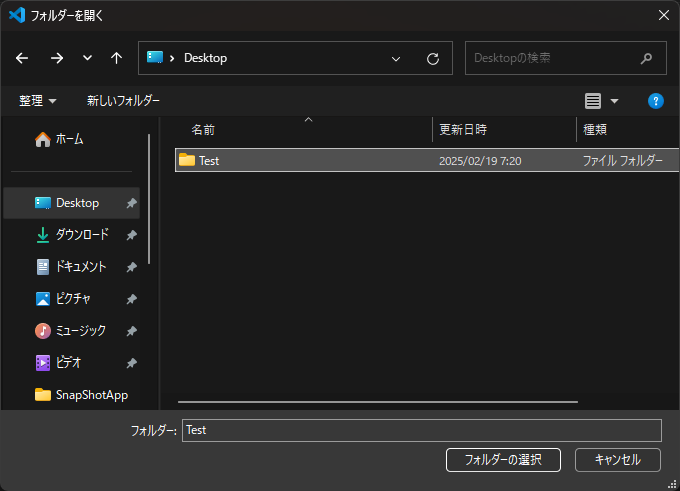
フォルダを開くと、「このフォルダー内のファイルの作成者を信頼しますか?」と聞かれるので、[はい、作成者を信頼します]をクリックします。
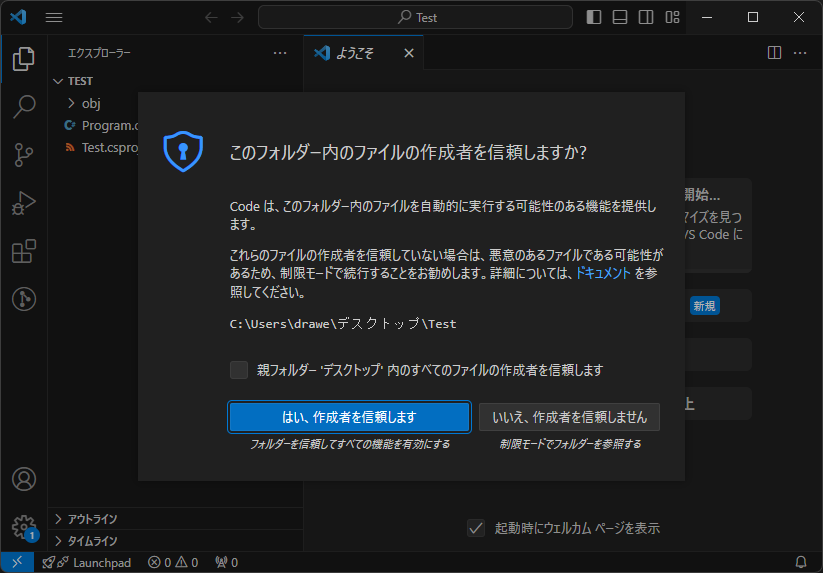
フォルダを信頼してフォルダを開くと、左側にファイルの一覧が表示されます。
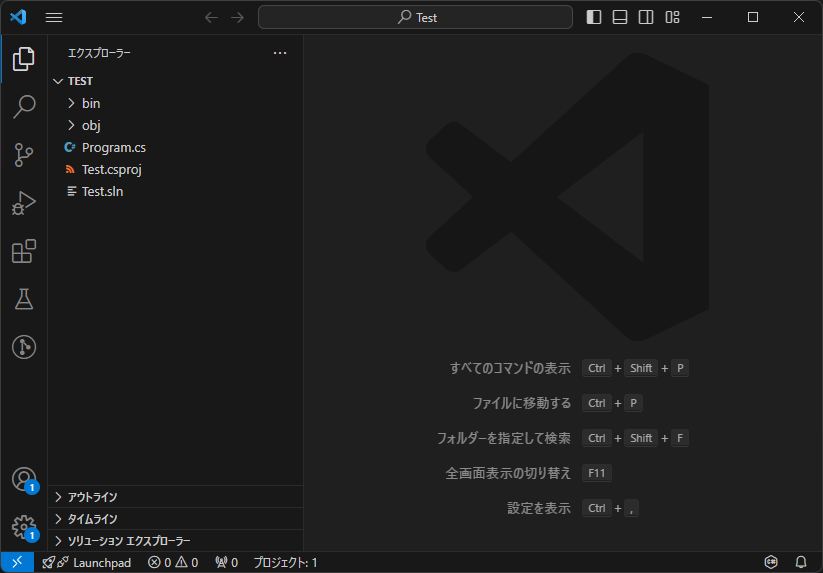
プログラムを作成する
左側にあるファイル一覧から、「Program.cs」を選択します。
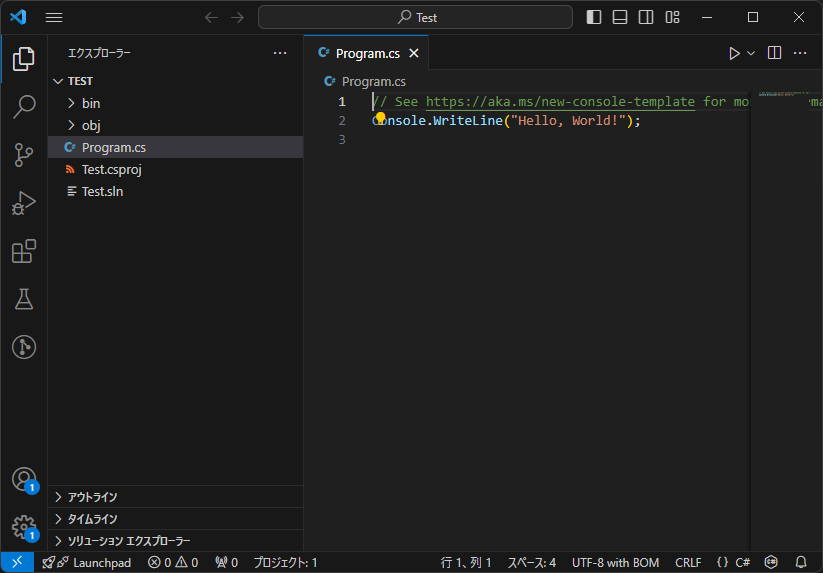
このファイルに記述をします。今回は文字列を1文字ずつコンソールに出力するプログラムを記述します。
var str = "Hello, World!";
for (int i = 0; i < str.Length; i++)
{
Console.WriteLine(str[i]);
}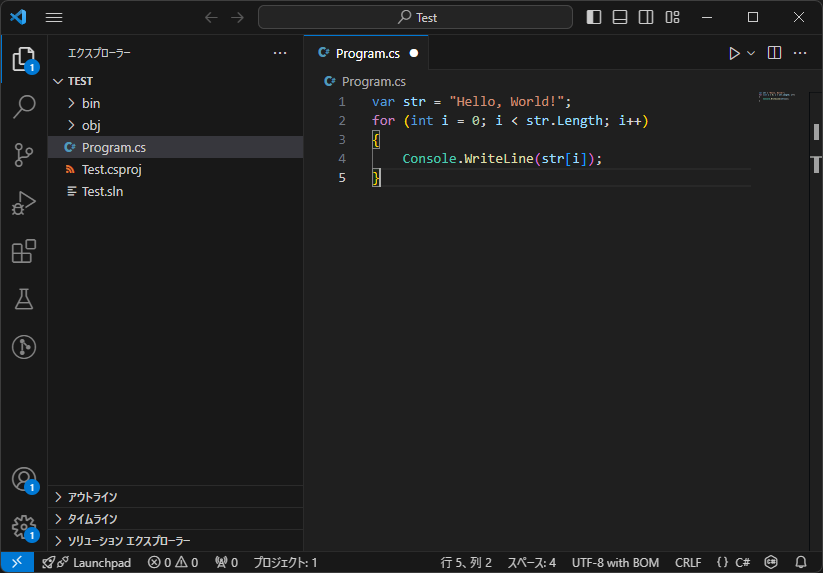
デバッグを実行する
VSCode の検索欄をクリックして、 [デバッグの開始]をクリックします。
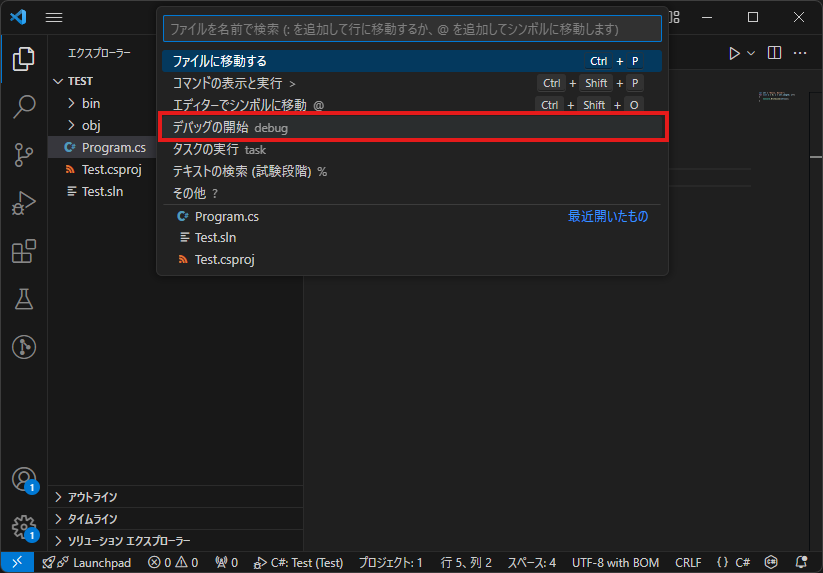
続いて「C#」フォルダを選択します。
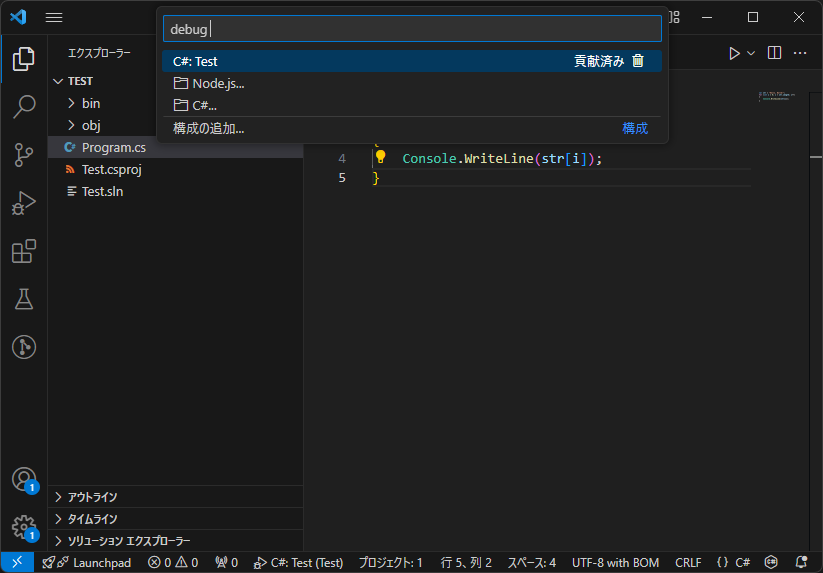
C# で作成したプロジェクト名を選択します。ここでは「C#:Test」を選択します。
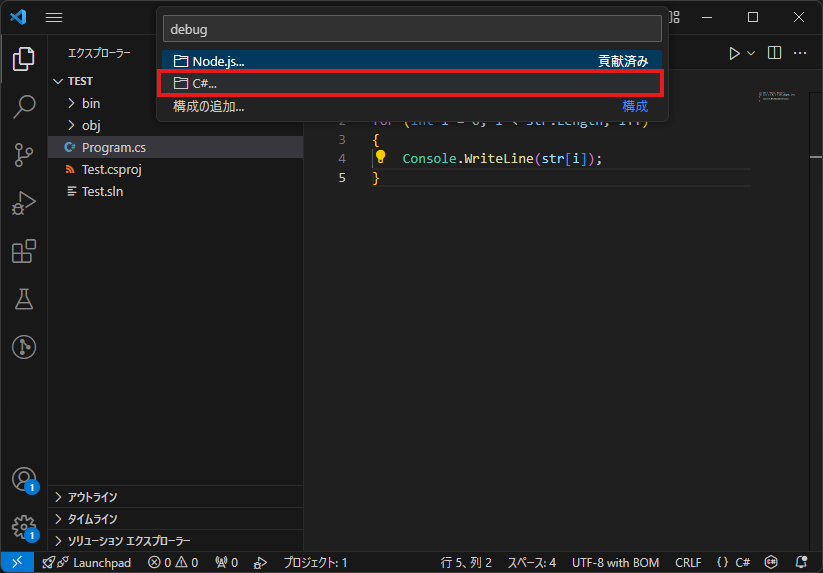
デバッグが実行され、デバッグコンソールに”Hello, World!”が縦に1文字ずつ表示されれば正常に動作したことになります。
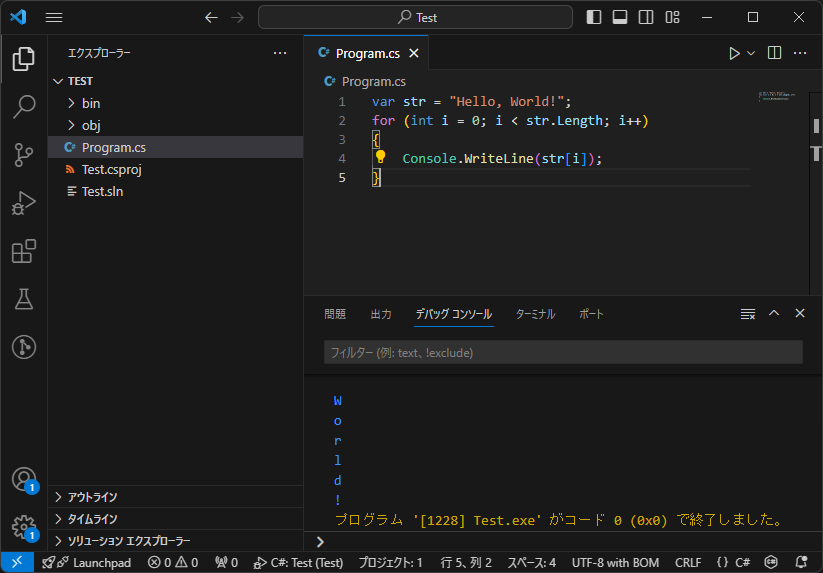
その他、デバッグを実行する方法として、サイドメニューから[デバッグ]を選択します。
[デバッグの実行開始]ボタンをクリックします。
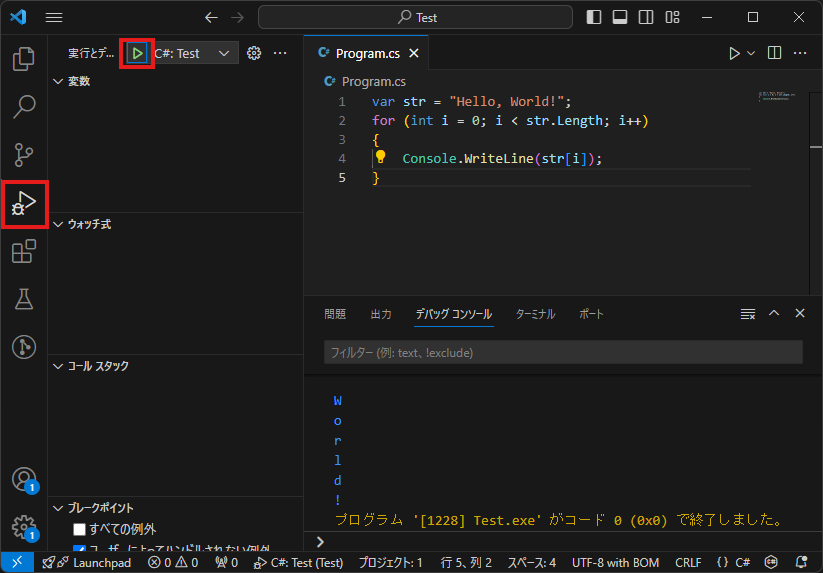
デバッグの仕方として、デバッグしたい行の左側の行番号付近をクリックしてブレークポイントを設定します。
デバッグを開始すると、設定したブレークポイントでプログラムの実行を一時停止することができます。変数の値やコールスタックを確認することが可能です。
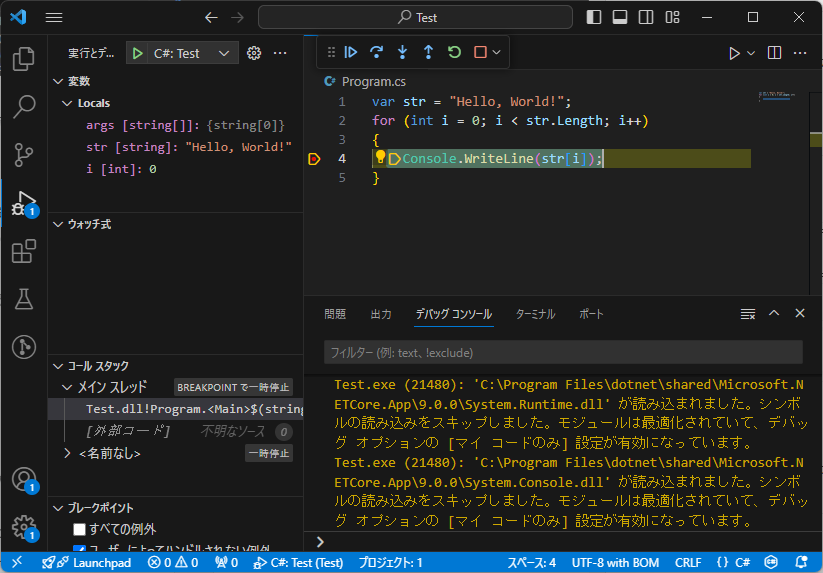
まとめ

本記事では、Visual Studio Code(VSCode)を用いたC#の開発環境の構築方法を解説しました。
VSCodeは軽量ながらも、拡張機能を活用することで本格的なC#開発が可能になります。特に、デバッグ機能を活用すると、より効率的にコードの検証が行えるのでおすすめです。
ぜひ、この記事を参考して VSCode でプロジェクトを作成してみてください。



以上、最後まで読んでいただきありがとうございました。


