C# でアプリ開発をするには『Visual Studio』を使うのが一般的です。
Visual Studio は Microsoft 社が提供する統合開発環境で、プログラミングする時に必要となるツールを1つに集約したソフトウェアの事です。
2021年11月に正式版がリリースされた Visual Studio 2022 は、.NET 6 や .NET 7 のソフトウェア開発キット(SDK)、C# 10 や C# 11など最新の言語機能が利用可能になっています。
この記事では、最新の統合開発環境である Visual Studio 2022 のインストール方法を紹介します。ぜひ、最後まで読んでみて下さい。

オススメの参考書
C#の使い方が丁寧に解説しており、「基礎からしっかりと学びたい」という初心者の方にオススメの一冊です。サンプルコードも記載してあり、各章の最後に復習問題があるので理解度を確認しながら読み進めることができます。新しい C# のバージョンにも対応している書籍です。
Visual Studio 2022とは
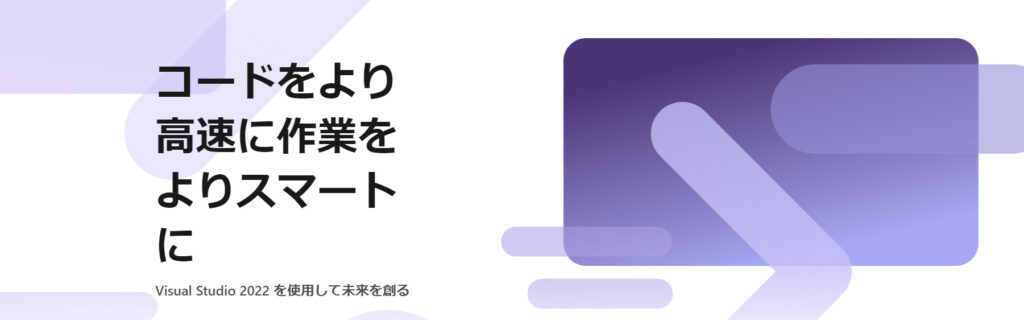
まず Visual Studio とは Microsoft 社が開発した統合開発環境(IDE)です。
統合開発開発とは、プログラミングする時に必要となるツールを1つに集約したソフトウェアのことです。よく使用するツールである「コードエディタ」や「コンパイラ」、「デバッガ」等を同じ操作画面から利用できるので、効率よく開発を行う事ができます。
Visual Studio 2022は2021年11月にリリースされた最新の統合開発環境になります。
Visual Studioを使えば、デスクトップアプリやWEBアプリ、Androidアプリ、iOSアプリなど複数の異なる環境でも同じように動作するアプリケーション(クロスプラットフォーム)を開発する事ができます。
Visual Studioの特徴
- クロスプラットフォームの開発ができる
- Microsoftが開発した C# や Visual Basic との相性が良い
Visual Studio には無償版と有償版があります。
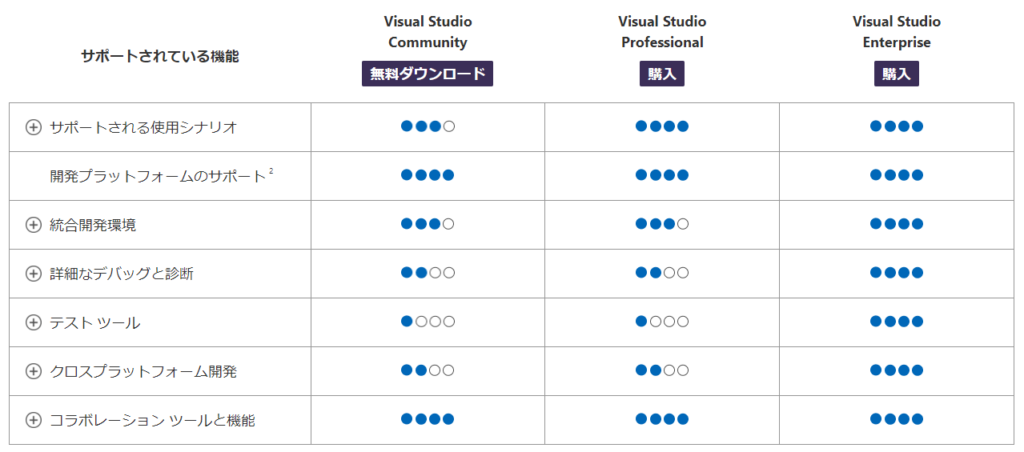
無償版でも十分な機能を持っていますが、個人開発向けで利用する場合などに限られますので、規約違反にならないように注意しましょう。
Visual Studio Community(無償版)
Visual Studio Community は無料で利用ができる統合開発環境です。有償版の Visual Studio Professional とほぼ同等の機能が扱えるとあって、Microsoft はかなり太っ腹ですね。
ただし、ライセンス条約に無料で利用できる条件が記載されています。特に企業で商用アプリを作成される際は規約違反にならないように、ライセンス条約をしっかりと熟読されることをオススメします。
無料で利用ができる条件
- アプリケーションを開発する個人開発者であること
- 非エンタープライズ組織であること
・PC 250 台未満もしくは 250 人未満の組織
・年間収入が 100 万USドル以下の組織 - 5 ユーザー以内であること
- 委託開発での利用がないこと
※ オープンソース、Visual Studio の拡張機能、Windows オペレーティング システムのデバイス ドライバー、SQL Server の開発、および教育目的の場合は利用可能。
C#を使ってのデスクトップアプリやWEBアプリの開発などを行うための機能が揃っています。また拡張機能で足りない機能だけを追加することができ、無料とは思えないほど使い勝手が良いです。
Visual Studio Professional(有償版)
Visual Studio Professional は個人開発者や小規模なチームを対象とした統合開発環境です。
Visual Studio Community とほぼ同等の機能ですが、PCの台数制限などはなく開発を行うことができます。
ライセンスはユーザー単位であるため、ユーザー1人に1つのライセンスを購入します。1ライセンスで複数台のパソコンにソフトウェアをインストールして使用する事ができます。もちろん、ライセンスを付与された人に限って使用する事ができます。
ライセンスには買い切りとサブスクリプションの2つの種類があり、料金は次の通りです。
- クラウド・サブスクリプション:250 USドル/月
- 標準サブスクリプション:1,199 USドル/年(翌年から 799 USドル/年)
- スタンドアロン・ライセンス:499 USドル
サブスクリプションのライセンスには全てに「Azure DevOps」、「Azure DevOps Server」、「Team Foundation Server」の3つの製品が付属しています。Azure DevOpsとは、開発しているソフトウェアのバージョン管理・要件管理・プロジェクト管理・自動ビルド・テスト・リリース管理を行うMicrosoft製品群のパッケージの事です。
スタンドアロンは買い切りで、サブスクリプションに付属している3つの製品はなく、Visual Studioの永久ライセンスが購入できます。価格は安価ではあるものの、新しいバージョンに切り替える場合は都度新しいライセンスの購入が必要になります。
Visual Studio 2022のインストール手順

ここからは、Visual Studio 2022 をインストールする手順を紹介します。
今回は無償版のVisual Studio 2022 Community のインストールを前提に説明をします。有償版のVisual Studio 2022 Professional も手順はほとんど変わりません。
インストーラのダウンロード
次のボタンからダウンロードサイトへ移動します。
\ Visual Studio のダウンロードサイト /
ダウンロードサイトが開いたら、Visual Studio Community の[無料ダウンロード]ボタンをクリックして、インストーラのダウンロードを行います。
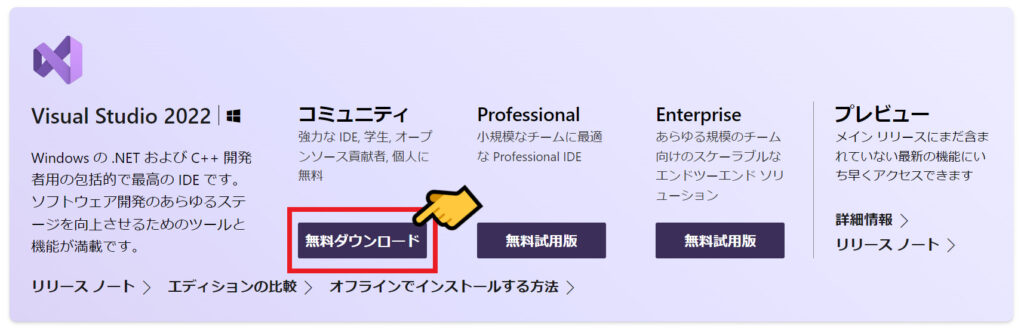
ボタンをクリックすると、すぐにダウンロードが開始されます。ダウンロードが始まらない場合は、表示画面の右上の[こちらをクリックして、もう一度お試しください]をクリックしましょう。
Visual Studio 2022のセットアップ
ダウンロードしたインストーラ(VisualStudioSetup.exe)を実行します。
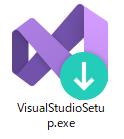
セットアップ画面が表示されます。「マイクロソフト ソフトウェア ライセンス条項」に同意したら[続行]ボタンをクリックします。
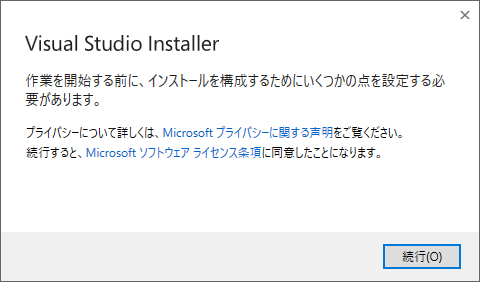
Visual Studio のインストーラーに必要なファイルのダウンロードとインストールがされます。
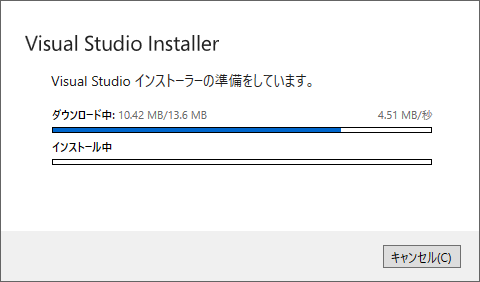
ダウンロードとインストールが完了するまで数分待ちましょう。
Visual Studio 2022のインストール
インストーラーのインストールが完了したら、必要な機能(ワークロード)を選択します。
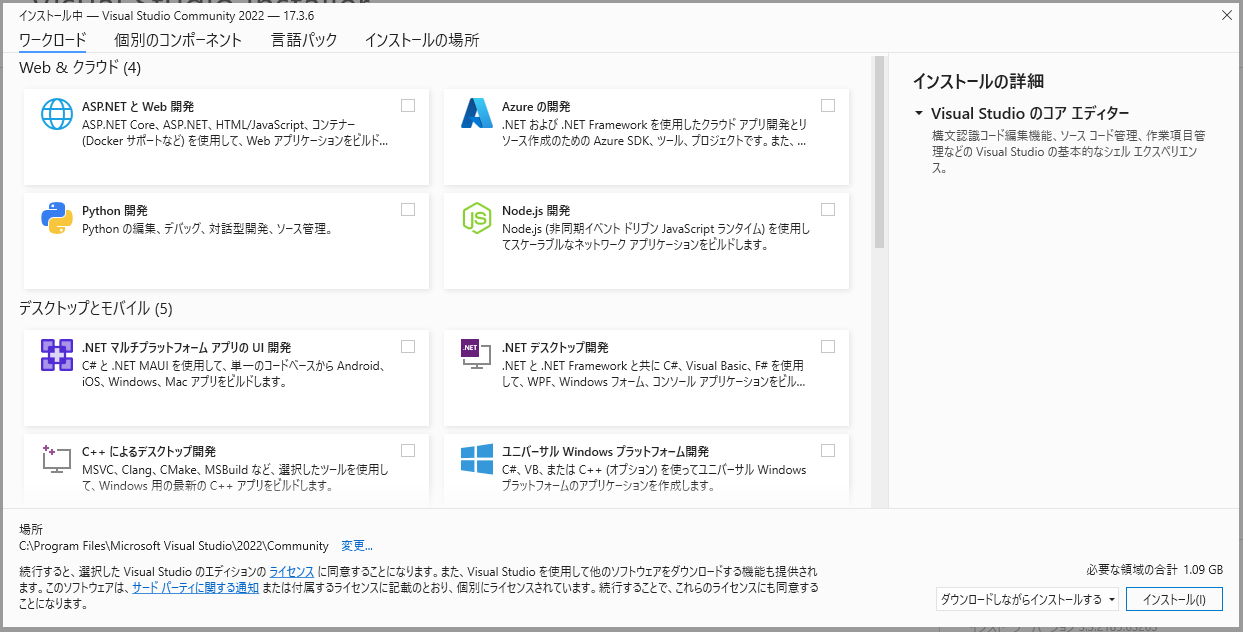
例えば、Windows フォームやWPFなどデスクトップアプリを開発する場合は「.NET デスクトップ開発」を選択します。ASP.NET Web ページを編集したり、Blazor を」使って応答性の高い Web アプリを構築する場合は「ASP.NET と Web 開発」を選択します。
どれを選べばいいかよく分からないという方は、とりあえず「.NET デスクトップ開発」を選択しておきましょう。
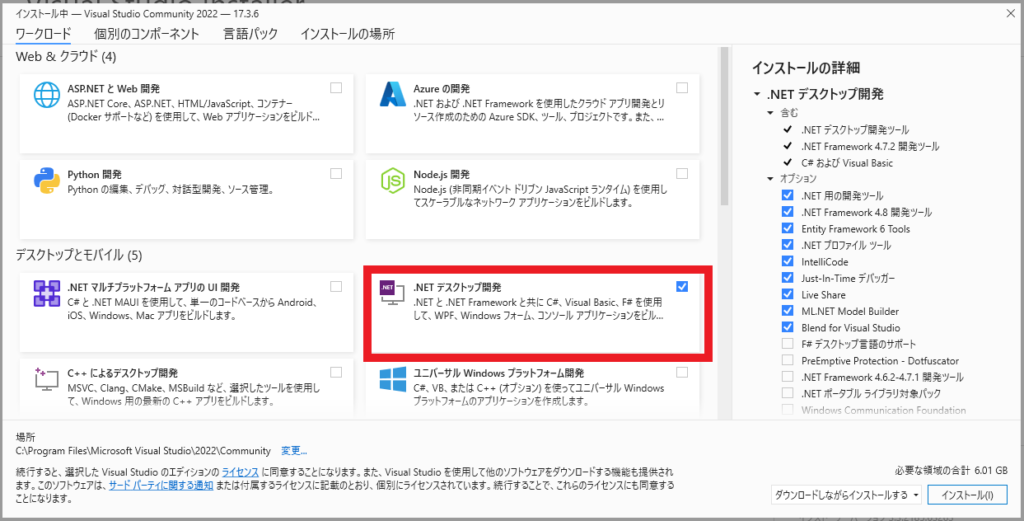
「ワークロード」以外に、「個別のコンポーネント」と「言語パック」、「インストールの場所」にタブを切り替えて設定変更を行う事ができます。特にこだわりがない場合は初期設定のままで問題ないでしょう。
インストーラーの画面に右下に、インストールに「必要な領域の合計」が表示されます。インストール先のドライブに十分な容量がある事を確認してからインストールを開始しましょう。
画面右下の[インストール]ボタンを押し、インストールを開始します。
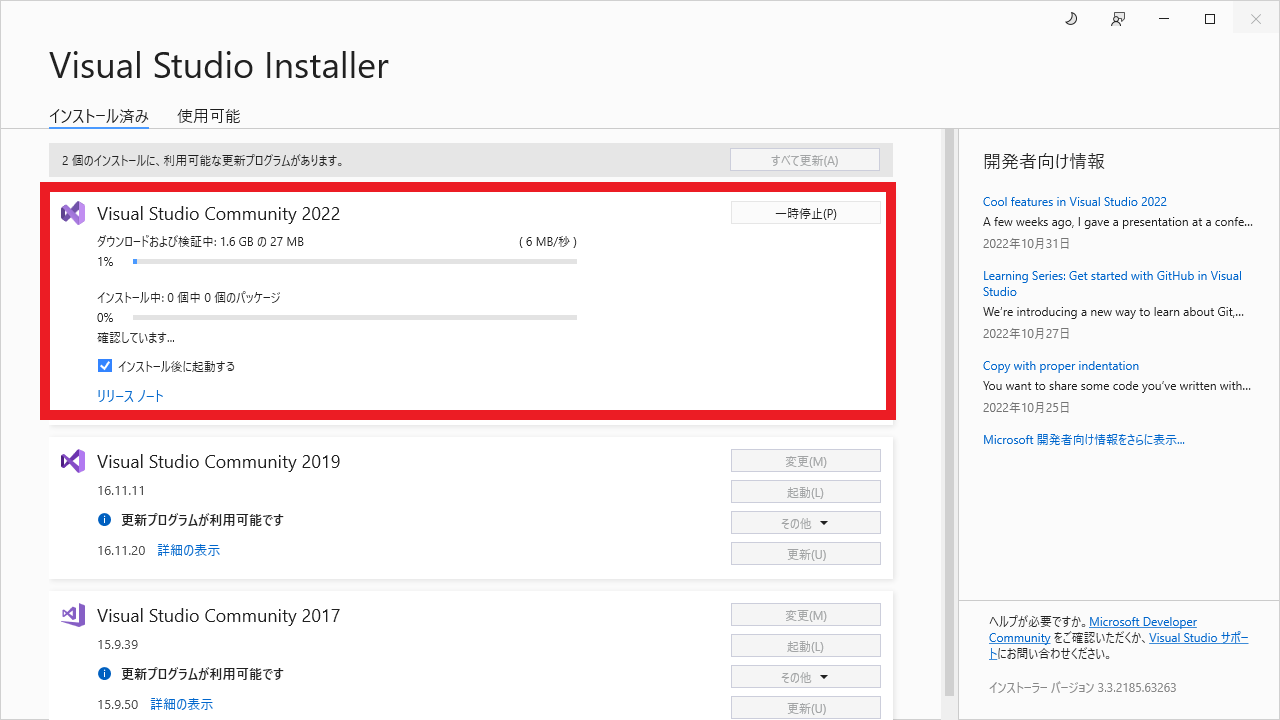
インストールが完了すると次のようになります。
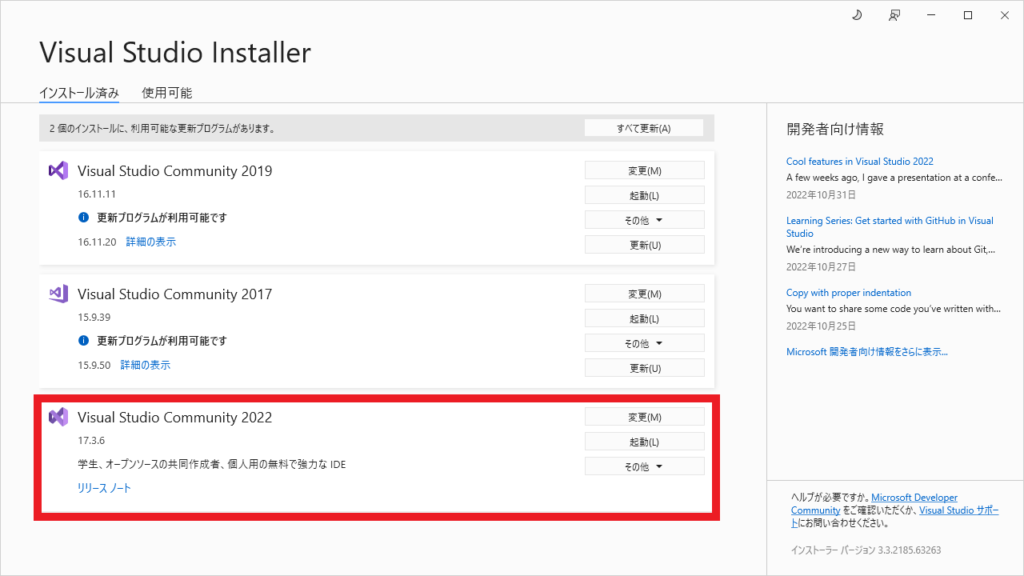
Visual Studio 2022の起動

Visual Studio 2022 を起動してみましょう。
スタートメニューの[すべてのアプリ]から「Visual Studio 2022」を選択します。もしくは、検索機能で「Visual Studio 2022」を入力して選択します。
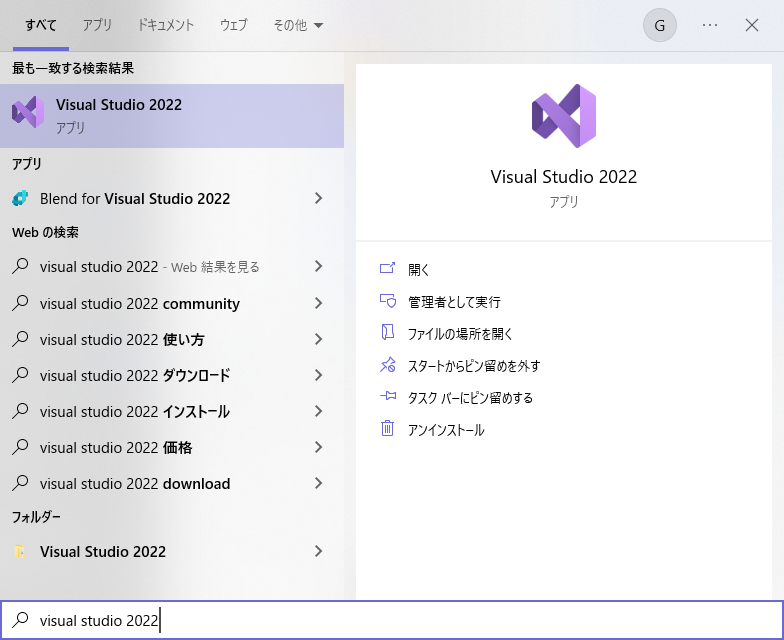
Visual Studio を使用する前にサインインをします。サインインするには、Microsoft のアカウントが必要になります。
アカウントを持っている場合は、Microsoft のアカウントで登録しているメールアドレスまたは電話番号などを入力します。アカウントを持っていない場合は、[作成]から新規に作成を行います。アカウントの作成は無料です。
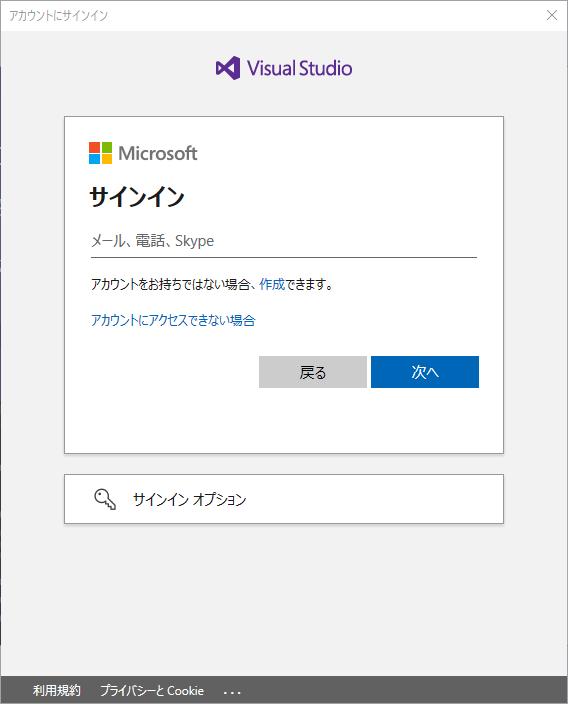
続いて、Microsoft のアカウントのパスワードを入力し、[サインイン]ボタンを押します。
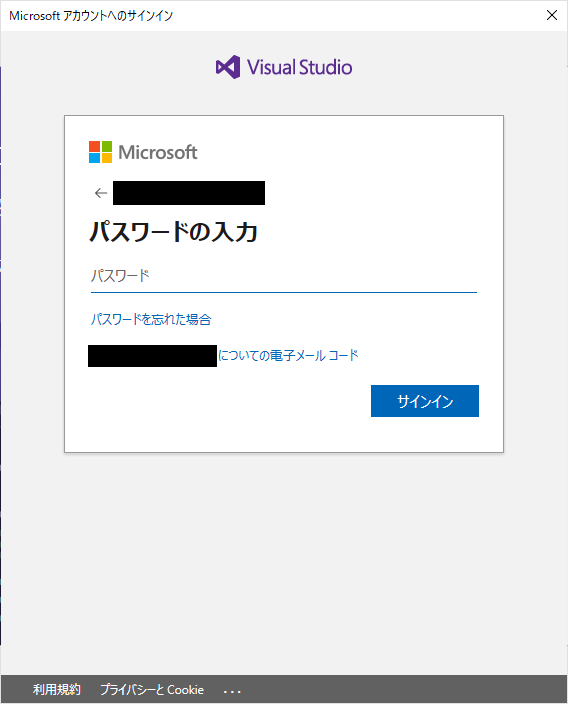
サインインができてアカウントの情報が反映されたら完了です。
アプリケーションの作成

Visual Studio のメニューバーから[ファイル] -> [新規作成] -> [プロジェクト]の順に選択します。
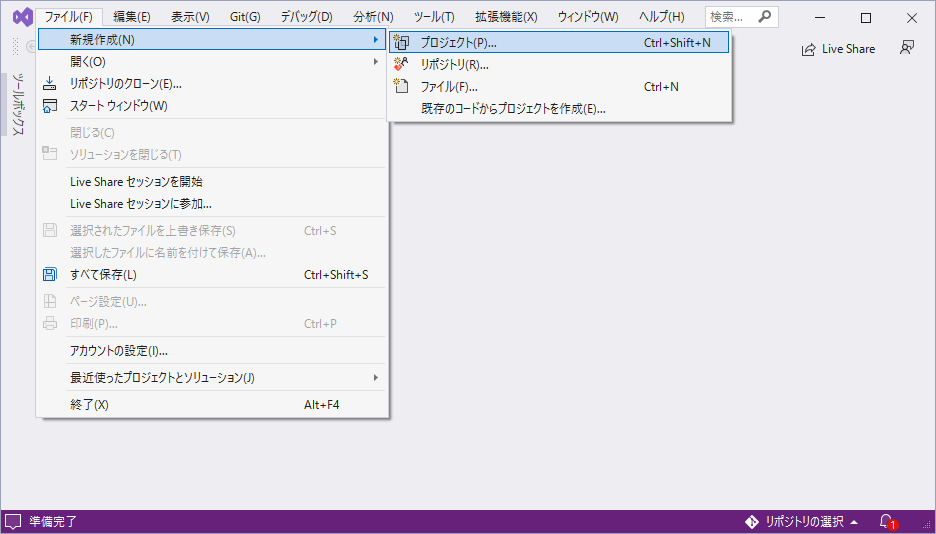
プロジェクトのテンプレートが多数存在するので、「すべての言語」「すべてのプラットフォーム」「すべてのプロジェクトの種類」から絞り込みをします。
例えば、C#でWindows フォームのデスクトップアプリを作成する場合は次のようにします。
- すべての言語:C#
- すべてのプラットフォーム:Windows
- すべてのプロジェクトの種類:デスクトップ
絞り込まれたテンプレートの中から[Windows フォームアプリ]を選択します。
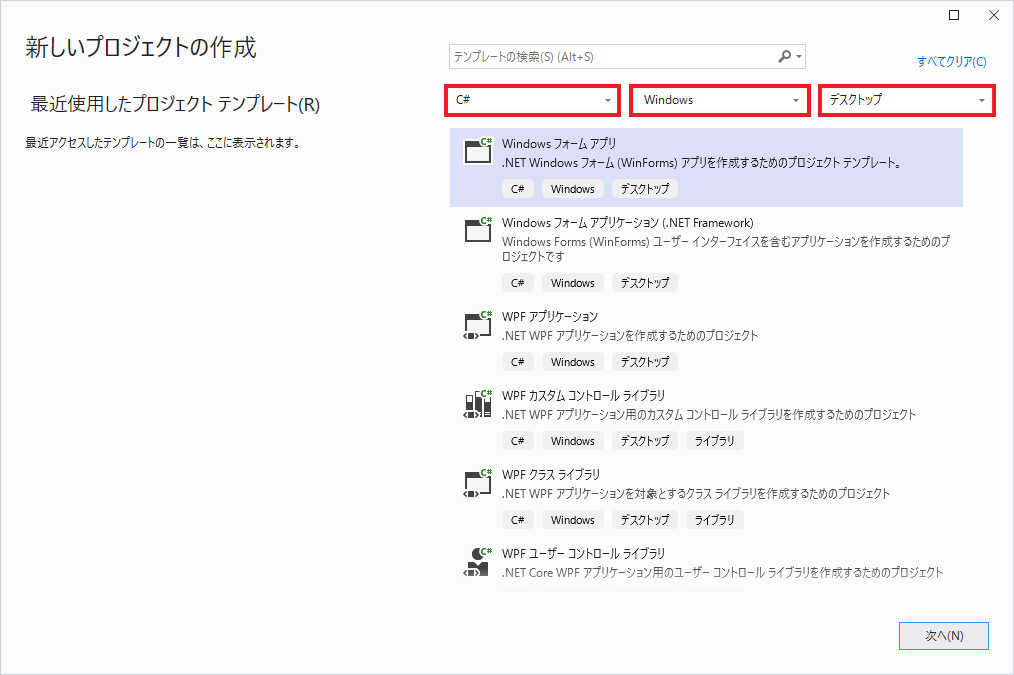
プロジェクト名と保存場所、ソリューション名を入力します。ここではデフォルトの状態で進めていきます。
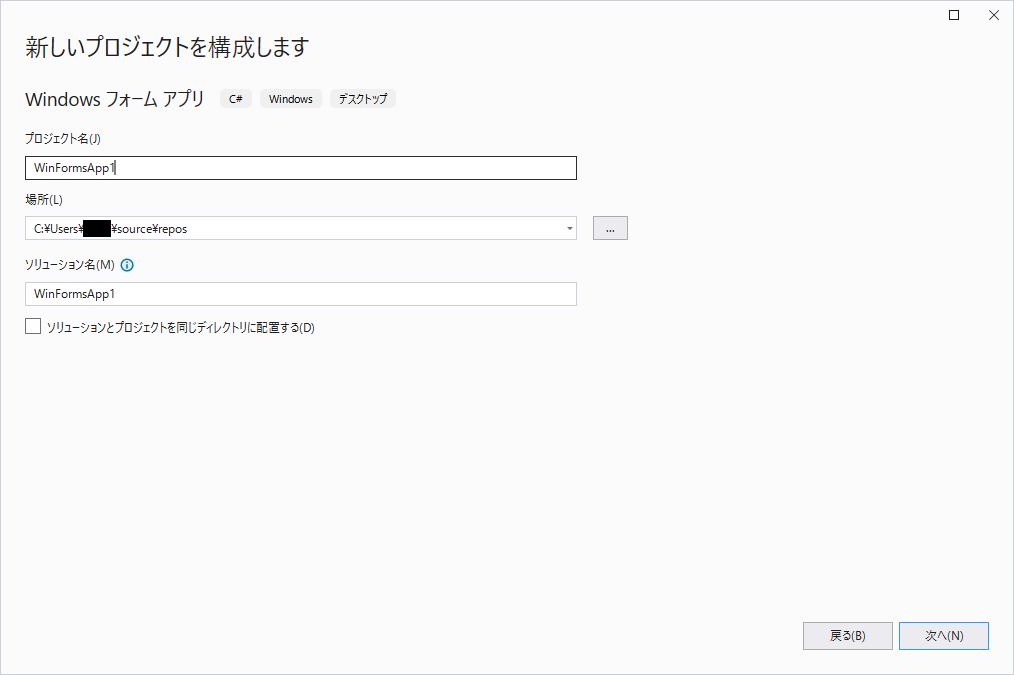
ターゲット フレームワークを選択します。ここでは[.NET 6.0]を選択して進めていきます。
最後に[作成]ボタンをクリックします。
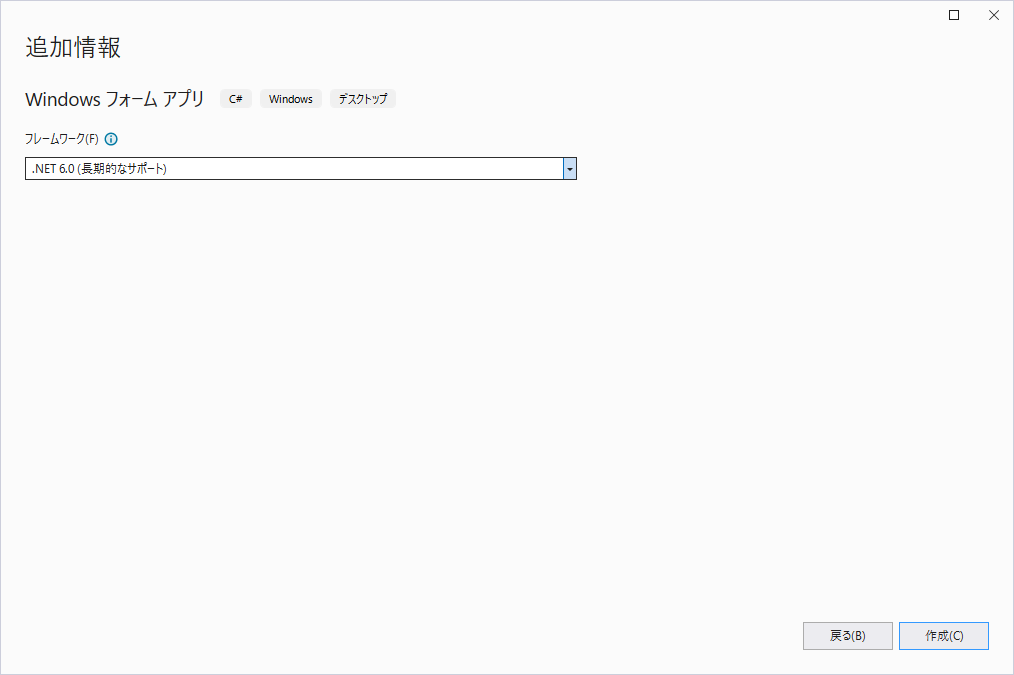
ここまで完了すると、先ほど選択したテンプレートが表示されます。
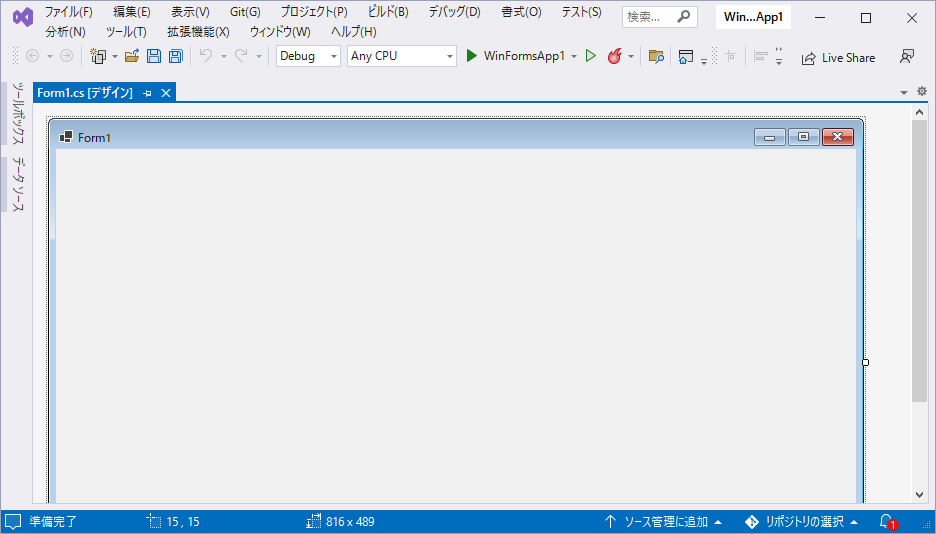
これでプログラムを書く準備が整いました。当ブログではアプリケーションのサンプルをいくつか紹介しています。



また、C#の基本的な文法やアルゴリズムを理解した上で、アプリケーションの作成を行えば効率よくプログラミングスキルを身に付ける事ができます。
オススメの参考書を紹介していますので興味がある方はリンクをクリックしてみて下さい。

まとめ

この記事では、Visual Studio 2022をインストールする手順を紹介しました。
Visual Studio は .NET を使用したデスクトップアプリの開発やASP.NETを使用したWeb/クラウドの開発、Unity を使用したゲームアプリの開発など様々な場面で利用できます。
まだインストールが完了していない方は、是非お使いのパソコンにインストールをして、プログラミングを楽しみましょう。


以上、最後まで読んで頂きありがとうございました。


