
DataGridViewて何?
C# の DataGridView はデータの一覧を表示したり、データを編集したりすることができる便利なコントロールです。
今回は Windows Form に配置した DataGridView を使う方法について紹介をしていますので、ぜひ参考にしてみてください。

オススメの参考書
C#の使い方が丁寧に解説しており、「基礎からしっかりと学びたい」という初心者の方にオススメの一冊です。サンプルコードも記載してあり、各章の最後に復習問題があるので理解度を確認しながら読み進めることができます。新しい C# のバージョンにも対応している書籍です。
DataGridViewについて

DataGridView は、ユーザーインターフェースに表形式のデータを表示または操作する場合に使用するコントロールです。
Windows Form では標準コントロールとして搭載されているコントロールです。(WPF の場合は DataGrid という名称で標準搭載されています。)


このコントロール1つでデータを表示するだけでなく、Grid 型で CRUD(クラッド)を実現することができます。
CRUD とはシステムに必要な4つの主要な機能のことで、「データの登録(CREATE)」「データの読み取り(READ)」「データの更新(UPDATE)」「データの削除(DELETE)」の頭文字を取ってします。
DataGridView を使うことでデータを柔軟に扱えるメリットがある一方で、プロパティやメソッド、イベントが多数存在するので用途に応じて使い分けが必要です。
アプリケーションを開発する上で欠かせないコントロールなのでしっかりと抑えておきましょう。
DataGridViewを配置する

まずは、Form 画面に DataGridView を配置しましょう。
次の手順でコントロールを配置します。
Visual Studioのヘッダーメニューから「表示」→「ツールボックス」の順に選択をします。
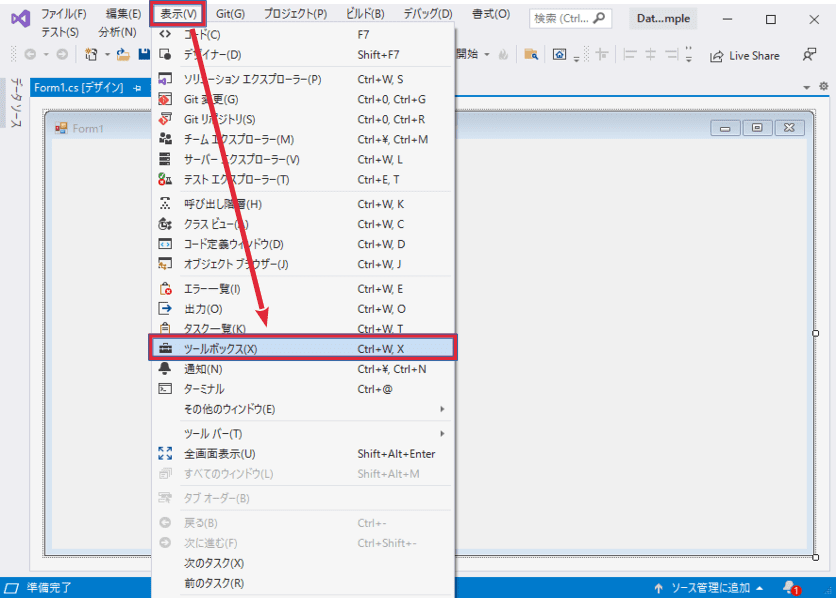
ツールボックス内にあるDataGridViewコントロールをFormにドラッグ&ドロップします。
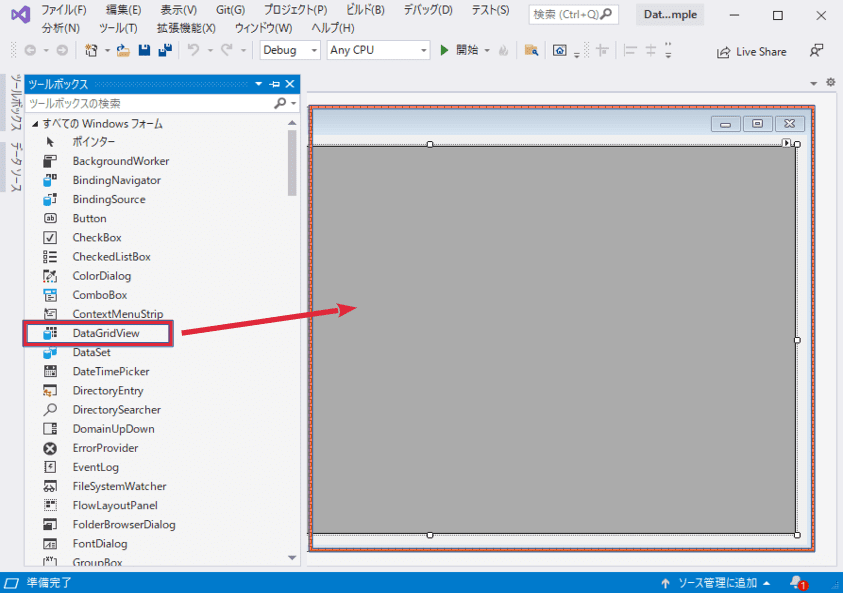
DataGridViewの配置が完了したら、DataGridViewを操作してみましょう。
DataGridViewを操作する

ここからは DataGridView へ列や行の追加、デザインを設定する方法を紹介します。
DataGridViewに列を追加する
デザイナーもしくはコードから列を追加する方法がありますので、順番に紹介していきます。
デザイナーから列を追加する
DataGridView の右上にある小さい▶ボタンをクリックします。
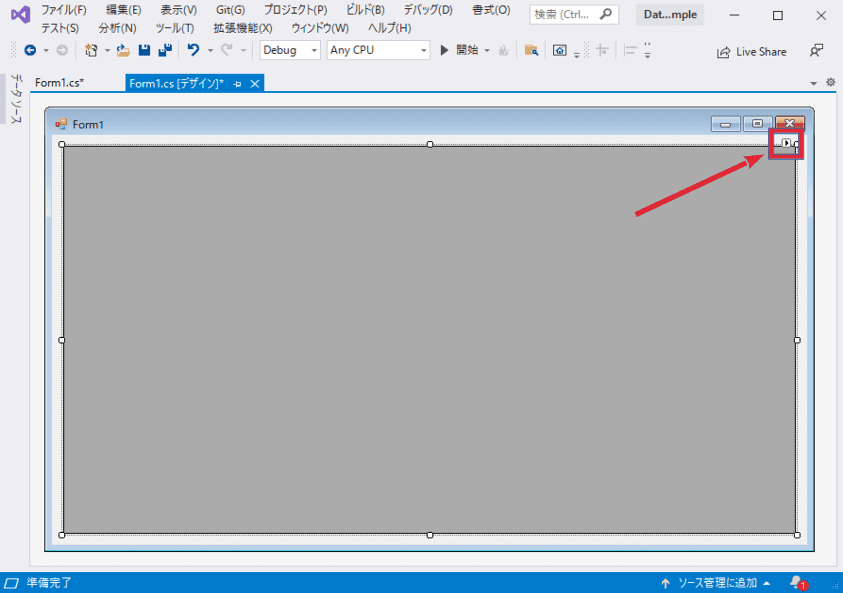
DataGridView タスク画面が開くので、「列の追加…」を選択します。
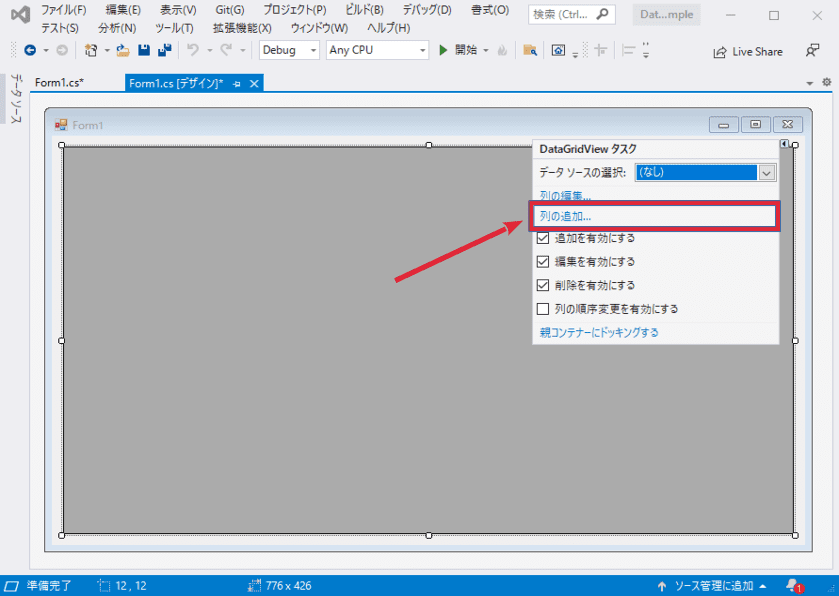
列の追加画面で、カラムの名前とカラムに表示する項目名を入力します。
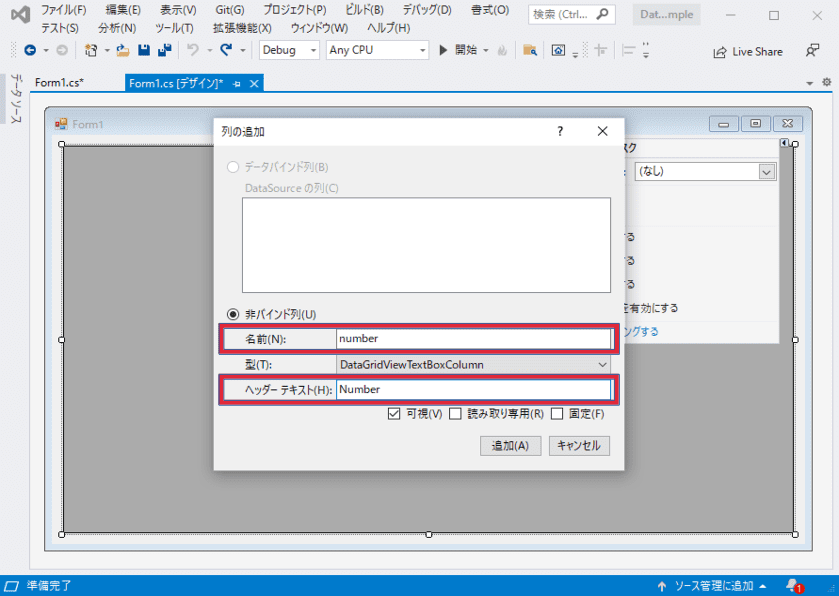
ここでは5つのカラム(Number、Nationality、Player、Positions、Age)を追加しました。
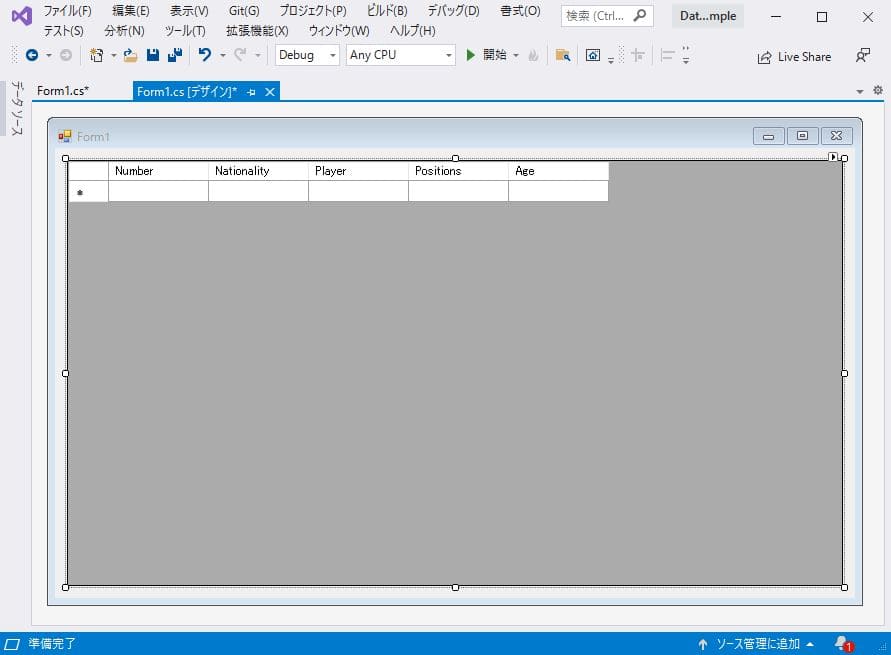
コードから列を追加する
コードから DataGdridView に列を追加する場合は次のように記述します。
//列の名前
var columnNames = new string[]
{
"number", "nationality", "player", "positions", "age"
};
//列に表示する項目名
var columnTexts = new string[]
{
"Number", "Nationality", "Player", "Positions", "Age"
};
for (int i = 0; i < columnNames.Length; i++)
{
var viewColumn = new DataGridViewColumn();
viewColumn.Name = columnNames[i]; //列の名前
viewColumn.HeaderText = columnTexts[i]; //ヘッダーに表示される名称
viewColumn.CellTemplate = new DataGridViewTextBoxCell(); //セルのタイプ
//列の追加
dataGridView1.Columns.Add(viewColumn);
}列の名前とヘッダーに表示される名称を予め配列に入れておきます。
DataGridViewColumn オブジェクトに対して必要な設定をして、設定したオブジェクトを Cloumn プロパティの Add メソッドで DataGridView に追加します。繰り返し処理になるので for 文を使っています。
アプリケーションを起動すれば、DataGridView に列が追加されることを確認できます。
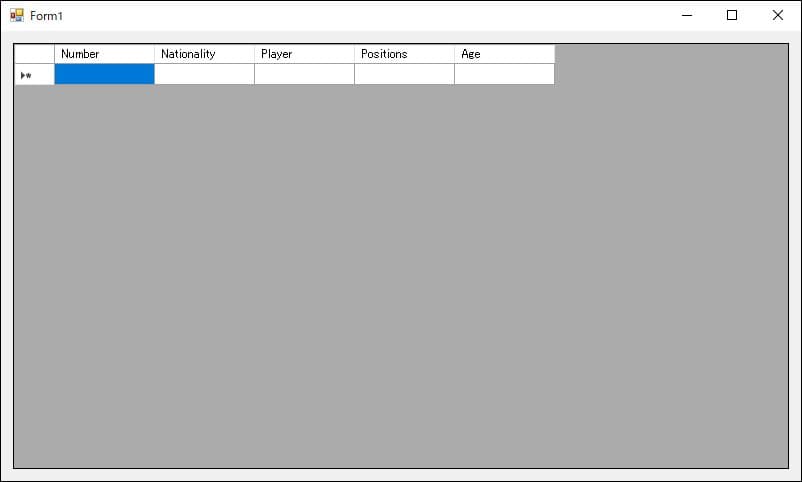
DataGridViewColumn の設定プロパティは次の通りです。必要に応じて設定しましょう。
| プロパティ | 内容 |
| Name | 列を識別する為の名前です。大文字・小文字は区別されません。 |
| HeaderText | 列のヘッダーセルの見出しの文字列です。 |
| Width | 列の幅を設定します。既定値は100です。 |
| DividerWidth | 区分線の幅を設定します。既定値は0です。 |
| CellTemplate | セルのタイプを設定します。セルにテキストボックスを表示したり、チェックボックス、コンボボックス等を表示することが可能です。 |
| Index | DataGridView内での相対位置を取得します。 |
DataGridViewに行を追加する
データ付きの行を追加する
行を追加するには、Rows プロパティの Add メソッドを使用します。
//行に追加したいデータ
var values = new string[]
{
"1", "Japan", "Taro", "Left", "19"
};
//行の追加
dataGridView1.Rows.Add(values);セルに設定する文字列を配列に入れて、Add メソッドに渡します。
上記のコードでもいいですが、更に簡潔記述することができます。
//行の追加
dataGridView1.Rows.Add("1", "Japan", "Taro", "Left", "19");アプリケーションを実行すると、行が追加されることを確認できます。
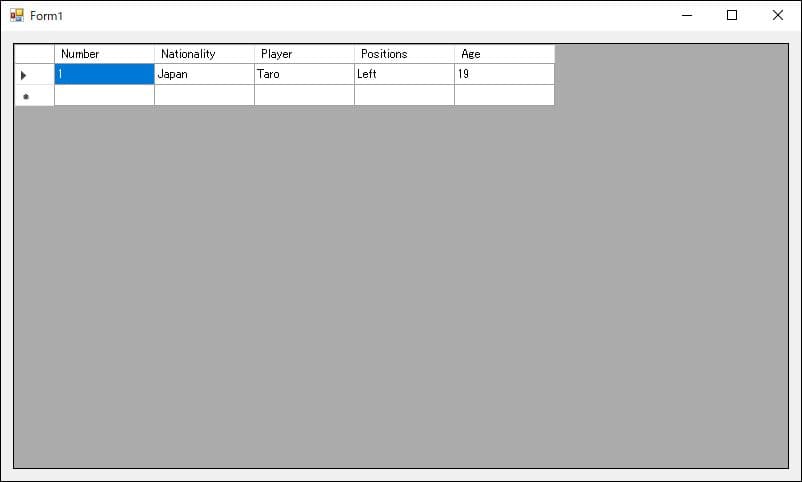
空行を追加する
DataGridView に空行を追加することも可能です。この場合は Add メソッドの引数は無しにしましょう。
//空行の追加
dataGridView1.Rows.Add();アプリケーションを実行すると、空行が追加されます。
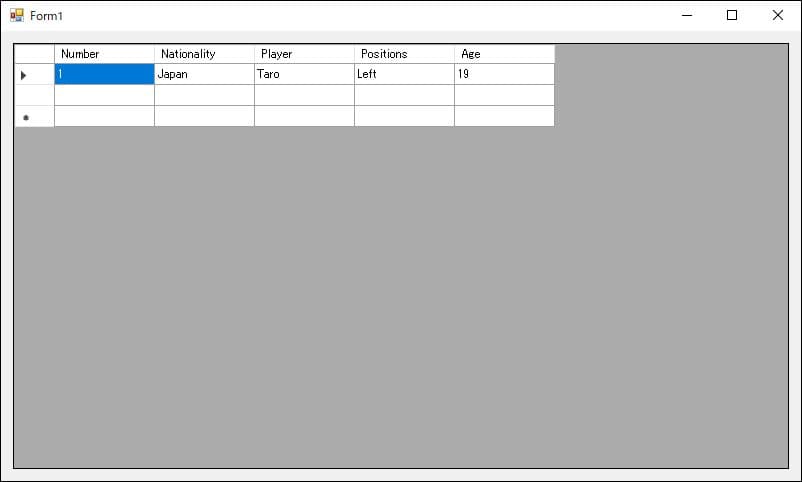
まとめて空行を追加するなら次の方法が便利です。
//空行の追加
dataGridView1.RowCount = 30;RowCount プロパティに表示したい行の数を設定します。戻り値には表示する行の総数が返ります。
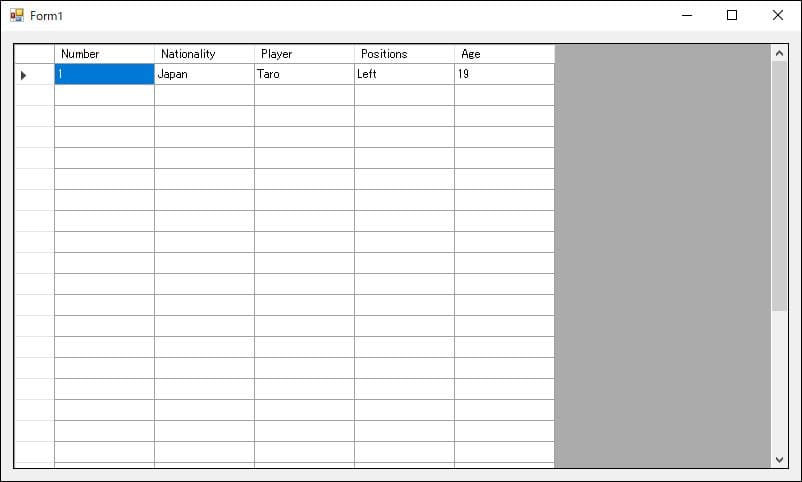
指定した行番号に挿入する
行番号を指定して行を挿入することも可能です。Rows プロパティの Insert メソッドを使って、挿入したい行番号を指定します。
var addValues = new string[]
{
"追加", "Japan", "Nasu", "Second", "32"
};
dataGridView1.Rows.Insert(5, addValues);引数に5を指定して、6行目に行を追加しています。DataGridView は行番号が0から始まるので6行目を指定する場合は6-1=5となるわけです。
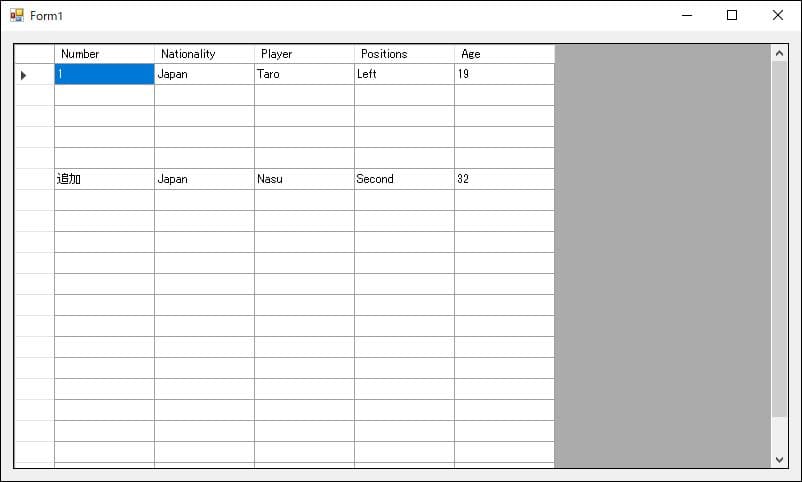
行の背景色を交互に変更
1行おきに交互に色を付けることで行の境目が分かりやすくなるので、見やすくなります。
DataGridView で背景色に色づけをするには、次のようにします。
//奇数行の背景色を変更
dataGridView1.AlternatingRowsDefaultCellStyle.BackColor = Color.AliceBlue;AlternatingRowsDefaultCellStyle プロパティは、奇数行に適用される規定のセルスタイルをセットすることができます。背景色の色を変更するので、BackColor プロパティに色をセットします。
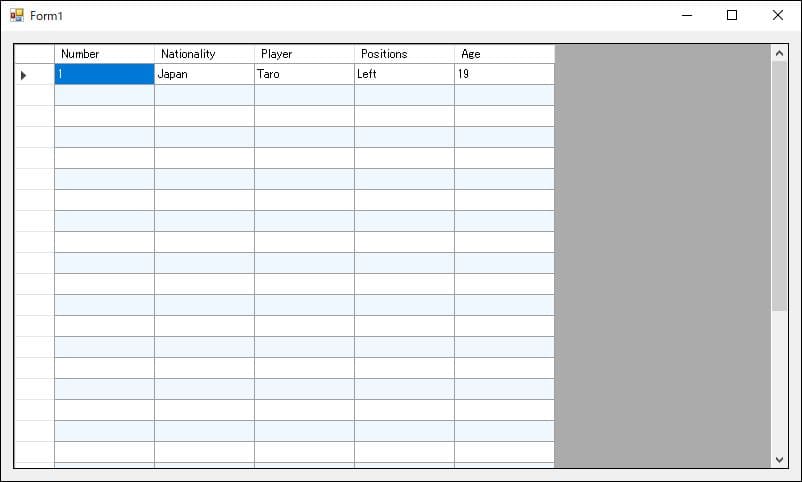
セルに値をセット
先ほど追加した空行のセルに値をセットしてみましょう。2行目の2列目に「United States」を設定します。
//セルに値をセット
dataGridView1.Rows[1].Cells[1].Value = "United States";行番号は0から開始するので、2行目なら1を指定します。セルも同様に0から開始するので、2行目なら1を指定します。
Value プロパティに値をセットすることで、指定したセルへデータを入力することが可能です。
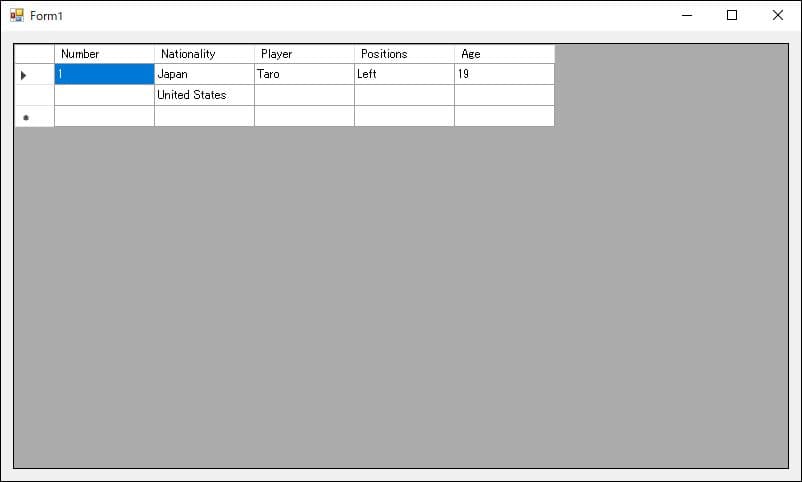
DataGridViewの列をソート
C# のコードから DataGridView の並び替えをすることが可能です。昇順または降順に並び替えるなら Sort メソッドを使います。
//降順(Descending)
dataGridView1.Sort(dataGridView1.Columns["Age"], ListSortDirection.Descending);
//昇順(Ascending)
dataGridView1.Sort(dataGridView1.Columns["Age"], ListSortDirection.Ascending);Sort メソッドにソートする列を指定して、降順または昇順を設定します。上記のコードの降順を実行すると、次のようになります。
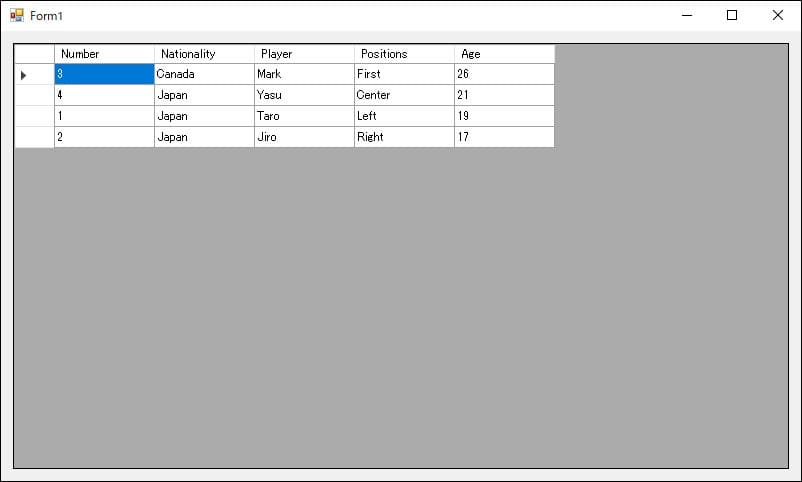
選択されている行番号を取得
現在選択されている行番号を取得する方法です。
ここでは DataGridView をマウスで選択した行番号を取得する例を記述しています。
//MouseUpイベントをトリガーとして行番号を取得する
private void dataGridView1_MouseUp(object sender, MouseEventArgs e)
{
var selectrow = dataGridView1.CurrentRow?.Index;
MessageBox.Show($"選択された行番号は{selectrow}です。");
}現在の行番号を取得するには CurrentRow プロパティを使います。このプロパティは DataGridView の行が選択されていない場合は null を返します。
このため Index プロパティで行番号を取得する際は、CurrentRow が null でないことに注意しなければなりません。
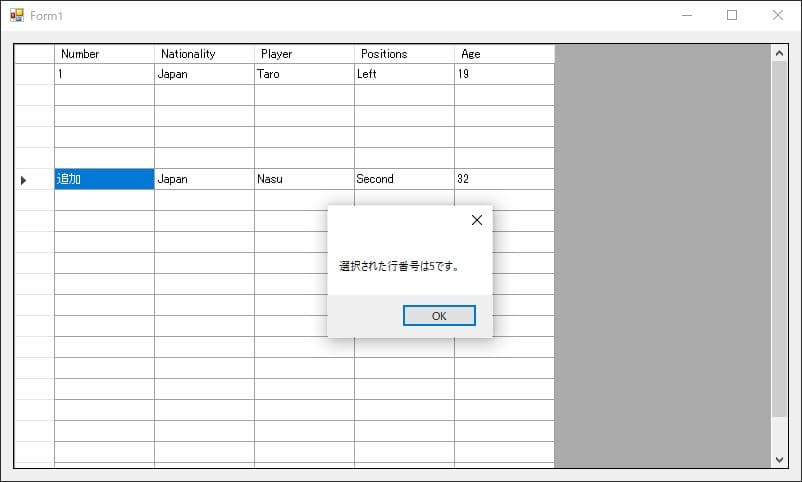
DataGridViewの行を削除
1行削除する
DataGridView 内にある任意の1行を削除します。削除は Row プロパティの RemoveAt メソッドを使用します。
//1行目を削除する
dataGridView1.Rows.RemoveAt(0);RemoveAt メソッドの引数に削除する行番号を指定します。ここでは1行目を削除するために0を渡しています。
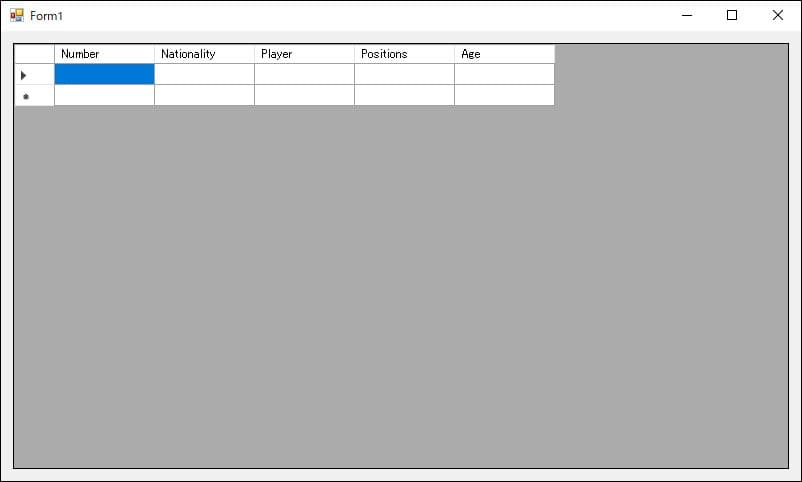
全行を削除する
DataGridView 内にある行を全て削除します。全て削除する場合は Row プロパティの Clear メソッドを使用します。
//すべての行を削除する
dataGridView1.Rows.Clear();追加した行が全て削除されます。
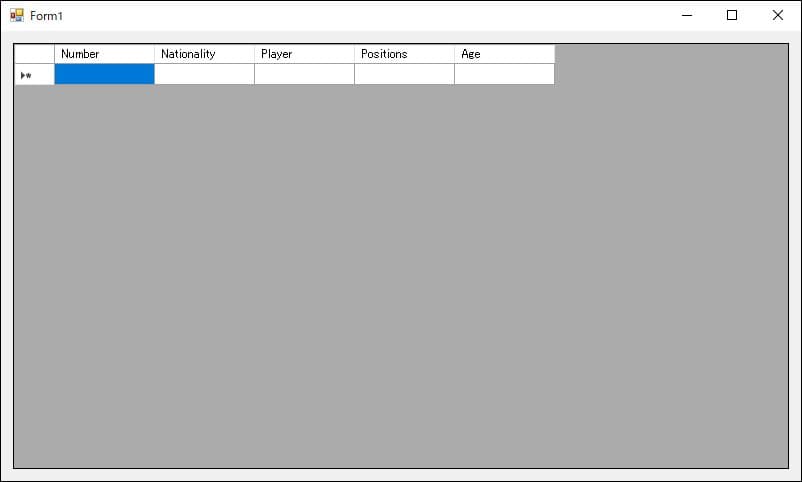
DataGridViewのプロパティ

ここでは DataGridView の細かい調整を行うプロパティを紹介します。
Grid幅に列を合わせる
列の幅を設定する方法に「Fill」を指定することで、幅いっぱいに列を配置することができます。
dataGridView1.AutoSizeColumnsMode = DataGridViewAutoSizeColumnsMode.Fill;プロパティを追加すると次のようになります。
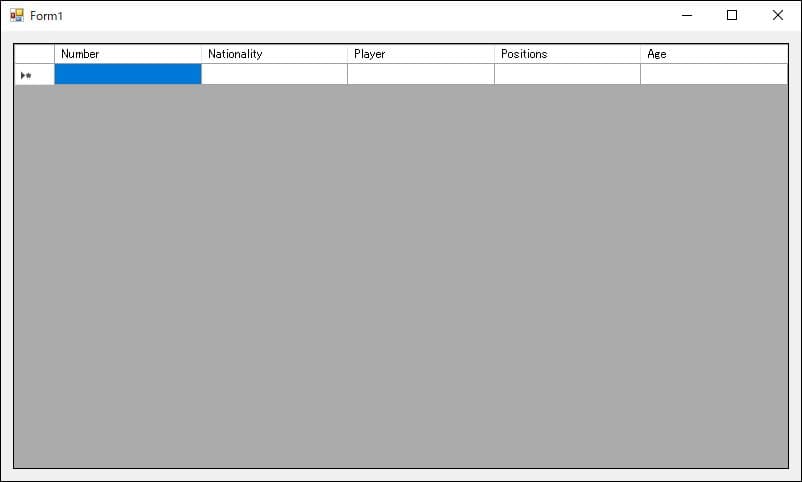
左端の項目列を削除する
一番左端の項目列(RowHeader)を削除します。
dataGridView1.RowHeadersVisible = false;RowHeaderVisible プロパティを false にすると削除することができます。
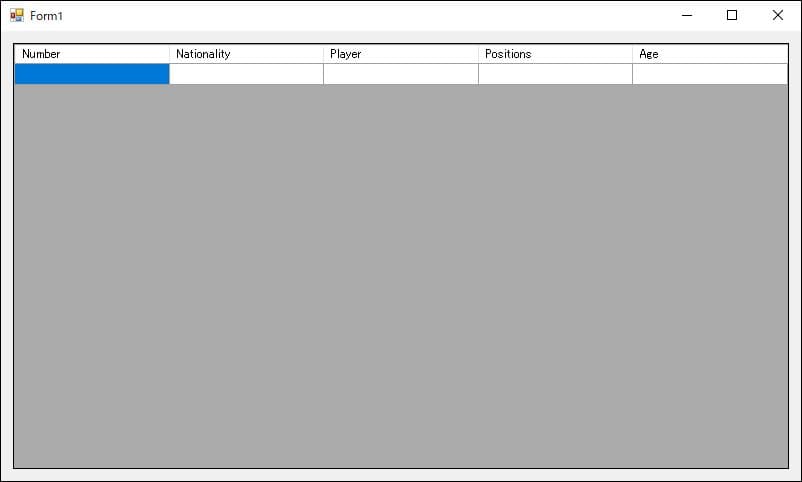
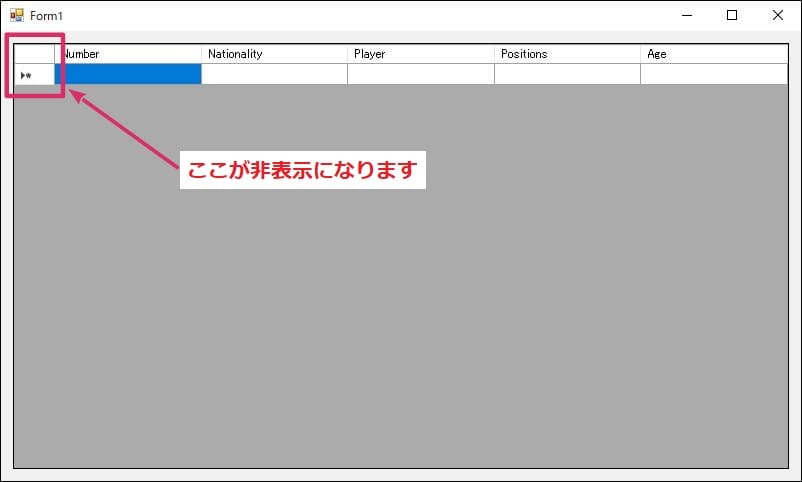
行の自動追加をオフにする
デフォルトの状態だと行の追加が自動で行われます。データベースの情報を表示する場合などには、不必要な機能になるので次の方法でオフにします。
dataGridView1.AllowUserToAddRows = false;プログラムから追加した行のみ表示がされます。下図は行を追加していない状態です。
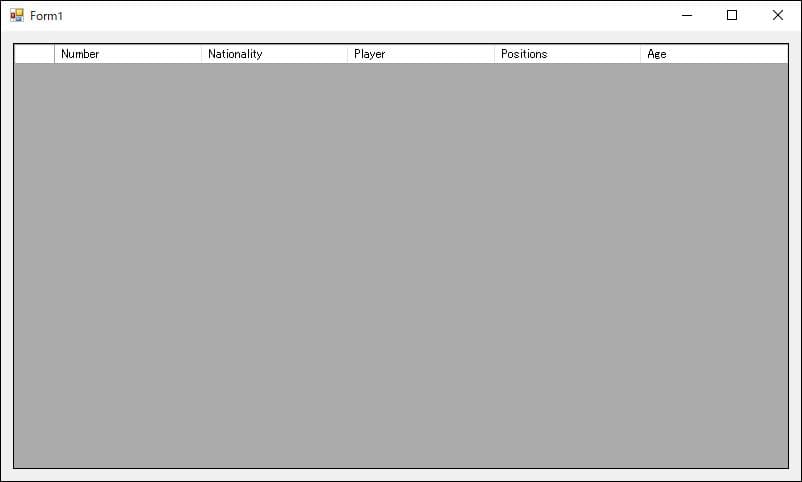
行単位で選択をする
初期状態ではセル単位で選択されます。行単位で選択をするには次のプロパティを使用します。
dataGridView1.SelectionMode = DataGridViewSelectionMode.FullRowSelect;SelectionMode を FullRowSelect にすることで行単位で選択できます。
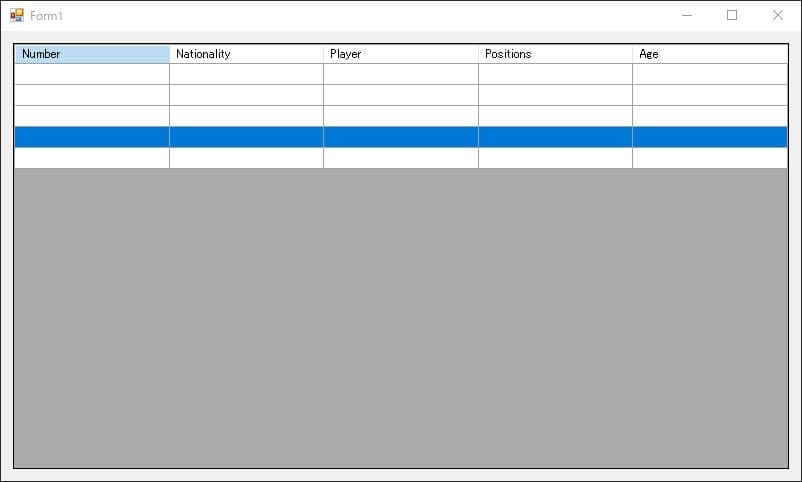
グリッド線を消す
グリッド線が煩わしいなら、グリッドの線を消すことが可能です。線の調整は CellBorderStyle プロパティを変更しましょう。
dataGridView1.CellBorderStyle = DataGridViewCellBorderStyle.None;上記のコードを追加すると次のような見た目になります。
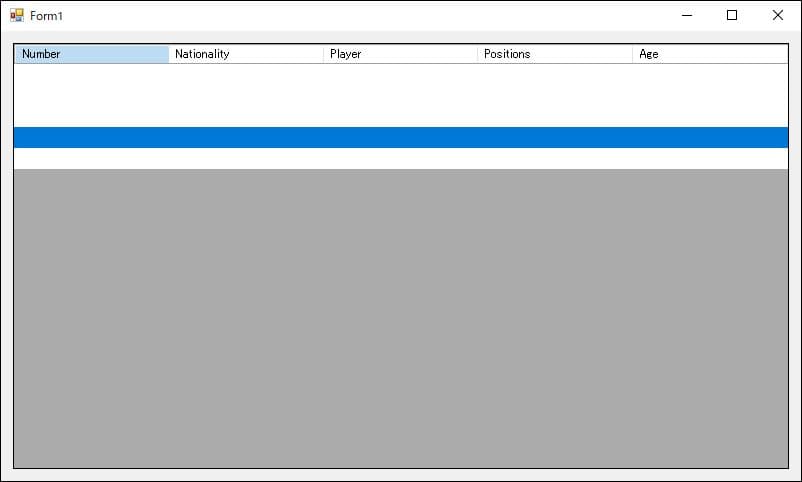
セルの編集を不可にする
初期状態ではセルをクリックするとセルに入力された値を編集することができます。セルの値を編集できなくするには ReadOnly プロパティを true にします。
dataGridView1.ReadOnly = true;DataGridView の見た目に変化はありませんが、セルをクリックしても編集することはできません。
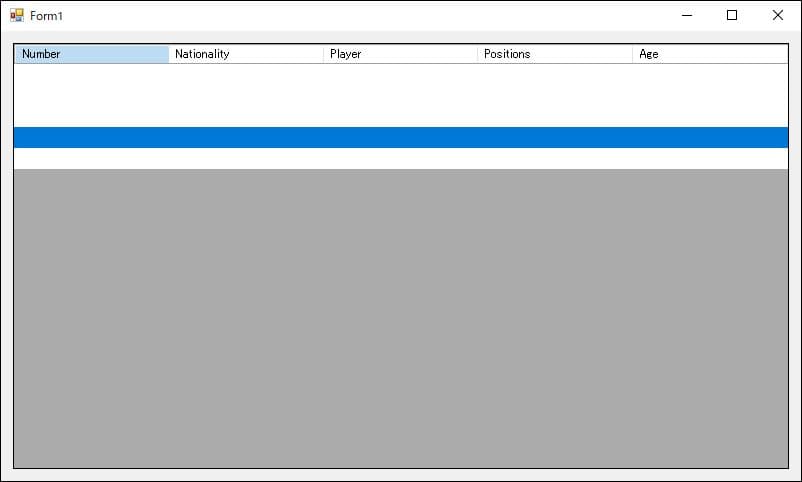
項目名の文字列を中央揃えする
DataGridView のヘッダーの文字列を中央揃えにするには、ColumnHeadersDefaultCellStyle の Alignment プロパティを設定します。
dataGridView1.ColumnHeadersDefaultCellStyle.Alignment = DataGridViewContentAlignment.MiddleCenter; //列の項目名を中央揃えdataGridView1.ReadOnly = true;Alignment プロパティに DataGridViewContentAlignment.MiddleCenter をセットすることで中央揃えすることができます。
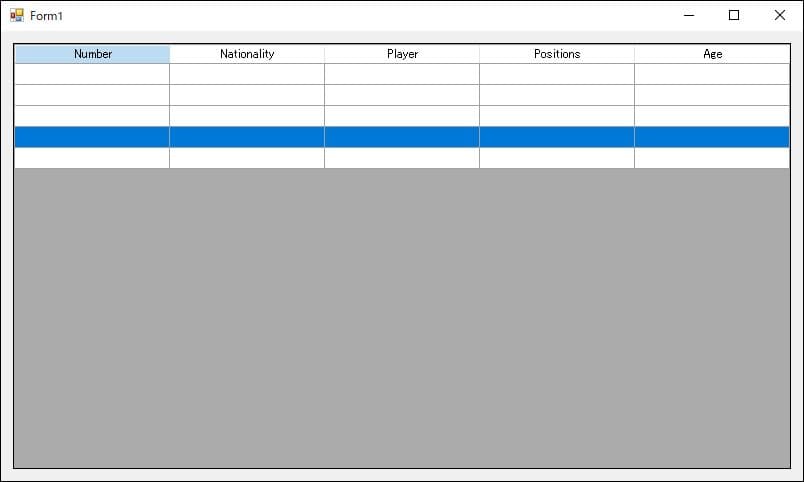
DataGridViewContentAligment の列挙体メンバと内容の一覧が以下になります。中央揃え以外に変更したい場合は、一覧の中から用途にあったメンバを選択します。
| 列挙体メンバ | 値 | 内容 |
|---|---|---|
| BottomCenter | 512 | 垂直方向は底部に、水平方向はセルの中心に合わせて配置 |
| BottomLeft | 256 | 垂直方向は底部に、水平方向はセルの左側に合わせて配置 |
| BottomRight | 1024 | 垂直方向は底部に、水平方向はセルの右側に合わせて配置 |
| MiddleCenter | 32 | セルの垂直方向と水平方向の中心に合わせて配置 |
| MiddleLeft | 16 | 垂直方向は中央に、水平方向はセルの左側に合わせて配置 |
| MiddleRight | 64 | 垂直方向は中央に、水平方向はセルの右側に合わせて配置 |
| NotSet | 0 | 配置が設定されていない |
| TopCenter | 2 | 垂直方向は上部に、水平方向はセルの中心に合わせて配置 |
| TopLeft | 1 | 垂直方向は上部に、水平方向はセルの左側に合わせて配置 |
| TopRight | 4 | 垂直方向は上部に、水平方向はセルの右側に合わせて配置 |
DataGridViewのサンプル

DataGridView の基本的な機能を使ったサンプルを紹介します。
using System;
using System.ComponentModel;
using System.Drawing;
using System.Windows.Forms;
namespace DataGridViewSample
{
public partial class Form1 : Form
{
public Form1()
{
InitializeComponent();
}
private void Form1_Load(object sender, EventArgs e)
{
//各プロパティの設置
dataGridView1.ReadOnly = true; //読み取り専用
dataGridView1.RowHeadersVisible = false; //左端の項目列を非表示
dataGridView1.AllowUserToAddRows = false; //自動追加オフ
dataGridView1.AlternatingRowsDefaultCellStyle.BackColor = Color.AliceBlue; //奇数行のカラーを変更
dataGridView1.AutoSizeColumnsMode = DataGridViewAutoSizeColumnsMode.None; //列幅自動調整オフ
dataGridView1.SelectionMode = DataGridViewSelectionMode.CellSelect; //セル単位で選択
dataGridView1.ColumnHeadersDefaultCellStyle.Alignment
= DataGridViewContentAlignment.MiddleCenter; //列の項目名を中央揃え
//列の名前
var columnNames = new string[] { "button", "id", "name", "age", "address", "workplace" };
//列の項目名
var columnTexts = new string[] { "", "ID", "氏名", "年齢", "住所", "勤務先" };
//列の幅
var wight = new int[] { 60, 80, 100, 100, 140, 120 };
//列のスタイル
var celType = new DataGridViewCell[]
{
new DataGridViewButtonCell(),
new DataGridViewTextBoxCell(),
new DataGridViewTextBoxCell(),
new DataGridViewTextBoxCell(),
new DataGridViewTextBoxCell(),
new DataGridViewTextBoxCell()
};
for (int i = 0; i < columnNames.Length; i++)
{
var viewColumn = new DataGridViewColumn();
viewColumn.Name = columnNames[i]; //列の名前
viewColumn.HeaderText = columnTexts[i]; //列の項目名
viewColumn.Width = wight[i]; //列の幅
viewColumn.CellTemplate = celType[i]; //列のスタイル
viewColumn.DefaultCellStyle.Alignment //列の中央揃え
= DataGridViewContentAlignment.MiddleCenter;
dataGridView1.Columns.Add(viewColumn); //列の追加
}
//1行目にデータを追加
dataGridView1.Rows.Add(new string[]
{
"ボタン", "1", "Japan", "Taro", "Left", "19"
});
//2行目にデータを追加
dataGridView1.Rows.Add(new string[]
{
"ボタン", "2", "Japan", "Jiro", "Right", "17"
});
//3行目にデータを追加
dataGridView1.Rows.Add(new string[]
{
"ボタン", "3", "Canada", "Mark", "First", "26"
});
//3行目にデータを追加
dataGridView1.Rows.Add(new string[]
{
"ボタン", "4", "Japan", "Yasu", "Center", "21"
});
dataGridView1.Sort(dataGridView1.Columns["年齢"], ListSortDirection.Descending); //Age列を降順にソート
}
private void dataGridView1_CellContentClick(object sender, DataGridViewCellEventArgs e)
{
if (e.RowIndex < 0) { return; }
MessageBox.Show($"クリックされたボタンは{e.RowIndex + 1}行目です。");
}
}
}このサンプルコードを実行すると図のような DataGridView が表示されます。
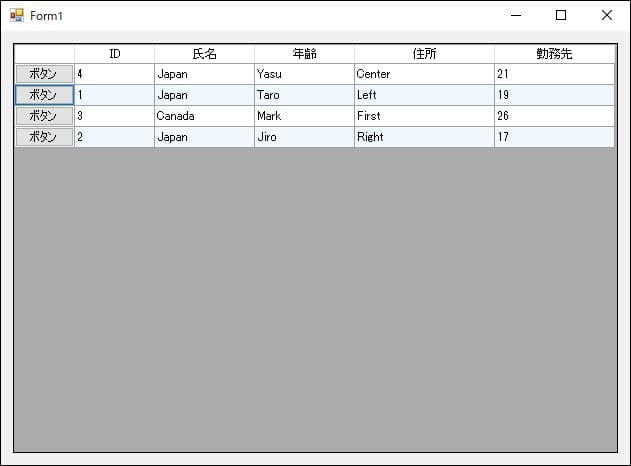
DataGridView はセルをボタンにすることが可能で、左端の列はボタンを配置しています。
CellContentClick イベントでボタンのイベント処理を行います。
サンプルではボタンをクリックした行番号をメッセージボックスに表示するようにしています。
まとめ

この記事では DataGridView の基本的な使い方についてまとめてご紹介しました。
DataGridView は C# の Windows Form でよく利用するコントロールなので、使い方を理解しておくとプログラミングの幅が広がると思います。



以上、最後まで読んでいただきありがとうございました。


