本記事では、商用利用ができる無料の3D CADソフトウェアである「DesignSpark Mechanical」を使って、「六角ボルト」と「ナット」を書く方法について紹介します。
作製が完了した「六角ボルト」と「ナット」がこちらです。
[jin-img-waku]
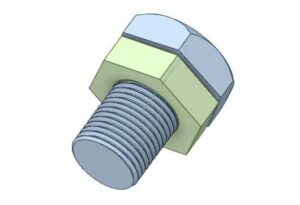
[/jin-img-waku]
手順に沿って作業をすれば簡単に作成することができます。
初心者の方にも扱いやすいソフトウェアで、ホームページ には日本語で使い方の紹介ページもあります。当サイトでも 基本的な使い方 について、まとめて解説していますので参考にしてみてください。
「六角ボルト」の書き方

今回書く六角ボルトの設計は次の通りです。
六角ボルトの内径は20mm、六角ボルトの内径とナットの内径の間隔を2mm、ピッチ幅を2mmとしています。
[jin-img-waku]
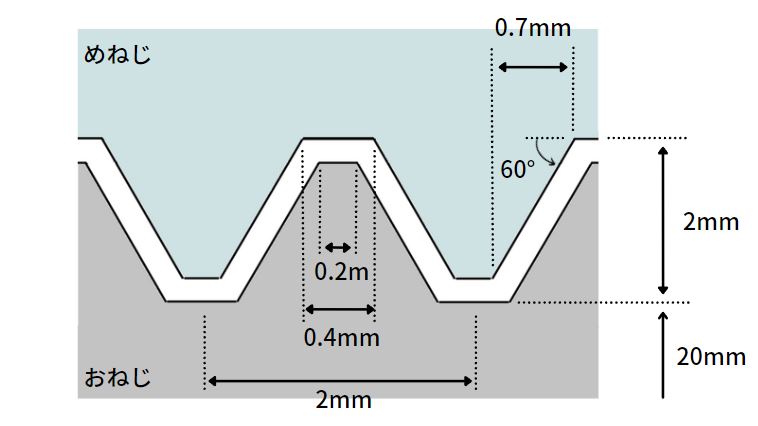
[/jin-img-waku]
ステップ毎に順番に作業の説明を行ってます。今回紹介する方法以外にももっと効率が良い書き方があると思いますので、あくまで参考程度に見て頂ければと思います。
[jin-fusen2 text=”STEP1“]
「DesignSpark Mechanical」を起動後、メニューバーにある[ファイル] → [新規作成] → [デザイン]の順番に選択して、デザインの新規作成を行います。
[jin-img-waku]
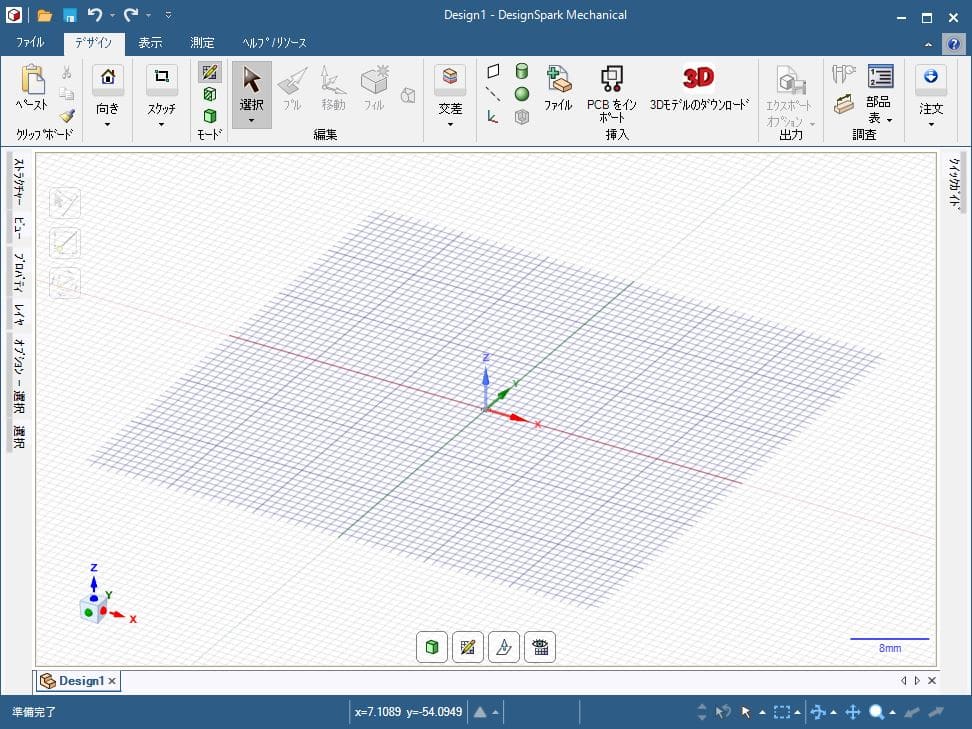
[/jin-img-waku]
[jin-fusen2 text=”STEP2“]
まず、直径20mm、22mm、25mmの3つの円を書きます。
[jin-img-waku]
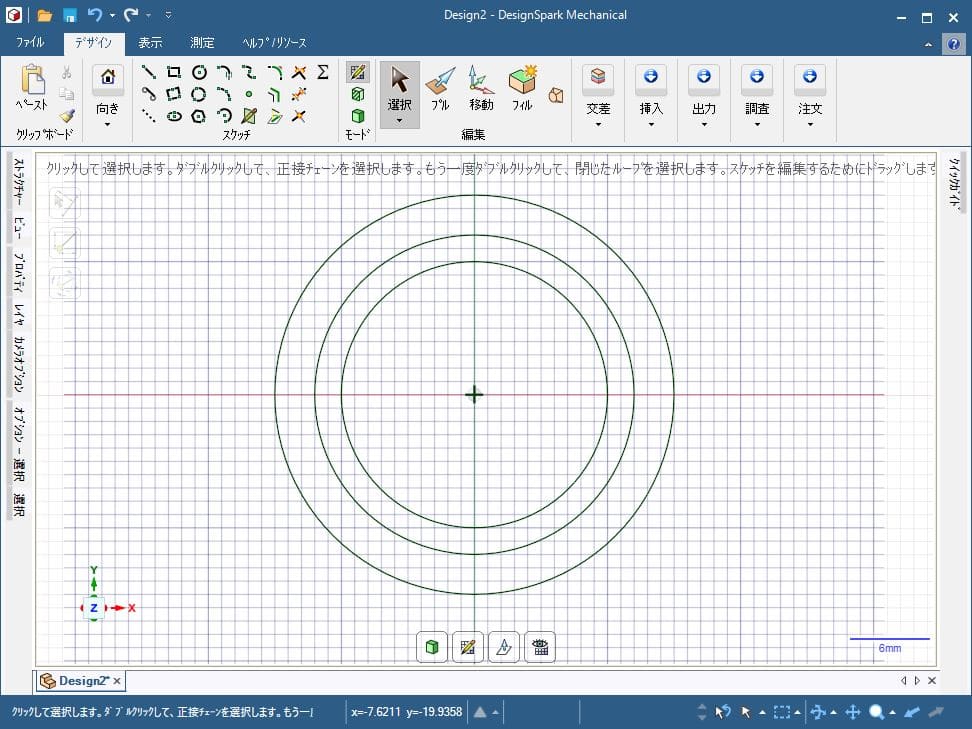
[/jin-img-waku]
[jin-fusen2 text=”STEP2“]
編集リボンの[プル]を選択して、六角ボルトとナットを円柱にします。
六角ボルトは直径20mmの高さ35mm、ナットは直径25mmの高さ10mmに設定します。
プルする面をクリックして、マウスでドラッグすることで高さをテキストボックスに入力することができます。
[jin-img-waku]
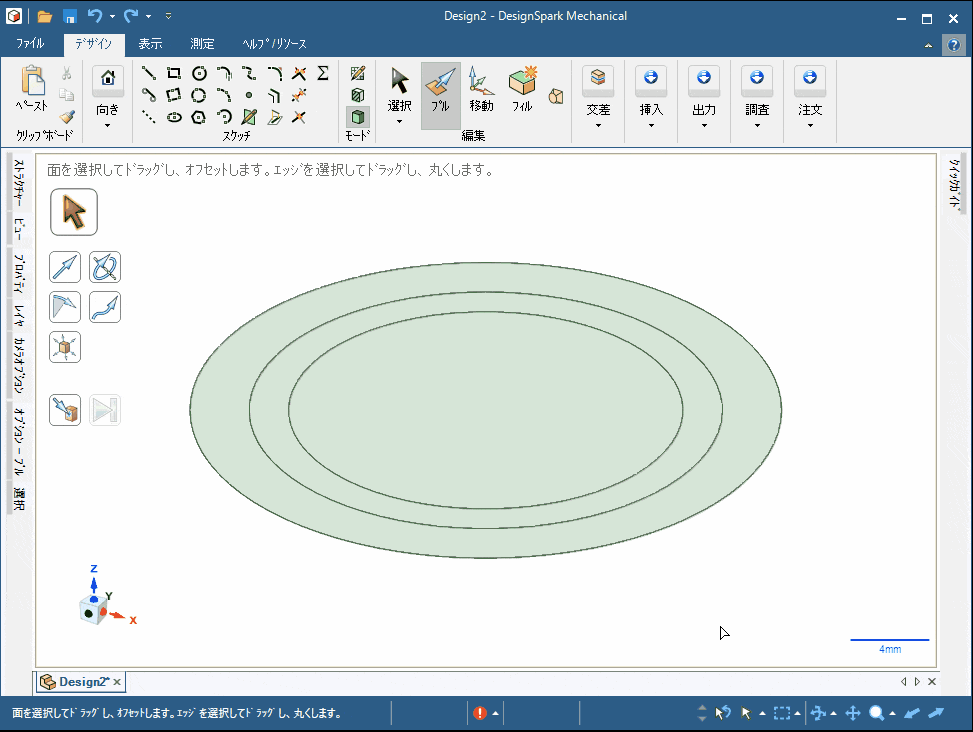
[/jin-img-waku]
[jin-fusen2 text=”STEP3“]
円柱の断面にスケッチをするので、中心軸をクリックしてモードリボンの[断面モード]を選択します。
スケッチしやすいように、モードリボンの[平面モード]を選択します。
[jin-img-waku]
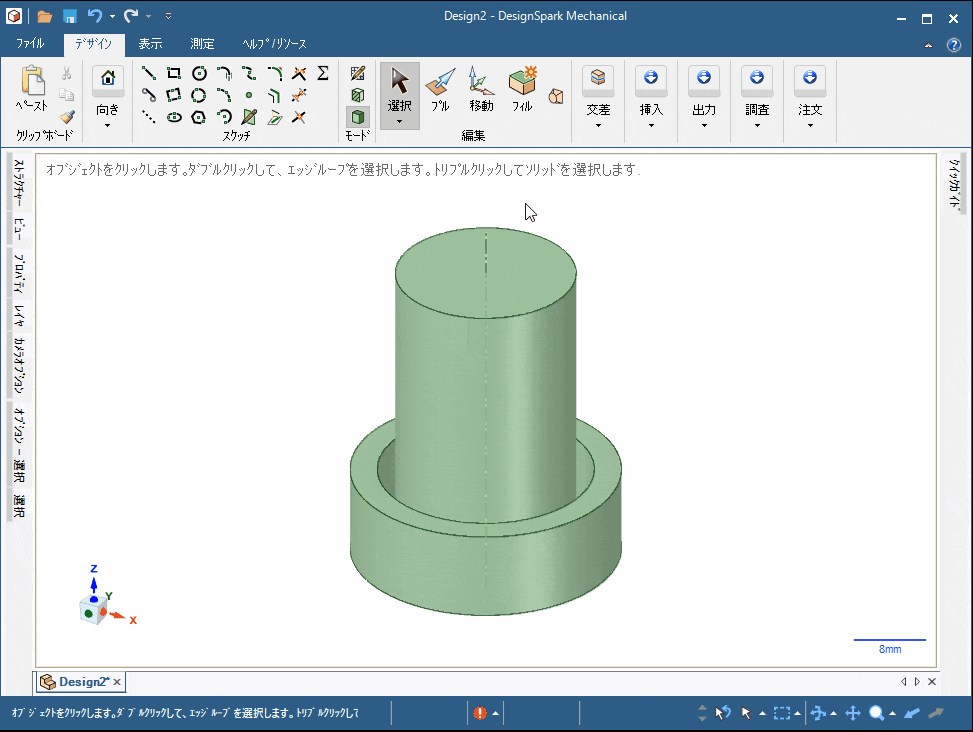
[/jin-img-waku]
[jin-fusen2 text=”STEP4“]
ナット側にめねじとなる部分のスケッチをします。
スケッチリボンの[直線]と[矩形]を使用して下のように線を描きます。
[jin-img-waku]
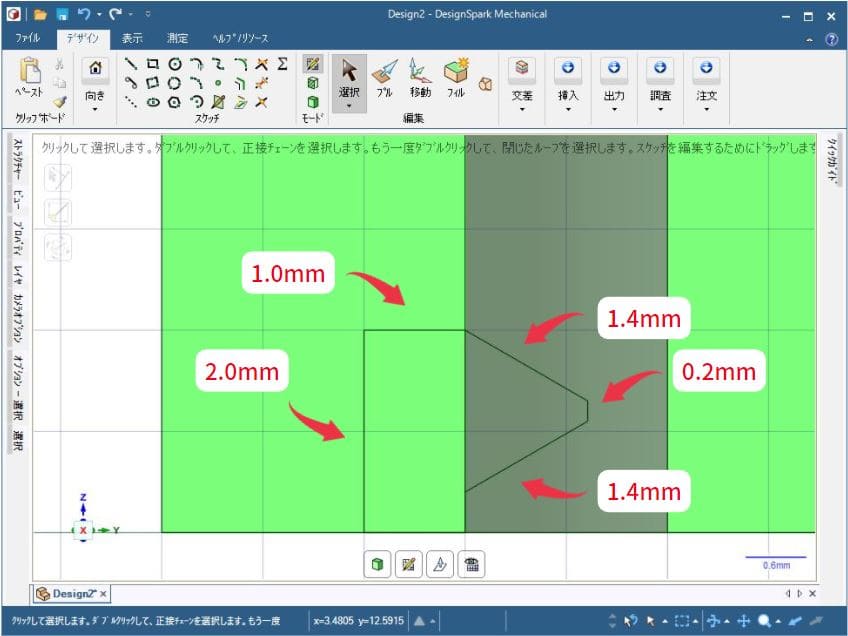
[/jin-img-waku]
[jin-fusen2 text=”STEP5“]
次はボルト側におねじとなる部分のスケッチをします。
スケッチリボンの[直線]と[矩形]を使用して下のように線を描きます。
[jin-img-waku]
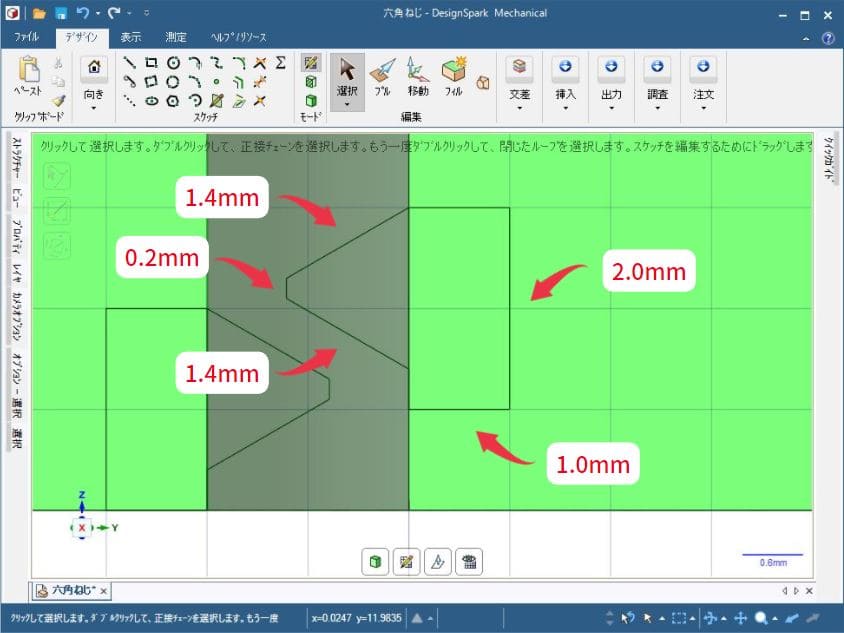
[/jin-img-waku]
[jin-fusen2 text=”STEP6“]
六角ボルトの「おねじ」とナットの「めねじ」をスケッチした際にできた余計な線を削除します。
[jin-img-waku]
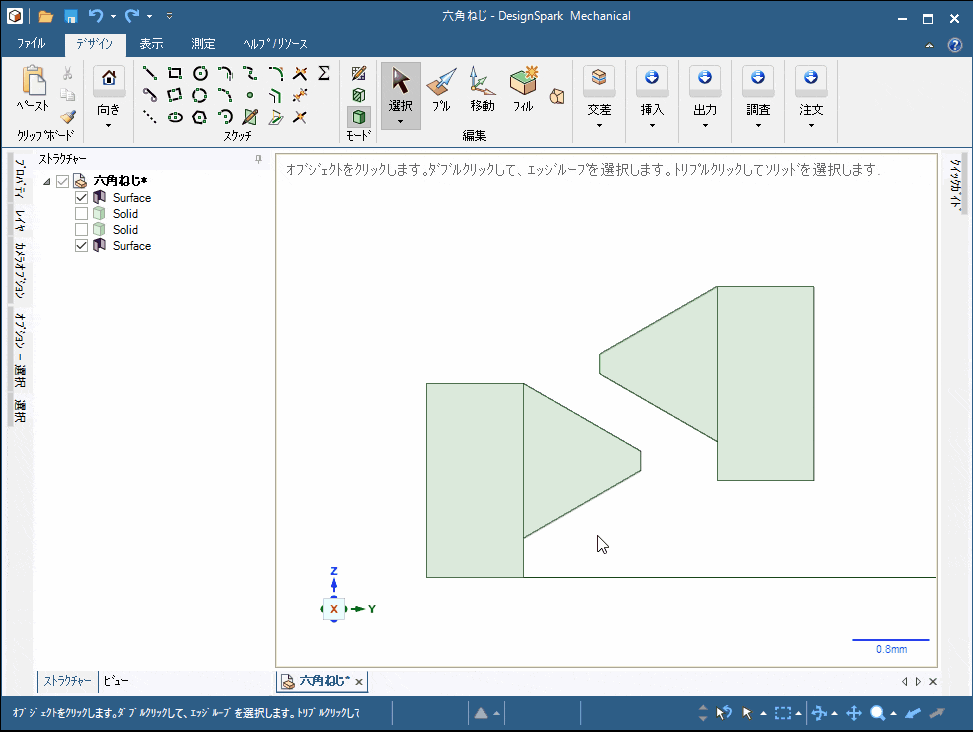
[/jin-img-waku]
線を消しやすいように、ソリッドを非表示にします。非表示にするに「ストラクチャー」のチェックを外します。
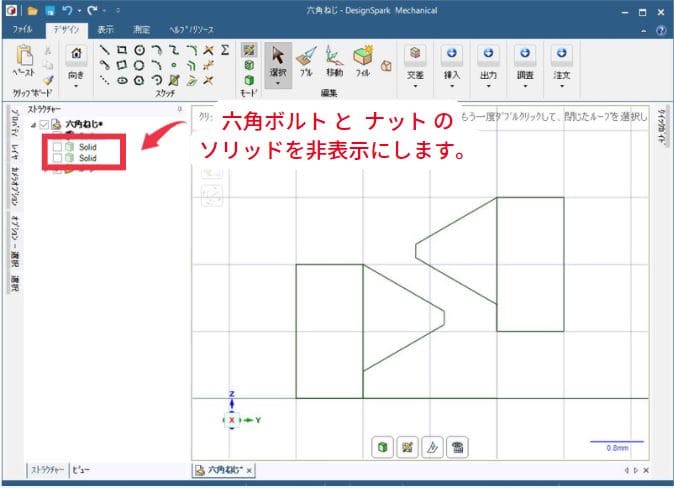
[jin-fusen2 text=”STEP7“]
六角ボルトのおねじを作製します。
六角ボルトのソリッドとおねじの面を表示し、ナットのソリッドとめねじの面を非表示にします。
おねじの面を選択して、編集リボンの[プル] → [ヘリカル]オプション付きで回転させます。
ねじの書き方については、この記事 が参考になりますので確認してみてください。
[jin-img-waku]

[/jin-img-waku]
[jin-fusen2 text=”STEP8“]
円柱からはみ出たねじ部分を削除します。
円柱の端面をクリックして、交差リボンの[ボディ分割]を選択します。不要な部分をクリックすると削除できます。
[jin-img-waku]
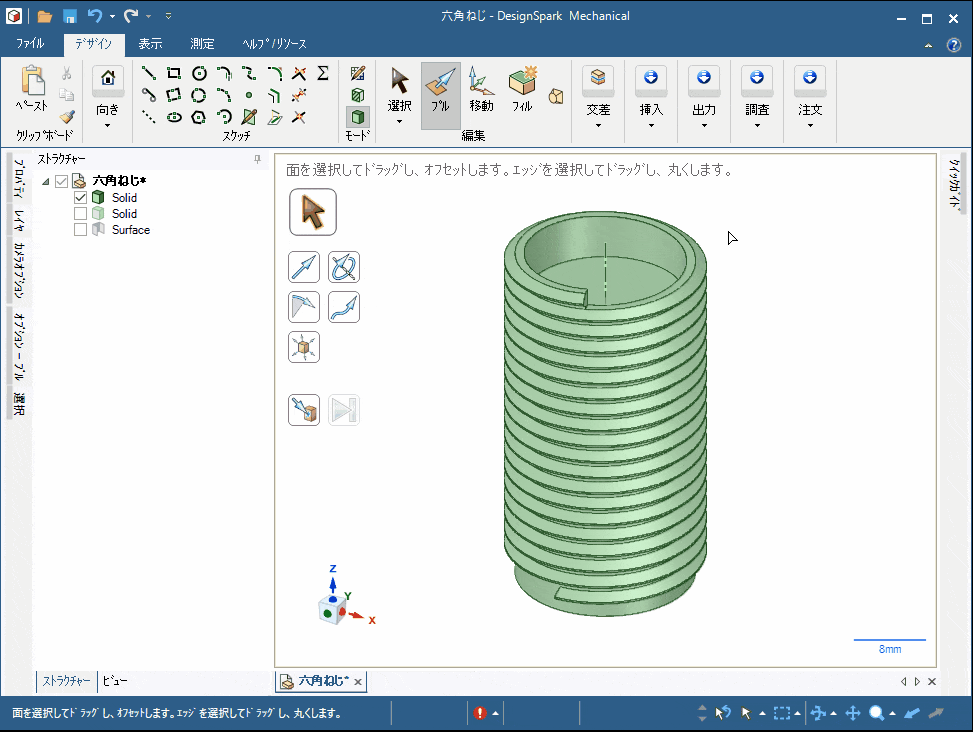
[/jin-img-waku]
[jin-fusen2 text=”STEP9“]
続いて、ナットのめねじを作製します。
六角ボルトのソリッドとおねじの面を非表示し、ナットのソリッドとめねじの面を表示にします。
ナットの端から端までねじ切りされるように、めねじの面を4mm下げます。
[jin-img-waku]
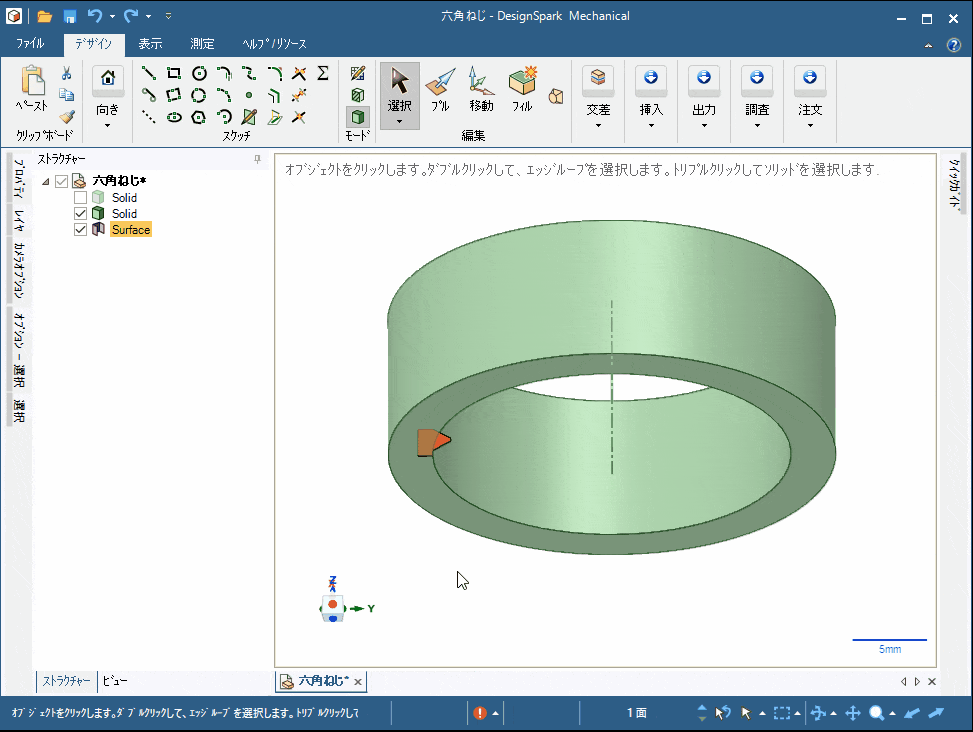
[/jin-img-waku]
[jin-fusen2 text=”STEP10“]
めねじの面を選択して、編集リボンの[プル] → [ヘリカル]オプション付きで回転させます。
[jin-img-waku]
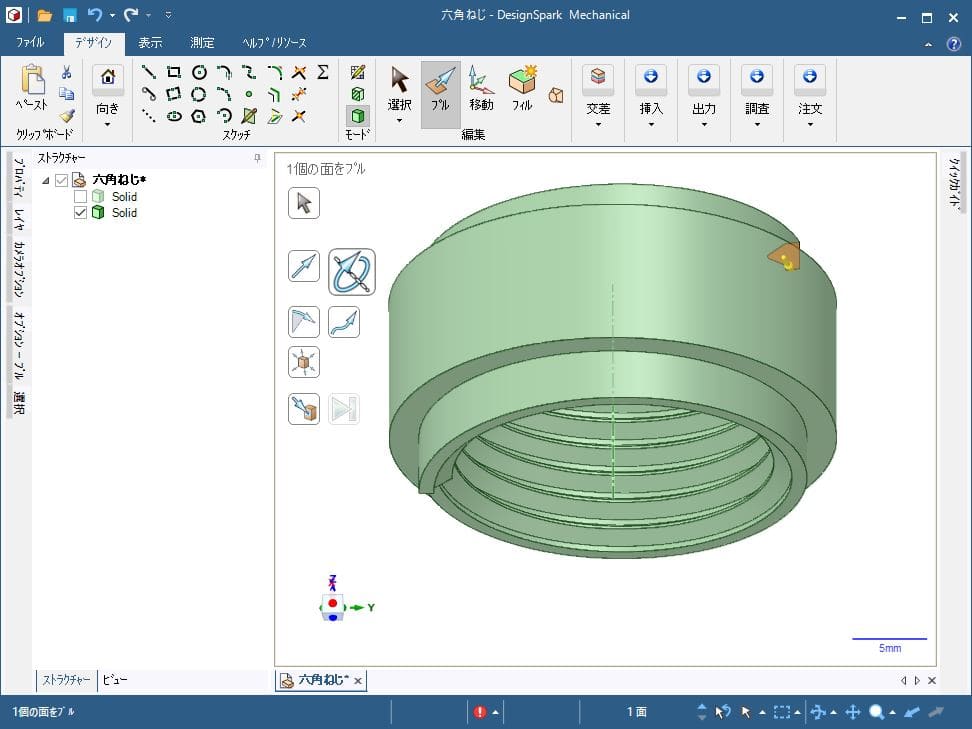
[/jin-img-waku]
[jin-fusen2 text=”STEP11“]
ナットからはみ出た、めねじ部分を削除します。
端面をクリックして、交差リボンの[ボディ分割]を選択します。不要な部分をクリックして除します。
[jin-img-waku]
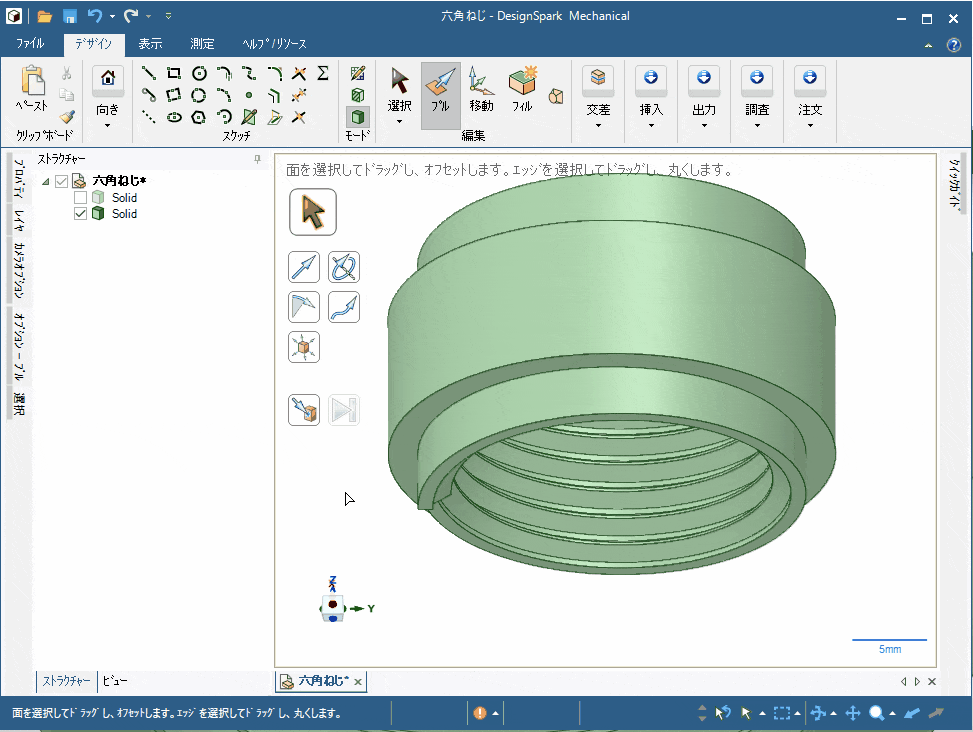
[/jin-img-waku]
ソリッドを全て表示すると、次のようなデザインになります。
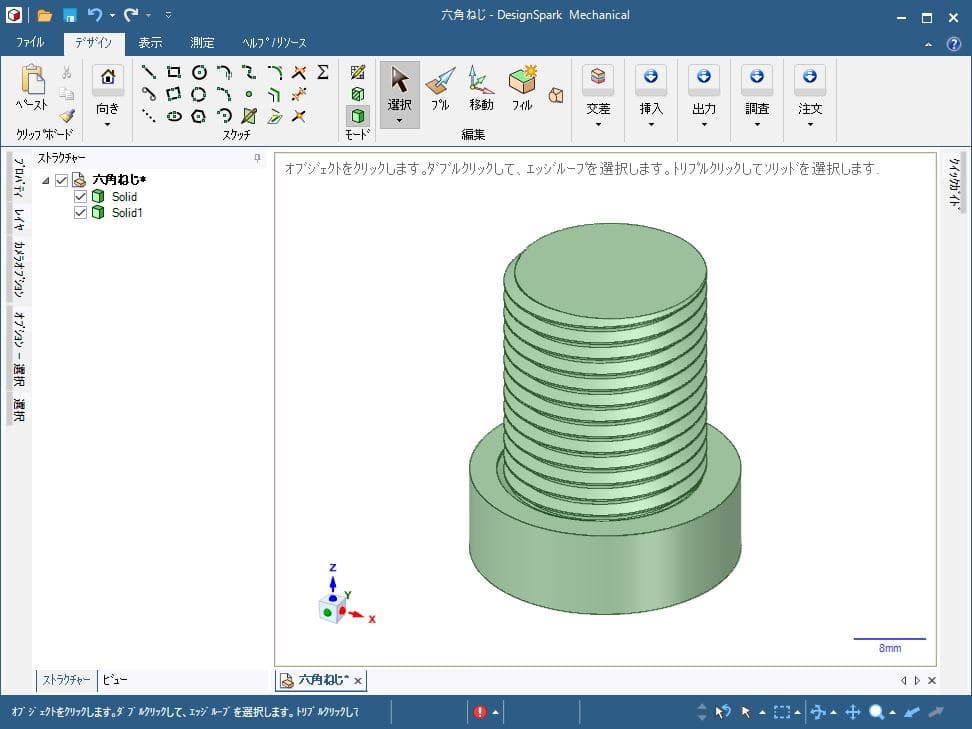
[jin-fusen2 text=”STEP12“]
六角ボルトの頭を作製します。
六角ボルトの円柱の端面をクリックして、スケッチリボンの[ポリゴン]を選択します。
直径35mmの六角形を描きます。
[jin-img-waku]
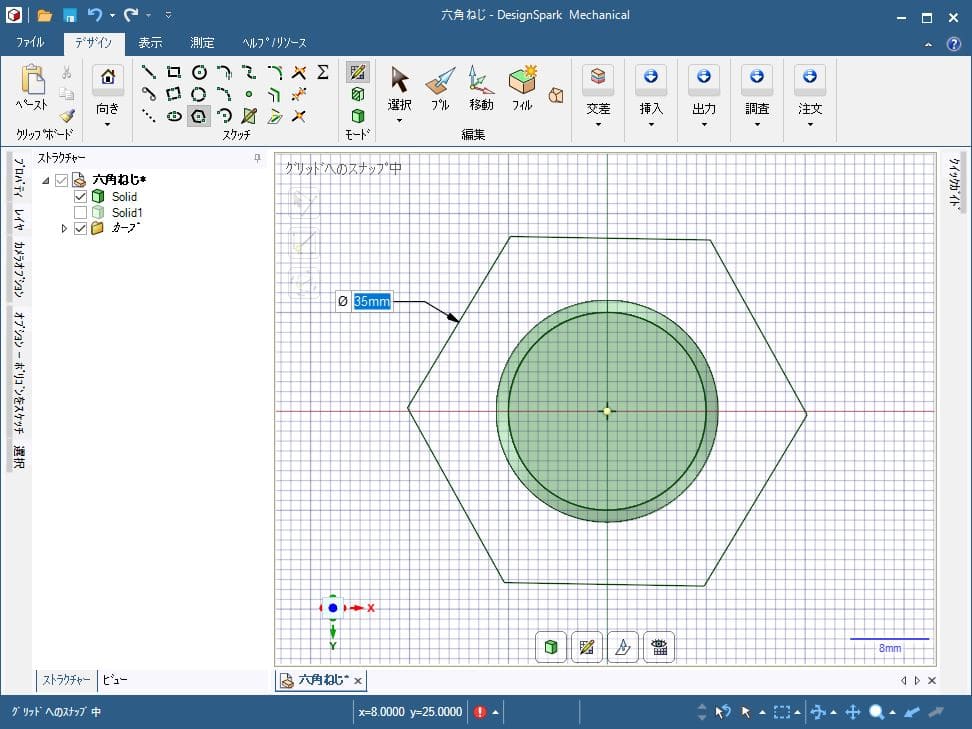
[/jin-img-waku]
[jin-fusen2 text=”STEP13“]
編集リボンの[プル]を選択して、高さを10mmにします。
これで六角ボルトの頭部が完成しました。
[jin-img-waku]
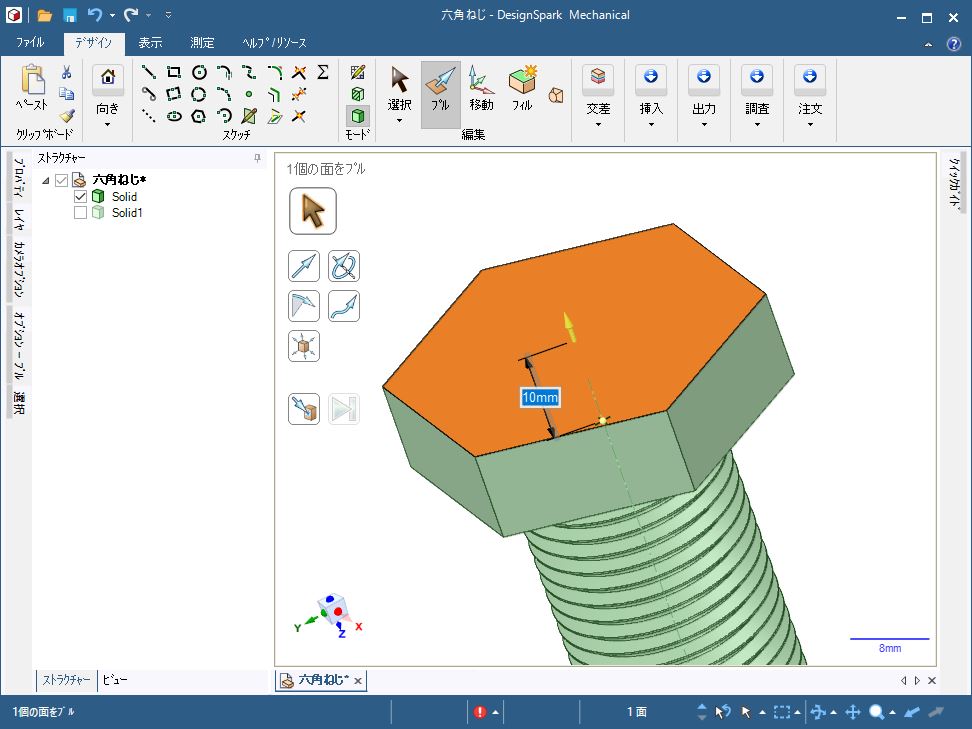
[/jin-img-waku]
[jin-fusen2 text=”STEP14“]
最後にナットを六角形にします。
ナットのソリッドの端面に直径35mmの六角形を描きます。
編集リボンの[プル]を選択した後に六角形をクリックし、反対側の端面をクリックすると、六角形の形状にすることができます。
[jin-img-waku]
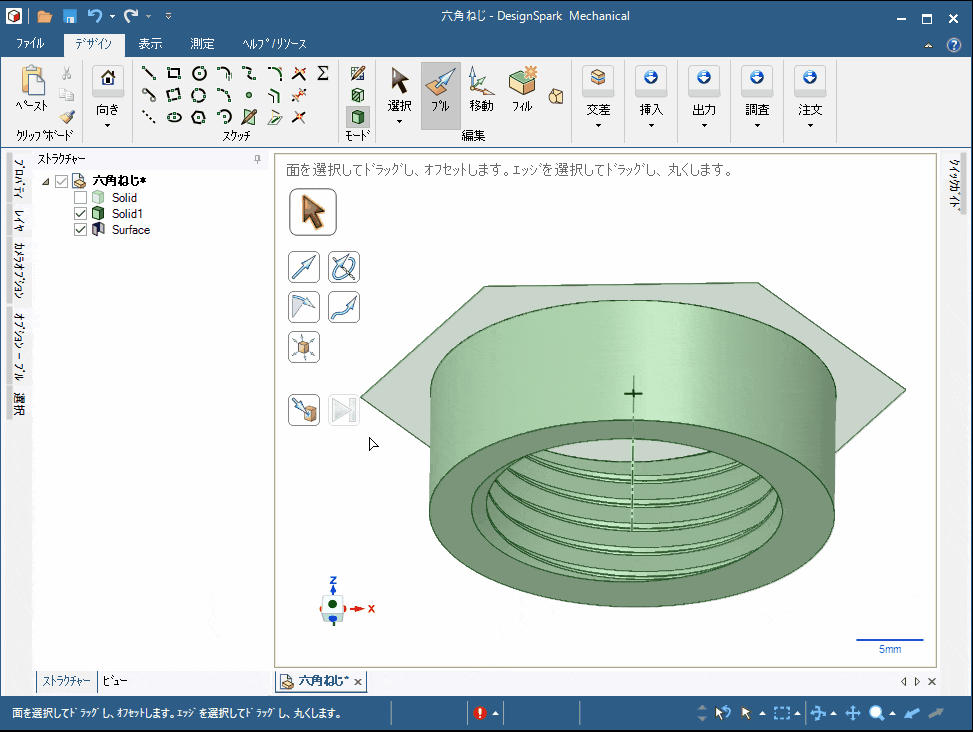
[/jin-img-waku]
[jin-fusen2 text=”STEP15“]
最後にソリッドのスタイル(色・グラフィック等)を調整し、六角ボルトの頭部を面取りします。
これで六角ボルトとネットが完成しました。
[jin-img-waku]
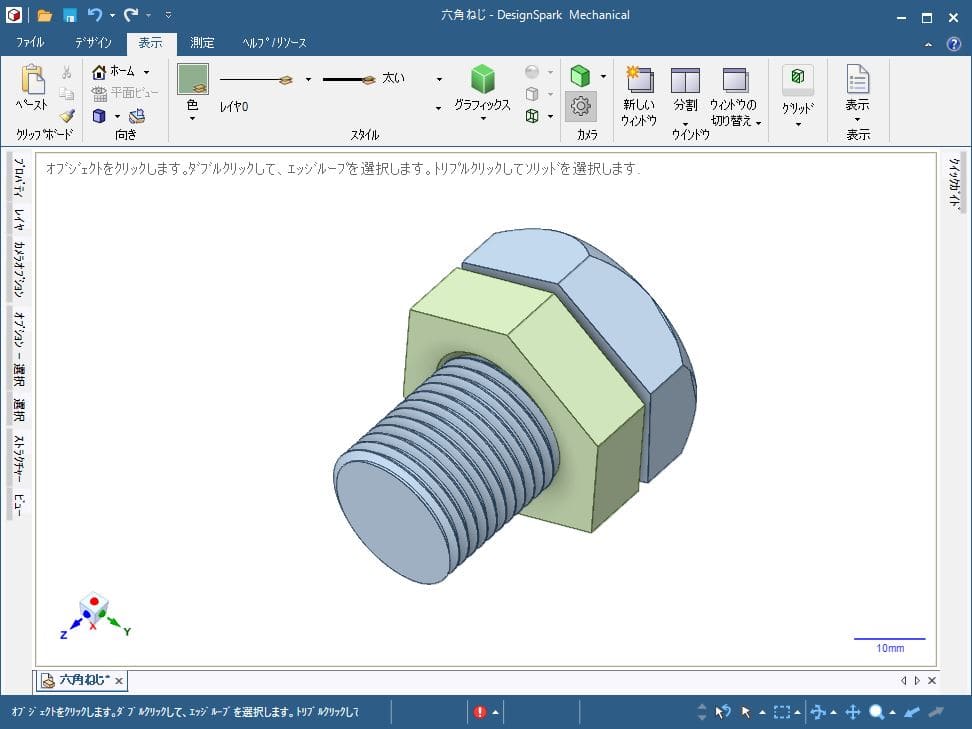
[/jin-img-waku]
最後に
商用利用ができる無料の3D CADソフトウェアである「DesignSpark Mechanical」を使うと「六角ボルト」と「ナット」を簡単に書くことができます。
2D CADとは異なり、平面図などを作製せずに、はじめから3Dで立体モデルとして設計を始めることができます。
立体モデルを360° 全方向から視覚で確認しながら作業が進めることができるので、初心者の方でも始めやすいです。
無料で利用できるので、興味ある方はダウンロードしてみてはいかがでしょうか。
以上、最後まで読んで頂きありがとうございました。

