本記事では、無料で3D CADを描くことができる「DesignSpark Mechanical」を使った、「ねじ」の書き方を紹介します。
初心者の方にも扱いやすいソフトウェアで、ホームページ には日本語で使い方の紹介ページもあります。当サイトでも 基本的な使い方 について、まとめて解説しています。
この無料(商用利用可)で利用できるソフトウェアで作製した「ねじ」が下の図になります。
[jin-img-waku]

[/jin-img-waku]
3Dの「ねじ」が簡単に作製できますので、是非 最後まで読んで参考にしてみてください。
ソフトウェアのインストールが必須ですので、まだインストールされていない方は ここから手順を確認する ことができます。
「ねじ」の書き方

今回は「M4」のねじを対象とします。
M4の寸法を知らないと書けませんので、以下にピッチ・外径・ねじ山の高さなど必要な情報を表にしています。
他の種類のねじを書く場合も基本的に書き方は変わらないので、寸法だけ調整すれば書くことができます。
[jin-fusen2 text=”M4ねじの情報”]
| ピッチ(P) | ひっかかりの 高さ(H₁) |
外径(d) | 有効径(d₂) | 谷の径(d₁) |
| 0.7 | 0.379 | 4.0 | 3.545 | 3.242 |
| ねじ山の 高さ(H) |
H/2 | H/4 | H/8 | ー |
| 0.606 | 0.303 | 0.152 | 0.075 | ー |
H(ねじ山の高さ) = 0.866025404 × P(ピッチ)
[jin-img-waku]
 [/jin-img-waku]
[/jin-img-waku]
参考URL:ねじ基準寸法(JIS B 0205-1997)
[jin-fusen2 text=”STEP1“]
「DesignSpark Mechanical」を起動後、メニューバーにある[ファイル] → [新規作成] → [デザイン]の順番に選択して、デザインの新規作成を行います。
[jin-img-waku]
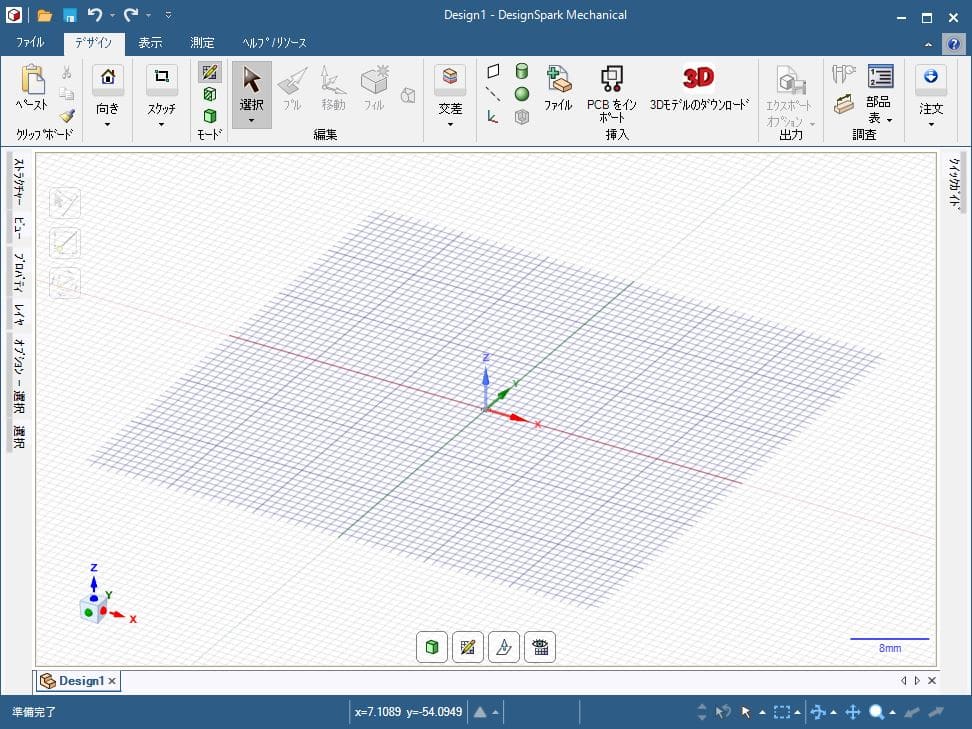
[/jin-img-waku]
[jin-fusen2 text=”STEP2“]
ねじの谷の径と同じ大きさで円柱をつくります。
M4の谷径は、上の表から 3.242mm です。円柱の長さは必要な長さにしてください。ここでは10mmの長さで設定しました。
[jin-img-waku]
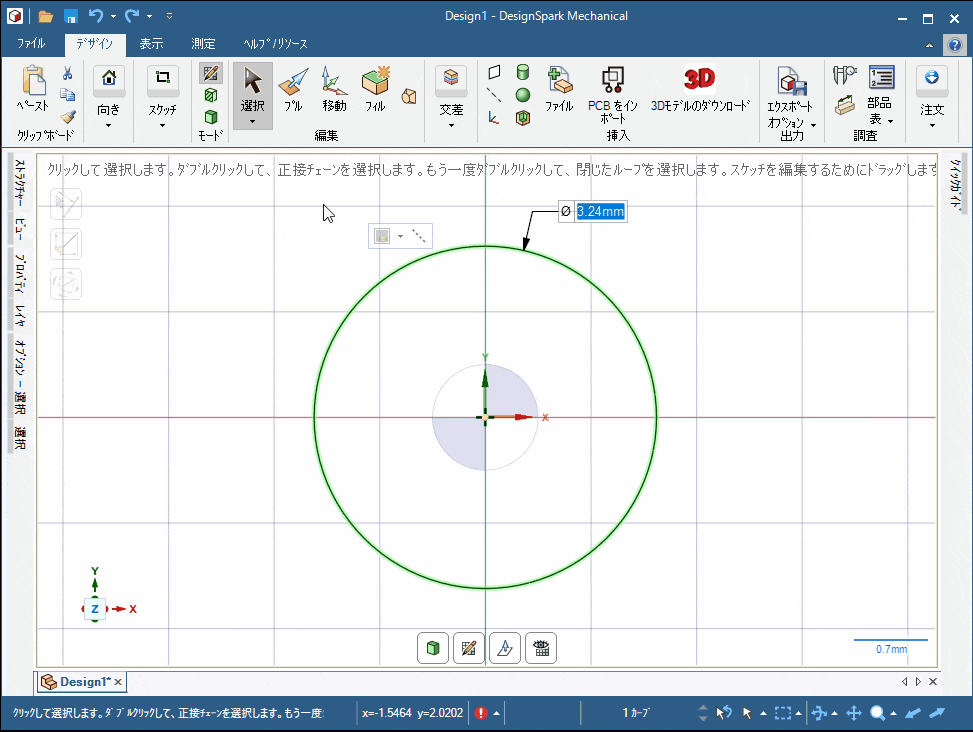
[/jin-img-waku]
[jin-fusen2 text=”STEP3“]
挿入リボンの[プレーン]を選択して、円柱の中心線を選択します。
円柱の中心からy軸方向に1枚のプレーンが作成されます。
[jin-img-waku]
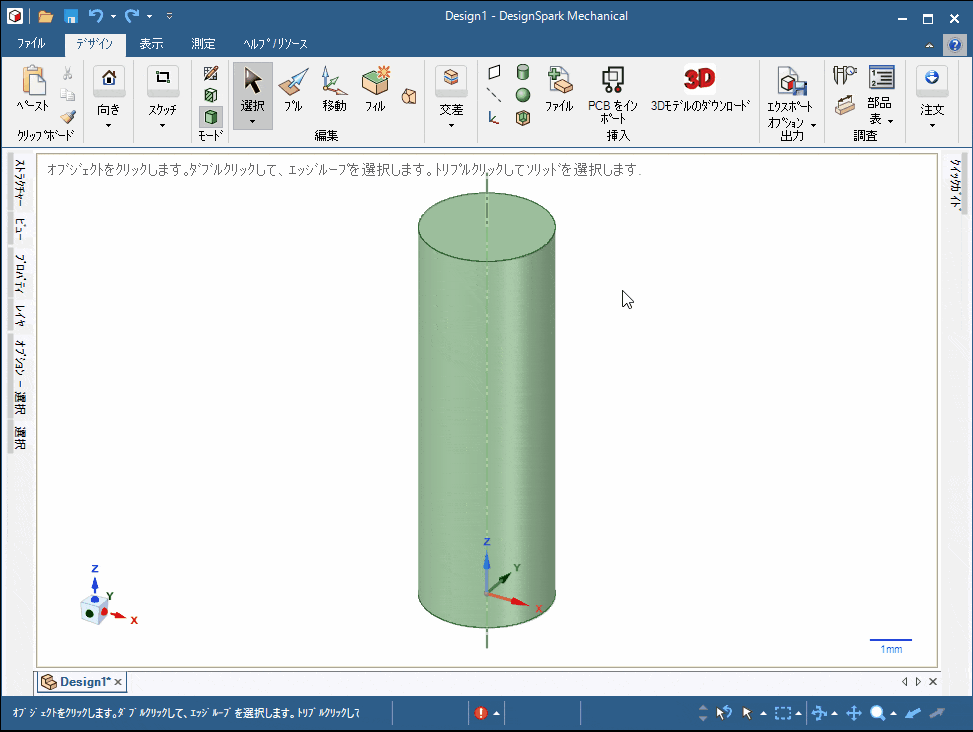
[/jin-img-waku]
[jin-fusen2 text=”STEP4“]
プレーン面をスケッチする面として図形を書くので、視点を移動します。
編集リボンの[選択]をクリックして、キーボードの「Cキー」 → 「Vキー」の順に押下します。
[jin-img-waku]

[/jin-img-waku]
[jin-fusen2 text=”STEP5“]
ねじの山形状を書きます。
このねじ山の形状は角度が60度なので、正三角形になります。上の表から正三角形の「1辺の長さ」 = 「ピッチの長さ」になります。
M4の場合、ピッチは0.7mmです。
[jin-img-waku]
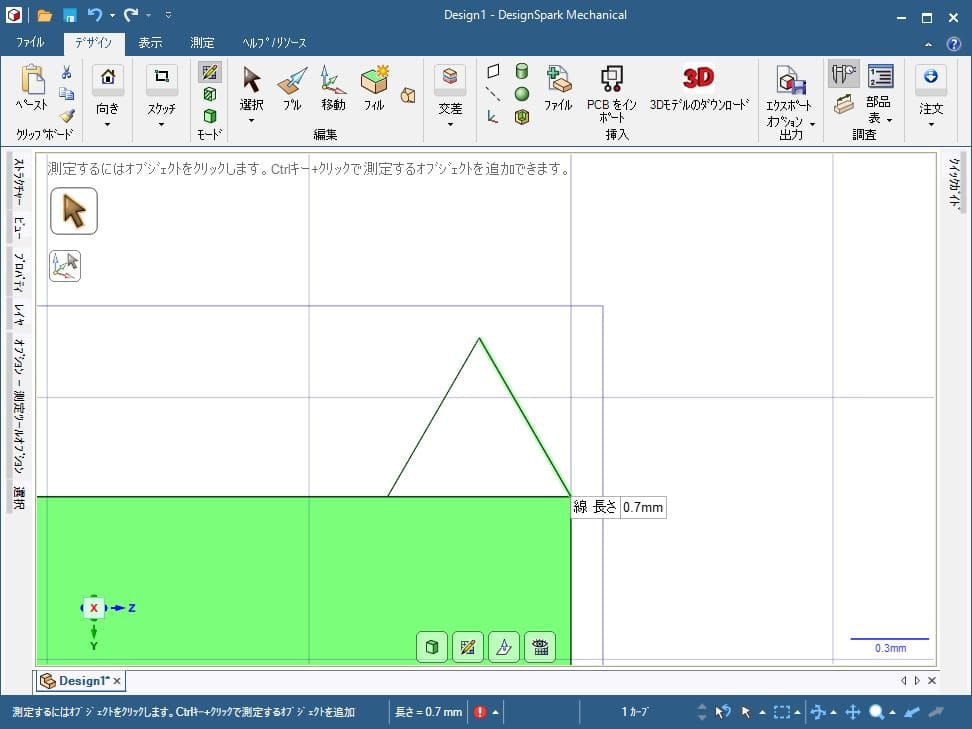
[/jin-img-waku]
[jin-fusen2 text=”STEP6“]
ねじの山の頂点を削ります。
スケッチリボンの[オフセットカーブ]を選択して、頂点から”H/8”の長さだけ角を削除します。
スケッチリボンの[トリム]を選択して、余分な線を取り除きます。
[jin-img-waku]
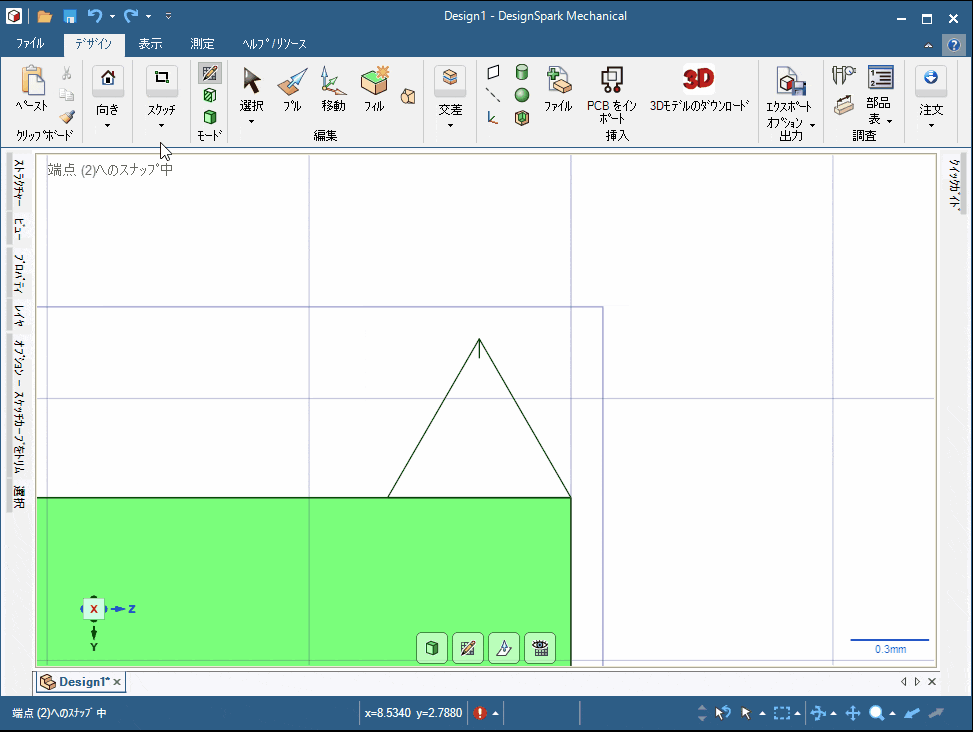
[/jin-img-waku]
[jin-fusen2 text=”STEP7“]
ねじ山の形状ができましたので、次は「ねじ形状」を作成します。
編集リボンの[プル]を選択して、ねじ山を選択した後にツールガイドにある[回転]を選択します。
円柱を回転させるので、軸がブレないように円柱の中心線を選択します。
[jin-img-waku]
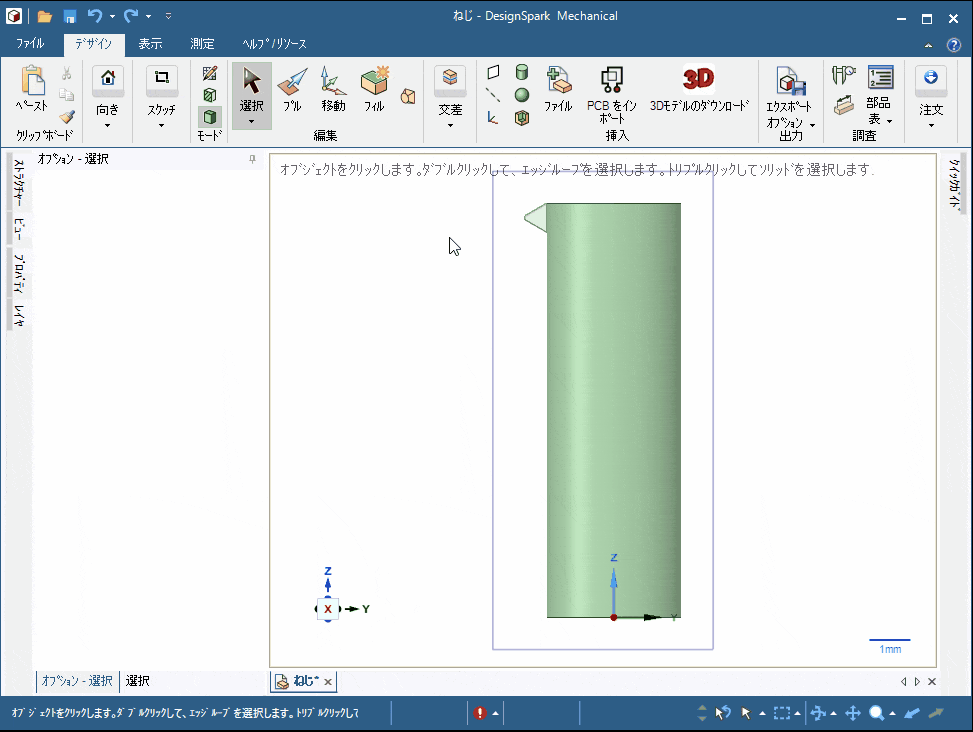
[/jin-img-waku]
[jin-fusen2 text=”STEP8“]
画面左下の「オプション – プル」を選択して、オプションツール一覧の中から [ヘリカル] にチェックを入れます。
[jin-img-waku]
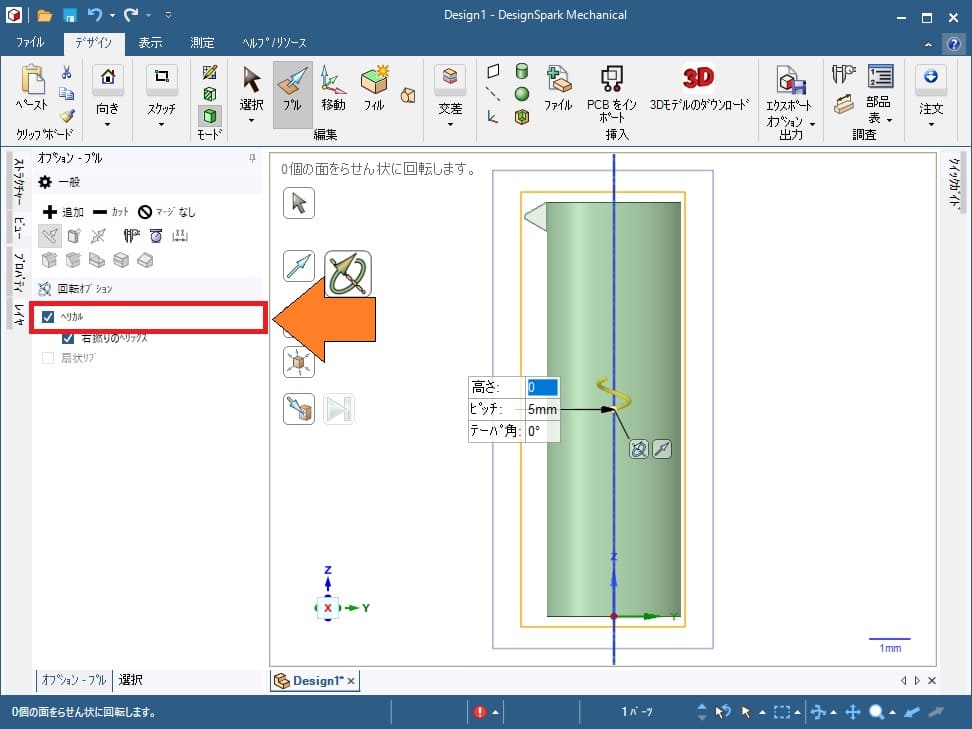
[/jin-img-waku]
[jin-fusen2 text=”STEP9“]
数値を入力するウィンドウが表示されるので、「高さ」・「ピッチ」・「テーパ角」を入力します。
ここでは、z軸の方向が逆だったので高さの数値をマイナスにしています。
[jin-img-waku]

[/jin-img-waku]
[jin-fusen2 text=”STEP10“]
円柱を回転させます。
ツールガイドにある[再生]ボタンをクリックします。すると自動で円柱が回転し、ねじ形状が作成されます。
[jin-img-waku]
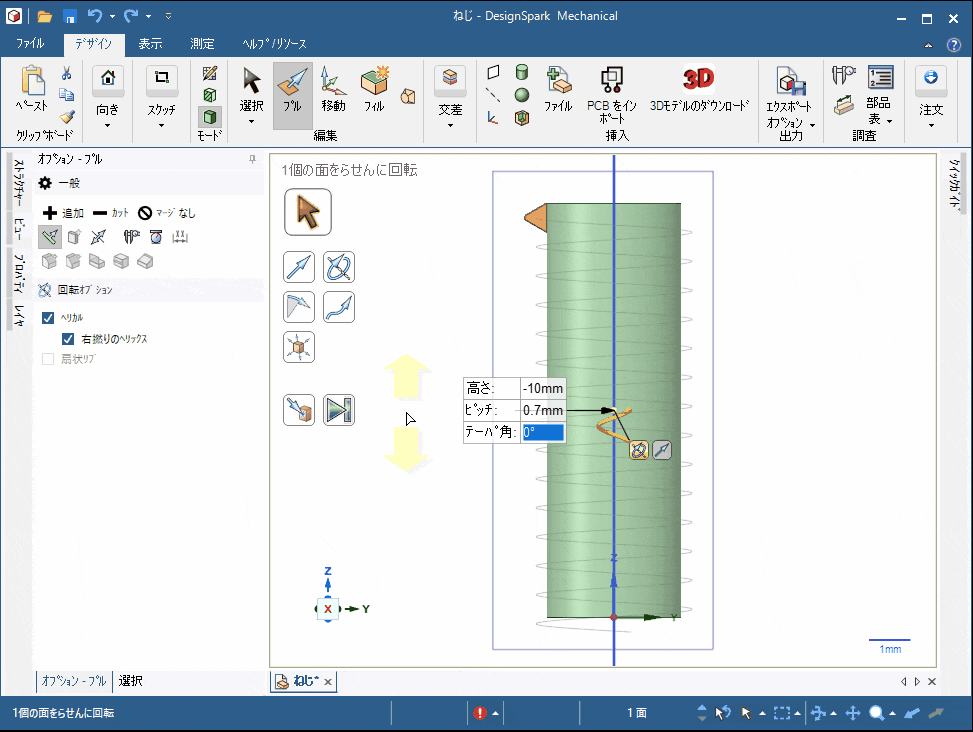
[/jin-img-waku]
[jin-fusen2 text=”STEP11“]
ねじに頭を追加します。
スケッチリボンの[円]を選択して、円柱の端面に直径7.0mmの円を描きます。
編集リボンの[プル]を選択して、ねじ側方向へ1.0mm埋め込みます。その後に反対方向へ3.0mmの長さプルします。
ねじ頭の径が7.0mm、高さが4.0mmのねじができます。
[jin-img-waku]
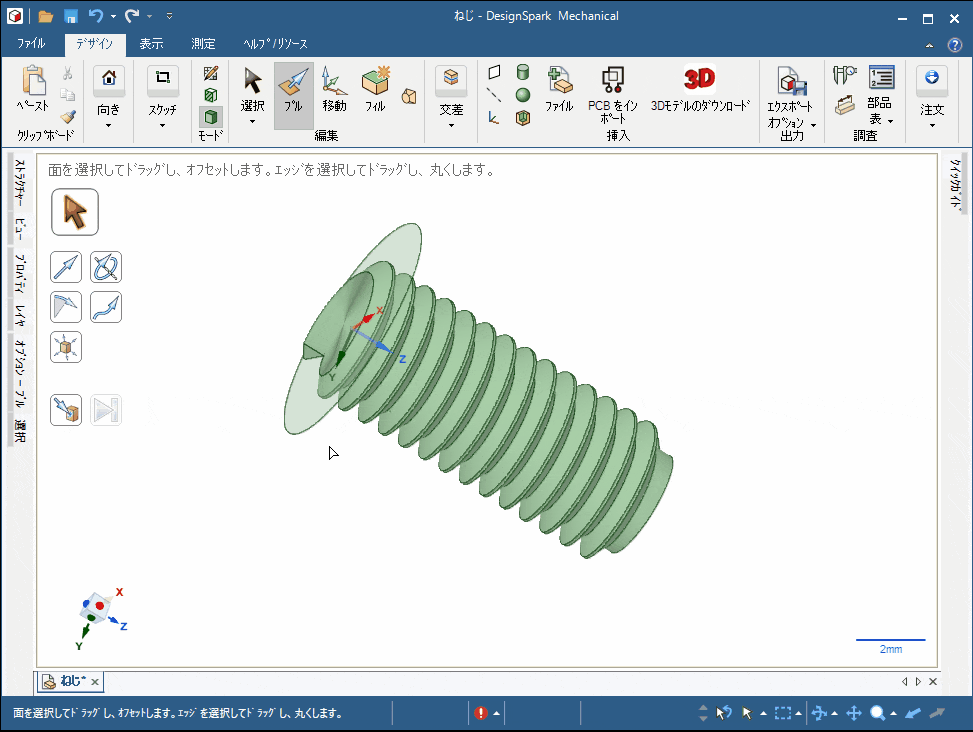
[/jin-img-waku]
STEP11まで順番に作業を行えば、「ねじ」が完成します。ソリッドのスタイル(色・グラフィック等)を調整すると、「ねじ」っぽい仕上がりになります。
[jin-img-waku]
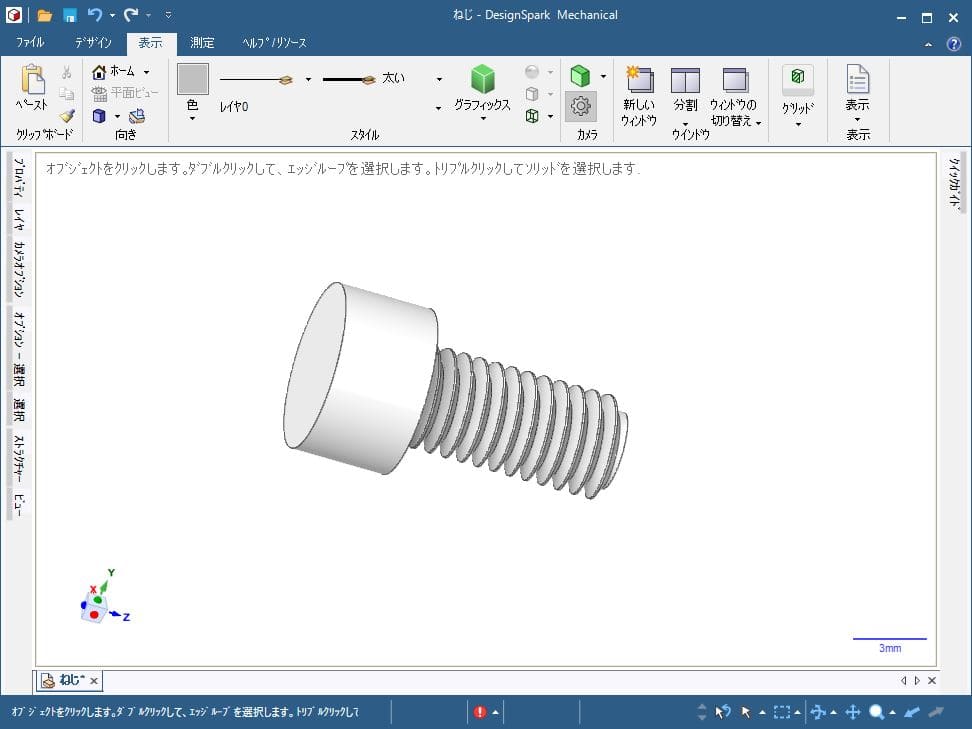
[/jin-img-waku]
今回の作業でキーポイントになるのは、プルの回転機能です。円柱の中心を軸としてソリッドを回転させることができます。
DesignSpark Mechanicalには他にも便利な機能が用意されていますので、これらの機能を使えば効率よく3D CADを作製することができるでしょう。
以上、最後まで読んで頂きありがとうございました。

