
Python を Windows OS にインストールするには?
この記事では Python(パイソン)を Windows OS にインストールする方法を紹介します。
Python は数多くあるプログラミング言語の中で、非常に人気が高い言語です。
コードがシンプルで扱いやすく、プログラミング初心者の方でも学習がしやすい言語です。これから学習しようと思っている方に向けて、Python のインストールする手順を画像を用いて分かりやすく解説します。
この記事で分かること
- Python をダウンロードする方法
- Python を Windows OS へインストールする方法
是非この記事を参考にしてみてください。
Pythonとは

Python は、オランダ人の Guido van Rossum(グイド・ヴァンロッサム)氏が開発したプログラミング言語です。現在では幅広く用いられており、中でもAIや機械学習分野で、とても人気が高い言語と言えます。
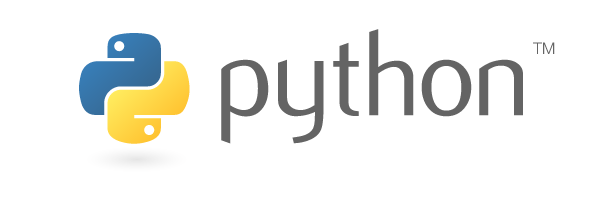
Pythonという名前は、グイド氏が熱烈なファンであったコメディ番組『Monty Python’s Flying Circus(空飛ぶモンティ・パイソン)』に由来しているそうです。
Pythonの特徴
- 少ないコードで分かりやすい文法でプログラムが書ける。
- 標準ライブラリに加えて外部ライブラリも豊富に存在する。
- 文法がシンプルなので、読みやすさと書きやすさに優れている。
Pythonは使い勝手が良く汎用性の高い言語なので、下記のようなさまざまな場面で利用されています。
Pythonの用途
- 機械学習を使った人工知能の開発
- Webサービスやアプリケーションの開発
- 自動データ処理や分析等の業務効率化
- Webサイトのデータ抽出
- 統計データの分析・グラフ化
- 画像データの認識
初心者の方でも習得しやすいので、勉強すれば誰でも習得が可能な言語と言ってもいいでしょう。
まずは Python を実行する環境を構築する必要がありますので、以下の手順に沿って操作してみてください。
Windows版のPythonをダウンロードする

まずは Python のインストーラーをダウンロードします。
以下のボタンをクリックして、公式サイトのダウンロードページ(https://www.python.org/downloads)へアクセスします。
\ 公式サイトへ移動する /
ここでは Python3 をインストールします。
Python には Pyrhon2(2.x系)と Ptrhon3(3.x系)の2種類があります。
Python2 は最新バージョンの2.7も 2020年にサポートが切れていますので、これから Python を学習する方は Python3 をインストールする事をオススメします。
ここでは現時点で最新バージョンの3.10をダウンロードします。
ダウンロードページの「Download Python 3.10.5」をクリックすると、インストーラー(python-3.10.5-amd64.exe)のダウンロードが開始されます。
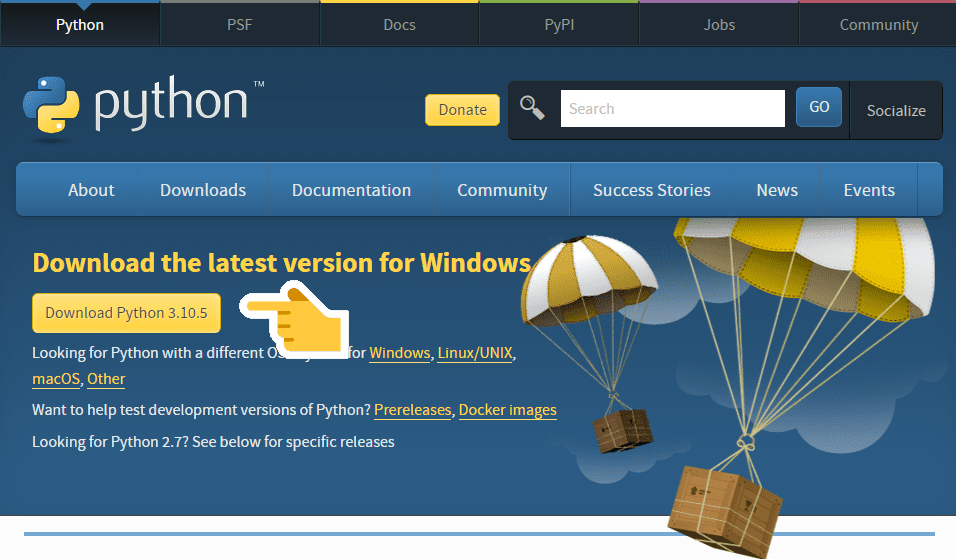
他のバージョンをダウンロードする場合はダウンロードページをスクロールします。これまでリリースされたバージョンを選択してダウンロードすることができます。
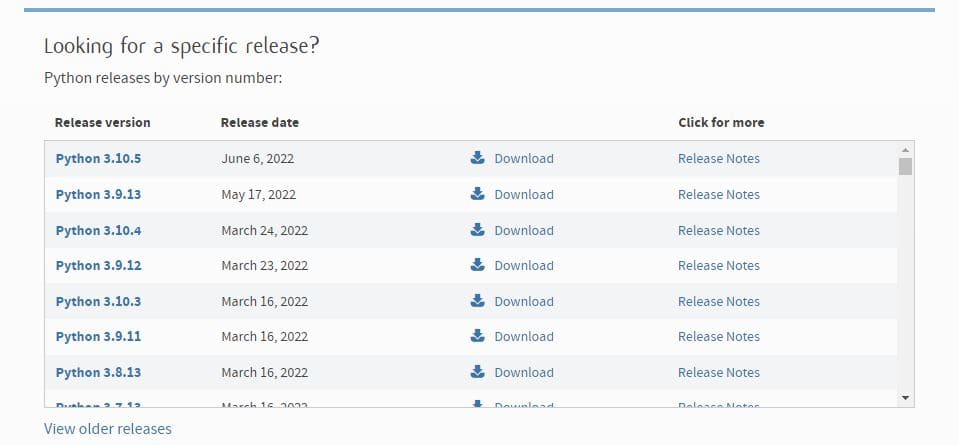
Windows版のPythonをインストールする

ここからは Windows に Python をインストールする方法とインストールが正常に完了しているかを確認する方法を紹介します。
インストールの手順
下記の手順に沿ってインストールをしてみましょう。
ダウンロードしたインストーラーをダブルクリックして起動します。
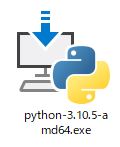
セットアップ画面が表示されたら、下のチェックボックスにチェックをする事をオススメします。
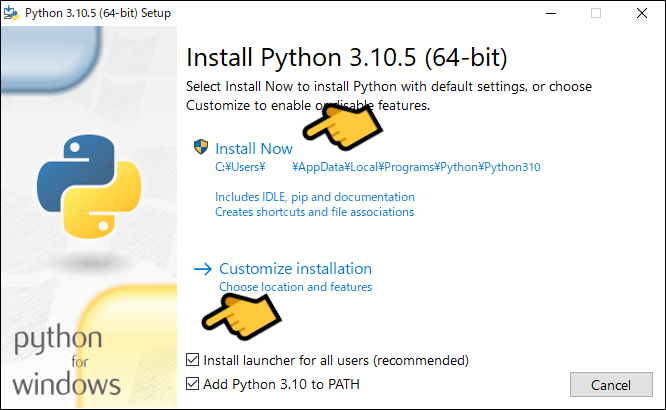
- Install launcher for all users
インストールするPCのすべてのユーザがPythonを使う場合にチェックします。 - Add Python 3.10.5 to PATH
環境変数にパスを追加する場合にチェックします。
[Install Now]ボタンを押すとインストールが開始されます。
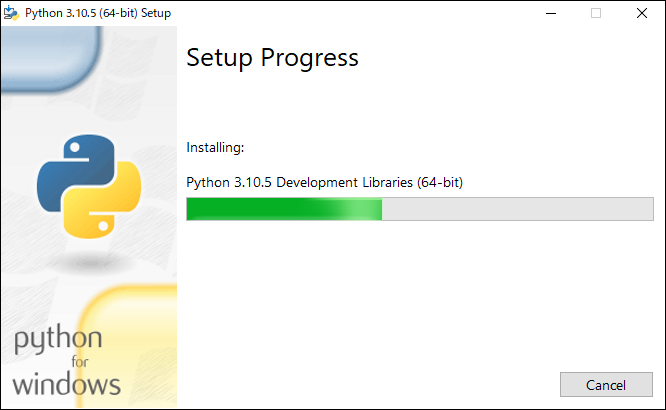
フォルダやファイルのパスの文字数制限を解除しておきたい場合は「Disable path length limit」をクリックします。
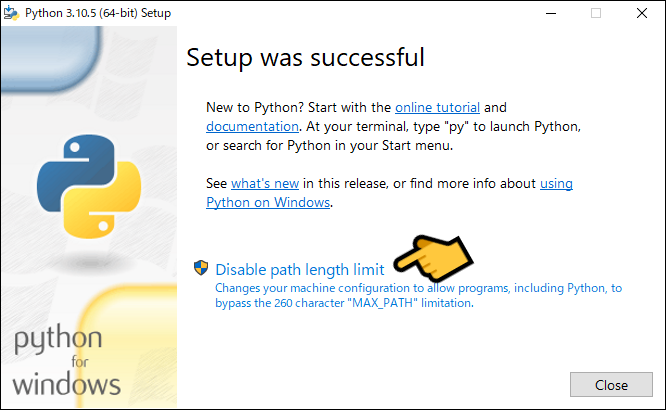
- Disable path length limit
フォルダやファイルを指定する際のパスの文字数制限を解除できます。
[Close]ボタンを押してインストールを終了します。
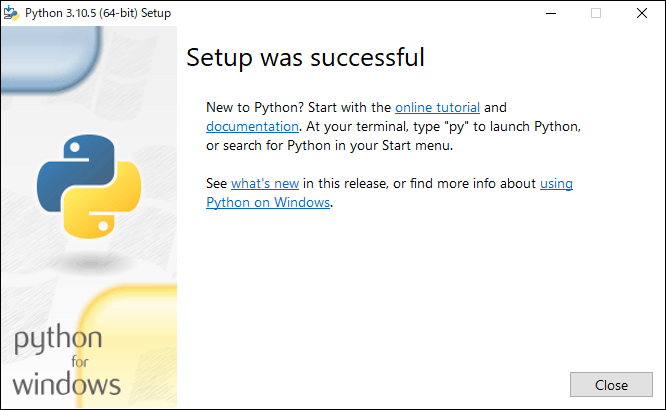
これでインストールは完了です。
インストール後の確認
Python が正常にインストールされている事を確認してみましょう。
キーボードで [Windows] キーを押したまま [S] キーを押して、検索ボックスを表示します。
検索欄に『cmd』と入力して「コマンドプロンプト」をクリックして起動します。
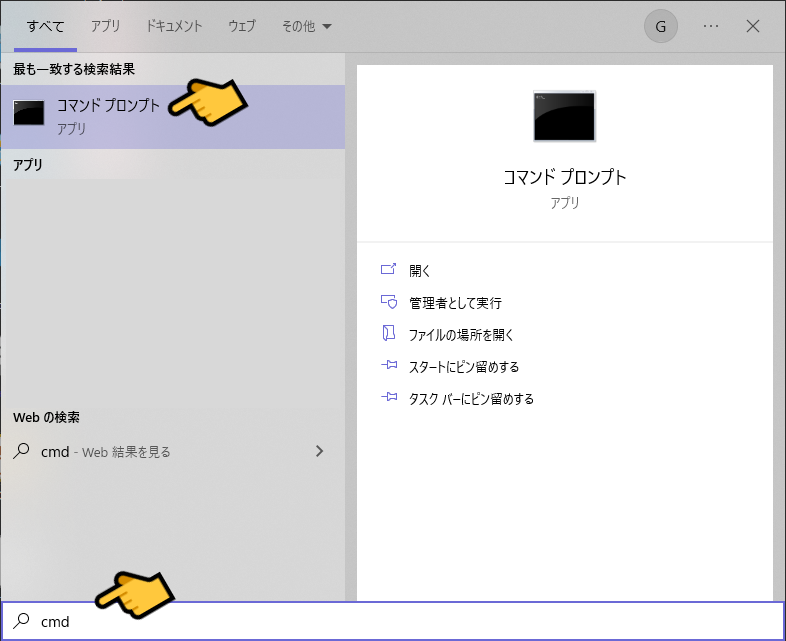
コマンドプロンプトが起動したら、以下のコマンドを入力してエンターキーを押して実行します。
py –version
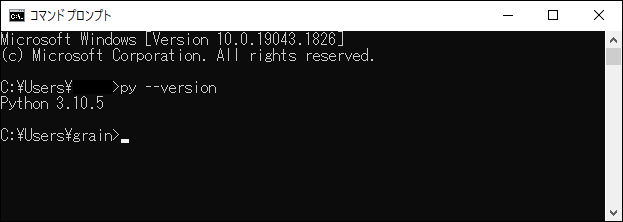
今回インストールした Python のバージョンが表示されたら、正常にインストールされています。
プログラムを実行する

これで Python で作成したプログラムを実行する事ができるようになりました。
試しにコマンドプロンプトを使って簡単なプログラムを実行してみましょう。コマンドプロンプトによる実行方法としては大きく分けて2種類あります。
Pythonの実行方法
- ソースファイルを作成して、コマンドプロンプトから呼び出して実行する。
- コマンドプロンプトで「対話モード」を実行する。
①ソースファイルをコマンドプロンプトで実行する方法
Python が定める文法に従って記述された Python のファイルを作成します。
テキストエディタ(メモ帳)を起動して、以下のソースコードを書きます。print は ‘ (シングルクォーテーション)の中の文字列を出力する命令文です。
print('表示したい文字列')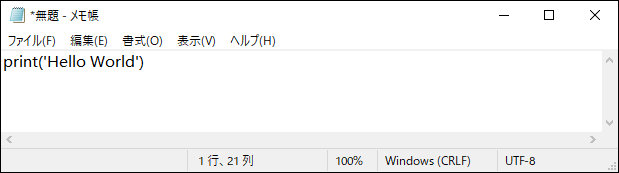
このファイルの拡張子に「.py」を指定して、任意のファイル名でデスクトップ上に保存します。ここでは test.py にしました。
拡張子を「.py」にする事で、Python のソースファイルであることを意味します。
コマンドプロンプトを起動して、次の手順で操作をします。
コマンド『cd』を使ってディレクトリを移動します。先ほどファイルを保管したデスクトップへ移動します。
cd desktop
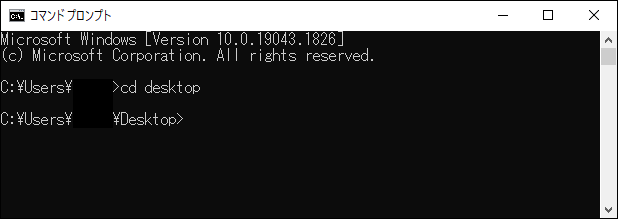
デスクトップ上の「.py」のファイルを指定して、Python を実行します。
python ファイル名
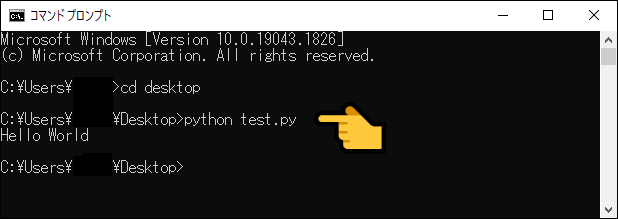
このようにソースファイルの中身が実行されて、コマンドプロンプトに出力されました。
コマンドプロンプトで「対話モード」を実行する方法
Python では入力したコードをすぐに実行することができる対話モード(インタラクティブ モード)で利用する機能が用意されています。
対話モードでは、1行入力する毎に実行されていきます。
コマンドプロンプトを起動して、コマンド「python」を入力します。
python
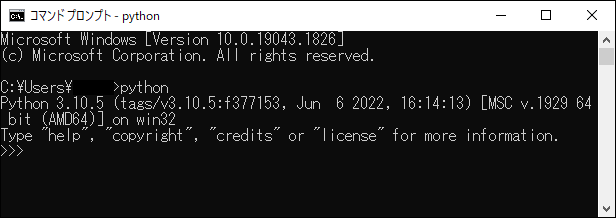
これで対話モードになりました。最初に Python のバージョンや動かしてる環境の情報が表示されます。その後は「>>>」の記号が表示され入力待ちの状態になります。
この後に直接Pythonのスクリプトを書いていけば実行することができます。
print(‘表示したい文字列’)
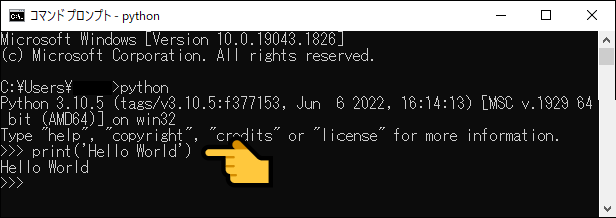
if 文などのインデントが必要なコードも書く事ができます。
if 条件式:
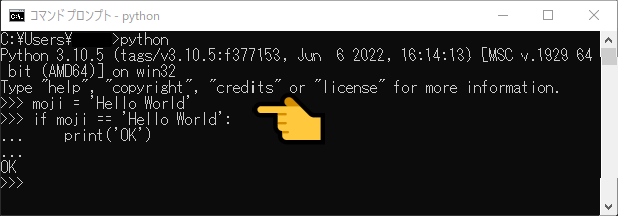
対話モードは最後に実行した結果を特殊な変数「_」に格納しているので、あとで結果を確認したい場合に便利です。
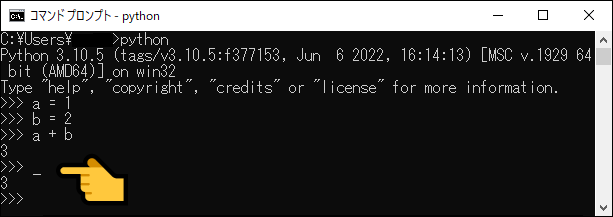
対話モードを終了したい場合は「Ctrl+D」を押すか「exit()」という関数を実行すると終了できます。
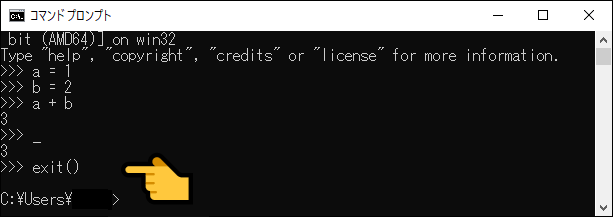
ライブラリを管理する

Python という言語の特徴として、「標準ライブラリ」と「外部ライブラリ」が豊富である事を冒頭で紹介しました。
Pythonの特徴
- 標準ライブラリは Python をインストールした際に一緒に追加されている基本的な機能を備えたライブラリの事です。
- 外部ライブラリは自分で外部からインストールする必要があるライブラリの事です。
Python には機械学習やビッグデータを解析する際に利用できる優秀な外部ライブラリが数多く存在します。ここからは、この外部ライブラリをインストールする方法を説明します。
外部ライブラリをインストールには「pip」というパッケージ管理システムを利用します。先ほどPythonをインストールした時に、一緒にインストールされています。
ライブラリをインストールする方法
pipの使い方は非常にシンプルで、以下のコマンドを入力する事で追加したい外部ライブラリをインストールすることができます。
pip install (ライブラリ名)
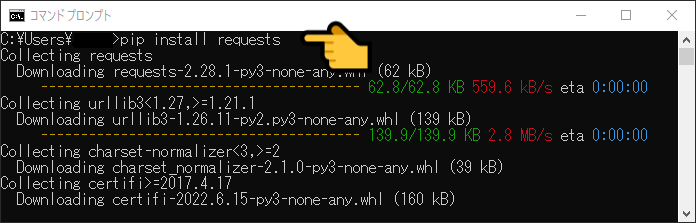
ライブラリをインストールする際は Python コマンドは不要です。ここでは requests というライブラリをインストールします。
インストールが成功した場合「Successfully installed」が表示されます。
ライブラリを一覧で表示する方法
インストール済みのライブラリを一覧で表示することができます。
pip list
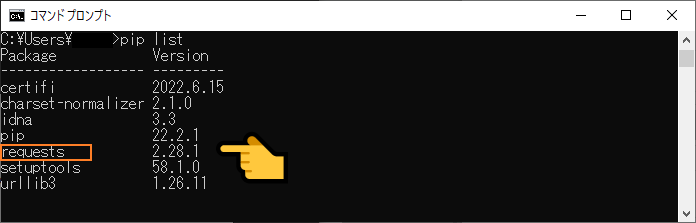
インストールした requests も一覧の中にありますね。
ライブラリをアンインストールする方法
インストールしたライブラリはアンインストールする事ができます。
pip uninstall (ライブラリ名)
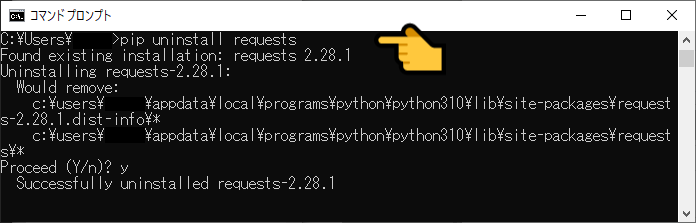
アンインストールが成功した場合『Successfully uninstalled』が表示されます。
pipコマンドのWARNINGを解決する方法
pipコマンドを実行した時に次のような警告が表示される事があります。
WARNING: You are using pip version 22.0.4; however, version 22.2.1 is available.
You should consider upgrading via the ‘C:\Users\ユーザー名\AppData\Local\Programs\Python\Python310\python.exe -m pip install –upgrade pip’ command.
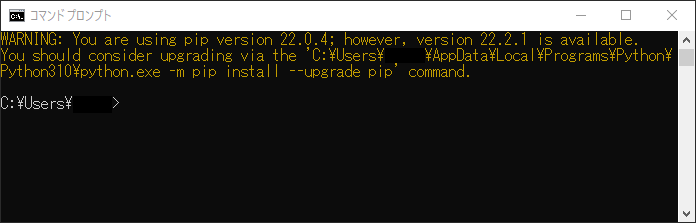
これは新しい pip バージョンを使用可能である事を意味しています。警告であり、必ずしもバージョンアップをする必要はありません。アップデートする事で依存関係等が解決される事があるので、アップデートする方法を記載しておきます。
次のコマンドを実行すれば最適なアップデートを行う事が可能です。
python -m pip install –upgrade pip
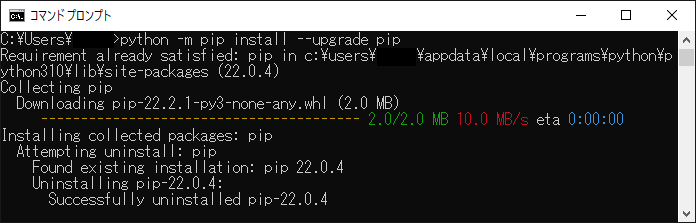
テキストエディタをインストールする

Python でプログラミングを本格的に行うなら、高機能なテキストエディタをインストールしましょう。
メモ帳を開いてゴリゴリとコードを書く事もできますが、とても大変です。高機能なテキストエディタがあれば、コード補完機能やデバッグ機能、Gitと連携する機能など様々なシーンでプログラミングの手助けをしてくれます。
ここではオススメの Visual Studio Code(VSCode)を紹介します。
VSCodeをオススメする理由
- Microsoft社が提供する無料の高機能なテキストエディタである
- 他のテキストエディタと比較して動作が軽い
- デバッグ機能が付いている
- 豊富な拡張機能が存在する
- Python 以外のプログラミング言語にも対応している
Visual Studio Codeをインストールする方法
以下のボタンをクリックして、公式サイトのダウンロードページ(https://code.visualstudio.com/Download)へアクセスします。
\ 公式サイトへ移動する /
ダウンロードページを表示したら、[Windows] ボタンを押します。
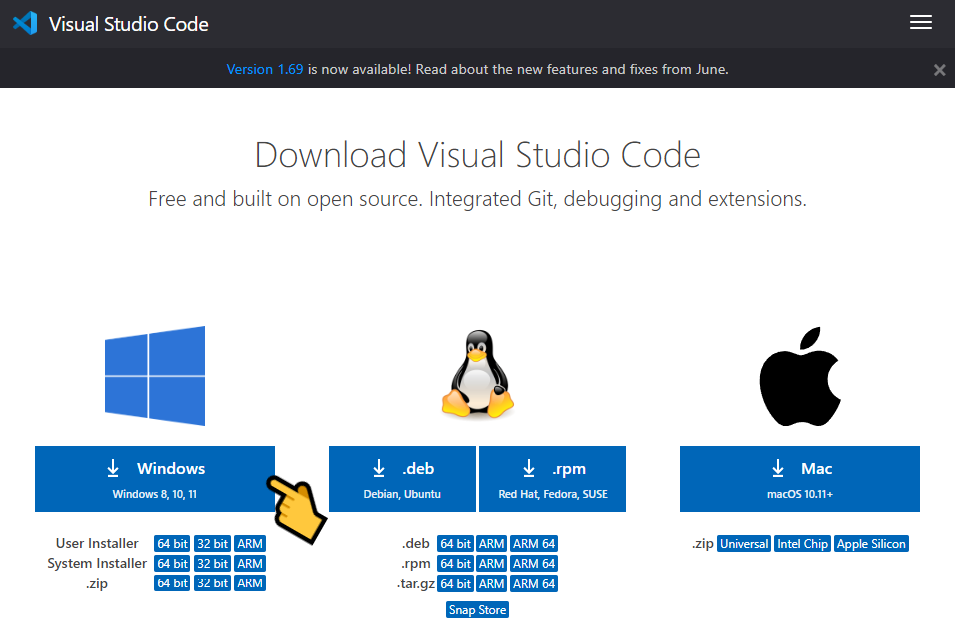
ページが切り替わり、Windows 8、10、11に対応したインストーラーのダウンロードが開始されます。
ダウンロードが始まらない場合は、[direct download link] をクリックします。

ダウンロードしたインストーラーをダブルクリックして起動します。
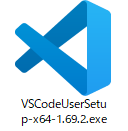
セットアップ画面が表示されたら、マイクロソフト ソフトウェアライセンス条約を確認して、問題がなければ [同意する] を選択し、[次へ]ボタンをクリックします。
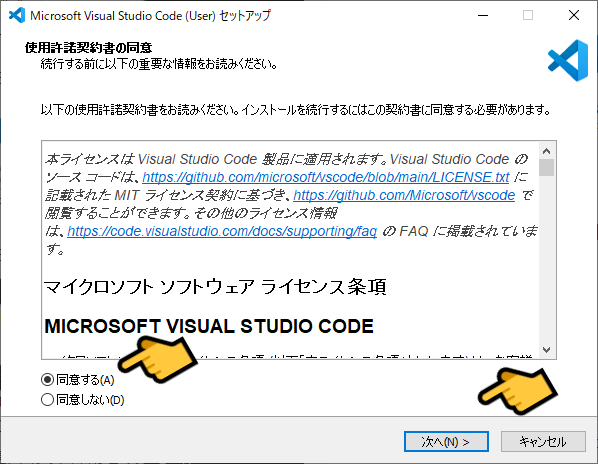
追加タスクの選択画面では特にこだわりが無ければ全てにチェックをし、[次へ]ボタンをクリックします。
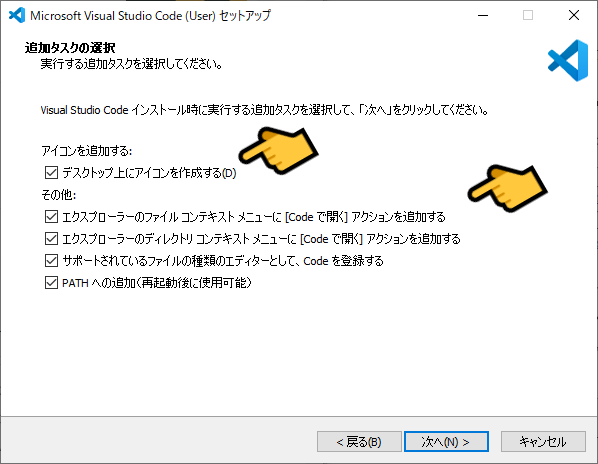
[Codeで開く]アクションを追加するについて
[エクスプローラのコンテキストメニューに[Codeで開く]アクションを追加する]の項目をチェックすると、ファイルやフォルダを右クリックした際に、下図のように[Codeで開く]が追加されます。
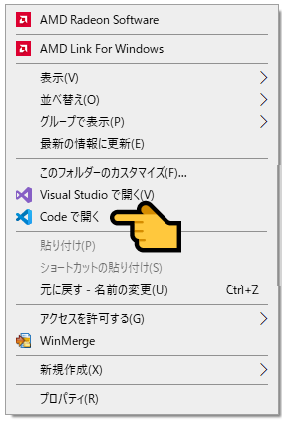
インストールする準備が完了するので、[インストール]ボタンをクリックします。
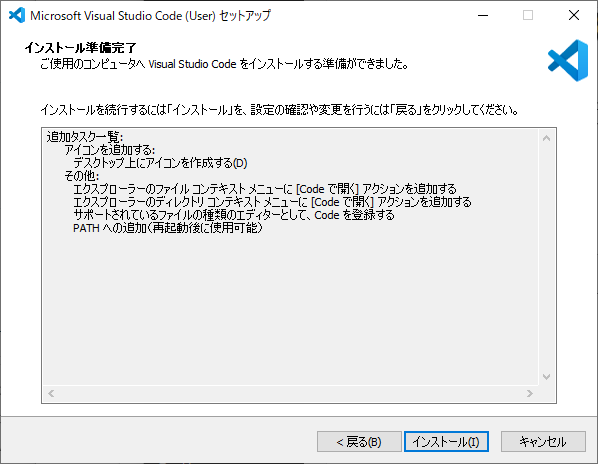
Visual Studio Code のインストールが開始されます。
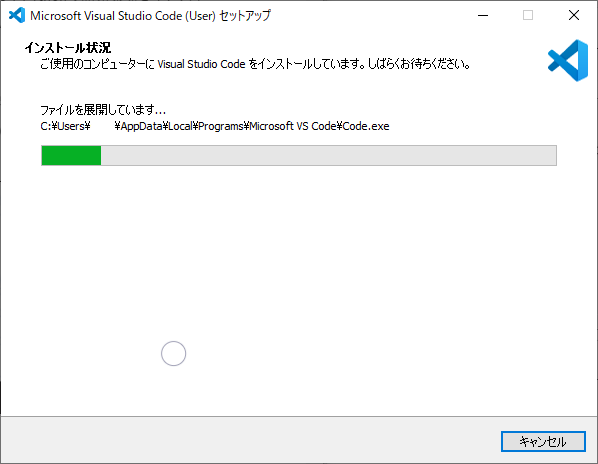
インストールが完了すると、下図のような画面が表示されます。
[Visual Studio Codeを実行する]にチェックを入れて、[完了]ボタンをクリックします。
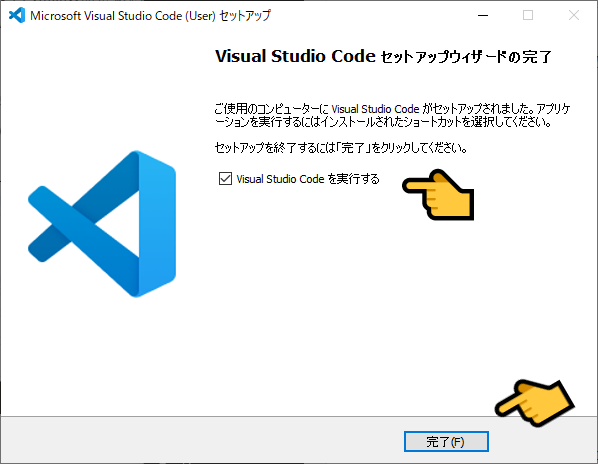
下図のように Visual Studio Code が起動すれば、Visual Studio Code のインストールは完了です。
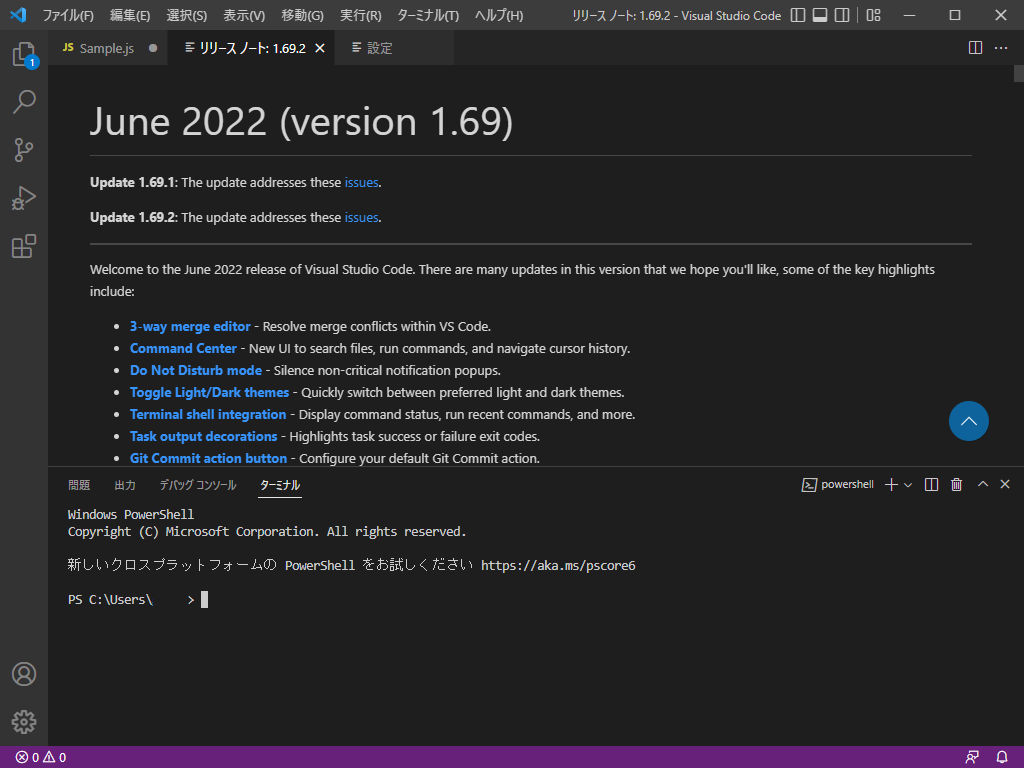
Pythonの拡張機能をインストールする方法
Visual Studio Code で Python のデバック機能や自動補間機能など利用できるように Python の拡張機能を Visual Studio Code にインストールします。
メニューバーの[表示]から[拡張機能]を選択します。
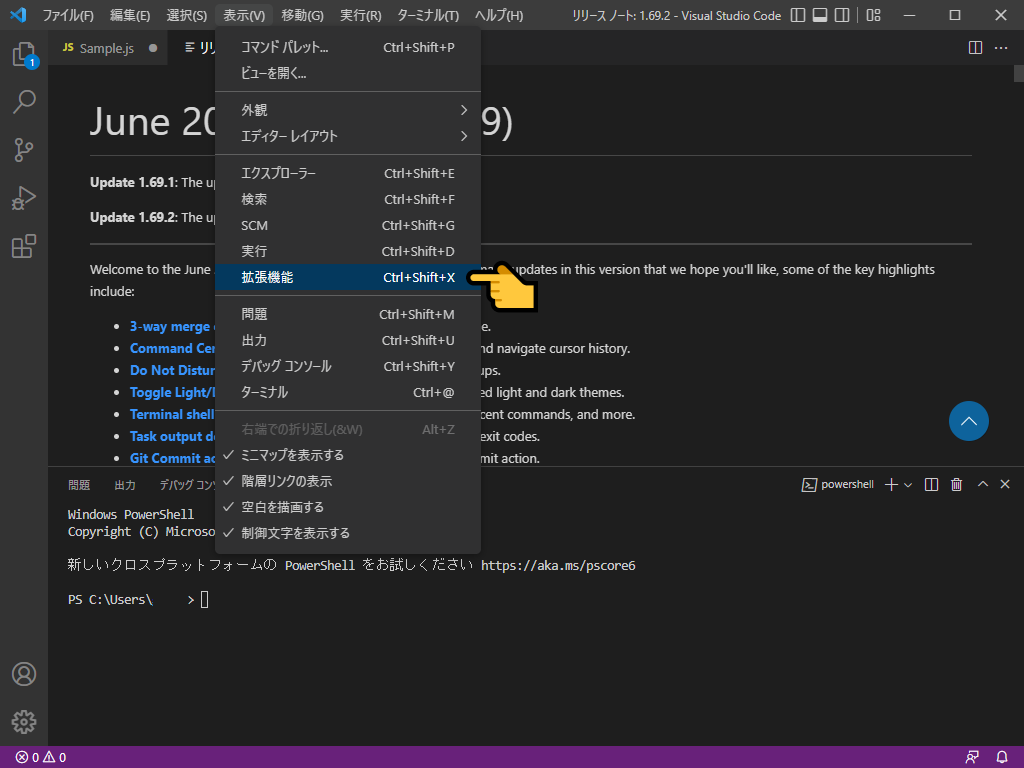
左上の検索欄に「python」と入力して、関連の拡張機能(プラグイン)を検索します。
関連する拡張機能の中から『Python』を選択して、[インストール]ボタンをクリックします。
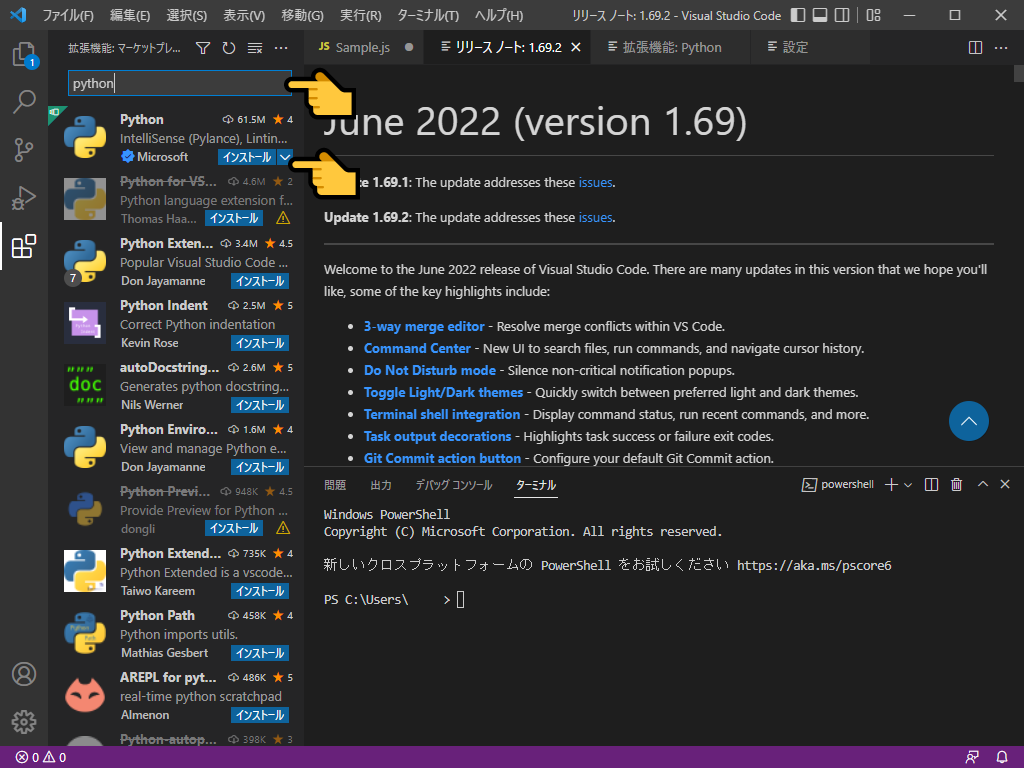
表示内容が[インストール済み]になればインストール完了です。
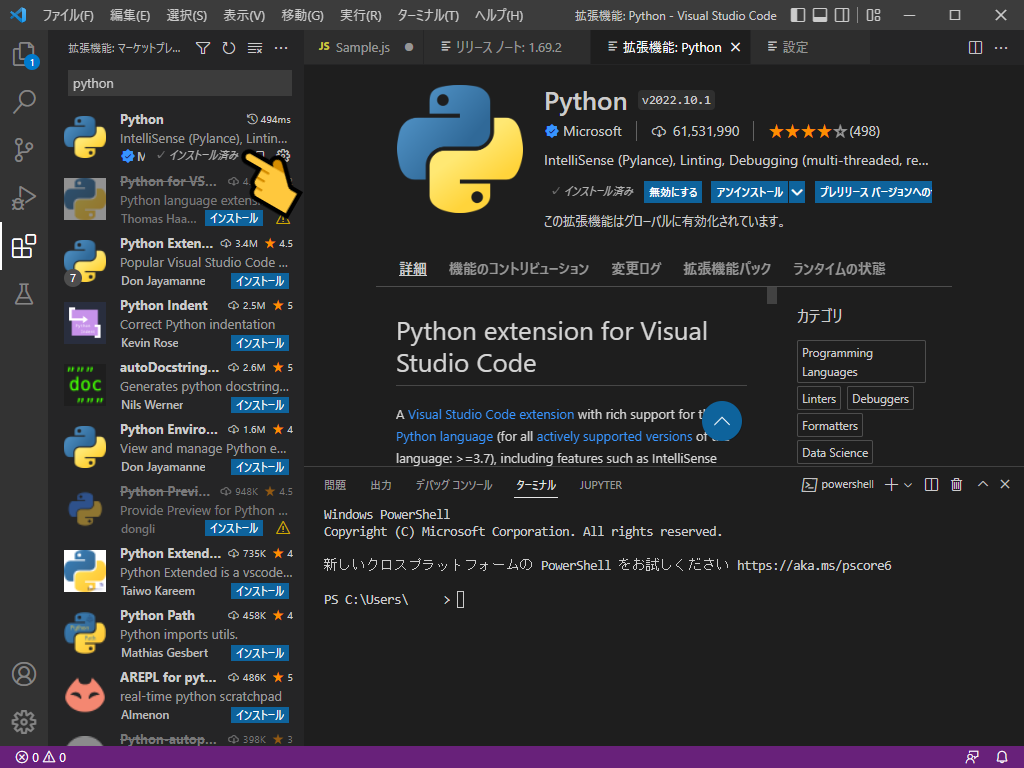
これで Visual Studio Code を使って、Python の開発が効率的に行えるようになります。
まとめ

この記事では、Python を Windows OS にインストールする方法を画像を用いて分かりやすく解説をしました。
これから Python のコーディングを始める方は、読みやすいコードが書けるように次のリンクも合わせて読んで頂く事をオススメします。

また、プログラミングにオススメのノートパソコンとモバイルモニターを紹介していますので、興味のある方は以下の記事も確認してみてください。


以上、最後まで読んで頂きありがとうございました。



