本記事では、Windows10にPostgreSQLをダウンロードおよびインストールをする手順を解説しています。
[chat face=”icon.png” name=”名無し君” align=”left” border=”blue” bg=”none” style=”maru”]PostgreSQLをダウンロードするには、どうしたらいい?[/chat]
[chat face=”icon.png” name=”名無し君” align=”left” border=”blue” bg=”none” style=”maru”]PostgreSQLをインストールする方法は?[/chat]
上記の疑問を解決することができると思いますので、ぜひ最後まで読んでみてください。
PostgreSQLとは
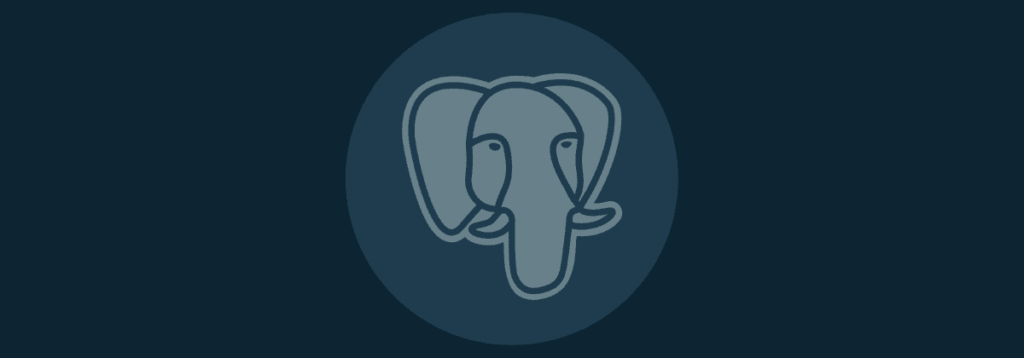 PostgreSQL(ポストグレエスキューエル)とは、C言語で実装されたオープンソースのオブジェクトリレーショナルデータベース管理システム(ORDBMS)です。Linux、macOSといったUNIX系OSはもちろんのこと、Windowsにも対応している無料で利用できるデータベースです。
PostgreSQL(ポストグレエスキューエル)とは、C言語で実装されたオープンソースのオブジェクトリレーショナルデータベース管理システム(ORDBMS)です。Linux、macOSといったUNIX系OSはもちろんのこと、Windowsにも対応している無料で利用できるデータベースです。
PostgreSQLは商用製品と比較しても遜色の無い本格的な機能と信頼性を持っています。とあるサイトのラインキングサイトではMySQLと並ぶほど人気があります。
| ランキング | DBMS |
| 1位 | Oracle |
| 2位 | MySQL |
| 3位 | Microsoft SQL Server |
| 4位 | PostgreSQL |
| 5位 | MongoDB |
※2022年2月現時点(参考サイト:DB-Engines Ranking)
世界中で広く利用されているデータベースの1つですが、比較的簡単に導入を行うことができます。
PostgreSQLをダウンロードする方法
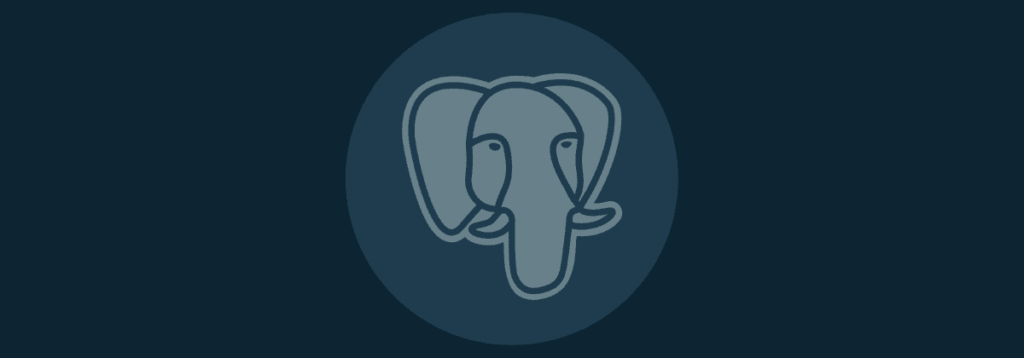 ここからはPostgreSQLをダウンロードする方法を紹介します。
ここからはPostgreSQLをダウンロードする方法を紹介します。
様々な用途において無料で利用可能なデータベースなので、安心してダウンロードをしてください。
次のボタンからダウンロードサイトへ移動することができます。
ダウンロードサイトが開いたら、PostgreSQLをダウンロードするOSを選択します。
ここでは、「Windows OS」へダウンロードを行います。
[jin-img-waku]
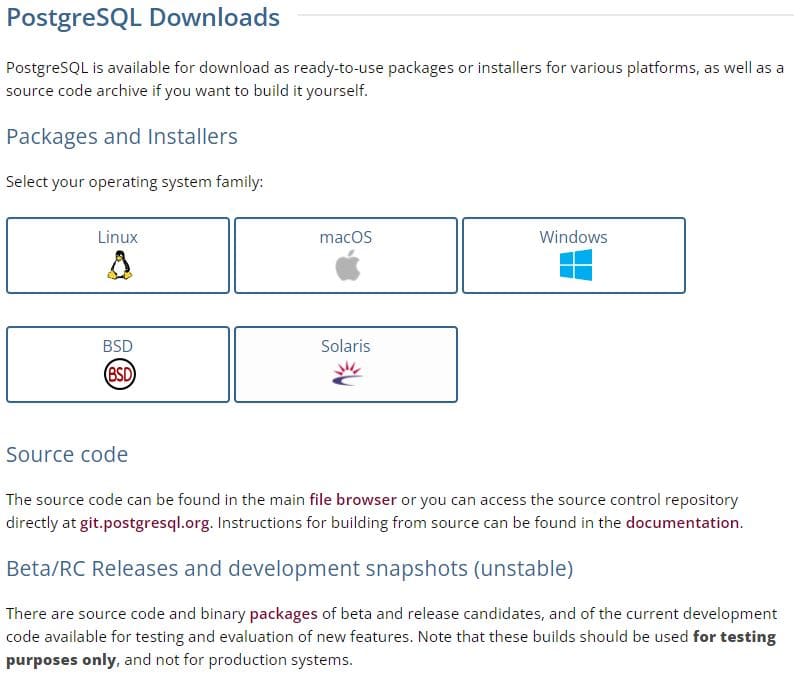
[/jin-img-waku]
OS毎のダウンロードページを開いたら、「Download the installer」と記載されたリンクをクリックします。
[jin-img-waku]
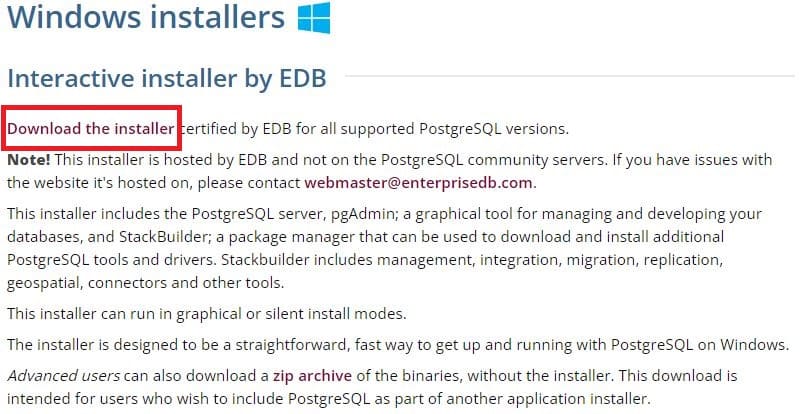
[/jin-img-waku]
バージョンとOS毎にダウンロードリンクがあるので、任意のバージョンを選択しましょう。
ここでは最新バージョンである「14.2」を選択してダウンロードをします。
リンクをクリックすると、自動でダウンロードが開始されます。ダウンロードの保存先は任意の場所で問題ありません。
[jin-img-waku]
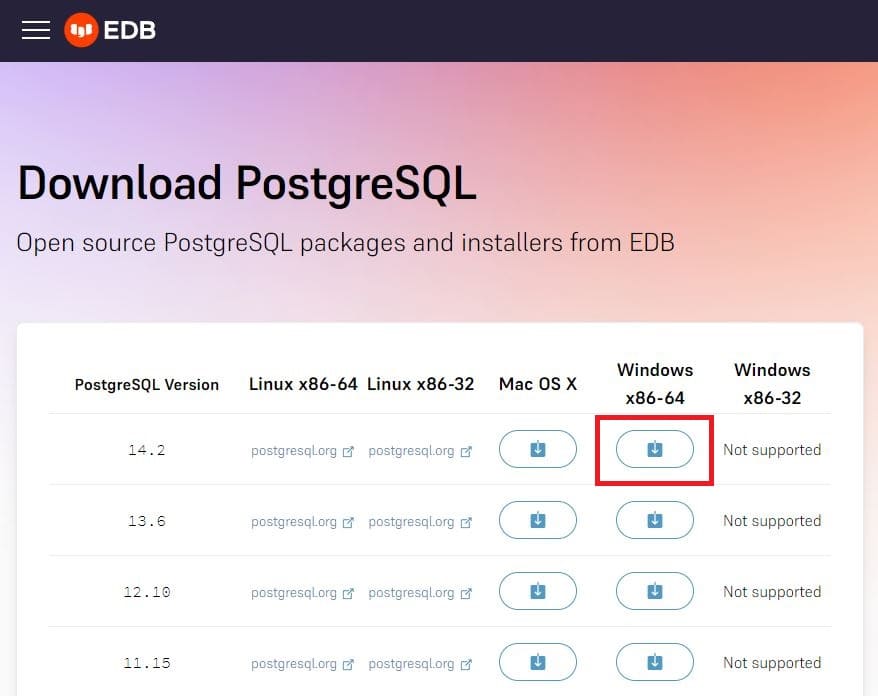
[/jin-img-waku]
「postgresql-14.2-1-windows-x64.exe」が任意のフォルダにダウンロードされます。exeファイルの容量は約288MB程度です。
PostgreSQLをインストールする方法
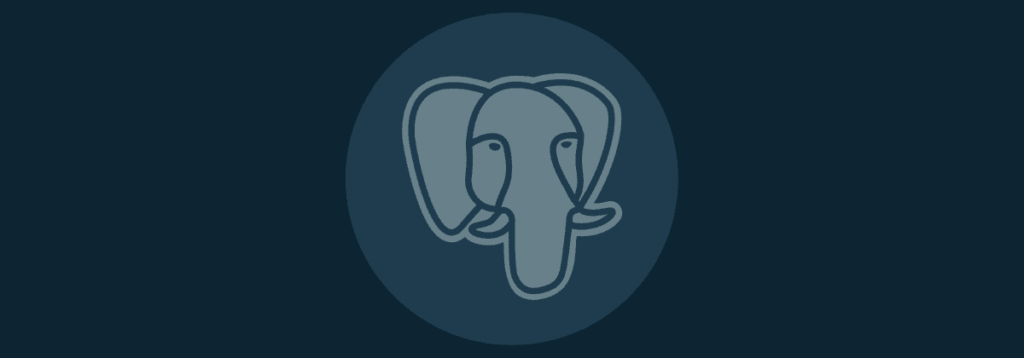
さて続いてPostgreSQLをインストールしてみましょう。
先ほどダウンロードしたファイル(インストーラー)を起動します。
[jin-img-waku]
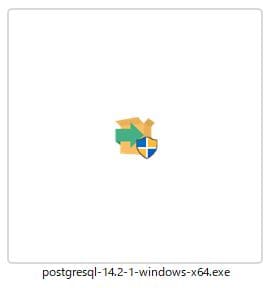
[/jin-img-waku]
「postgresql-14.2-1-windows-x64.exe」をダブルクリックすると、インストーラーが起動します。
「PostgreSQL Setup Wizard」画面が表示されたら、「Next」ボタンをクリックします。
[jin-img-waku]
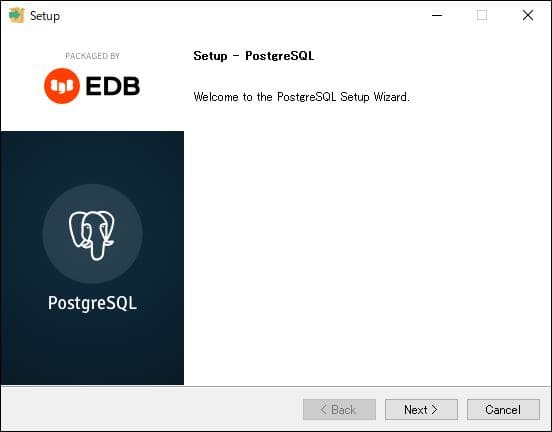
[/jin-img-waku]
「Installation Directory」画面が表示されたら、PostgreSQLをインストールするディレクトリを設定します。ディレクトリの場所を変更してもいいですが、ここではデフォルト設定(C:\Program Flash\PostgreSQL\14)のままでインストールを進めていきます。
[jin-img-waku]
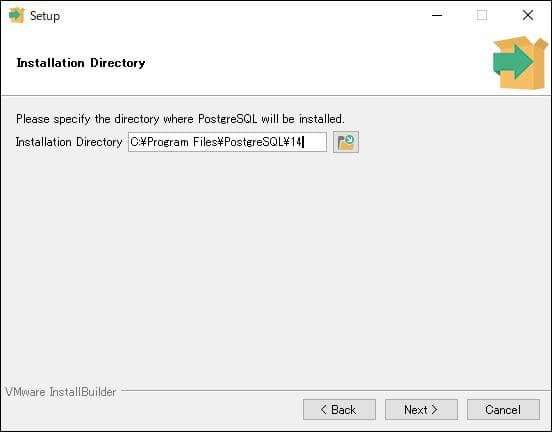
[/jin-img-waku]
「Select Components」画面が表示されたら、インストールするコンポーネントを選択します。不要なコンポーネントはここでチェックを外します。
[jin-img-waku]
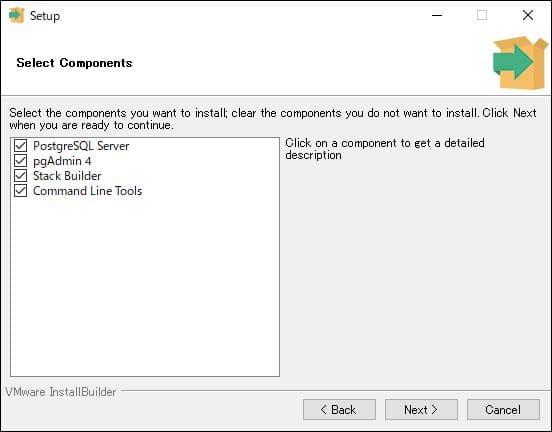
[/jin-img-waku]
「Data Directory」画面が表示されたら、データベースのデータを保管するディレクトリを設定します。ディレクトリの場所を変更してもいいですが、ここではデフォルト設定(C:\Program Flash\PostgreSQL\14\data)のままでインストールを進めていきます。
[jin-img-waku]
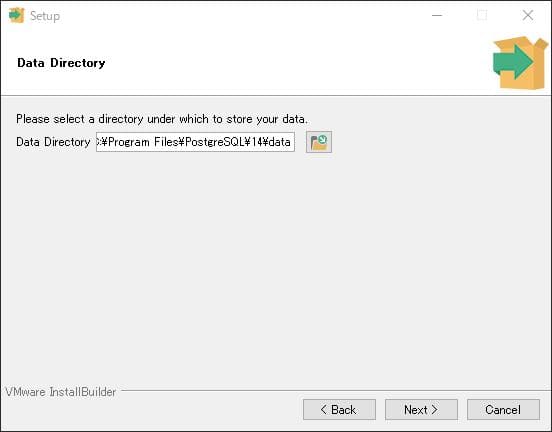
[/jin-img-waku]
「Password」画面が表示されたら、データベースのスーパーユーザー(postgres)のパスワードを入力します。同じパスワードを確認用のパスワードにも入力します。
[jin-img-waku]
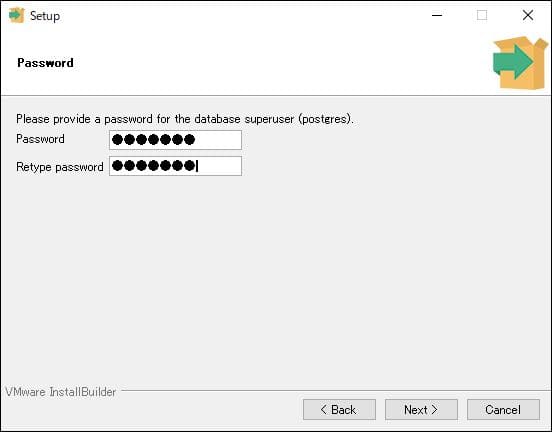
[/jin-img-waku]
「Port」画面が表示されたら、サーバーへ接続する為のポート番号を入力します。デフォルトのポート番号は”5432”です。一般的にPostgreSQLはこのポート番号を使用するので、このままの設定で問題ないでしょう。
[jin-img-waku]
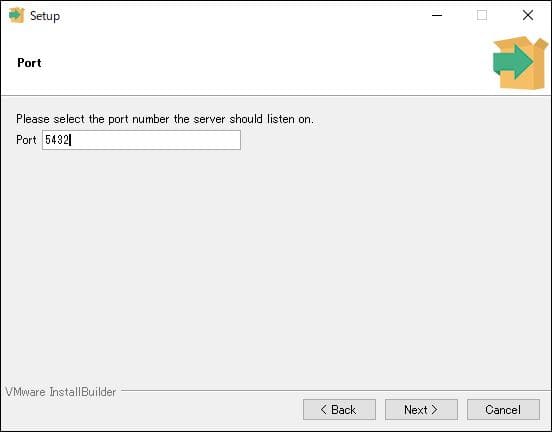
[/jin-img-waku]
「Advanced Options」画面が表示されたら、国や地域に依存する設定を行います。この設定をする理由は、国や地域によって文字コードや通貨、時刻の書式設定が異なるからです。
ここでは、Windowsの設定で問題ないので”[Default local]”を選択しています。
[jin-img-waku]
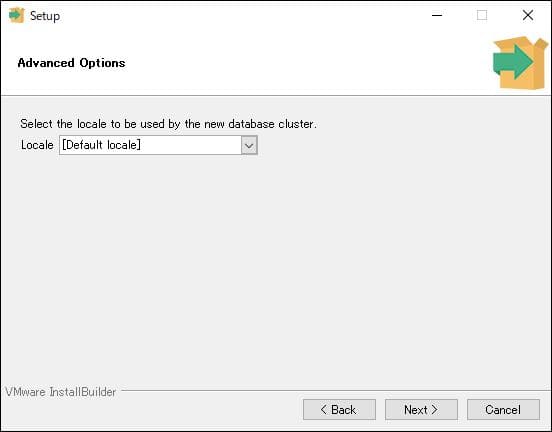
[/jin-img-waku]
「Ready to install」画面が表示されたら、インストールする準備が整いました。
あとは「Next」ボタンをクリックしましょう。
[jin-img-waku]
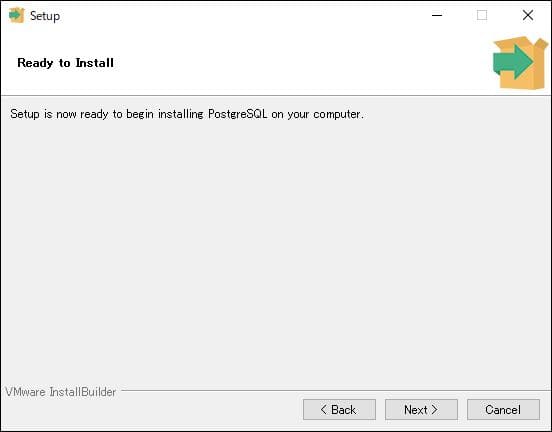
[/jin-img-waku]
「Installing」画面が表示されたら、インストールが開始されます。進捗状況を表すプログレスバーが表示されるので、インストールが完了するまで待機します。
[jin-img-waku]
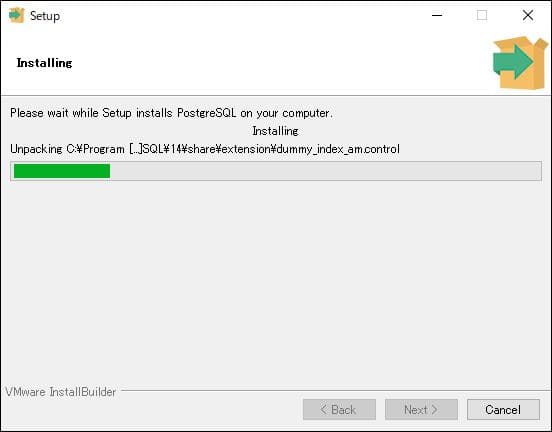
[/jin-img-waku]
インストールが完了すると、下の画面が表示されます。
ここでは「Stack Builder」のインストールはスキップするので、チェックを外してから、「Finish」ボタンをクリックします。
[jin-img-waku]

[/jin-img-waku]
これでインストール作業は完了です。
コマンドラインを実行する方法
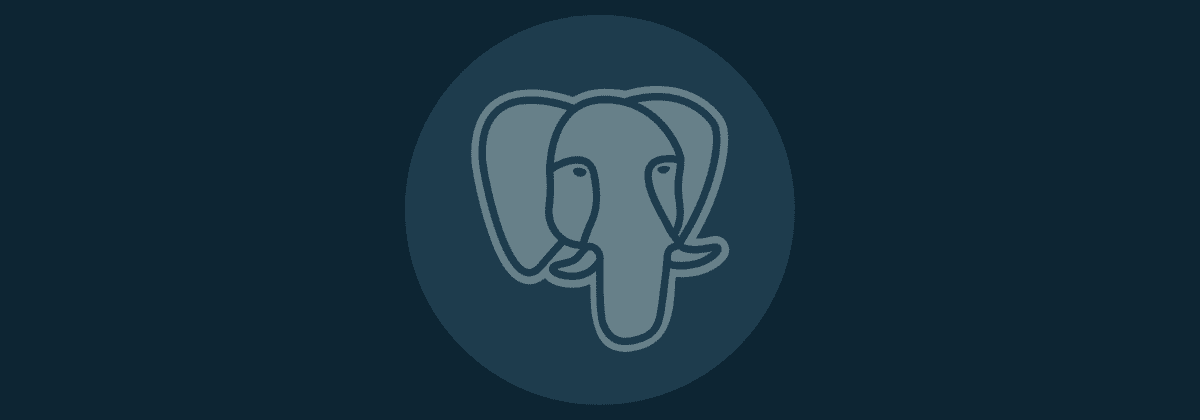
WindowsでコマンドラインからPostgreSQLを実行するには、「環境設定」を行う必要があります。
この設定をしていない場合、PostgreSQLのバージョン確認コマンドを実行すると次のような結果になります。
[jin-fusen2 text=”PostgreSQLのバージョン確認コマンド”]
psql –version
[jin-img-waku]

[/jin-img-waku]
この設定手順まで終わらせておくことをおススメします。
環境変数PATHの設定
まずコマンドラインですが、PostgreSQLの本体と一緒にインストールした「Command Line Tools」を利用します。
この実行フォルダがあるパスが以下になります。
[jin-fusen2 text=”PostgreSQL実行フォルダパス“]
C:\Program Files\PostgreSQL\14\bin
コマンドラインがここのパスを参照できるように環境変数PATHを設定することになります。
まずは、「コントロールパネル」を開きましょう。
「コントロールパネル」画面が表示されたら、「システムとセキュリティ」をクリックします。
[jin-img-waku]
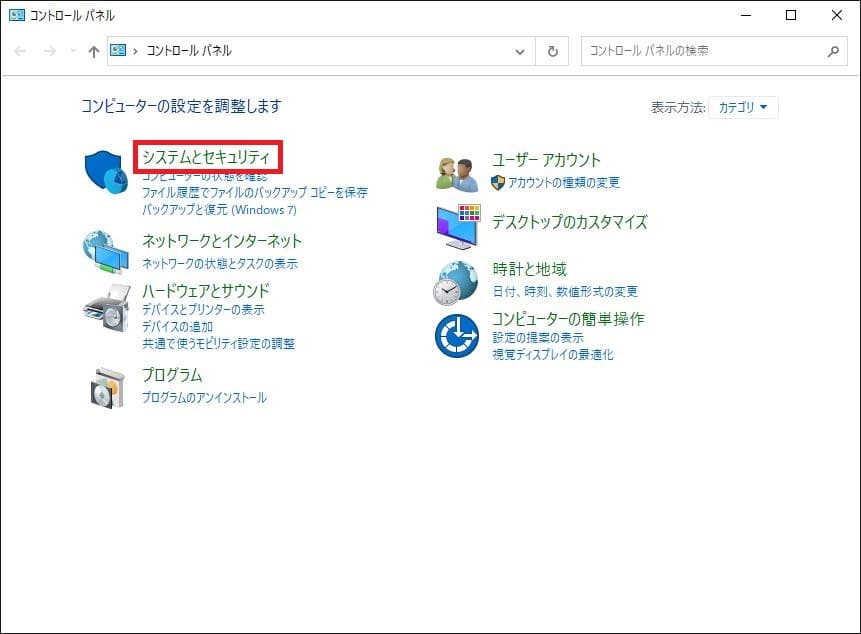
[/jin-img-waku]
「システムとセキュリティ」画面が表示されたら、「システム」をクリックします。
[jin-img-waku]
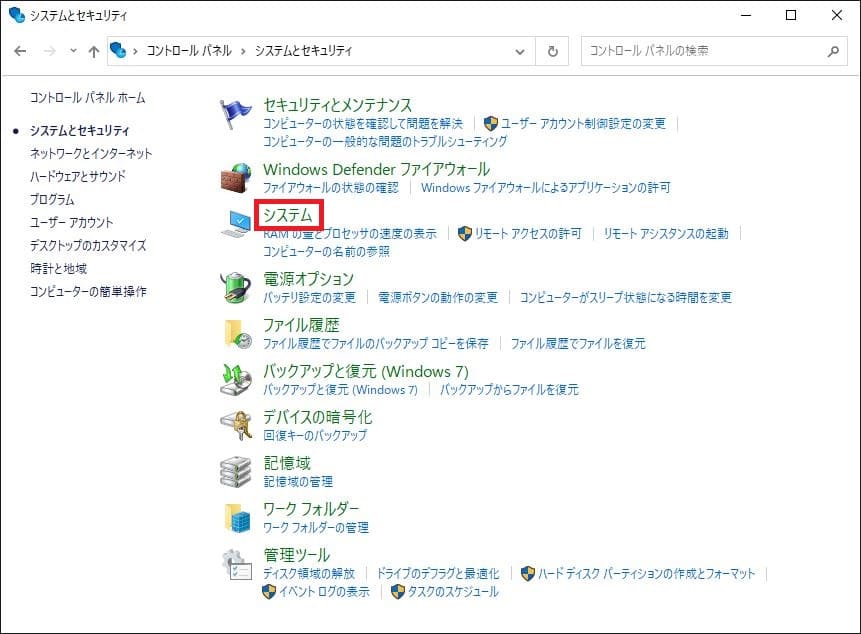
[/jin-img-waku]
「システム」画面が表示されたら、左側にあるメニューの中から「システムの詳細設定」をクリックします。
[jin-img-waku]
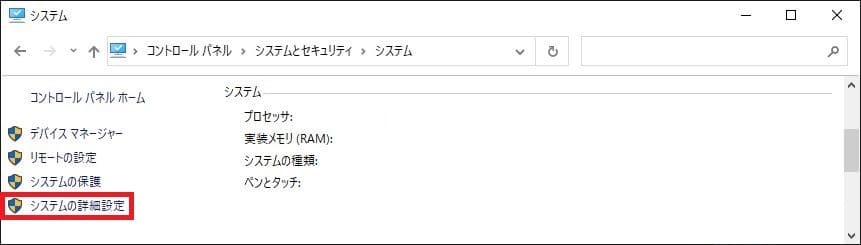
[/jin-img-waku]
「システムのプロパティ」画面が表示されたら、下側にある「環境変数(N)…」をクリックします。
[jin-img-waku]
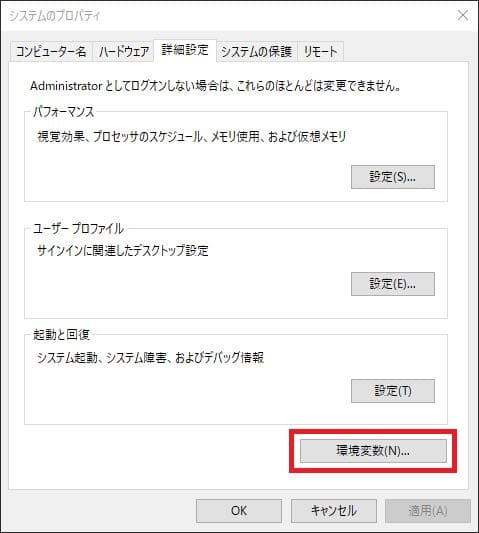
[/jin-img-waku]
「環境変数」画面が表示されたら、「システム環境変数(S)」という名前のグループボックスから「Path」を選択して「編集(I)…」をクリックします。
[jin-img-waku]
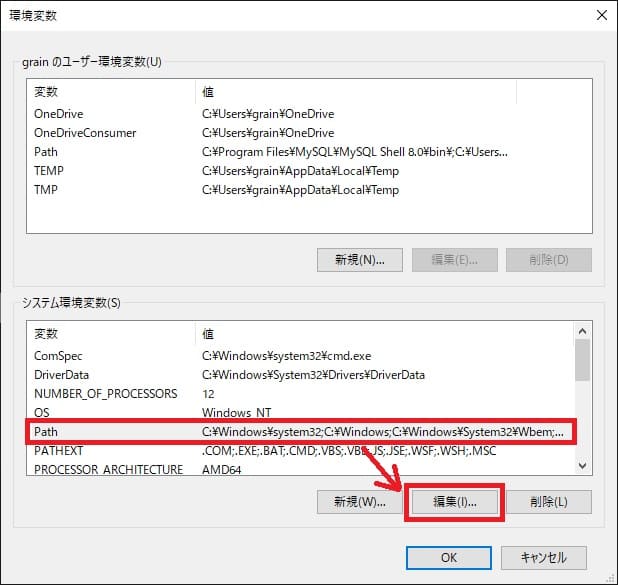
[/jin-img-waku]
「環境変数名の編集」画面が表示されたら、右上の「新規」をクリックします。
左側の一覧の最後に新しい項目を追加できるようになりますので、PostgreSQLの実行フォルダパスである「C:\Program Files\PostgreSQL\14\bin」を入力しましょう。インストールした時にPostgreSQLをインストールしたディレクトリに合わせて入力して下さい。
入力が終わったら「OK」ボタンをクリックします。
[jin-img-waku]
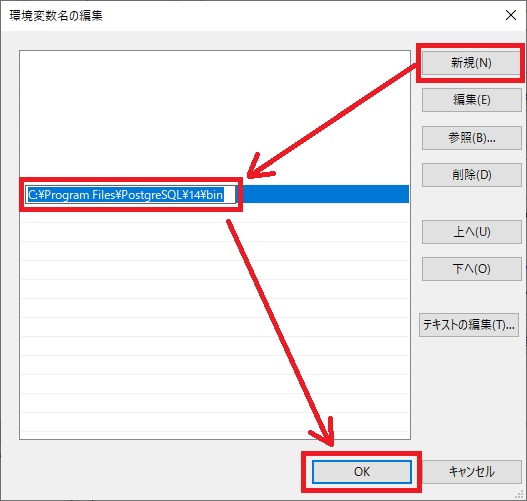
[/jin-img-waku]
これで設定は完了です。
コマンドプロンプトを起動して確認してみましょう。コマンドプロンプトを開いていた場合は一度閉じてから開き直してください。そうしないと、PATHの設定が反映されないからです。
PostgreSQLのバージョンを確認してみましょう。
[jin-fusen2 text=”PostgreSQLのバージョン確認コマンド”]
psql –version
[jin-img-waku]

[/jin-img-waku]
上図のようにバージョン情報が表示されたら、設定は正常に行われています。
これでPostgreSQLのインストールを含めた設定は完了です。
コマンドプロンプトを有効利用して、PostgreSQLを活用しましょう。
以上、最後まで読んで頂きありがとうございました。
