『Arduino』はハードウェアとソフトウェアの2つで構成されています。呼び方は”アルディーノ”とか”アルデュイーノ”とか”アルドゥイーノ”の3パターンがあり、特に統一した呼び方はないので、フィーリングで発音しやすい呼び方を選ぶといいでしょう。
[jin_icon_pencil color=”#039528″ size=”16px”] Arduino の呼び方は ”アルデュイーノ” です。
(川岸さん、コメントでご指摘して頂きありがとうございます。)
ハードウェアはマイコンや入出力ポートを備えた基板本体のことを指します。マイコンを搭載しているので、プログラミングによって動作を変化させることができます。例えば、入力ポートではスイッチやセンサの状態検知したり、出力ポートではLEDやモータの制御したりすることができます。
[jin_icon_bulb color=”#ffca18″ size=”14px”] 簡単に説明すると…
Arduinoのマイコンボードは「電子部品を制御できる基板」である。
Arduino のマイコンボードで最も一般的なものは「Arduino Uno」です。初心者にも扱いやすく、比較的安価に購入できるのが特徴です。
ソフトウェアは Arduino のマイコンボードを開発する際に使用する Arduino IDE のことを指します。誰でも無料でダウンロードして利用する事が可能です。
2022年9月14日には、Arduino IDE 2.x系として最新バージョンへアップデートされました。従来のバージョン(1.x系)からよりプログラムを開発しやすいように、様々な点で改良が施されています。
この記事では、Arduino IDE 2.0のダウンロードからインストール方法までを解説しています。これから「Arduino を使ってみたい」という方は是非最後まで読んでみて下さい。
Arduino IDE とは?

Arduino IDE(Integrated Development Environment)とは、Arduino 等のマイコンボード用で動作するプログラムを開発する為に作られたソフトウェア(統合開発環境)のことです。
このソフトウェアは、プログラミング開発で必要となるソースコードの作成/編集・コンパイル・デバッグ・書き込みまでの機能が提供されており、1つのソフトウェア上で完結させる事ができます。
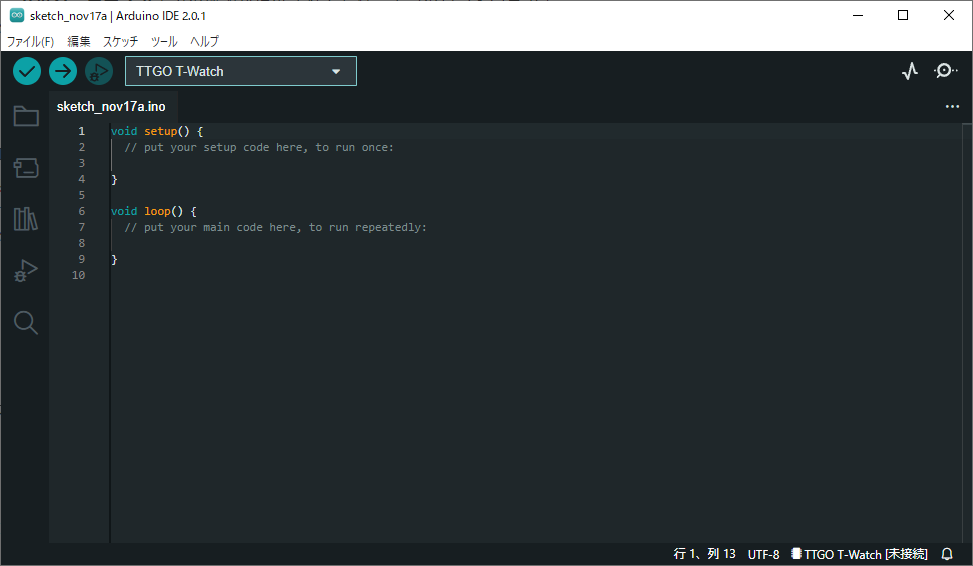
Arduino IDE には Arduino ボードとシリアル通信でデータの送受信を行う「シリアルモニタ」や Arduino ボードからデータをグラフ化して表示する「シリアルプロッタ」などの機能が提供されているので、実行中のプログラムの挙動を確認しながらプログラムの開発を進めることができます。
開発言語
Arduino でプログラムの開発をするには、「C言語」と「C++」をベースにして作られた「Arduino 言語」を使用します。この言語は初心者でも扱いやすいように、便利な関数やライブラリが用意されているので、短いコードで動かすことができます。
Arduino 言語は C 言語や C++ と違い、main 関数がありません。その代わり、setup 関数と loop 関数がコード内に必ず存在しなければなりません。この2つの関数が存在しないと、コンパイルエラーになってしまいます。
このため、Arduino IDE で新しいスケッチを作成すると、2つの関数が記述された状態になっています。
void setup() {
// put your setup code here, to run once:
}
void loop() {
// put your main code here, to run repeatedly:
}setup関数 と loop関数 は次の役割を持った関数です。
[jin_icon_check color=”#e9546b” size=”14px”] setup関数:初期化を行う関数。起動した時に1度だけ実行される。
[jin_icon_check color=”#e9546b” size=”14px”] loop関数:メインとなる関数。setup関数の後に実行される。
サンプルコードも多く存在するので、プログラムがしやすい言語です。
使えるマイコンボード
Arduino IDE で使用できるのは Arduino のマイコンボード以外にも非公式(3rd Party)のマイコンボードを使用する事ができます。
Arduino IDE で開発ができるマイコンボードは数多く存在するので、該当するマイコンボードが「Unofficial list of 3rd party boards support urls」に一覧で記載がありますので参照してみて下さい。
Arduino IDE で使用できるマイコンボードを3つ紹介します。どれも安価に購入ができるボードです。
[3col-box]
[3-left]

[/3-left]
[3-center]

[/3-center]
[3-right]

[/3-right]
[/3col-box]
ダウンロード

まずは、Arduino IDE のインストーラーをダウンロードしましょう。
Arduino IDE 2.0は、Windows や Linux、macOS の3つの OS をサポートしています。Windows 版については Windows10 からしか対応していないので注意しましょう。
お使いの OS に合ったダウンロードファイルを選択してダウンロードをします。ここでは、OS が Windows の場合でのダウンロード・インストール方法をついて紹介します。
[jin-fusen2 text=”ダウンロード手順”]
[timeline title=”ダウンロード手順”]
[ti label=”STEP1” title=”ダウンロードページを開く”]次のボタンをクリックして、Arduino のダウンロードページを開きます。
[/ti]
[ti label=”STEP2” title=”ダウンロードファイルを選択する”]ダウンロードサイトから、「Arduino IDE 2.0.x」にあるコンピュータのオペレーティングシステム(OS)と互換性のあるファイルを選択します。ここでは「Windows 64bit用」を選択します。
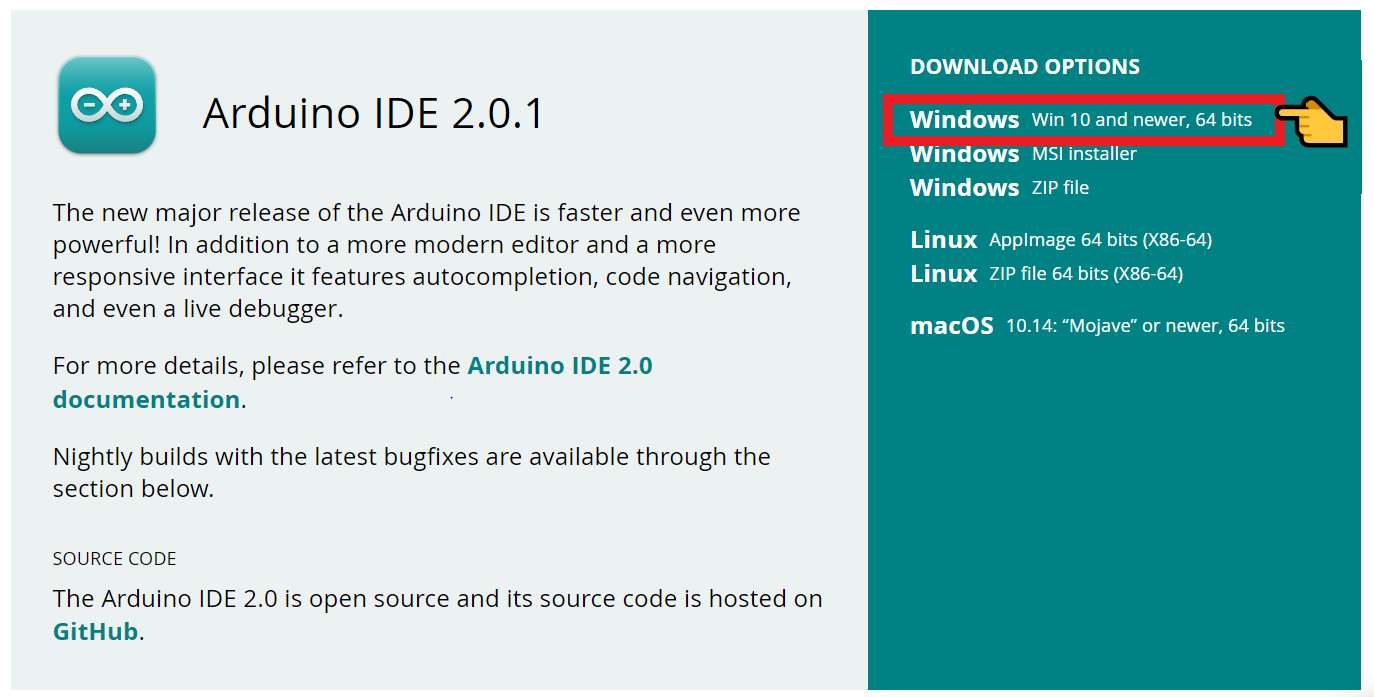
[/ti]
[ti label=”STEP3” title=”ダウンロードを開始する”]「Support the Arduino IDE(寄付画面)」が表示されるので、寄付してダウンロードするか、ダウンロードのみするかを選択します。「JUST DOWNLOAD」は寄付はしないで、ダウンロードが開始されます。
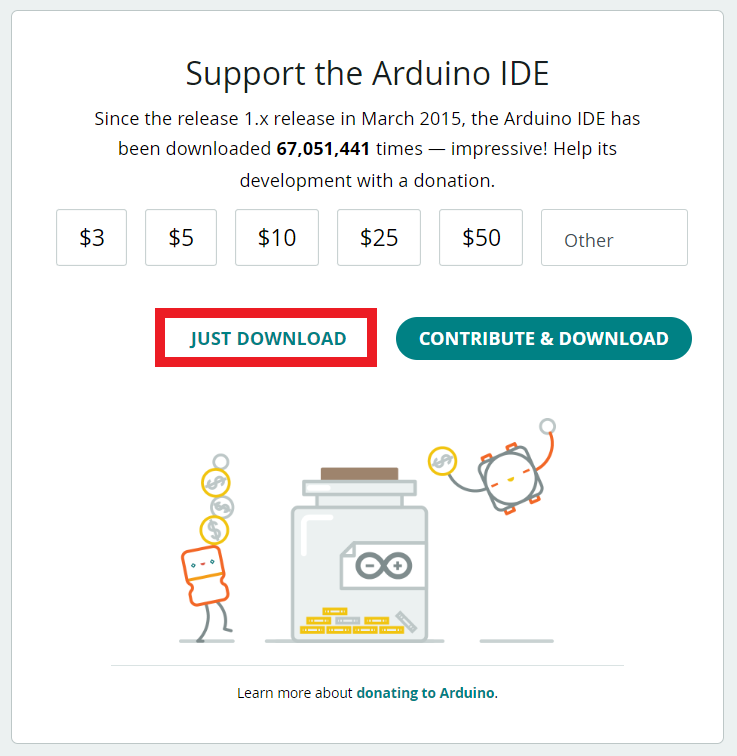
[/ti][/timeline]
これでダウンロード作業は終了です。
インストール

ここからは Arduino IDE をインストールする方法を紹介します。
[jin-fusen2 text=”インストール手順”]
[timeline title=”インストール手順”]
[ti label=”STEP1” title=”インストーラーを起動する”]先ほどダウンロードしたインストーラーを選択して、右クリックメニューから「管理者として実行」を選択します。
※ファイルの実行可否の Windows 画面が開くので許可して次へ進みます。
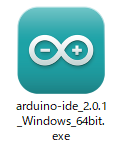
[/ti]
[ti label=”STEP2” title=”ライセンス契約書に同意する”]インストーラーの画面が起動します。ライセンス契約書が表示されるので、「同意する」ボタンをクリックします。

[/ti]
[ti label=”STEP3” title=”インストール先を選択する”]インストールオプションの選択画面が表示されるので、「このコンピューターを使用しているすべてのユーザー用にインストールする」もしくは「現在のユーザーのみにインストールする」のどちらかを選択して「次へ」ボタンをクリックします。
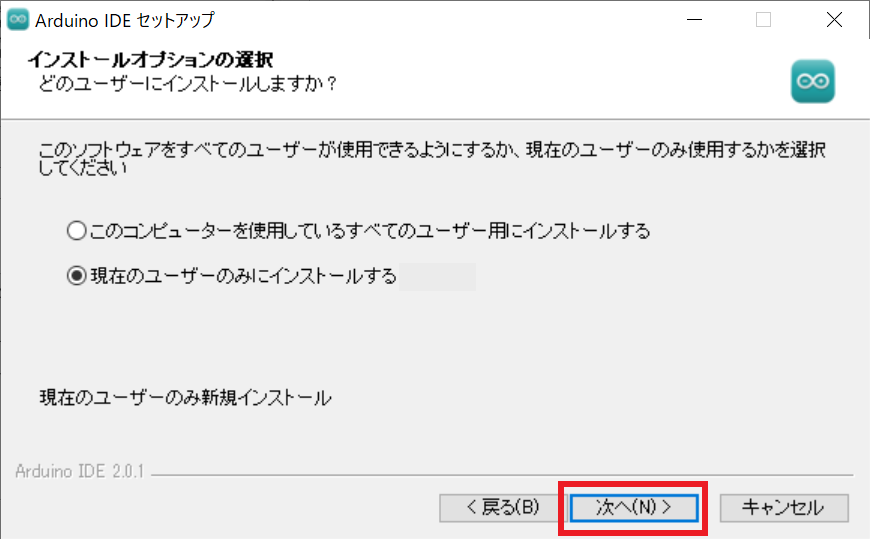
[/ti]
[ti label=”STEP3” title=”インストール先のフォルダを選択する”]インストール先の場所を選択します。特に指定がなければ、デフォルトのインストール先でいいでしょう。
「インストール」ボタンをクリックします。インストールが開始されるので、しばらく待ちます。
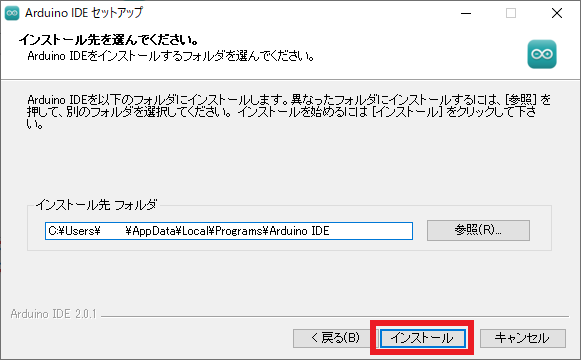
[/ti]
[ti label=”STEP3” title=”インストールの完了”]インストールの完了画面が表示されます。「Arduino IDEを実行」にチェックをして、「完了」ボタンをクリックします。
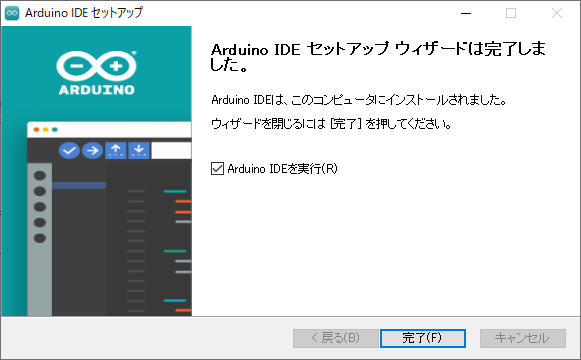
[/ti]
[ti label=”STEP3” title=”Arduino IDE2.0を起動する”]Arduino IDE2.0が起動します。初回起動時にUSBドライバーなどがインストールされます。
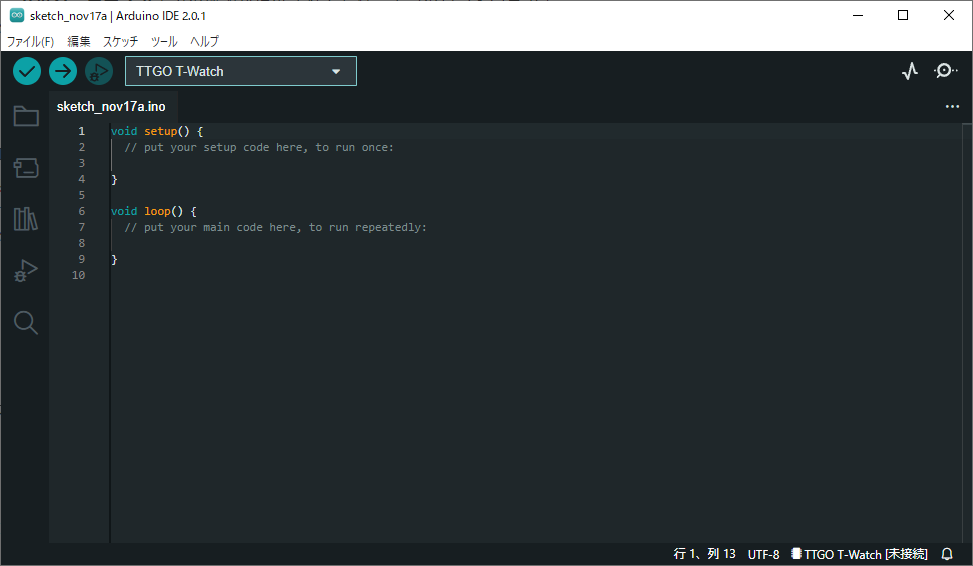
[/ti][/timeline]
これでインストール作業は終了です。
[jin_icon_caution color=”#ffca18″ size=”14px”]注意事項
Arduino IDE は初回起動時に必要なライブラリをオンラインでダウンロードします。この時、ネットワークへのアクセスに失敗すると、Arduino のロゴマークが表示された画面のまま、先に進まない事があります。
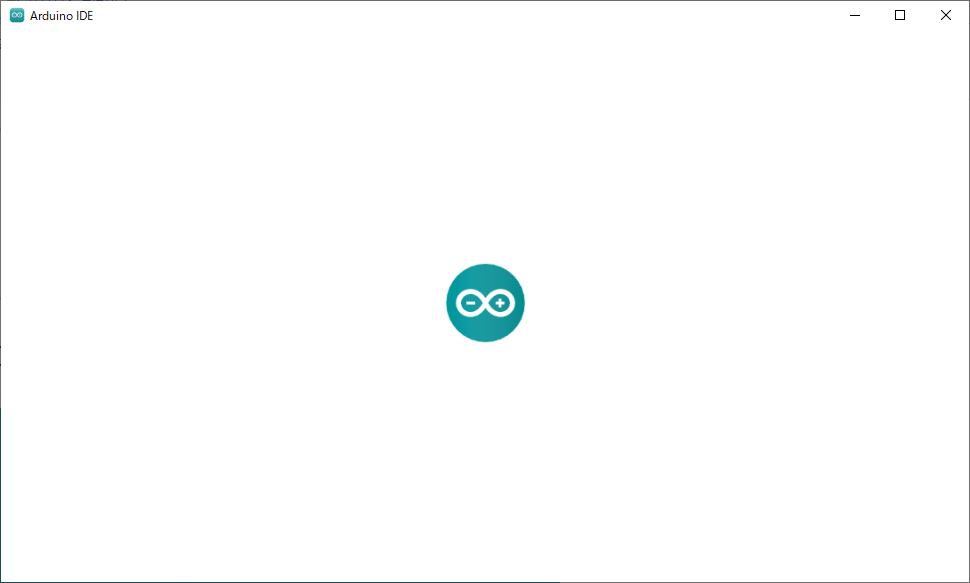
Arduino IDEの設定ファイルにプロキシの設定を追加するか、ネットワークのプロキシの設定をオフにすると解決します。
Arduino IDEの設定ファイルは「%USERPROFILE%\.arduinoIDE\arduino-cli.yaml」にあるので、ファイルをエディタで開いて、プロキシの設定を次のように追加します。
network:
proxy: http://<username>:<password>@<proxy>:<port>Arduino IDEの画面構成

Arduino IDE は「Visual Studio Code」から派生したデスクトップ&クラウドIDEプラットフォーム「Eclipse Theia」が使われているので、VSCode に似たような画面構成になっています。
Arduino IDE の画面構成は次のようになっています。
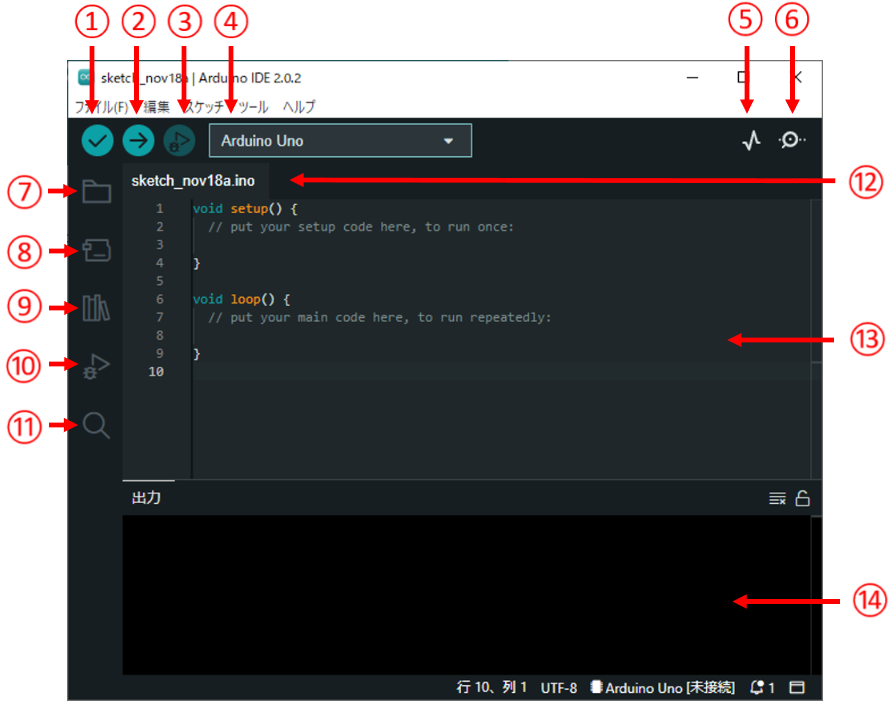
[jin_icon_check color=”#e9546b” size=”14px”] ①検証
作成したプログラムのチェックを行うボタンです。正しくプログラムが記述できているかを確認する場合に使います。
[jin_icon_check color=”#e9546b” size=”14px”] ②書き込み
作成したプログラムをマイコンボードに搭載されているマイコンに書き込みするボタンです。書き込みする前に検証が実施されます。
[jin_icon_check color=”#e9546b” size=”14px”] ③デバッグ
マイコンに書き込みしたプログラムのデバッグするボタンです。Arduino のマイコンに搭載されている AVRマイコンは対象外なので使う事はできません。ARMのマイコン専用になっています。
[jin_icon_check color=”#e9546b” size=”14px”] ④ターゲットボード
プログラムの検証・書き込み・デバッグの対象となるマイコンボードの名前が表示されます。
[jin_icon_check color=”#e9546b” size=”14px”] ⑤シリアルプロッタ
シリアルプロッタを使用するボタンです。シリアル通信で受信したデータをグラフ化することができます。シリアルプロッタとシリアルモニターは同時に使う事はできない仕様になっています。
[jin_icon_check color=”#e9546b” size=”14px”] ⑥シリアルモニター
シリアルモニターを使用するボタンです。シリアル通信で受信したデータを画面に表示することができます。
[jin_icon_check color=”#e9546b” size=”14px”] ⑦スケッチブック
スケッチの一覧を表示するボタンです。ローカルまたはクラウド上に保存しているスケッチの一覧を表示することができます。
[jin_icon_check color=”#e9546b” size=”14px”] ⑧ボードマネージャ
ボードマネージャを表示するボタンです。対象となるボードをインストールすることによって、使用するマイコンボードへプログラムを書き込みする事ができます。
[jin_icon_check color=”#e9546b” size=”14px”] ⑨ライブラリマネージャ
ライブラリマネージャを表示するボタンです。
[jin_icon_check color=”#e9546b” size=”14px”] ⑩デバッグ
デバッグの操作画面を表示するボタンです。
[jin_icon_check color=”#e9546b” size=”14px”] ⑪検索
検索画面を表示するボタンです。スケッチ内の単語を検索と単語の置換を行う事ができます。
[jin_icon_check color=”#e9546b” size=”14px”] ⑫タブ
現在開いているタブです。複数のプログラムを開いている場合は、タブに分けて表示されます。
[jin_icon_check color=”#e9546b” size=”14px”] ⑬スケッチエリア
プログラムを作成するエリアです。ここにプログラムを書きます。
[jin_icon_check color=”#e9546b” size=”14px”] ⑭出力
プログラムの検証中のログや書き込み結果、エラー内容などが表示されます。プログラムに問題がある場合は、ここに出力された結果を元に原因の特定を行います。
Arduino IDE の初期設定

初回起動時は、言語が英語になっています
メニューバーから [ファイル] -> [基本設定] の順に選択します。
基本設定を開くと次のような画面が開きます。ここで基本設定の画面構成について、簡単に説明します。
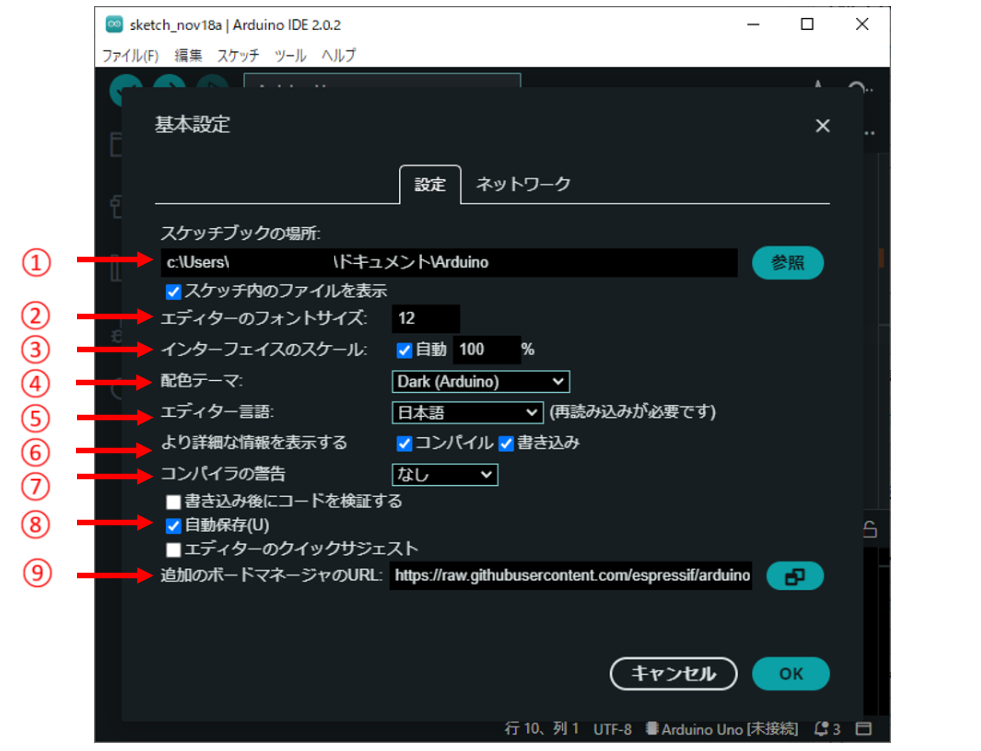
[jin_icon_check color=”#e9546b” size=”14px”] ①スケッチブックの場所
スケッチの保存をする場所です。デフォルトの場所から変更する場合は、[参照]ボタンをクリックして、フォルダのパスを指定します。
[jin_icon_check color=”#e9546b” size=”14px”] ②エディターのフォントサイズ
スケッチを書く時の文字の大きさです。最大8、最大72までの範囲で調整ができます。
[jin_icon_check color=”#e9546b” size=”14px”] ③インターフェイスのスケール
スケールの倍率です。デフォルトの設定は、自動にチェック✓がされています。
[jin_icon_check color=”#e9546b” size=”14px”] ④配色テーマ
配色テーマです。テーマ5種類あり、「Dark(Theia)」、「Light(Theia)」、「High Contrast(Theia)」、「Dark(Arduino)」、「Light(Arduino)」があります。好きな配色テーマを選びましょう。
[jin_icon_check color=”#e9546b” size=”14px”] ⑤エディター言語
Arduino IDE で表示される言語です。ここで日本語(Japanese)を選択すれば日本語表示になります。設定変更後に Arduino IDE の再起動が必要です。
[jin_icon_check color=”#e9546b” size=”14px”] ⑥より詳細な情報を表示する
コンパイル・書き込みのログを表示するかしないかを選択できます。ログを確認したい場合はチェック✓を入れましょう。
[jin_icon_check color=”#e9546b” size=”14px”] ⑦コンパイラの警告
コンパイラの詳細情報が表示の選択ができます。警告とは、文法に間違いはないが、バグの可能性がある場合に表示されます。警告には4種類あり、「なし」、「デフォルト」、「詳細」、「すべて」があります。使う用途に合わせて変更をしましょう。
[jin_icon_check color=”#e9546b” size=”14px”] ⑧詳細設定
チェック✓を入れることで、項目内容を適用できます。「クイックサジェスト」をチェック✓すると、一度入力したことが単語から候補を表示してくれます。
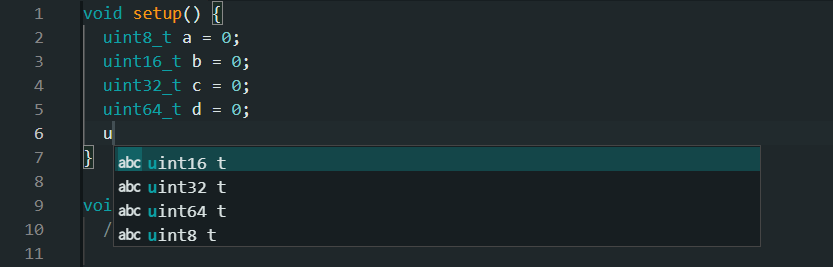
[jin_icon_check color=”#e9546b” size=”14px”] ⑨追加のボードマネージャのURL
外部のボードマネージャを追加できます。ボードマネージャのURLは「Arduino for other Chips」から取得できます。開発に必要なURLを選択してU貼り付けることでインストールができるようになります。
まとめ

この記事では、Arduino IDE のインストール方法などについて紹介しました。
Arduino のマイコンボードでプログラム開発する際に使う統合開発環境になりますので、学習目的の方やお試しで使ってみようと思っている方は、お使いのパソコンにインストールしてみましょう。
Amazon では、Arduino のスターターキットを販売しています。Arduinoのマイコンボードに加えて電子部品が多数入っているので、すぐにプログラミングして動かすことができます。サンプルコードも付属しているので、初心者の方にもオススメしたいキットです。
少し値段は高くなりますが、上記のキットより電子部品が更に多く入っているスターターキットもオススメです。
以上、最後まで読んで頂きありがとうございました。

