KiCadでPCB設計をする前に回路図へ配置したシンボルとフットプリントをリンクさせる作業を行います。
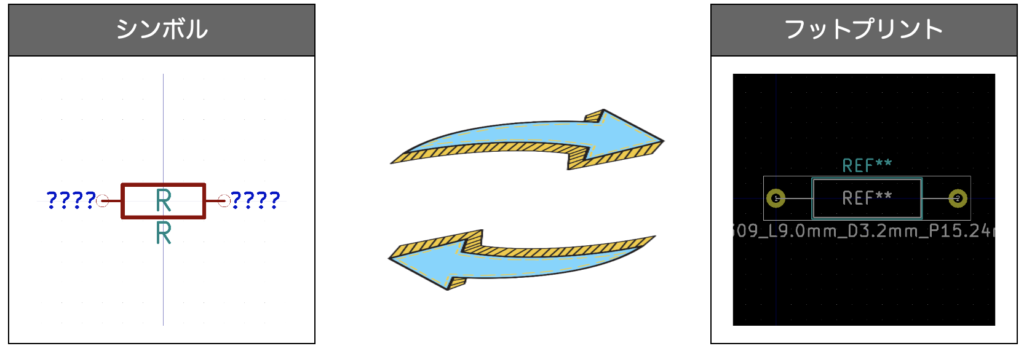
その際、紐付けさせたいフットプリントが既存のライブラリにない場合がありますので、KiCadのフットプリントエディタから自分でフットプリントを作成してライブラリに追加するか、もしくはCAD用のライブラリを提供するサイトからダウンロードする方法があります。
この記事では自分でフットプリントを作成する方法を紹介します。手順に沿って作れば、どんな部品も同じように作成することができます。
フットプリントとフットプリントライブラリについて
フットプリントには、部品のパターン図やシルク表示などの情報が専用のファイル(拡張子が”.kicad_mod”のファイル)に格納されています。
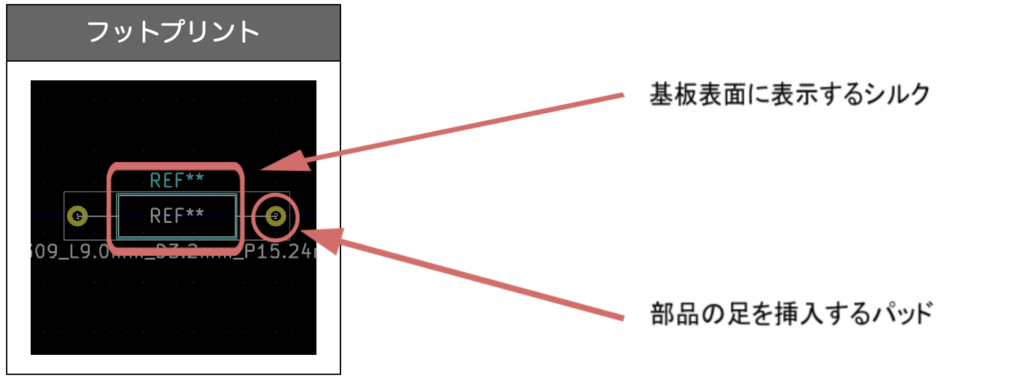
既存のフットプリントは各種部品毎にフットプリントライブラリフォルダの中に区分されています。保存場所はCドライブの\Program Files\KiCad\share\kicad\modulesです。
- フットプリント
KiCadで、PCBレイアウトを行う際に配置するパーツデータのことをフットプリントと呼びます。
- フットプリントライブラリ
フットプリントの情報を保存しておくフォルダ(拡張子が”.pretty”のフォルダ)です。
自分で新しいフットプリントを作成
今回は DC/DC電源コンバーター(型番:BTA24-05S30)のシンボルを作成します。このコンバーターは、DC24Vの電圧をDC5Vに降圧して複数の電源ラインが必要な場合や絶縁が必要な場合などに使用します。
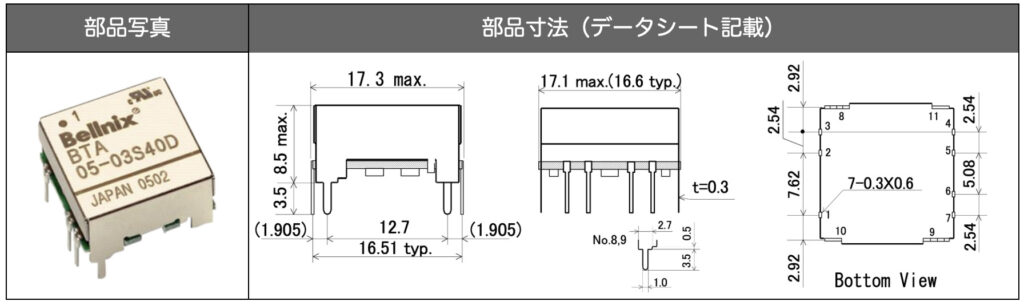
基板へ実装する部品のデータシートを開いて寸法を確認します。部品寸法が正しくないと基板を製造した時に、部品がパッドに合わず基板へ実装できない可能性がありますので注意しましょう。
フットプリントライブラリの新規作成
最初に自作したフットプリンタのパターンやシルクなどの情報を保存するライブラリを作成します。
KiCadのプロジェクト画面から「フットプリントエディタ」をクリックします。
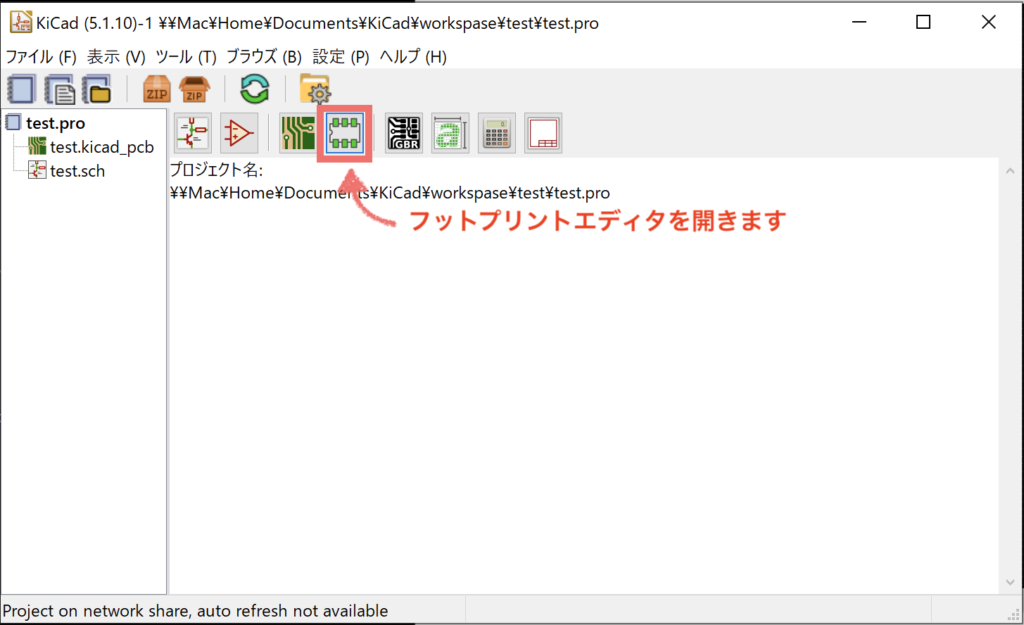
フットプリントエディタを開いて、メニューバーからファイルを選択して、「新規ライブラリー」をクリックします。
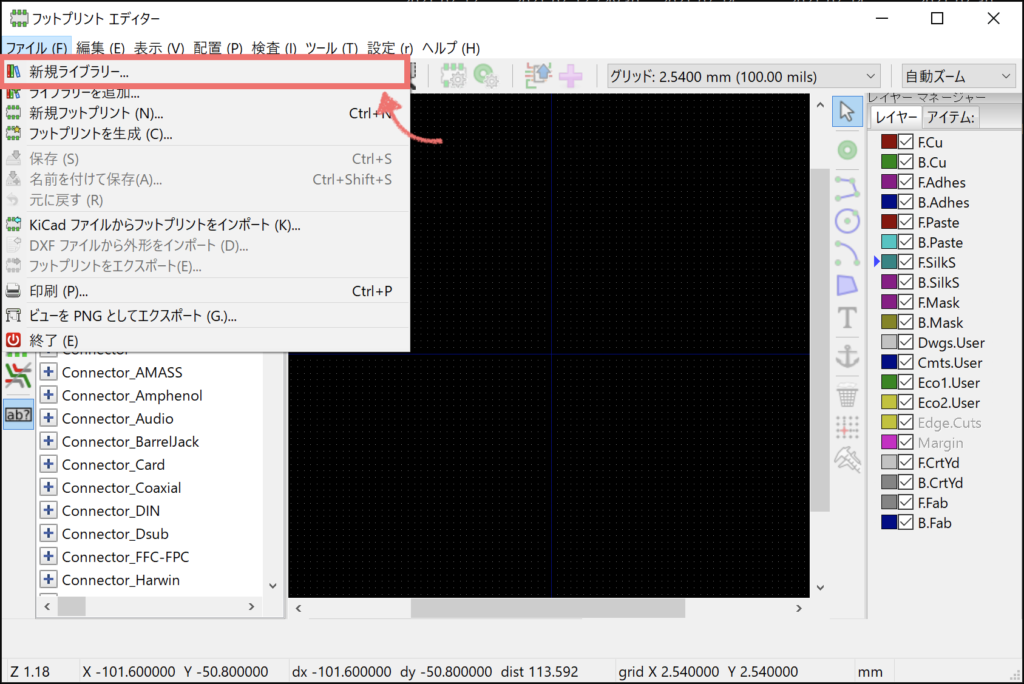
ライブラリを保管する場所を選択して、任意のファイル名を入力して保存ボタンをクリックします。
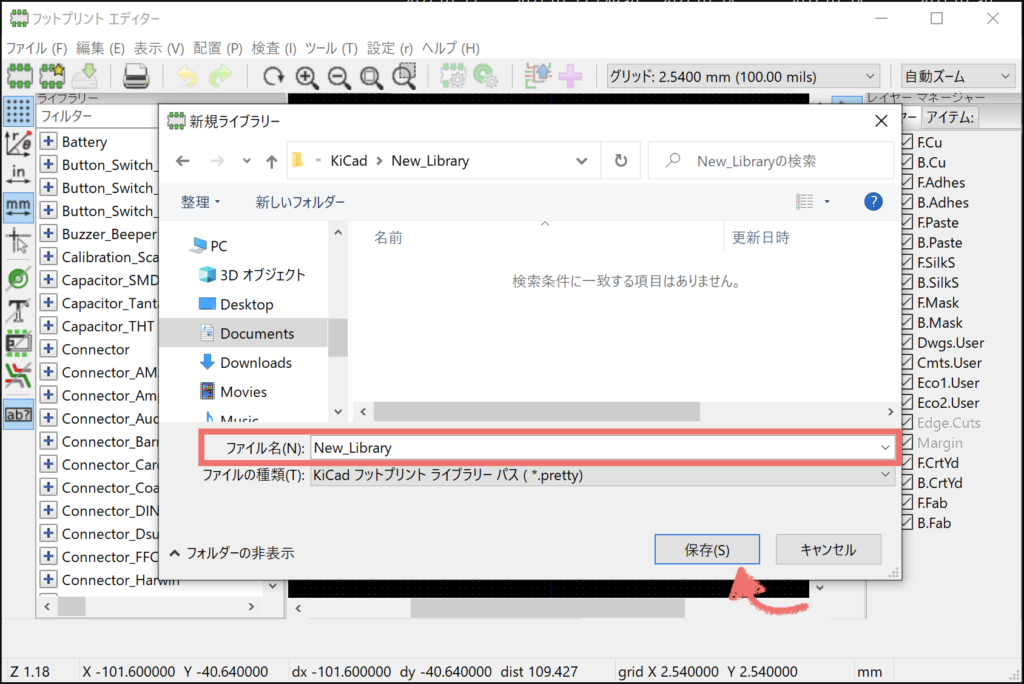
グローバルもしくはプロジェクトからライブラリを追加するテーブルを選択します。今回は他のプロジェクトでもフットプリントが使えるようにグローバルを選択します。
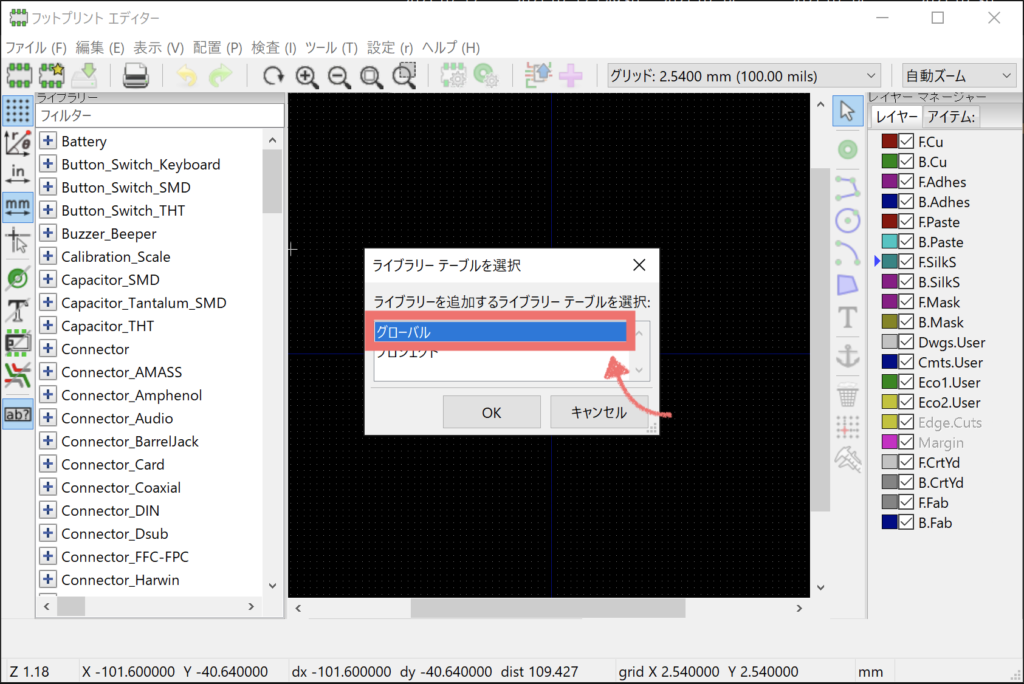
フットプリントライブラリの管理を開いてテーブルに追加されていることを確認します。テーブルの最後にファイル名とファイルのパスのレコードがありますね。
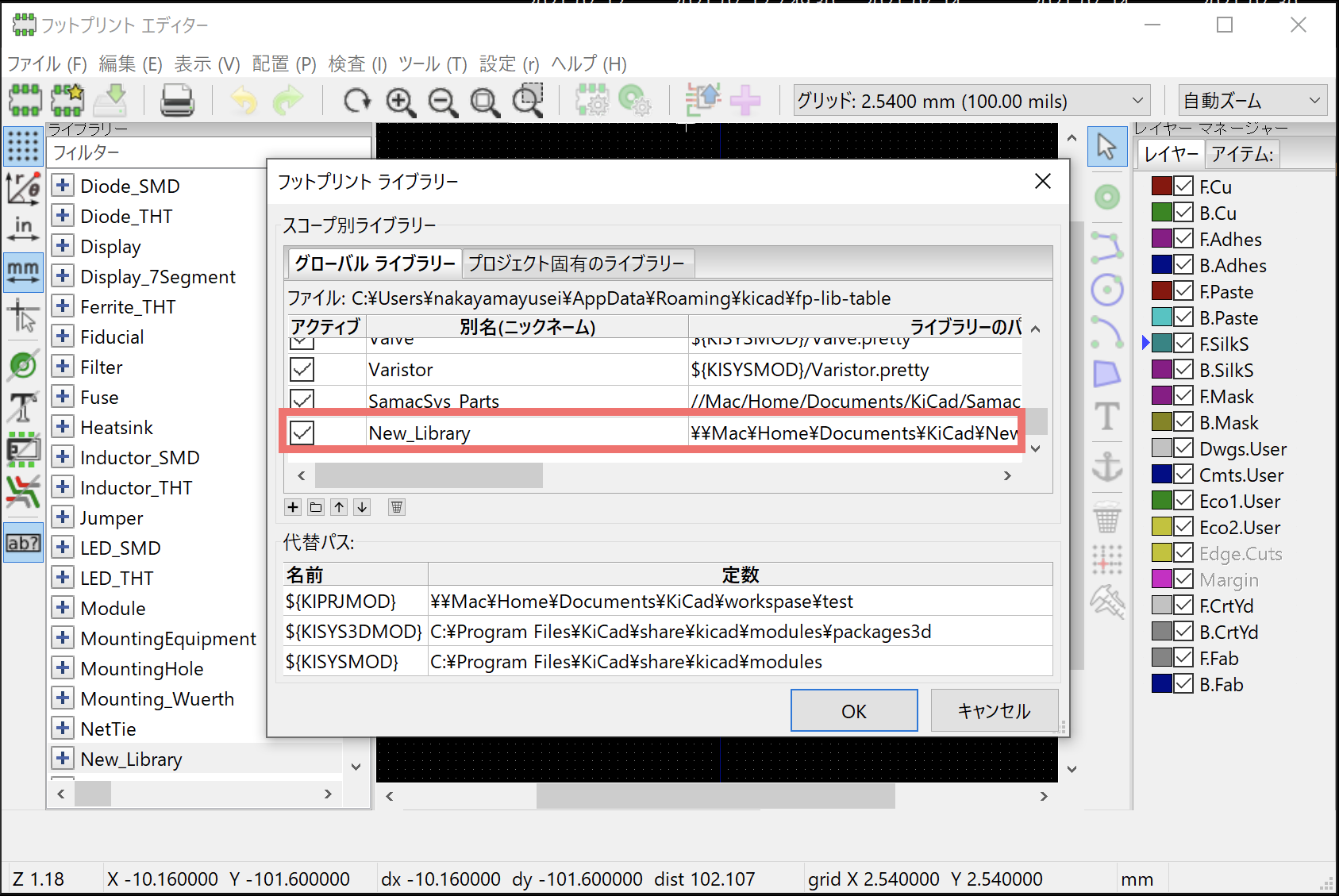
新しいフットプリントを作成
フットプリントエディターから「新規フットプリント」をクリックします。
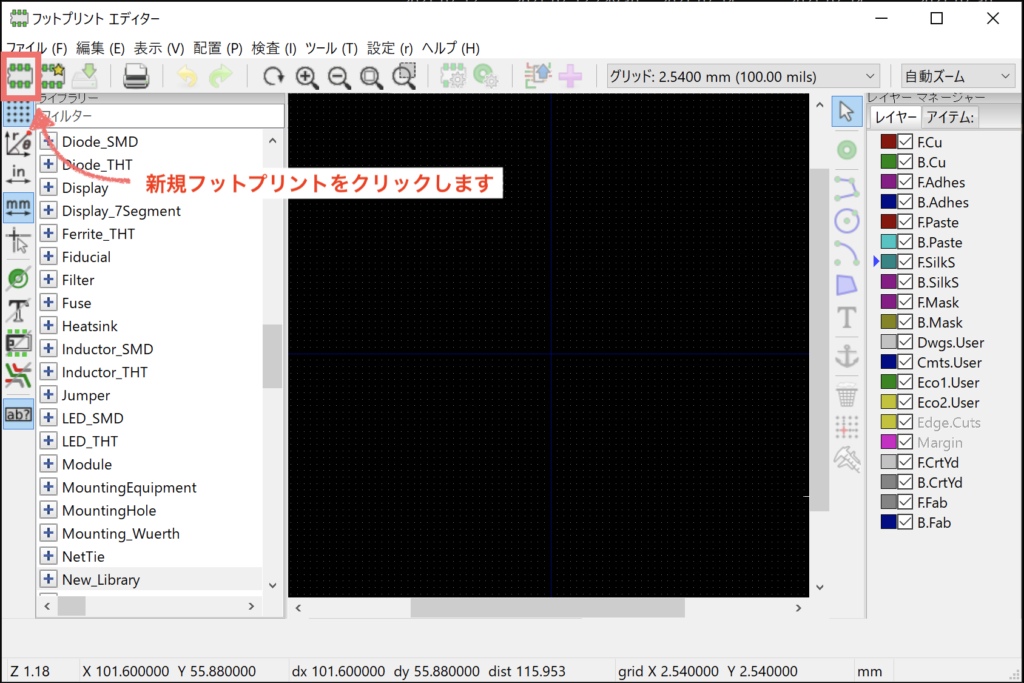
作成するフットプリントの名称を入力します。
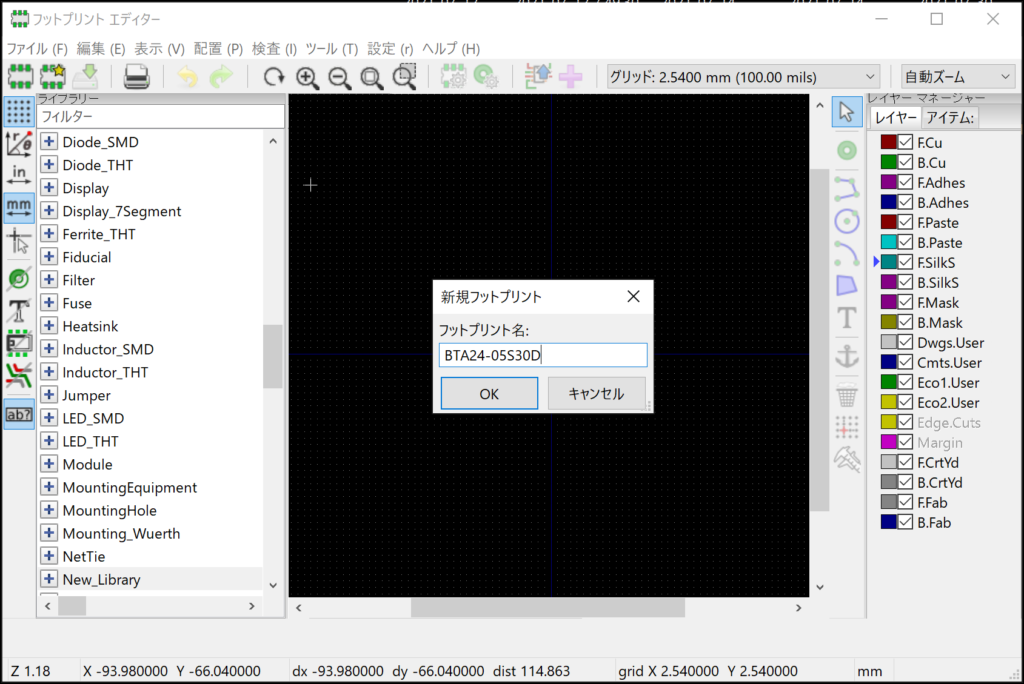
ライブラリにフットプリントが追加され、Grid上にシルクが表示されます。
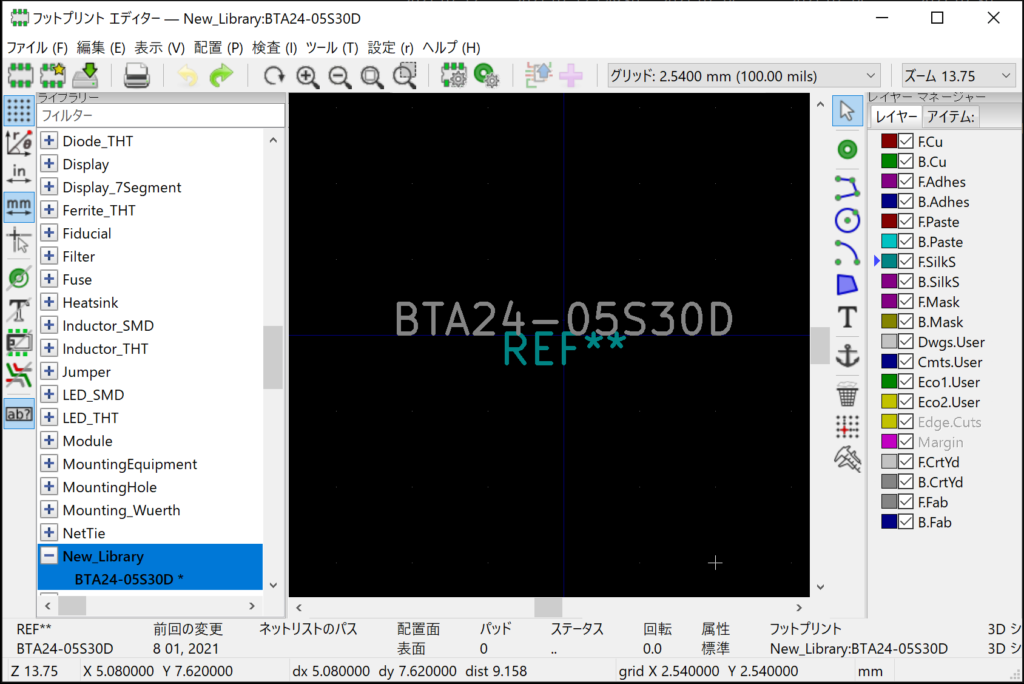
作業中は邪魔になるので、別の場所に右クリックして「移動」を選択して移動させます。もしくはカーソルを合わせて、キーボードの”M”を押すと移動できます。
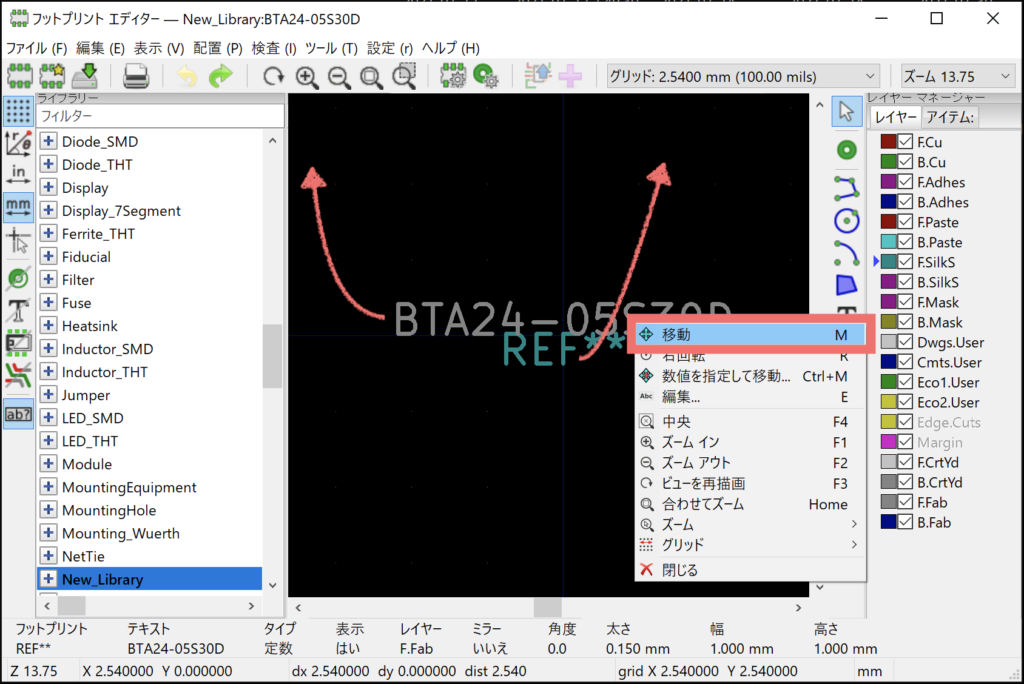
パッドの追加
「パッドを追加」をクリックして、画面中央のアンカーポイント(青い線の交点上)をクリックします。アンカーポイントはX座標とY座標が0となる原点です。
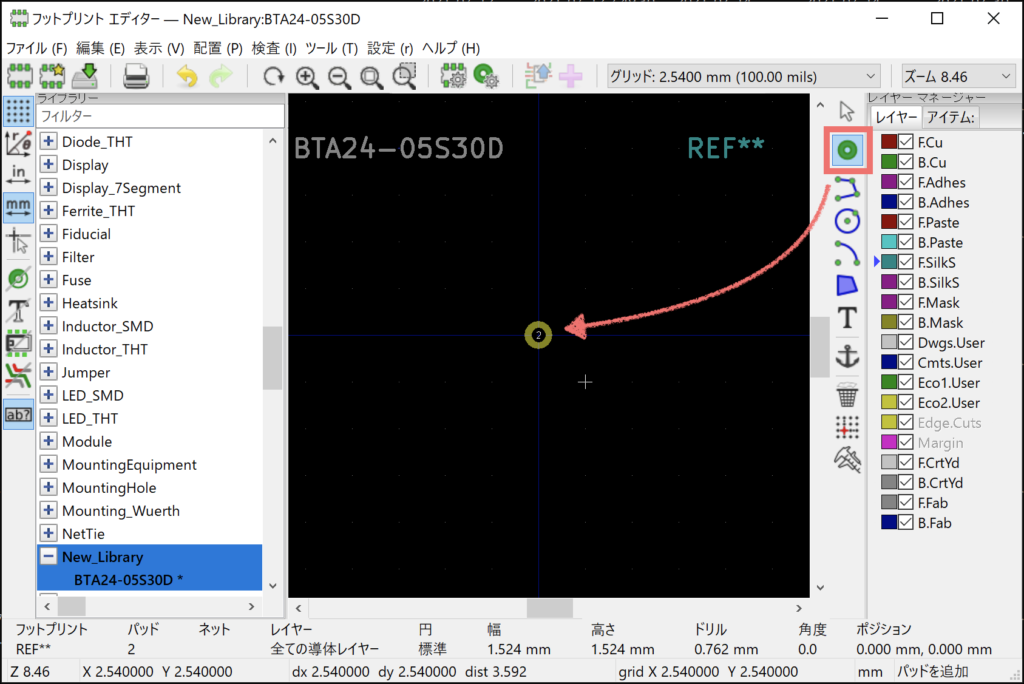
ここからはデータシートを見ながら、パッドを追加して座標を調整します。データシートには推奨取り付け寸法が記載されていることがありますので、このデータに沿って作成すればミスは発生しないでしょう。
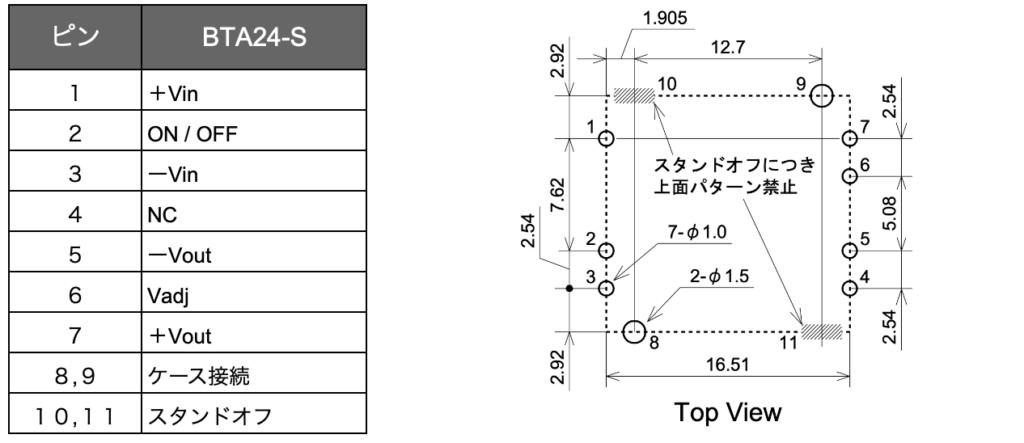
先程追加したパッドにカーソルを合わせて、キーボードの”E”を押します。パッドプロパティを開いて、パッドサイズの寸法やパッドの座標などを微調整をします。
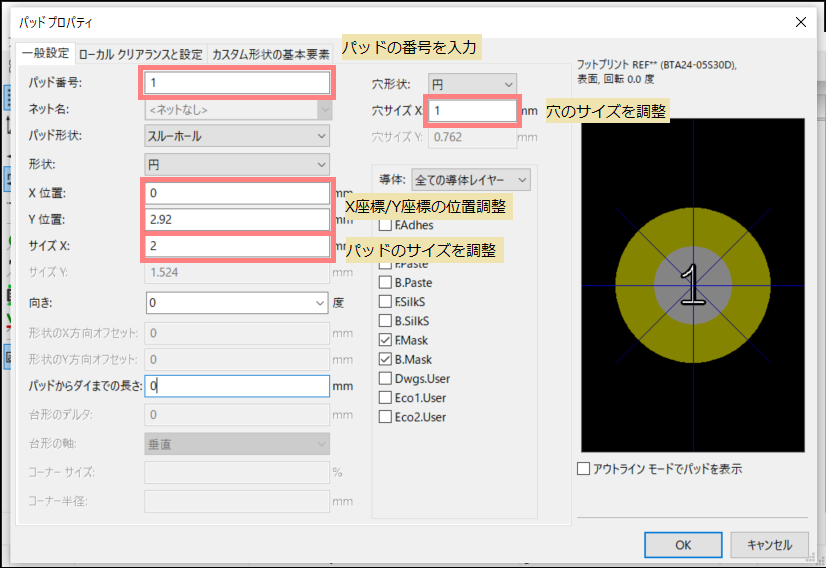
パッドは以下の形状があります。部品の形状に応じて設定を行います。
リード端子を基板の穴に通して、片面または両面にはんだ付けして実装します。
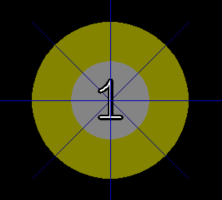
SMD
プリント基板の表面に部品を置いて、はんだ付けして実装します。
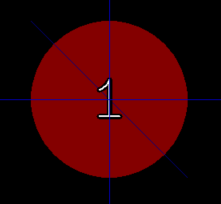
NPTH
ノンスルーホールのことで、穴の銅めっきがない貫通穴です。ネジ穴やコネクタの筐体を固定する穴などに使用されます。
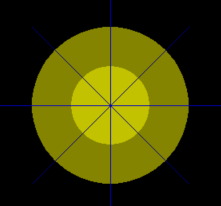
原点を中心にX座標は右方向がプラス、左方向がマイナスになっています。Y座標は下方向がプラス、上方向がマイナスになっています。このことに注意して位置調整をしましょう。
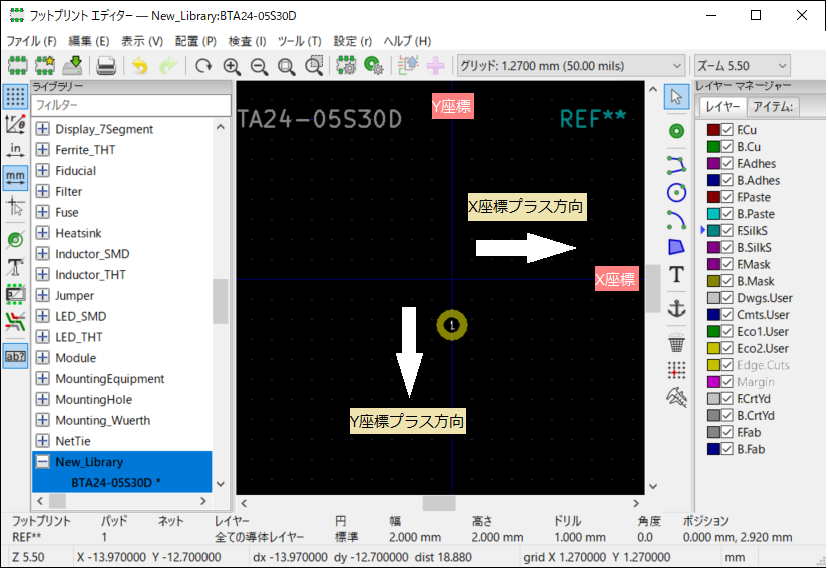
部品の端子数だけこの作業を繰り返してパッドを追加します。
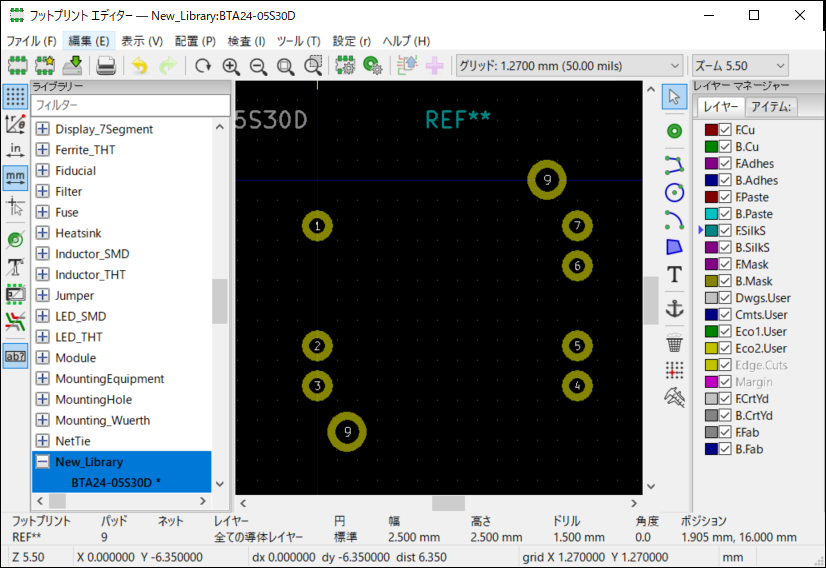
輪郭線の作成
右側のツールバーから「図形ラインを追加」をクリックします。図形ラインは後でサイズの調整ができるので、始点をクリックしてから図形をざっくり描画します。
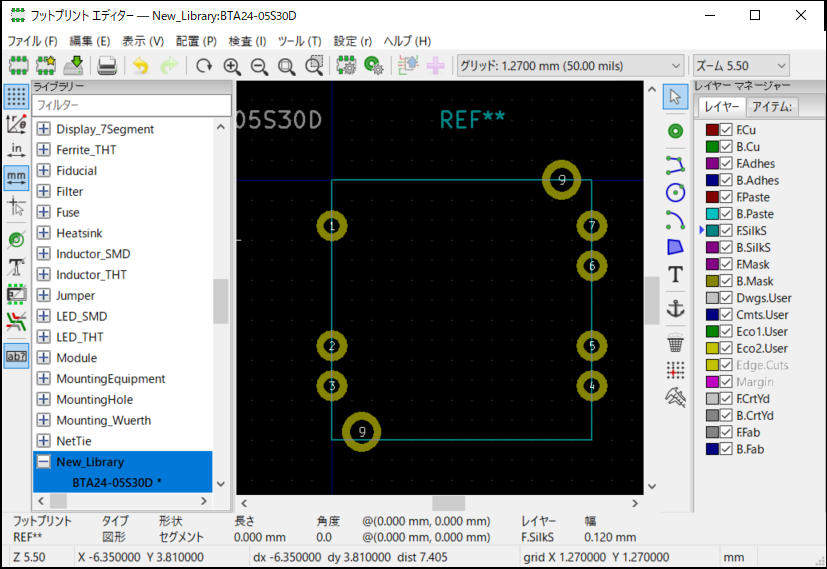
先ほど追加した図形にカーソルを合わせて、キーボードの”E”を押します。配線セグメントのプロパティを開いて、図形のサイズを微調整をします。
縦線の場合、始点Xと終点Xを同じ値にすると垂直な線になります。
横線の場合、始点Yと終点Yを同じ値にすると水平な線になります。
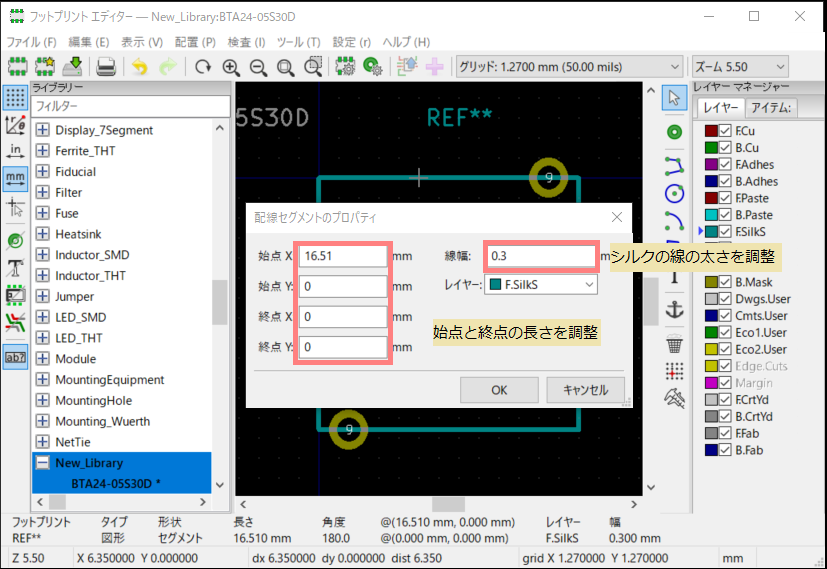
シルクの追加
DC/DC電源コンバーターの1番ピンがどこかしっかりと分かるように、基板の部品面にシルクでマークをつけます。こうすることで部品実装時の実装間違いを無くすことができます。
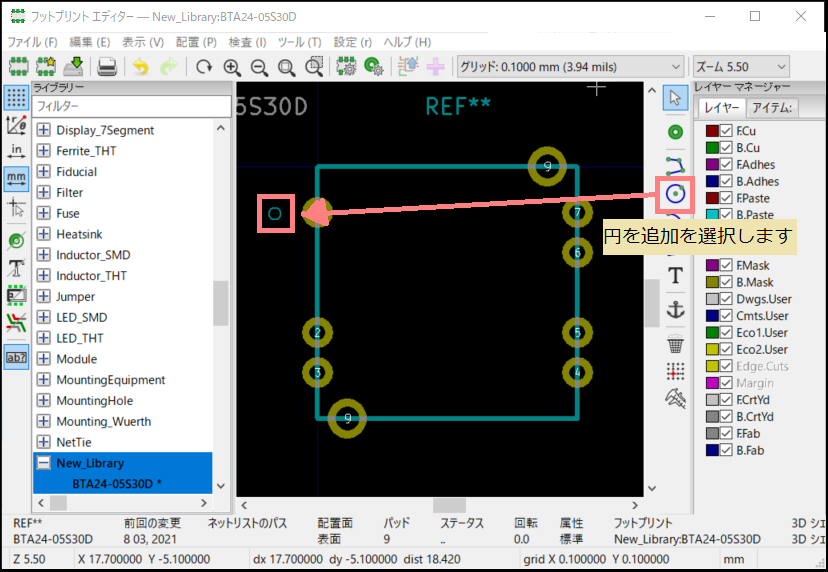
塗りつぶしマークになるように、プロパティを開いて円の線の太さや直径を調整します。
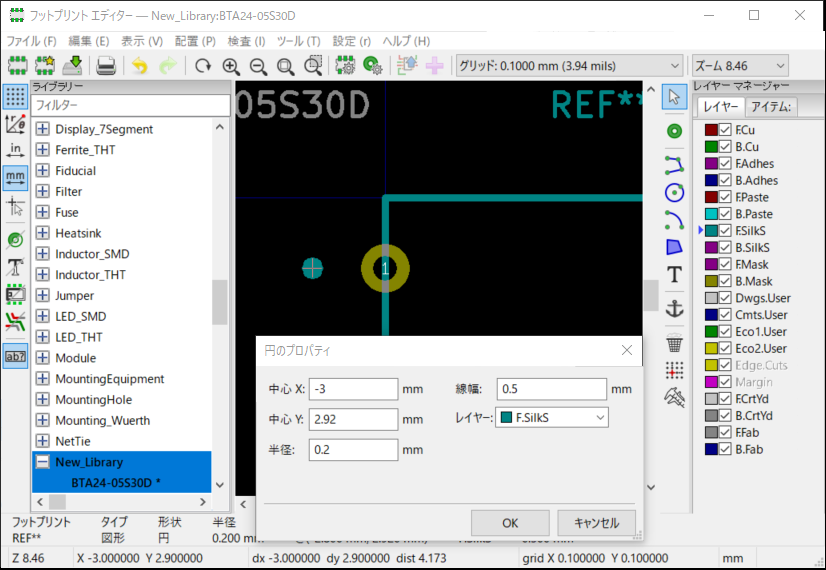
フットプリント作成時に移動させていたシルクの位置を見やすいところに移動させたら、フットプリントの作成は完成です。
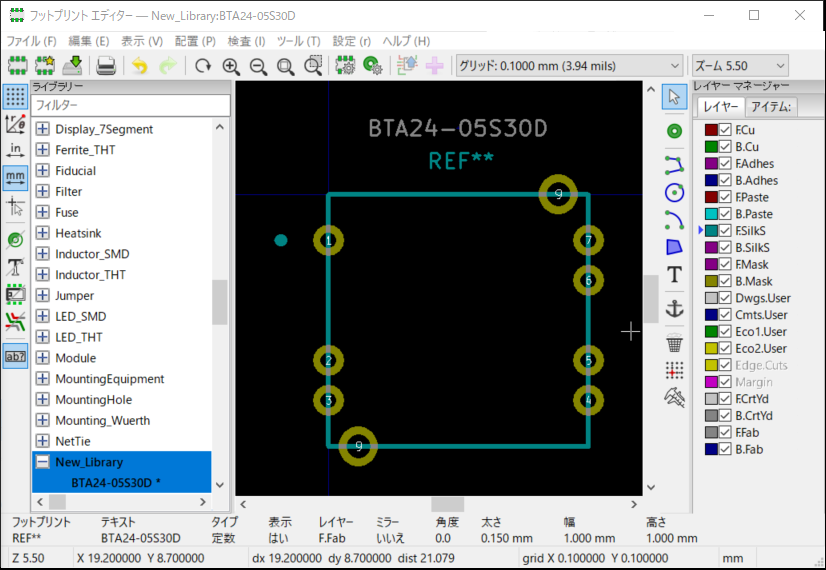
フットプリントの保存
作成したフットプリントは忘れないように保存をしましょう。フットプリントの保存先は設定しているので、「ライブラリに変更を保存」をクリックします。

まとめ
今回は自分でフットプリントを作成する方法について紹介しました。
既存のライブラリにフットプリントがない場合がありますので、部品のデータシートを見ながら作成してPCBレイアウト図作成の準備をしましょう。

