プロジェクト管理に困った経験はありませんか?
複数人での作業が混乱してしまったり、過去の作業履歴が追えず困ったりしたことがあるかもしれません。そんな悩みを解消するために生まれたのが「Git」です。
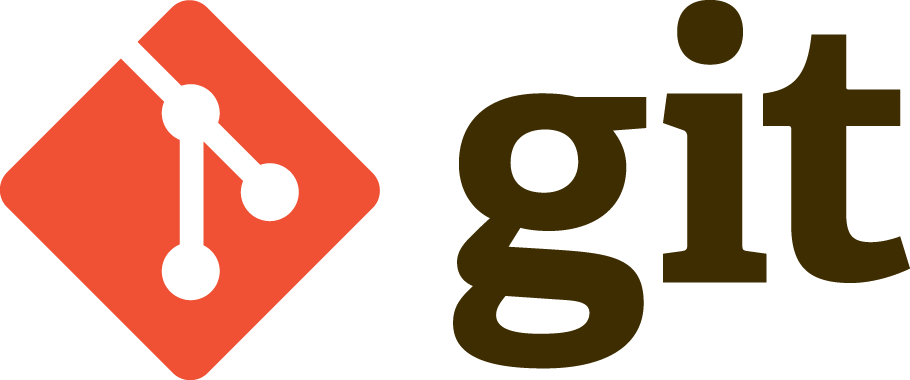
Git は分散型のバージョン管理システムで、プログラムのコードやドキュメントの変更履歴を記録し、過去のバージョンに簡単に戻すことができるため、開発作業を効率することができます。
GitHub と組み合わせることで、より効率的なプロジェクト管理を実現することが可能になります。個人プロジェクトから大規模なチーム開発まで、さまざまな場面で活用されるツールです。
この記事では、Windows 環境化で Git をインストールする方法を初心者向けにわかりやすく解説します。開発経験がない方でも安心して進められるよう、丁寧に手順を説明していきますので、ぜひ参考にしてください。

Gitをインストールする手順

それではお使いの PC に Git をインストールする手順を紹介します。
ダウンロード
Git 公式サイト (https://git-scm.com/) にアクセスして、[Downloads]ボタンをクリックします。
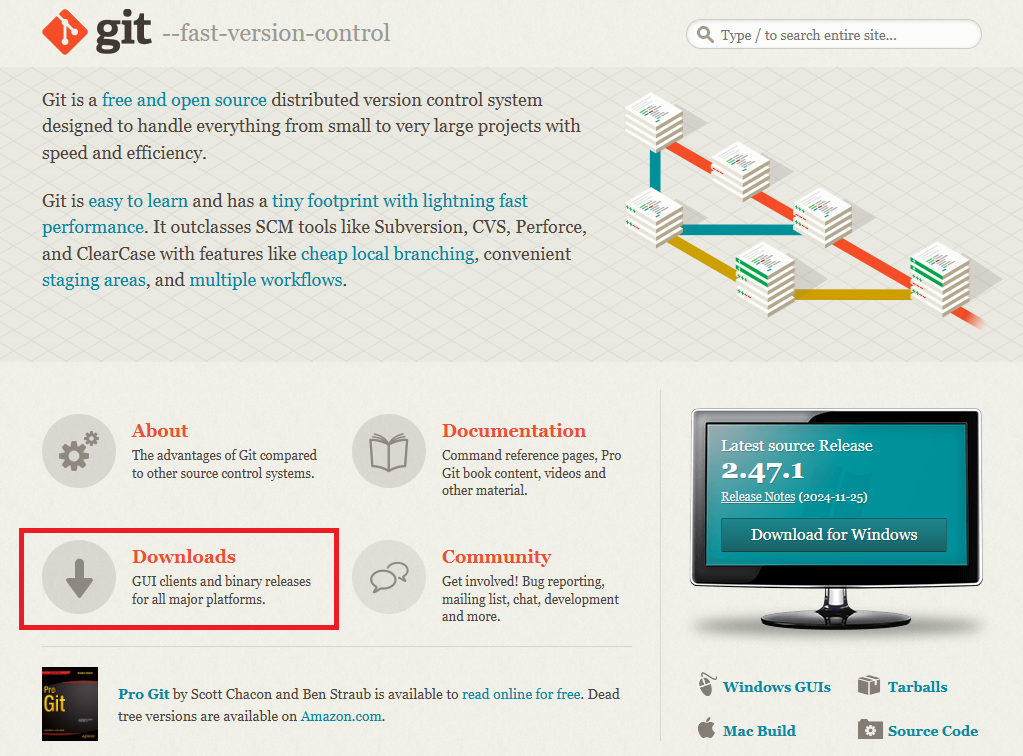
お使いの PC の OS に合わせてボタンをクリックします。ここでは Windows を選択して先に進みます。
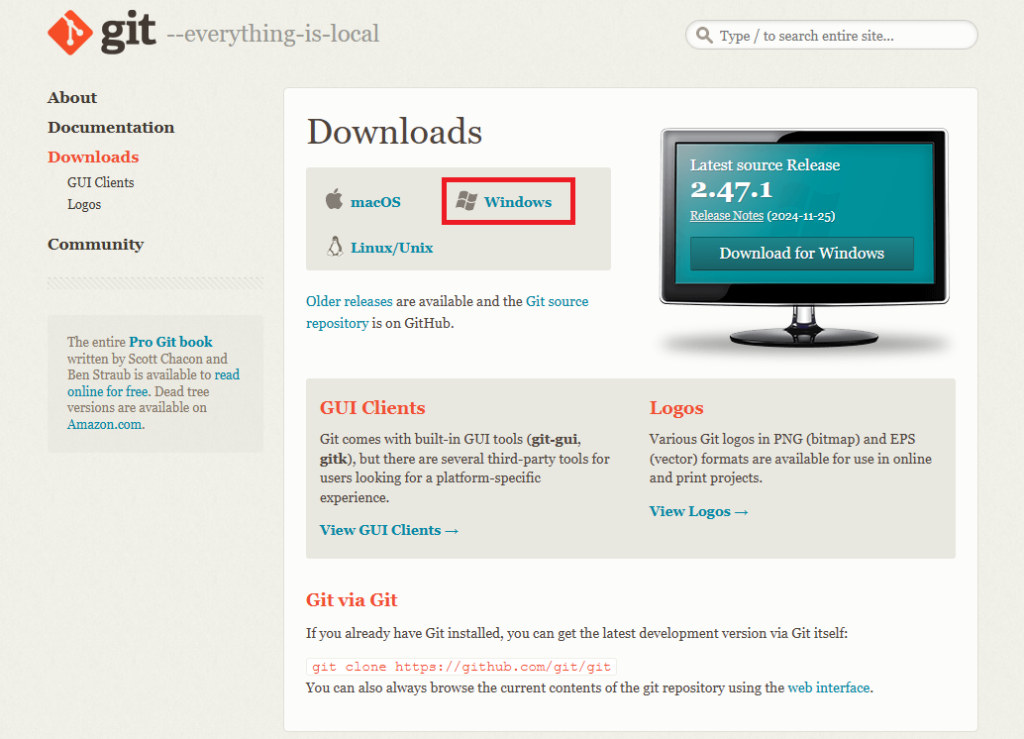
[Click here to downloads]ボタンをクリックして、最新バージョンのインストーラーをダウンロードします。
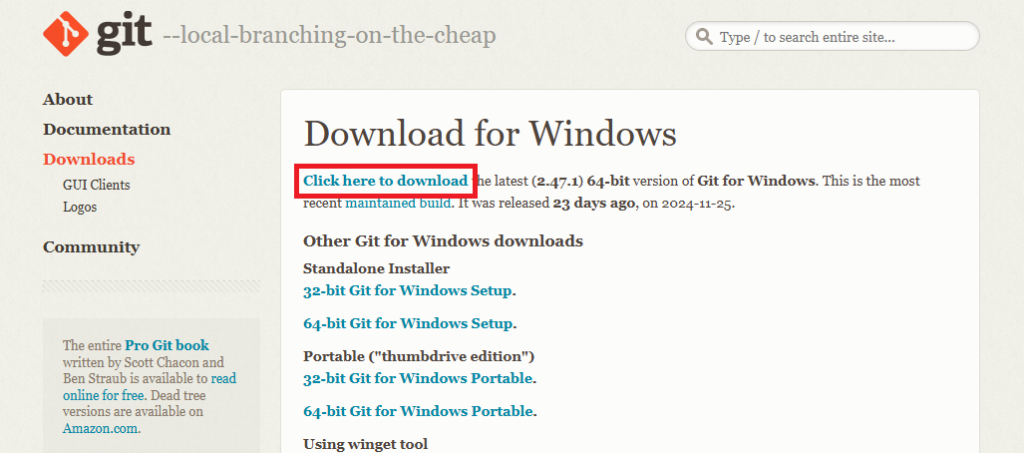
インストール
ダウンロードしたインストーラーを起動して、以下の手順でインストールをします。
お使いの PC のダウンロードフォルダにダウンロードされた「Git-2.47.1-64-bit.exe」をダブルクリックして起動します。
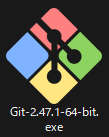
[Next]ボタンをクリックします。
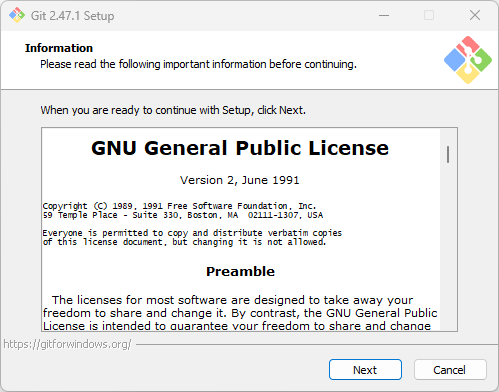
特に指定がなければ、デフォルトのままで[Next]ボタンをクリックします。
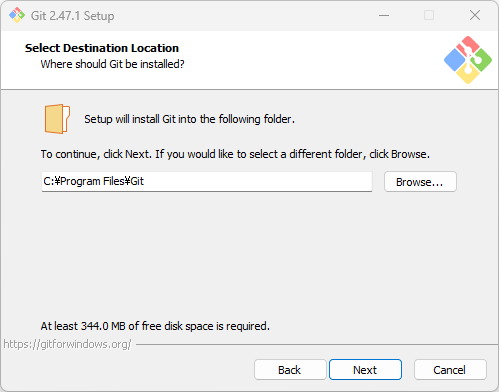
ここも特に指定がなければ、デフォルトのままで[Next]ボタンをクリックします。
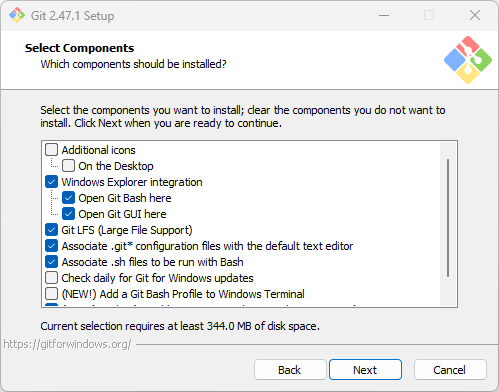
ここも特に指定がなければ、デフォルトのままで[Next]ボタンをクリックします。
作成しない場合は画面左下の「Don’t create a Start Menu folder」にチェックします。
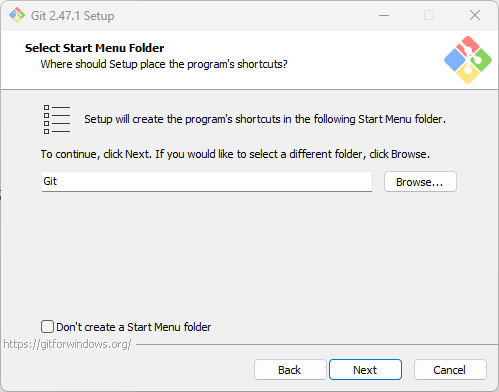
Git 関連のファイルを開く時に使用するエディタを設定して、[Next]ボタンをクリックします。ここでは普段よく使用する Visual Studio Code をデフォルトのエディタとして選択しました。
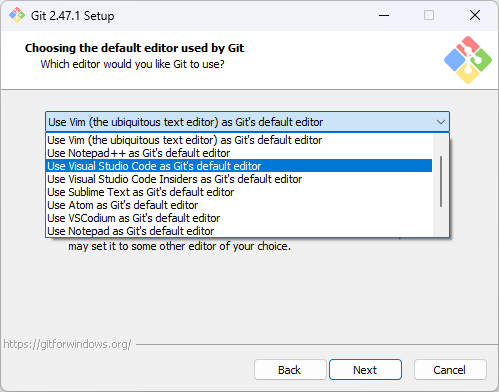
新規リポジトリを作成した時、ブランチの名前を自動で決める場合は[Let Git decide]を選択します。自分で名前を決める場合は[Override the default branch name for new repositories]を選択します。どちらかを選択して[Next]ボタンをクリックします。
- Let Git decide
ブランチ名は「master」固定 - Override the default branch name for new repositories
任意のブランチ名を設定可能。推奨のブランチ名は「main」。
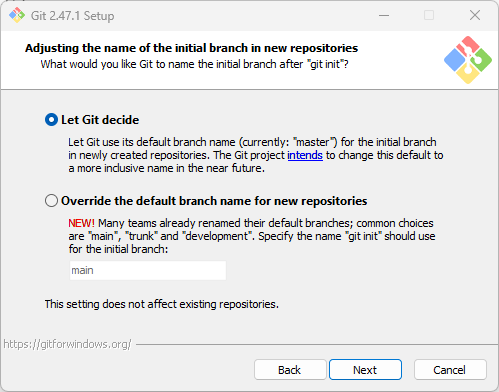
[Git from the command line and also from 3rd-party software]を選択して、[Next]ボタンをクリックします。
※Gitに関する便利なサードパーティ製のアプリが多数存在していて活用する機会が多いため。
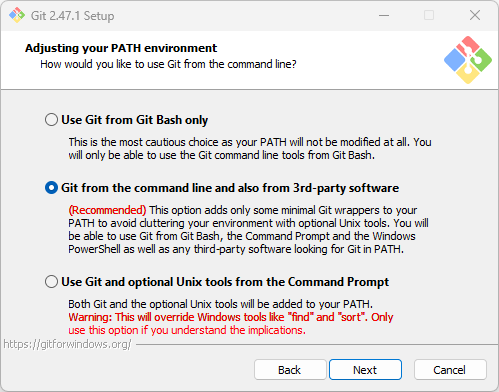
[Use bundled OpenSSL]を選択して、[Next]ボタンをクリックします。
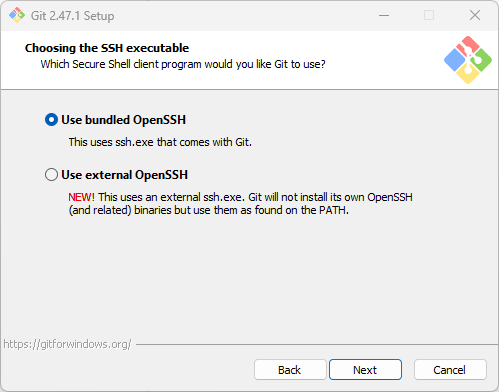
[Use the OpenSSL library]を選択して、[Next]ボタンをクリックします。
※特定のルート証明書を使うとき以外は[Use the OpenSSL library]を選択します。
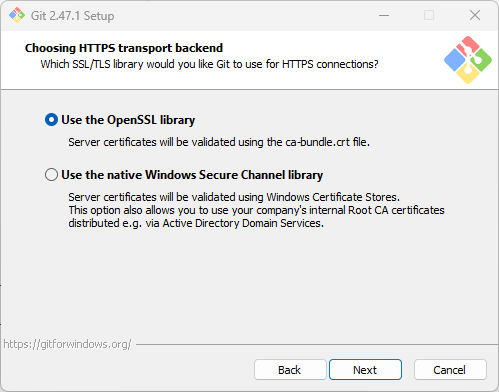
[Checkout Windows-style, commit Unix-style line endings]を選択して、[Next]ボタンをクリックします。
※改行コードをコミット時にCRLF -> LF、チェックアウト時にLF -> CRLFに変換する。Windows推奨のスタイルなので、OS が Windows なら[Checkout Windows-style, commit Unix-style line endings]を選択します。
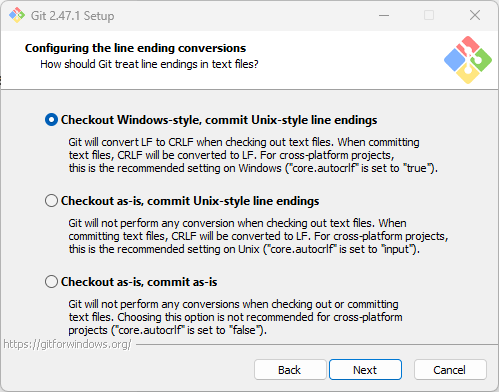
[Use MinTTY (the default terminal of MSYS2]を選択して、[Next]ボタンをクリックします。
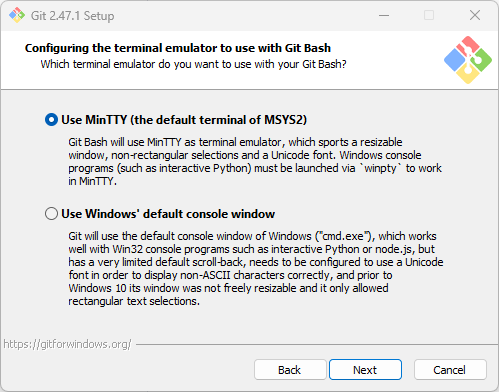
[Default (fast-forward or merge)]を選択して、[Next]ボタンをクリックします。
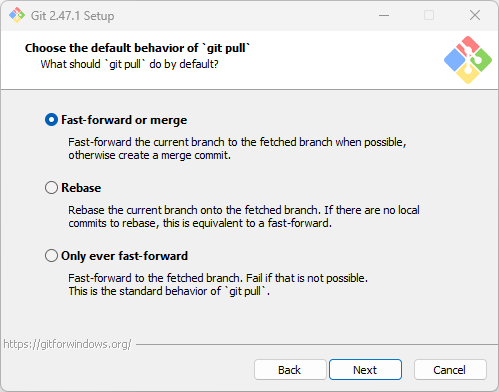
[Git Credential Manager]を選択して、[Next]ボタンをクリックします。
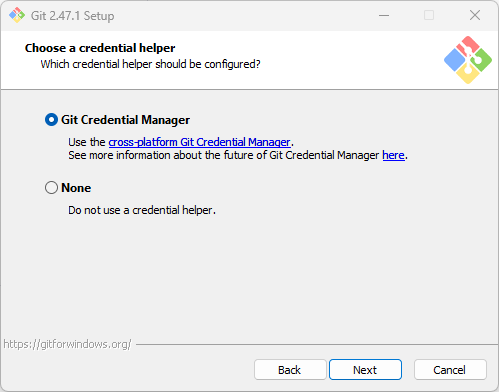
[Enable file system caching]と[Enable symbolic links]を選択して、「Install」をクリックしてください。
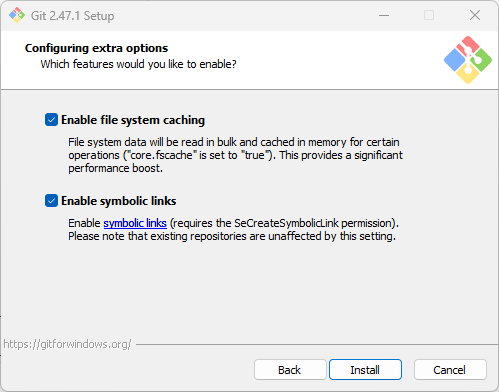
インストールが完了したら下図の画面が表示されます。
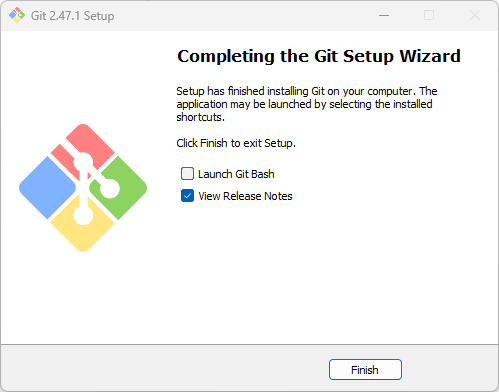
動作確認
Git のインストールが完了すると、Windows で Git を操作するためのアプリ「Git Bash」 が一緒にインストールされます。このアプリを使って Git を操作します。
アプリ一覧から Git Bush を選択して起動します。
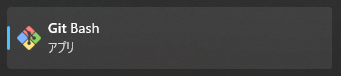
Git のバージョンを確認するコマンドを実行してみましょう。
git --versionEnterキーを押すと、インストールした Git のバージョン名が表示されます。
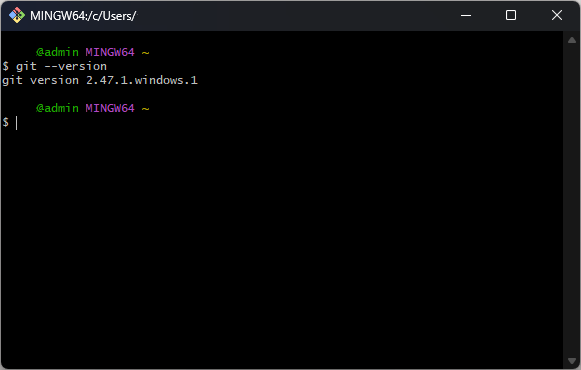
おまけ
Git Bush 上で右クリックすると、メニューが開きます。メニューの一番下にある[Options]を選択します。
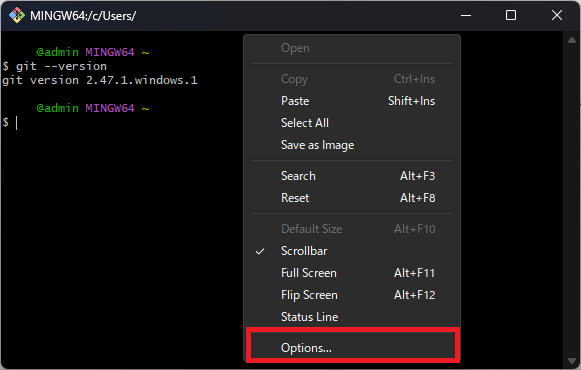
このオプション画面で様々なカスタマイズを行うことができます。自分の好みに合わせてカスタマイズすれば、Git を操作する際の効率が上がると思います。
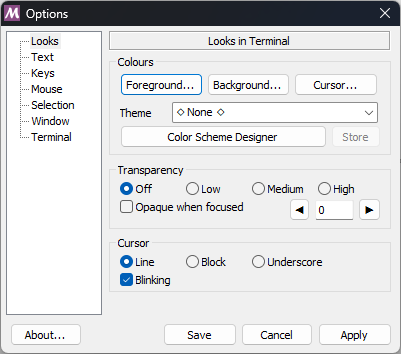
カスタマイズできる項目は以下の7つです。
- Looks
外観に関するカスタマイズができます。 - Text
コンソールの文字に関するカスタマイズができます。フォントやサイズを設定できます。 - Keys
ショートカットキーのカスタマイズができます。 - Mouse
マウス操作のカスタマイズができます。 - Selection
選択の機能のカスタマイズができます。マウスで選択したときにコピーをするかどうか、コピーしたテキストの余白を除去するかどうかなどを設定できます。 - Windows
ウィンドウのカスタマイズができます。ウィンドウのサイズや実行したコマンドの履歴をどれぐらいの数残すかなどを設定できます。 - Terminal
ターミナルのカスタマイズができます。
まとめ

この記事では、Windows の環境に Git をインストールする方法を紹介しました。
Git は初めての方にも使いやすいツールで、慣れると開発の効率が格段に向上します。
この記事を参考に、ぜひ Git を活用した開発を始めてみてください。


最後まで読んでいただきありがとうございました。

