無料で利用できる「DesignSpark Mechanical」を使って、3Dのケース(箱)を作成してみます。
3Dケースの完成イメージは次の通りです。
[jin-img-waku]
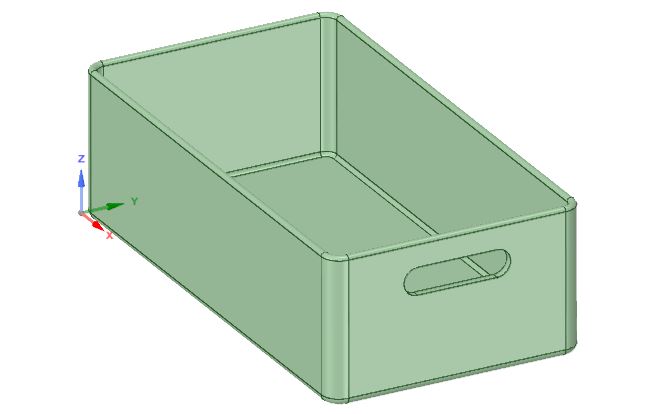
[/jin-img-waku]
基本的な操作である「フィレット」、「中のくり抜き」、「貫通穴」などを紹介しています。
DesignSpark Mechanicalの使い方

この記事では「DesignSpark Mechanical」を利用します。
お使いのパソコンにインストールが完了していない場合は、このサイトを参考にして、ダウンロードとインストールを行いましょう。
本記事では分かりやすく使い方を記述する為に、STEP毎に操作をまとめています。STEP15までありますが、基本的な使い方を理解することができると思いますので、最後まで読んでみてください。

[jin-fusen2 text=”STEP1“]
「DesignSpark Mechanical」を起動します。
[jin-img-waku]
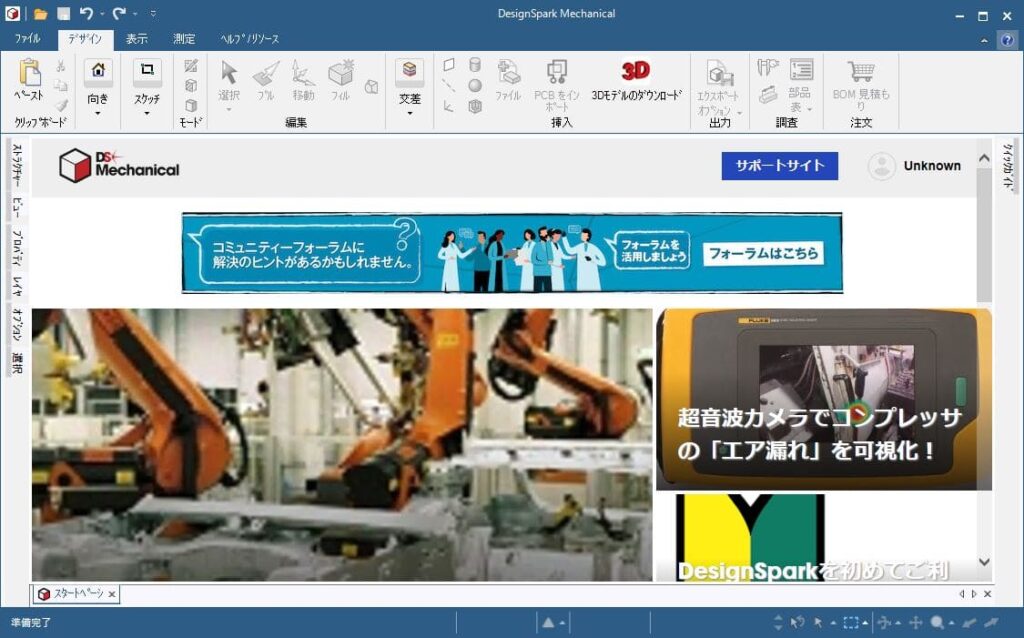
[/jin-img-waku]
[jin-fusen2 text=”STEP2“]
画面が表示されたら、メニューバーにある[ファイル]を選択して、[新規作成]→[デザイン]の順番にクリックをします。
[jin-img-waku]
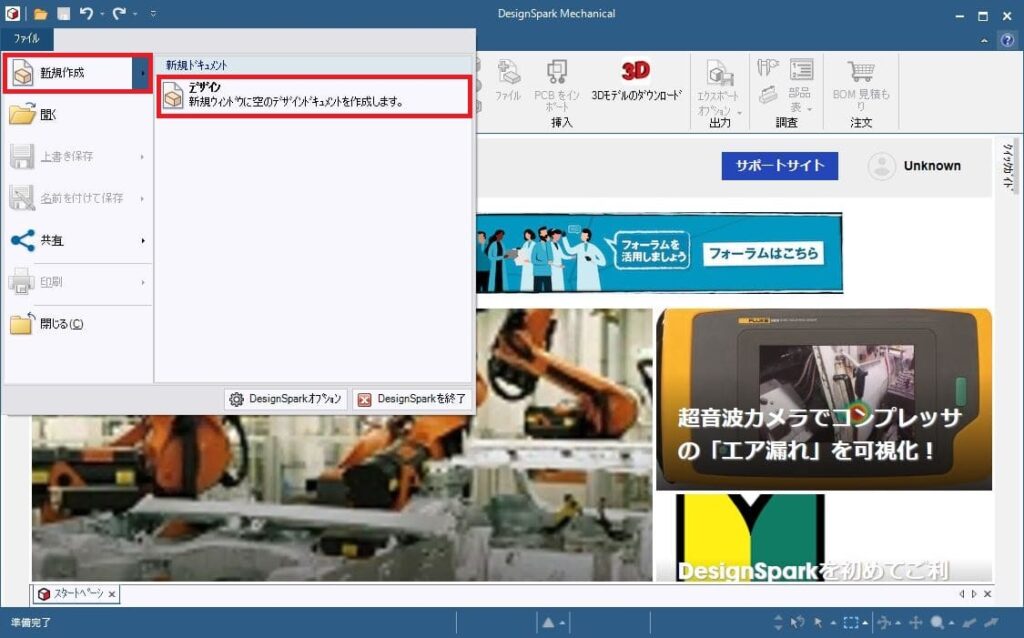
[/jin-img-waku]
[jin-fusen2 text=”STEP3“]
新規作成されたデザインは立体表示になっています。このままでは図が書きにくいので、中央下部にある「平面ビュー」をクリックします。
[jin-img-waku]
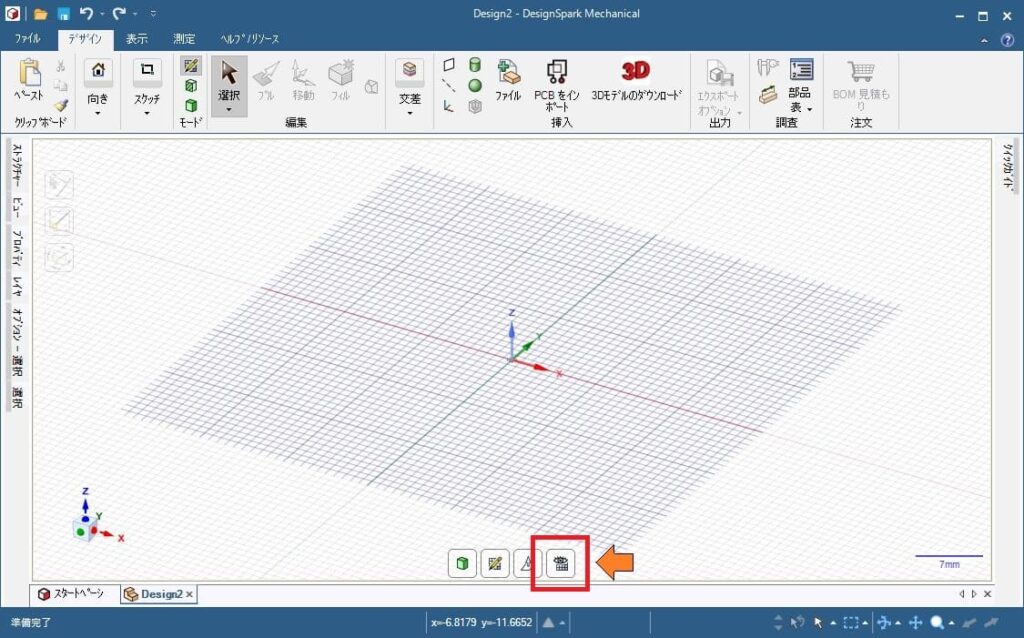
[/jin-img-waku]
[jin-fusen2 text=”STEP4“]
上部のリボンの中から[スケッチ]を選択して、[矩形]をクリックします。
[jin-img-waku]
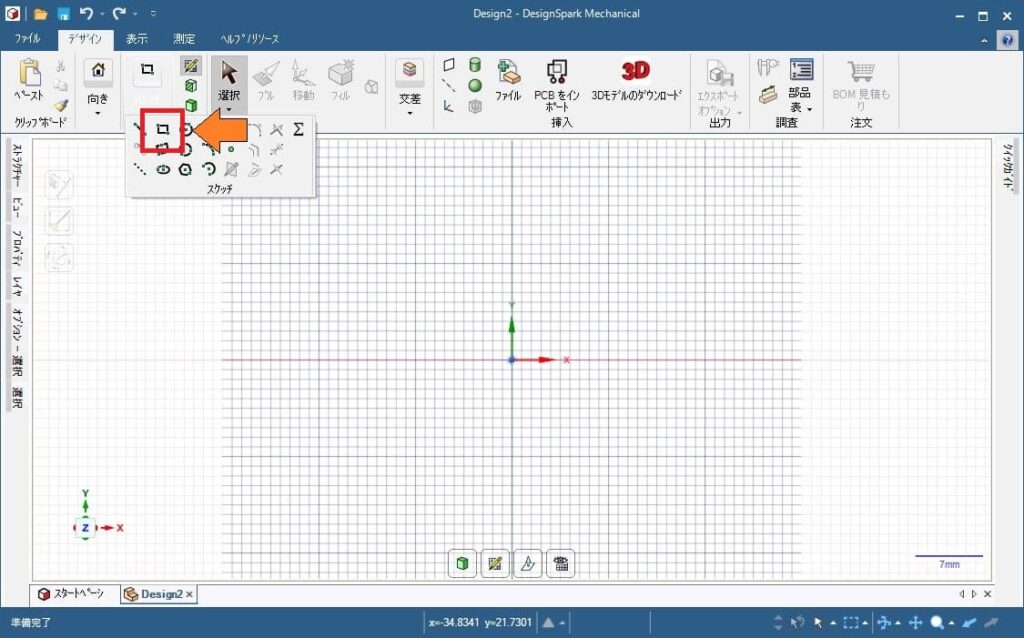
[/jin-img-waku]
[jin-fusen2 text=”STEP5“]
原点位置にマウスカーソルを合わせて左クリックし、クリックした状態を保ったまま右上へ移動します。
横寸法と縦寸法を記入します。横と縦の寸法切替はキーボードの「Tab」キーで行えます。
[jin-img-waku]
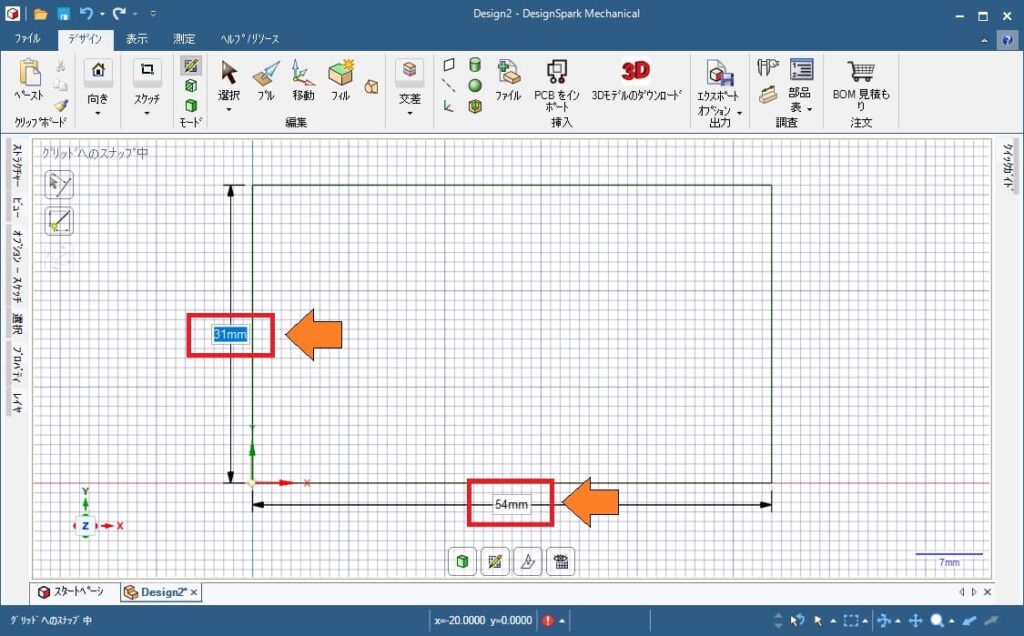
[/jin-img-waku]
ここでは縦の寸法を140mm、横の寸法を260mmにしています。
[jin-img-waku]
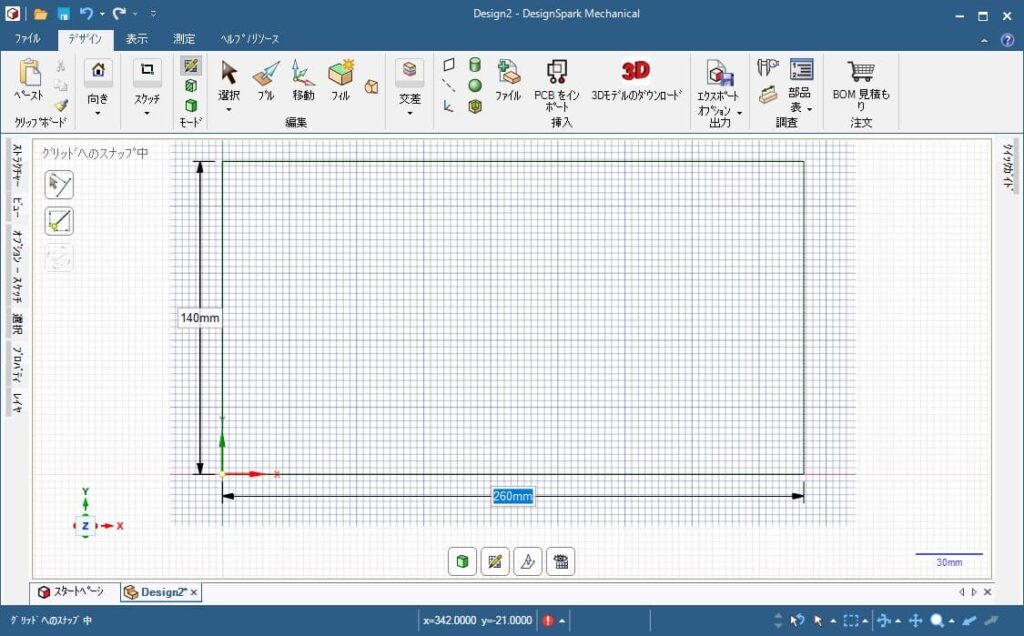
[/jin-img-waku]
[jin-fusen2 text=”STEP6“]
中央下部にある「3D モードに戻る」をクリックします。
マウスのホイールボタンを押したまま、マウスを動かしてZ軸方向が見えるように面を傾けます。
[jin-img-waku]
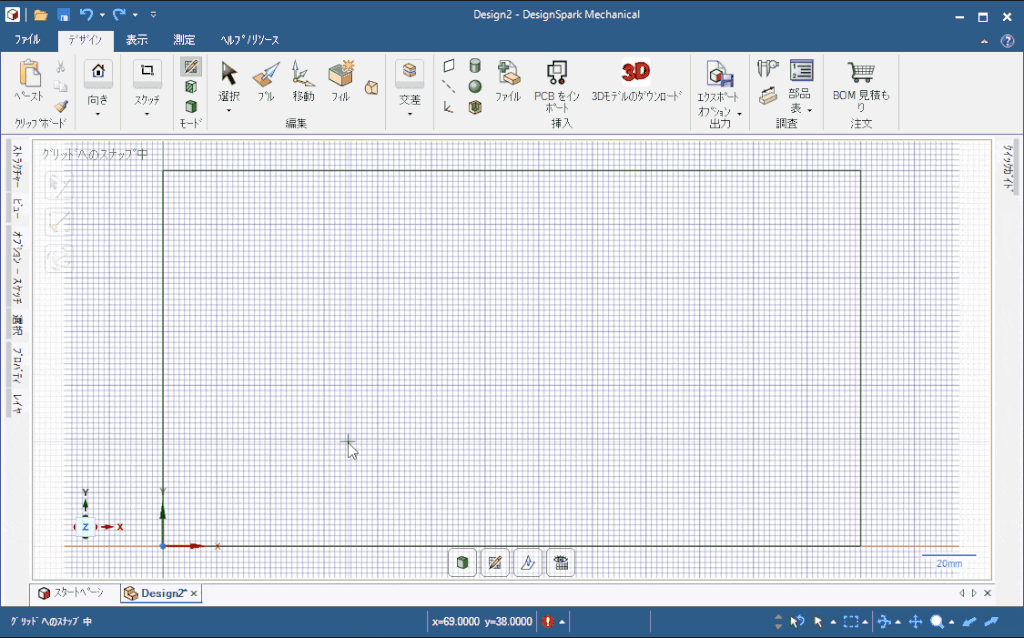
[/jin-img-waku]
[jin-fusen2 text=”STEP7“]
上部の編集リボンから[プル]をクリックします。
高さを出したい面をクリックすると、面の色が変わり、黄色い矢印が表示されます。
この状態で黄色い矢印をクリックしたまま、マウスを動かします。
マウスを動かして高さを決めてもいいですが、微調整が難しいので高さ寸法を入力します。ここでは80mmを入力しています。
図形以外の箇所でマウスの左クリックをすると、形状が固定されます。
[jin-img-waku]
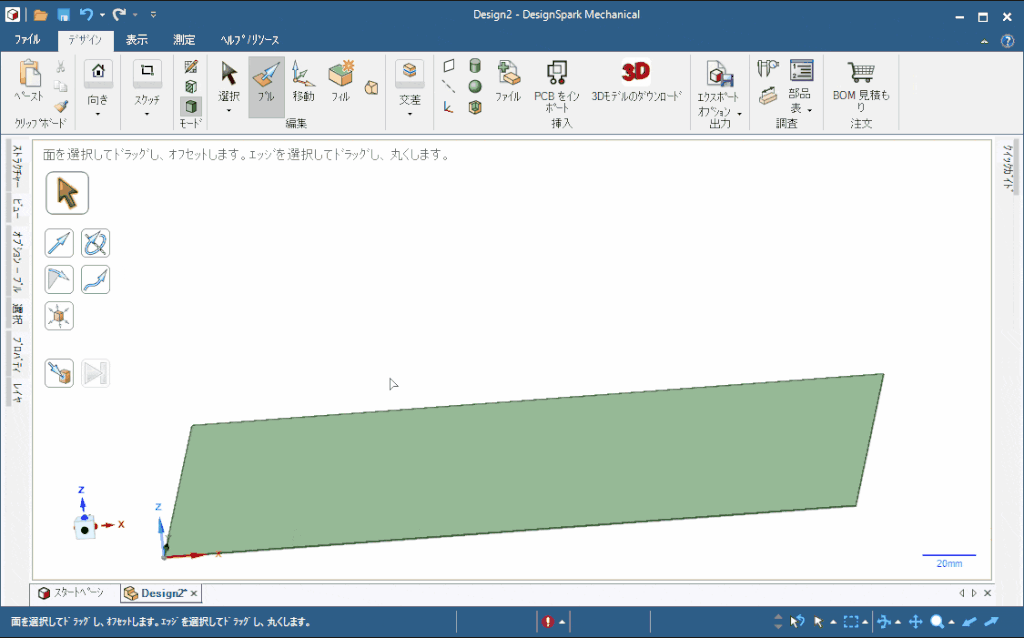
[/jin-img-waku]
[jin-fusen2 text=”STEP8“]
ボックスの外側形状ができたので、内側をくり抜きます。
編集リボンから[選択]をクリックして、ボックスの上面を選択します。
モードリボンから[スケッチモード]を選択し、中央下部にある「平面ビュー」をクリックします。
[jin-img-waku]
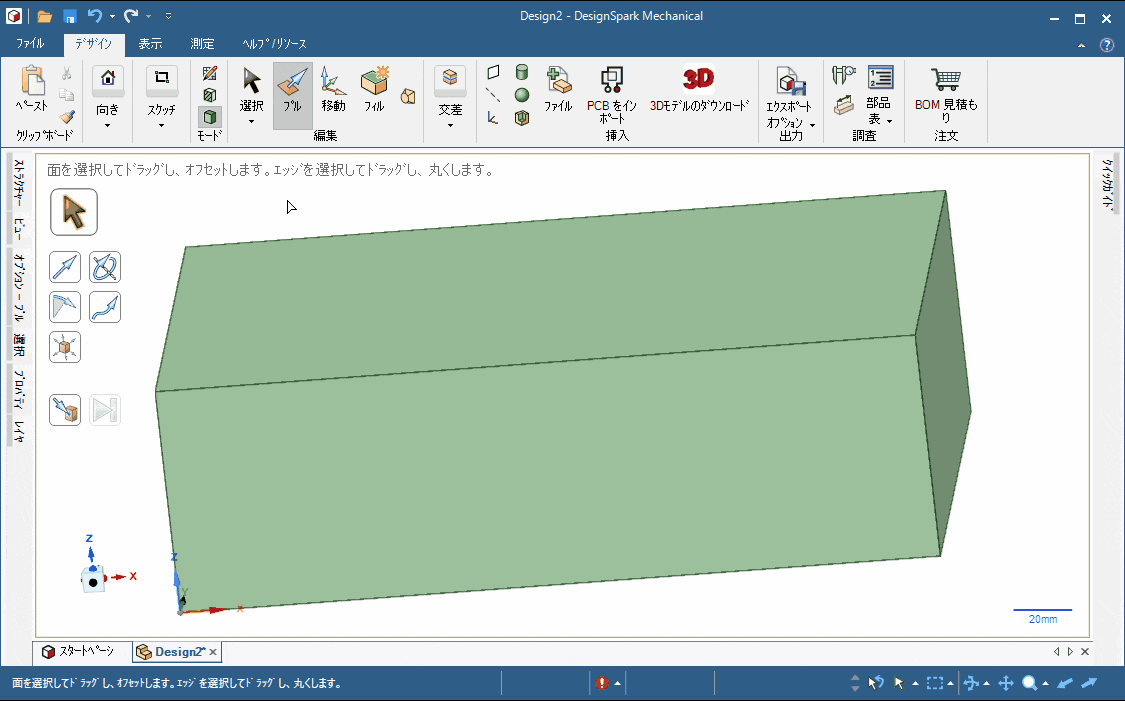
[/jin-img-waku]
[jin-fusen2 text=”STEP9“]
スケッチリボンから[矩形]をクリックして、くり抜きする範囲を指定します。
[jin-img-waku]
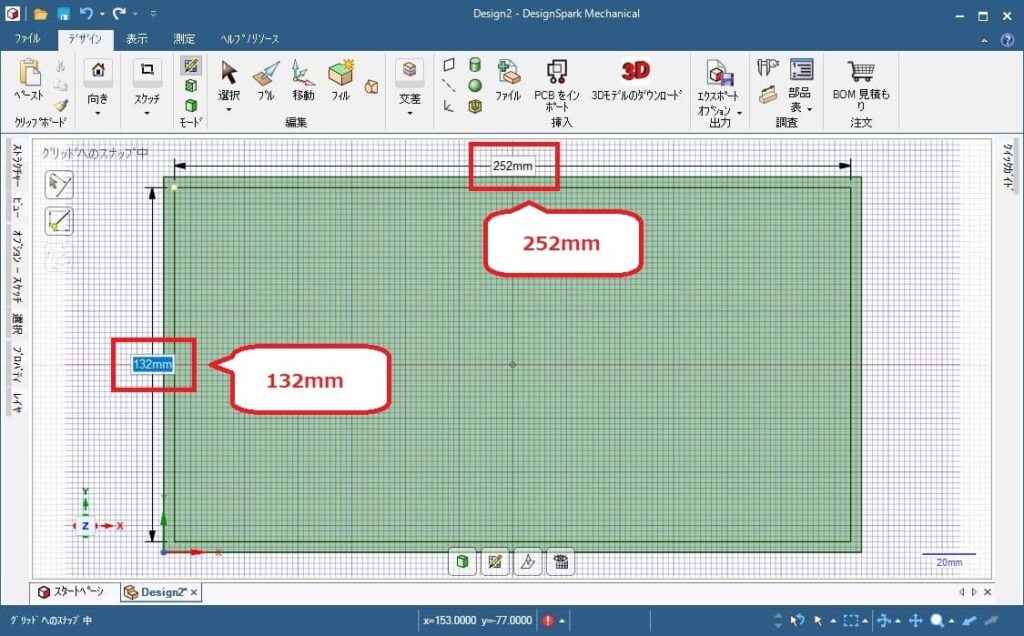
[/jin-img-waku]
[jin-fusen2 text=”STEP10“]
中央下部にある「3D モードに戻る」をクリックします。
編集リボンの[プル]を選択して、抜き取りする面の高さを指定します。
[jin-img-waku]
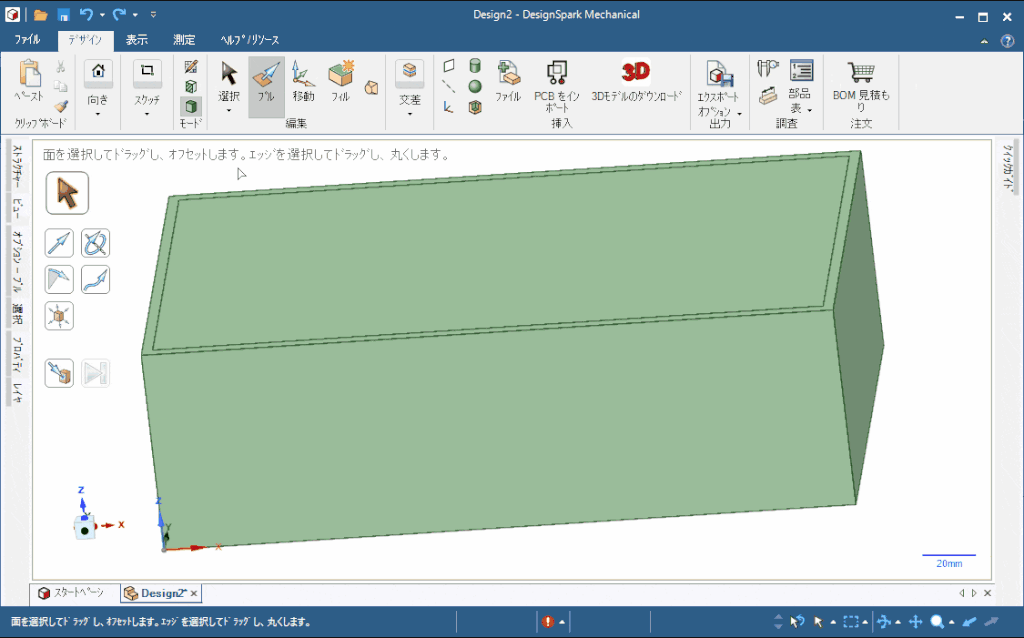
[/jin-img-waku]
[jin-fusen2 text=”STEP11“]
フィレット(角の丸み)をつけます。
編集リボンから[プル]を選択して、エッジ(角)にマウスカーソルを合わせてクリックします。
[jin-img-waku]
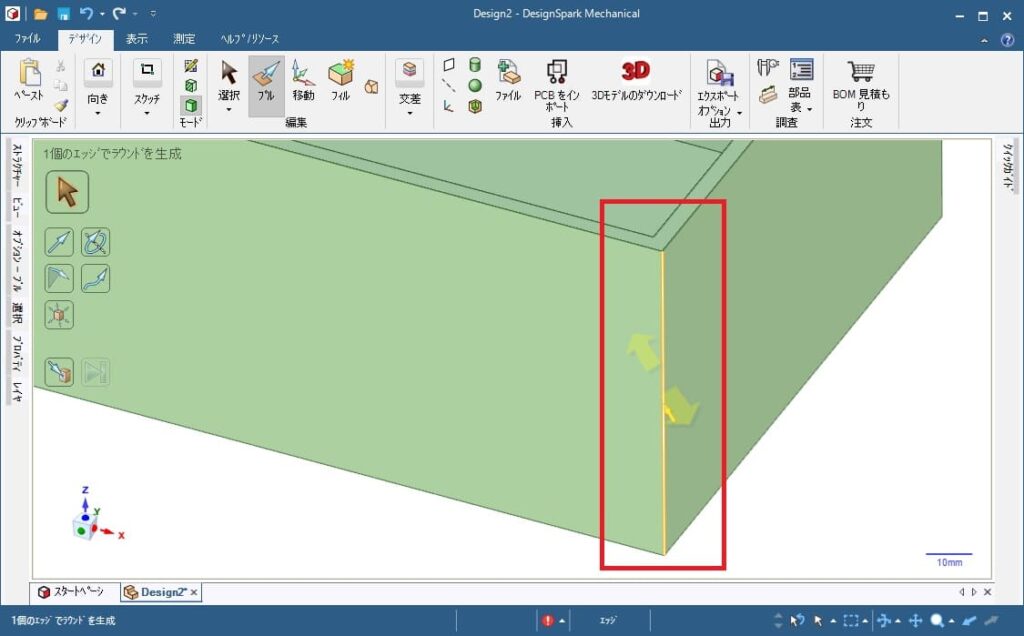
[/jin-img-waku]
マウスをクリックしたまま、内側へマウスを移動します。そうすると面取りのR寸法が表示されるので、数値を入力して寸法を設定します。
[jin-img-waku]
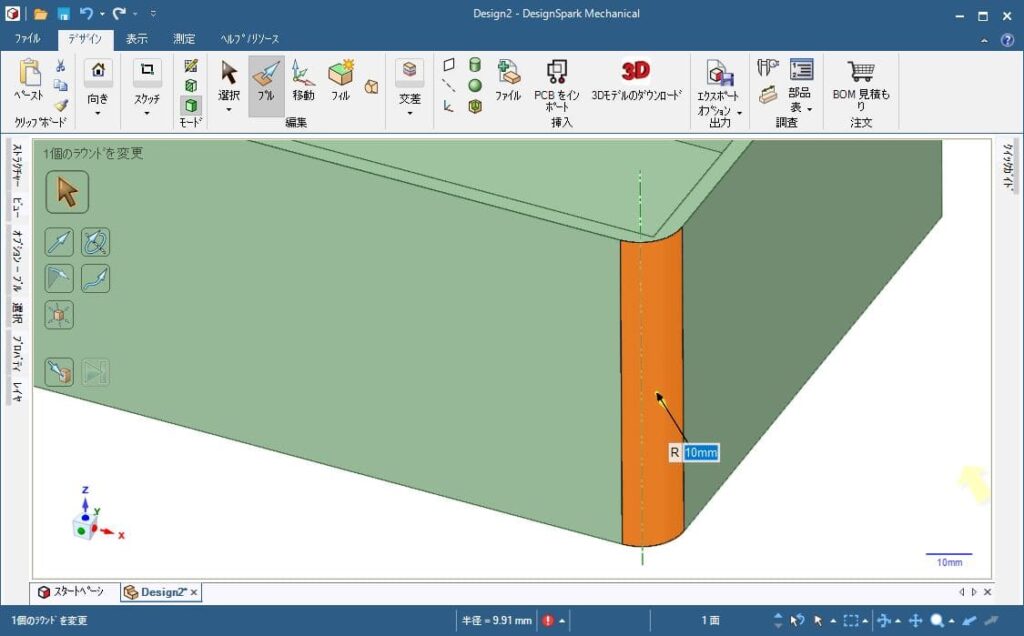
[/jin-img-waku]
[jin-fusen2 text=”STEP12“]
内側をくり抜きした加工面のエッジも面取りします。
先ほどと同じようにエッジにマウスカーソルを合わせてクリックします。
隣接するエッジをまとめて選択する為に、エッジをダブルクリックします。
[jin-img-waku]
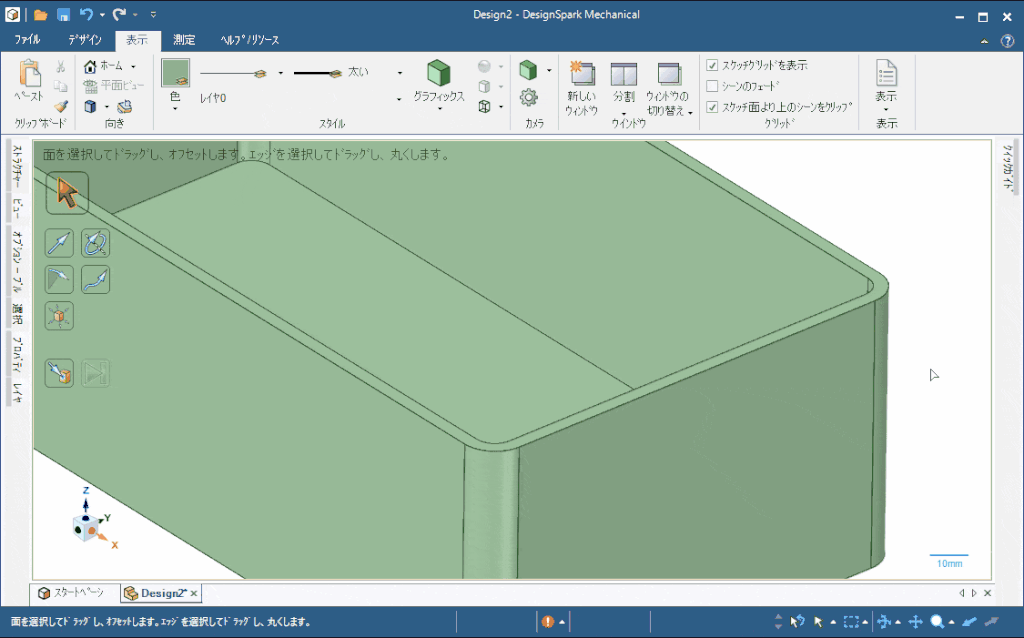
[/jin-img-waku]
[jin-fusen2 text=”STEP13“]
マウスをクリックしたまま、内側へマウスを移動します。
先ほど纏めて選択した部分も含めて、フィレットを作成することができました。
[jin-img-waku]
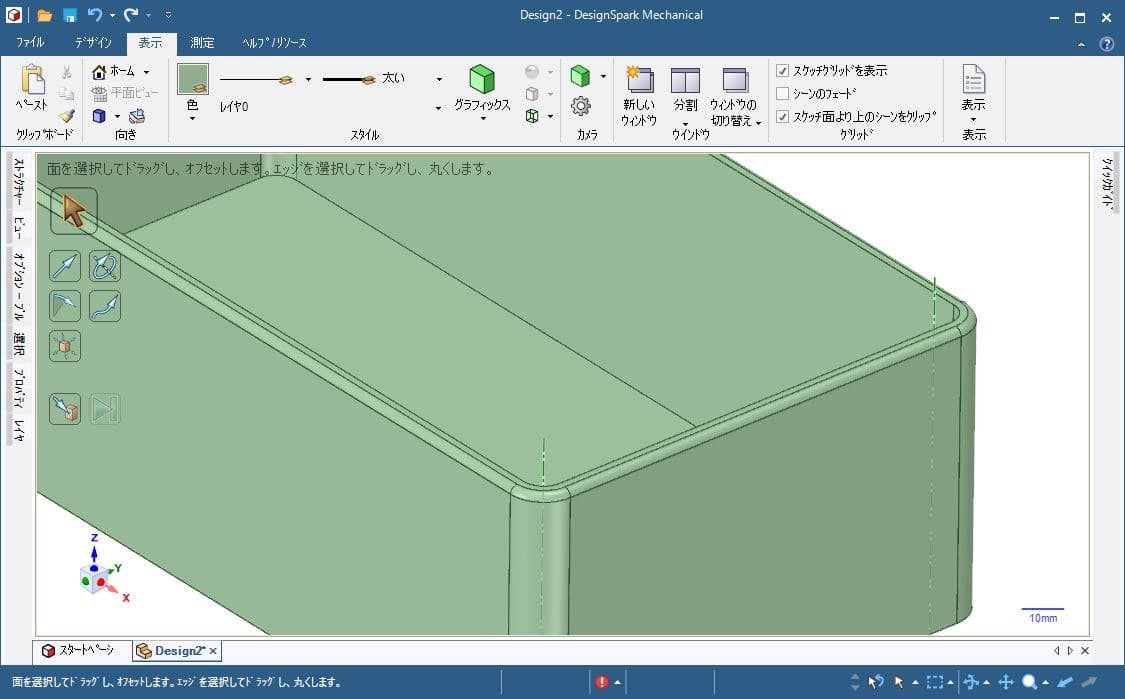
[/jin-img-waku]
[jin-fusen2 text=”STEP14“]
正面に穴をつくります。
穴あけは、STEP8 ~ STEP10までと同じ要領で行うことができます。
穴あけをする図をスケッチリボンの[線]と[3点円弧]を使って正面に書きます。
[jin-img-waku]
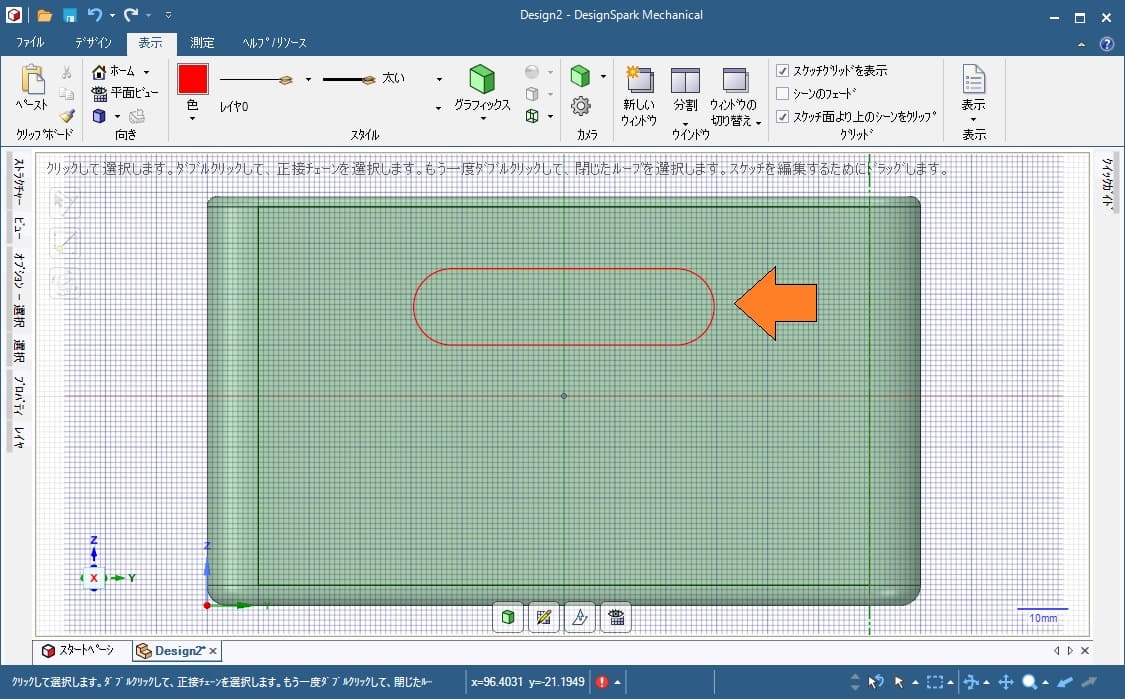
[/jin-img-waku]
[jin-fusen2 text=”STEP15“]
編集リボンの[プル]を選択して、面を貫通する高さに指定をして穴をあけます。
[jin-img-waku]
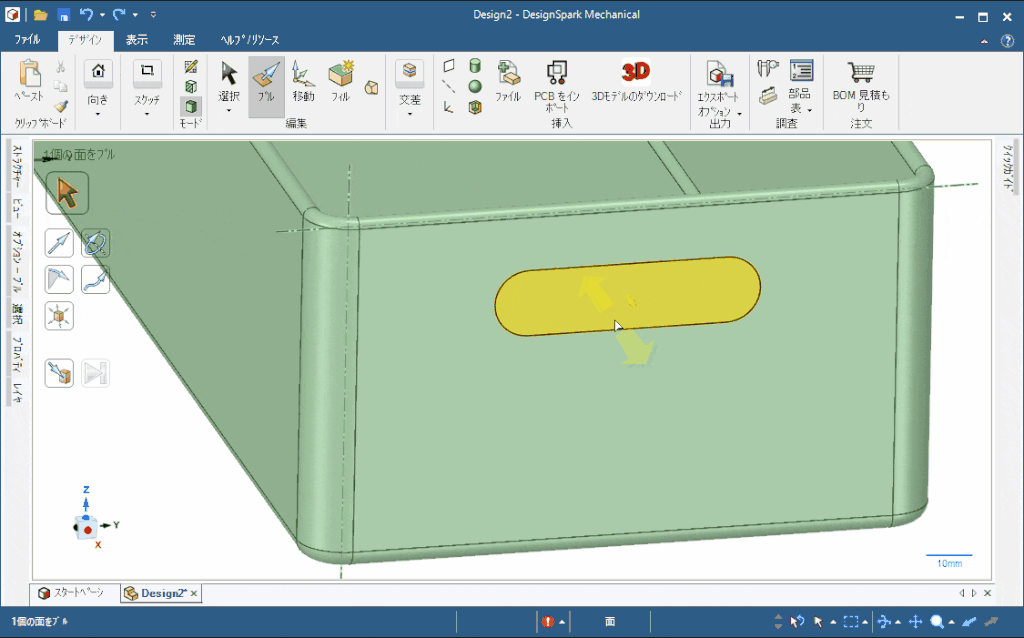
[/jin-img-waku]
これで本記事の冒頭で紹介した3D CADを作成することができました。
「DesignSpark Mechanical」は無料で操作も簡単な3D CADソフトウェアです。おすすめのソフトウェアなので、ぜひ使ってみてください。
以上、最後まで読んで頂きありがとうございました。

