Arduino IDE で開発をする前の準備として、対象のマイコンボードのパッケージをボードマネージャーにインストールする必要があります。パッケージがインストールされると、対象のマイコンボードへ書き込みやデバッグができるようになります。
この記事では、Arduino IDE 2.0の『ボードマネージャー』にパッケージを追加する方法について解説をします。
ここからは Arduino IDE 2.0(統合開発環境)がインストールされていることを前提としています。まだ、インストールが完了していない方は、次の記事を参考にして、お使いのパソコンにインストールをしておきましょう。

ボードマネージャーとは

Arduino IDE ではボードマネージャーを選択する事によって、作成したスケッチを対象のマイコンボードに書き込み・デバッグができるようになります。
ボードマネージャーでパッケージのインストール(追加)を行えば、公式の Arduino マイコンボードだけでなく、非公式のマイコンボード(3rd Party)も書き込みを行うことができます。
[3col-box]
[3-left]

[/3-left]
[3-center]

[/3-center]
[3-right]

[/3-right]
[/3col-box]
Arduino IDEをインストールした直後の初期状態だと、公式の Arduino マイコンボードのみが登録されています。非公式のマイコンボードを使う場合は、自分でArduino IDE のボードマネージャーに登録をする必要があります。
ボードマネージャーを開く方法

まず、Arduino IDE 2.0でボードマネージャーを開く方法を紹介します。
[jin-fusen2 text=”ボードマネージャーを開く方法”]
[timeline title=”ボードマネージャーを開く方法”]
[ti label=”STEP1” title=”アイコンをクリックする”]Arduinoのサイドメニューから「ボードマネージャー」のアイコンをクリックします。
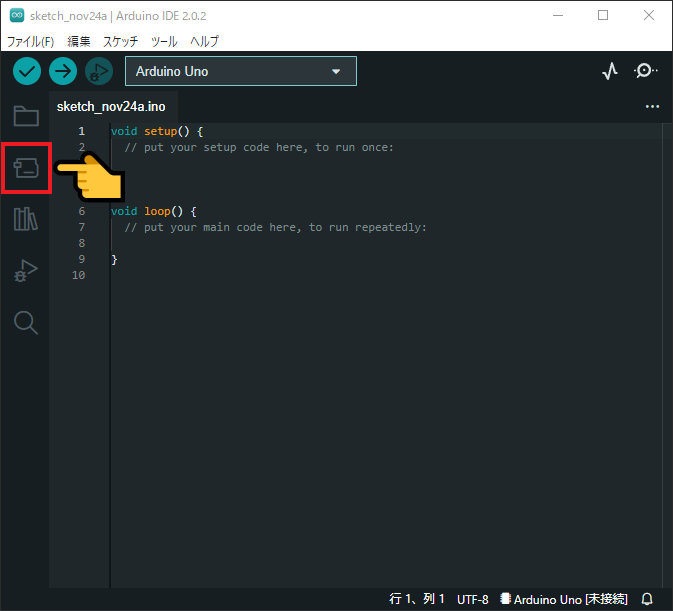
[/ti]
[ti label=”STEP2” title=”ボードマネージャーを開く”]ボードマネージャーが開きます。ボードマネージャーには現在利用できるボードのパッケージの一覧が表示されます。パッケージを選択して[インストール]ボタンをクリックすることで、インストールができます。
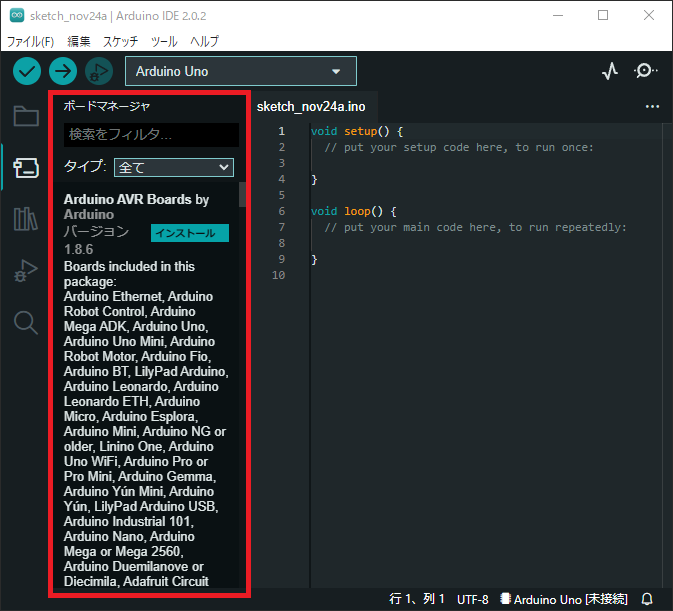
[/ti][/timeline]
Arduino IDE をインストールした初期状態で、「Arduino AVR Boards」というパッケージがボードマネージャーにインストールされています。
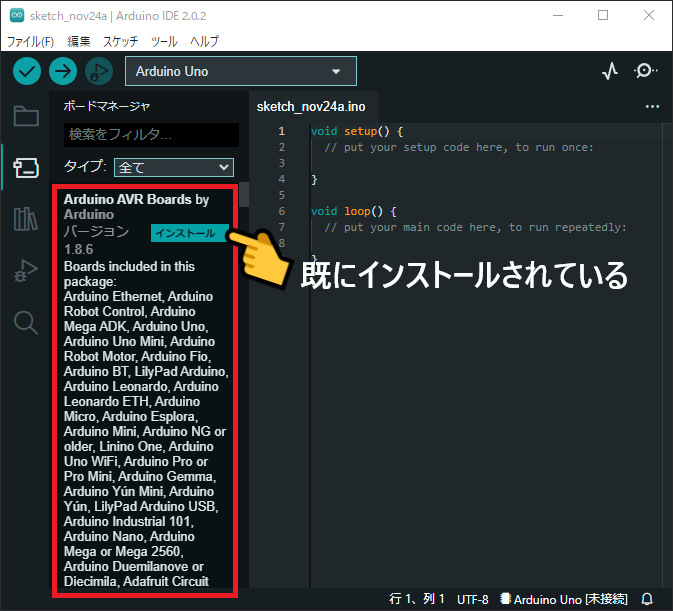
このため、Arduino Uno や Arduino Micro など公式の Arduino マイコンボードはボードマネージャーでインストール作業をすることなく、書き込み先の指定ができるようになっています。
ボードマネージャーを追加する方法(インストール)

ここからはボードマネージャーにボードのパッケージを追加する方法を紹介します。
例として、M5Stack 用のボードパッケージを追加します。
[jin-fusen2 text=”ボードを追加する方法”]
[timeline title=”ボードを追加する方法”]
[ti label=”STEP1” title=”基本設定を開く”]Arduino IDEのメニューバーから[ファイル] -> [基本設定]の順に選択をします。
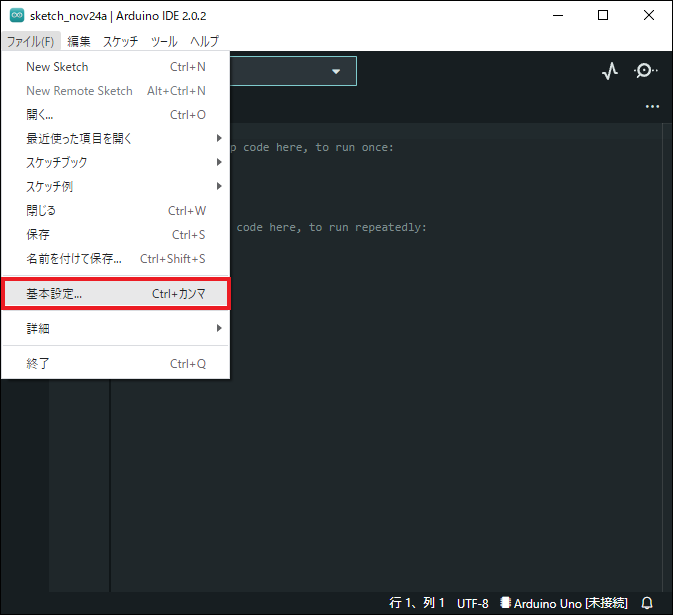
[/ti]
[ti label=”STEP2” title=”ボードマネージャーの追加URLを開く”][追加のボードマネージャのURL]の右側にあるアイコンをクリックして、別のウィンドウを開きます。
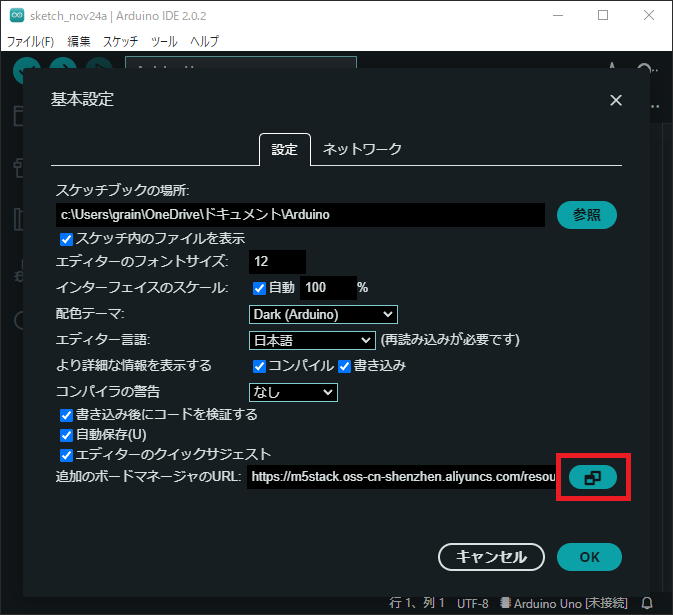
[/ti]
[ti label=”STEP3” title=”ボードのURLを追加する”]開いたウィンドウにボードの URL を入力して、[OK]ボタンをクリックします。
https://m5stack.oss-cn-shenzhen.aliyuncs.com/resource/arduino/package_m5stack_index.jsonM5Stack 以外の URL については GitHub に URL の一覧があります。この記事の後半にもボードの URL について記載していますので、参考にしてください。
[jin_icon_bulb color=”#ffca18″ size=”14px”] 注意事項
複数の URL を追加する場合は、1行ずつ入力します。
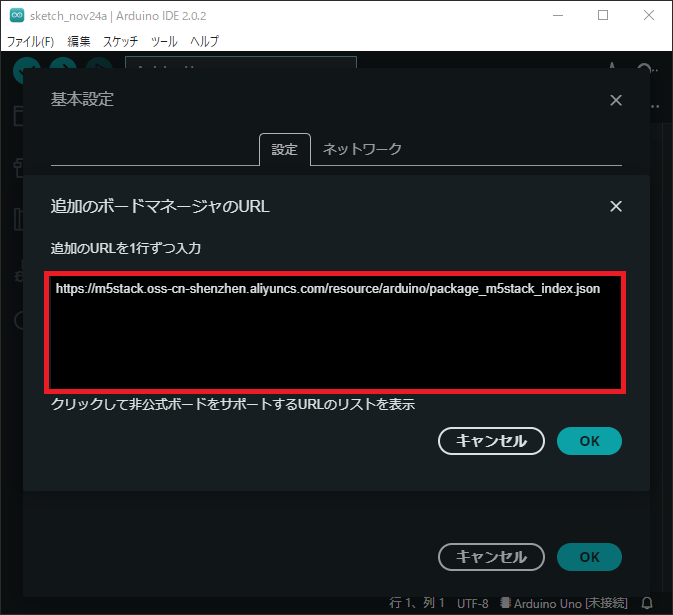
[/ti]
[ti label=”STEP4” title=”基本設定を閉じる”]基本設定画面の右下にある[OK]ボタンをクリックして、基本設定を閉じます。
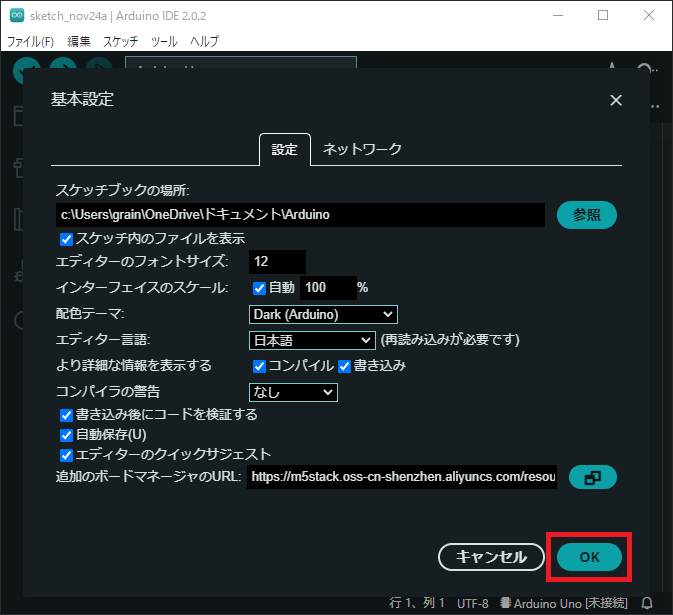
[/ti]
[ti label=”STEP5” title=”ボードをインストールする”]サイドメニューから[ボードマネージャー]のアイコンをクリックします。ボードマネージャーの検索欄に「M5Stack」を入力します。検索に一致したボードのパッケージが表示されるので、[インストール]ボタンをクリックします。
対象のボードに応じて入力する検索ワードを変更して、インストールをしてください。
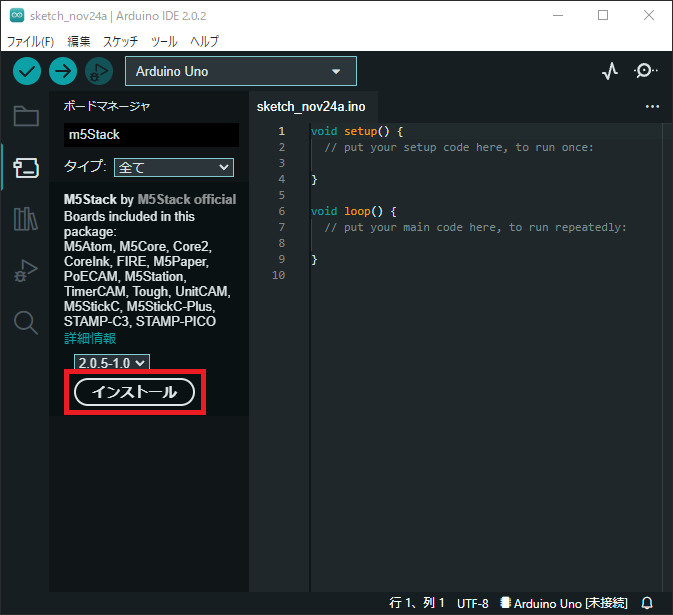
インストールには数分時間がかかりますので、インストールが完了するまで待機します。
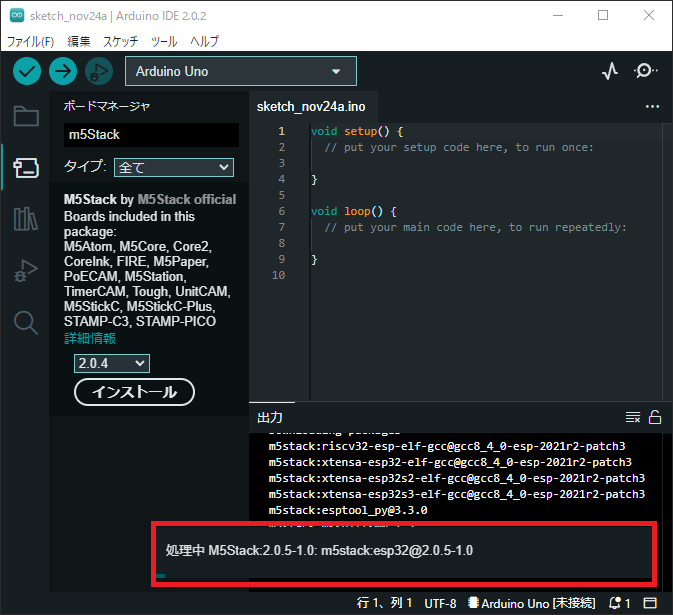
インストールが完了すると、パッケージの名前の横に[インストール]が表示されます。
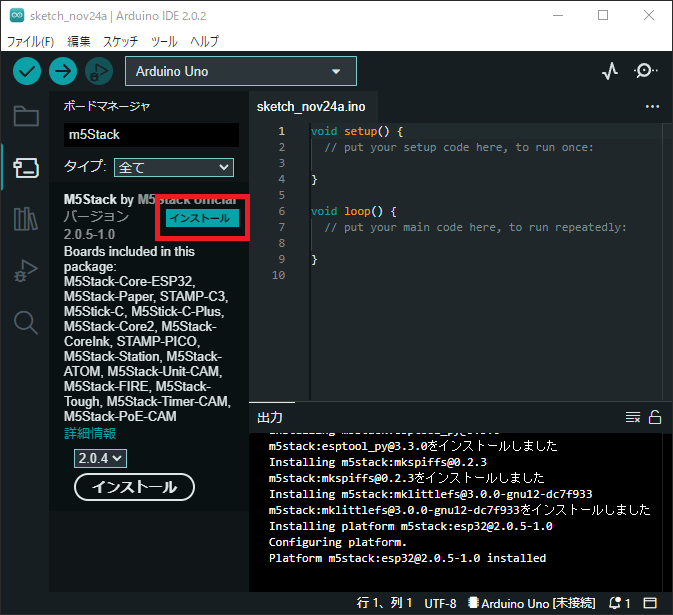
[/ti]
[ti label=”STEP6” title=”ボードマネージャーを確認する”]メニューバーから[ツール] -> [ボード]を選択すると、追加されたボードが表示されます。
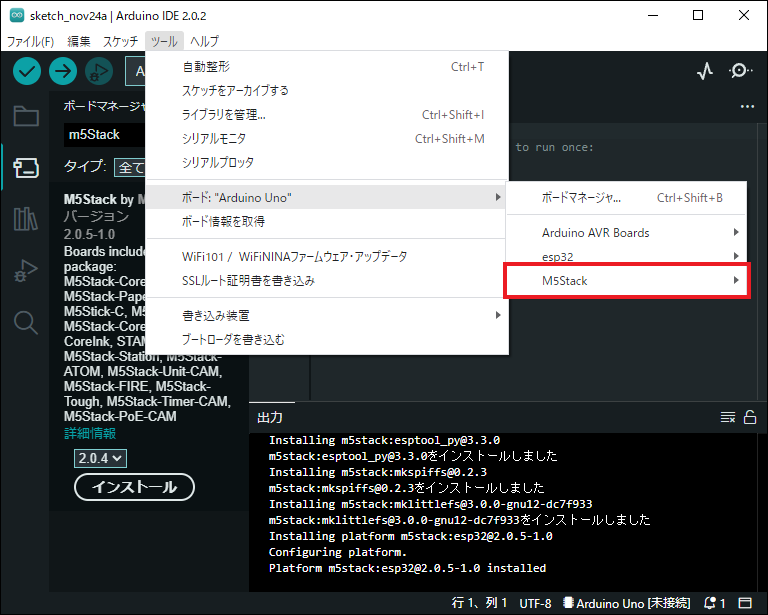
[/ti][/timeline]
これでボードマネージャーのインストール作業は完了です。
ボードのURL

ここでは「追加のボードマネージャのURL」に入力する URL を紹介します。開発対象のボードの URL をコピーして貼り付けをしてください。
ESP32
ESP32 の URL は次の通りです。(関連URL)
https://raw.githubusercontent.com/espressif/arduino-esp32/gh-pages/package_esp32_index.json
Raspberry Pi Pico/RP2040
Raspberry Pi Pico/RP2040 の URL は次の通りです。(関連URL)
https://github.com/earlephilhower/arduino-pico/releases/download/global/package_rp2040_index.json
Seeeduino XIAO
Seeeduino XIAO の URL は次の通りです。(関連URL)
https://files.seeedstudio.com/arduino/package_seeeduino_boards_index.json
M5Stack
M5Stack の URL は次の通りです。(関連URL)
https://m5stack.oss-cn-shenzhen.aliyuncs.com/resource/arduino/package_m5stack_index.jsonAdafruit
Adafruit の URL は次の通りです。(関連URL)
https://adafruit.github.io/arduino-board-index/package_adafruit_index.jsonSony
Sony の URL は次の通りです。(関連URL)
https://github.com/sonydevworld/spresense-arduino-compatible/releases/download/generic/package_spresense_index.json
まとめ

この記事ではボードマネージャーにボードを追加する方法を紹介しました。
対象のURLを追加して、ボードマネージャーでボードをインストールすることで書き込みができるようになります。
これで Arduino IDE を使ってプログラムの開発が行う準備が整いました。
以上、最後まで読んで頂きありがとうございました。

