
SQL Serverをインストールしたい。。。
この記事では SQL Server 2022をPC へダウンロード及びインストールする方法を紹介しています。
SQL Server は人気のデータベースで、初学者向けのエントリーエディションとして、無料で利用できる「Express」が用意されています。この記事では Express のインストール方法を紹介しています。
SQL Server のインストール方法を知りたい方は、ぜひ最後まで読んでみてください。
オススメの参考書
SQL Server のロングセラーだった書籍が11年ぶりに大改訂され、 新しい情報を基に図や解説が書き直されています。SQL Serverの物理構造と内部動作を図解で丁寧に解説されています。SQL Server をより深く理解したい人におすすめの一冊です。
SQL Serverとは

SQL Server は Microsoft が開発したリレーショナルデータベース管理システム(RDBMS)のことです。正式名称は「Microsoft SQL Server」ですが、一般的には SQL Server(エスキューエルサーバ)と呼ばれています。
SQL Server は RDBMS の中でも人気が高く、日本国内でも多くの方が使っています。データベース管理システムのランク付けをしている「DB-Engines」によると、SQL Server は第3位にランクインしています。
| ランキング | データベース管理システムの名称 |
|---|---|
| 1位 | Oracle |
| 2位 | MySQL |
| 3位 | Microsoft SQL Server |
| 4位 | PostgreSQL |
| 5位 | MongoDB |
Microsoft には SQL Server に関するドキュメントが充実しており、初心者の方にとっても使いやすいように設定されています。また、直感的に操作できる GUI ツール(SQL Server Management Studio)を利用することができるのも SQL Server の強みと言えます。
システムの規模に合わせて「エディション」を選択できます。基本的に有償版になりますが、一部のエディションは無償版として提供されているものがあります。
| エディション | システム規模 | ライセンス |
|---|---|---|
| Enterprise | 大規模システム向け | 有償版 |
| Standard | 中規模システム向け | 有償版 |
| Web | Webサービス向け | 有償版 |
| Developer | 開発用途 | 無償版 |
| Express | 小規模システム向け | 無償版 |
Enterprise エディションは SQL Server の全機能をサポートしており、データベースで使用できる CPU の最大数にも制限がない最上位のエディションになるため、最もライセンス料金が高いです。その他のエディションはシステム規模に応じて不要な機能が削減されています。Developer エディションは Enterprise エディションと同様の機能が使えますが、あくまで開発とテスト用で実稼働としてのライセンスは付与されていません。
SQL Server は大規模なシステム向けから小規模なシステム向けまでの用途に合わせたエディションが用意されており、選択できるエディションが豊富な点も特徴の1つです。
SQL Server の特徴
- リレーショナルデータベース管理システムである。
- Windows OS または Linux で動作する RDBMS である。
- システム規模に合わせて、有償版または無償版のエディションを選択できる。
- 高度なセキュリティ機能を搭載しており、セキュリティの信頼性が高い。
- 機能を拡張した SQL(Transact-SQL)が使用できる。
SQL Serverのインストーラーをダウンロードする

ここからは SQL Server 2022のインストーラーをダウンロードする方法を紹介します。
インストール環境
- OS:Windows 11 Pro(64bit)
- SQL Serverのバージョン:SQL Server 2022
- SSMSのバージョン:SQL Server Management Studio 18.10
次のリンクから Microsoft のページへ移動して、インストーラーをダウンロードしましょう。
\ Microsoftの公式サイトを開く /
Microsoft のページを開いて、ダウンロードするエディションを選択します。ここでは無料で利用できる小規模向けの Express エディションをダウンロードします。
[今すぐダウンロード]ボタンをクリックすると、お使いの PC へのダウンロードが開始されます。
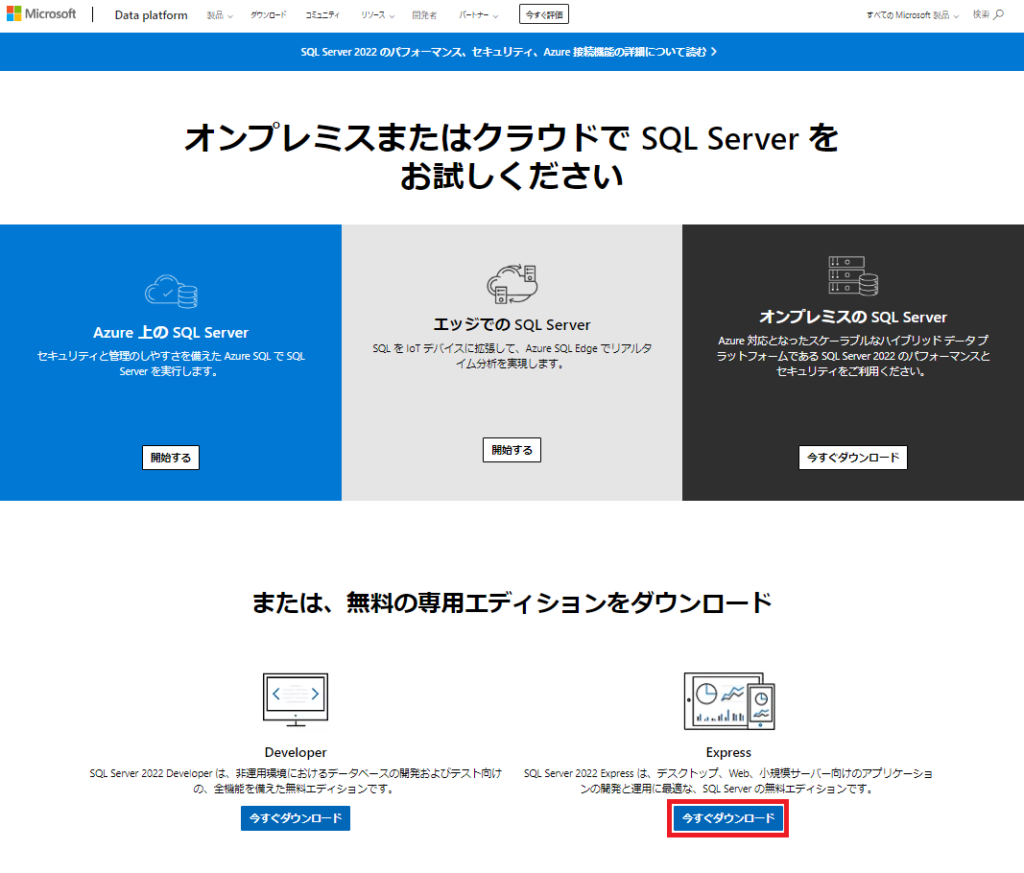
SQL Serverをインストールする

続いて、インストーラーを起動して SQL Server をインストールしましょう。
お使いの PC にダウンロードされたインストーラー(SQL2022–SSEI-Expr.exe)を起動します。
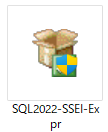
インストールウィザードが立ち上がります。[基本]、[カスタム]、[メディアのダウンロード]の中から選択します。
ここでは既定値で設定を行う[基本]を選択します。
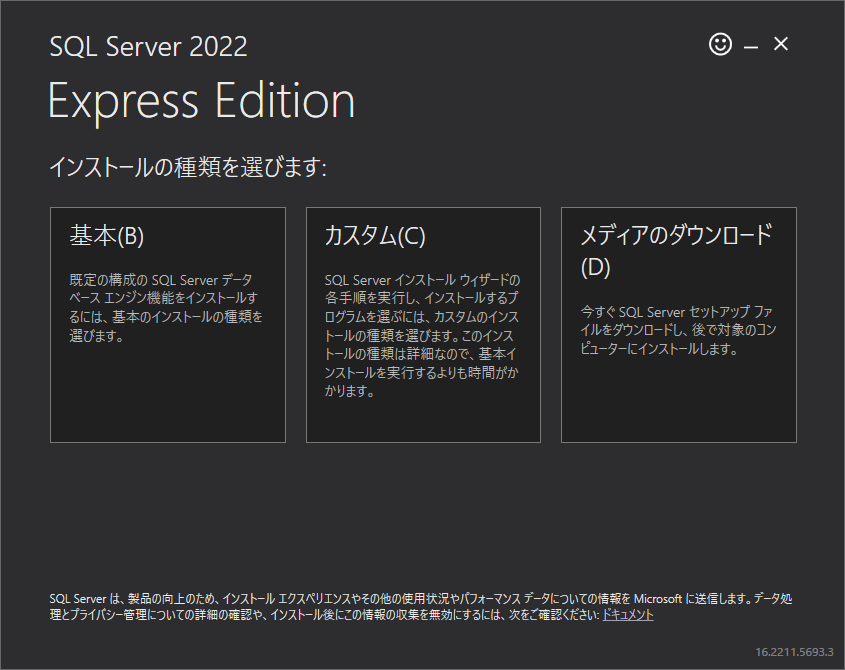
ライセンス条項が表示されるので、問題がなければ[同意する]ボタンをクリックします。
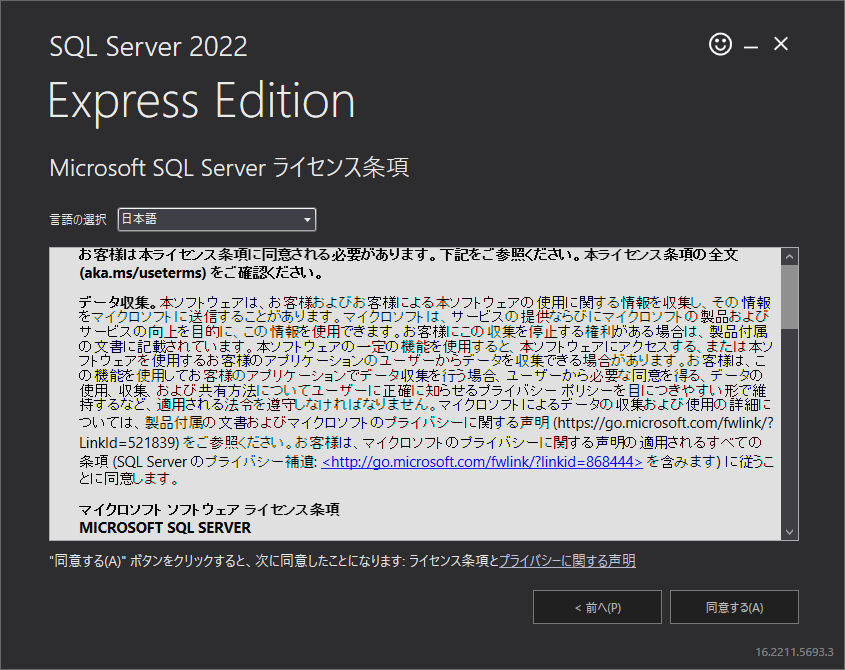
SQL Server のインストール場所を指定し、[インストール]ボタンをクリックします。
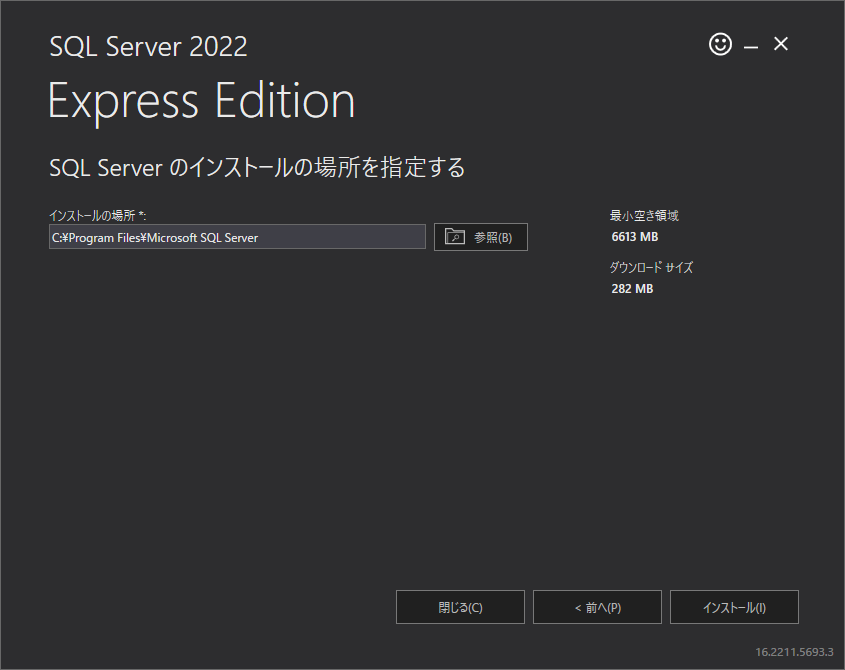
インストールが完了するまで待機します。
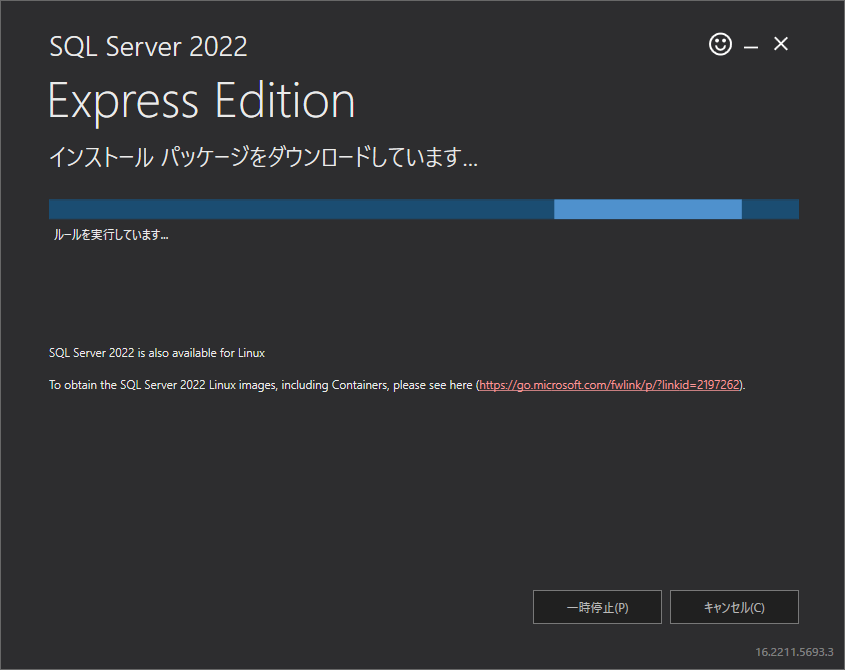
インストールが正常に終了すると、下図の画面が表示されます。
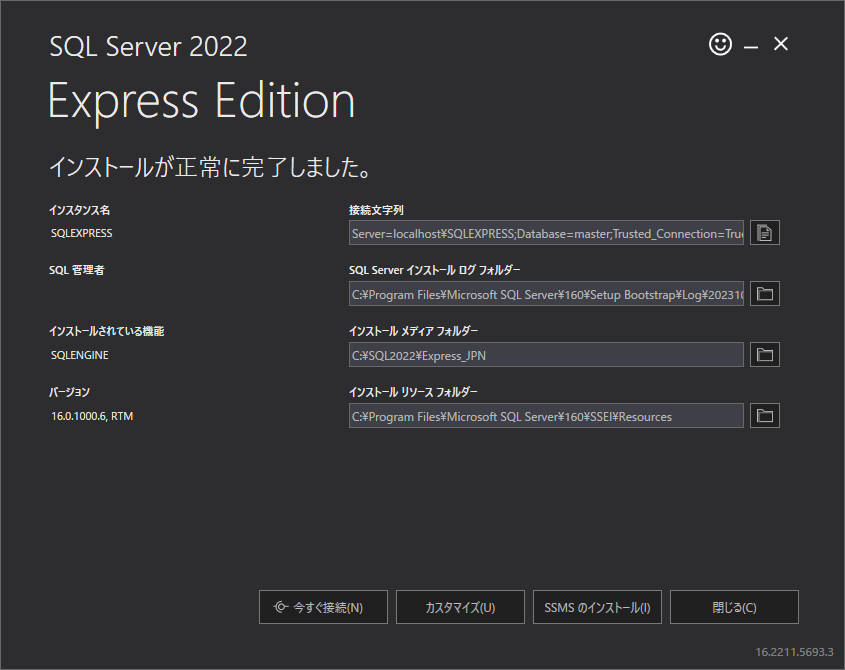
トラブルシューティング
Windows11 の PC において、SQL Server のインストールに失敗することがあります。私の環境でもインストールに失敗し、SQL Server を動作させることができませんでした。
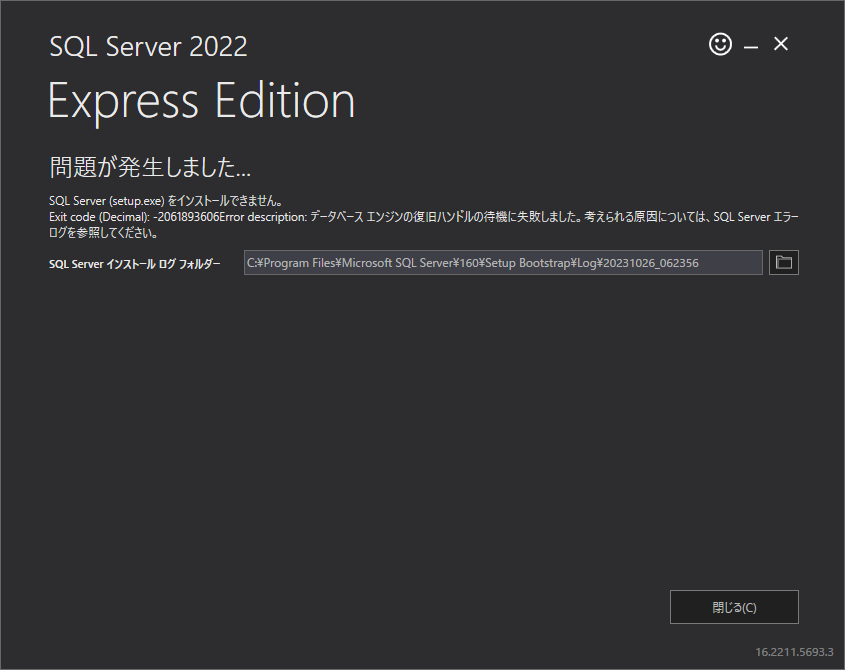
原因
SQL Server は4096バイト以下のセクターサイズをサポートしています。4096 バイト以上の HHD や SSD では動作しないため、上図のようなエラーが表示されてインストールに失敗する現象が発生します。この現象は Microsoft のホームページにて報告されています。
インストールに失敗する場合は、お使いの PC のセクターサイズを確認してみましょう。次の手順で確認できます。
パソコン画面下部の[スタート]ボタンをクリックし、検索欄に「cmd」を入力します。最も一致する検索結果に「コマンドプロンプト」が選択されるので、右側にある[管理者として実行]を選択します。
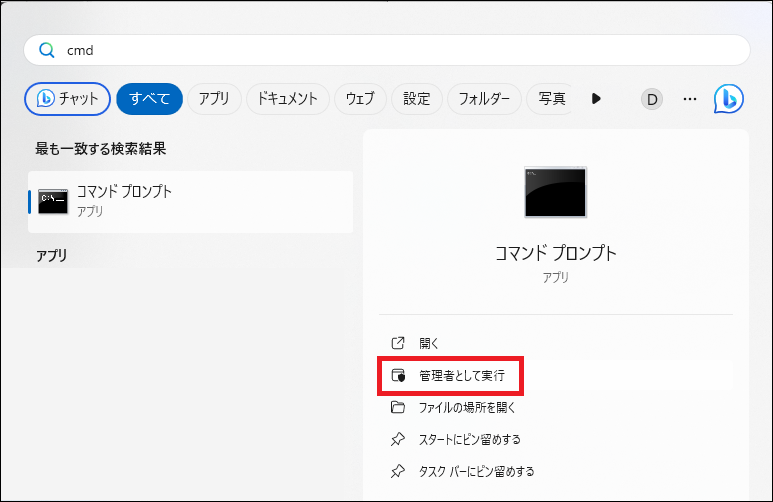
確認するドライブ名が C ドライブの場合は以下のコマンドを実行します。
fsutil fsinfo sectorinfo C:
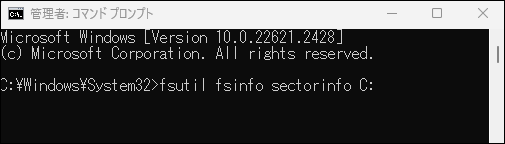
「PhysicalBytesPerSectorForAtomicity」が Microsoft で発表されている4096バイト以上かどうかを確認します。
4096バイト未満の場合
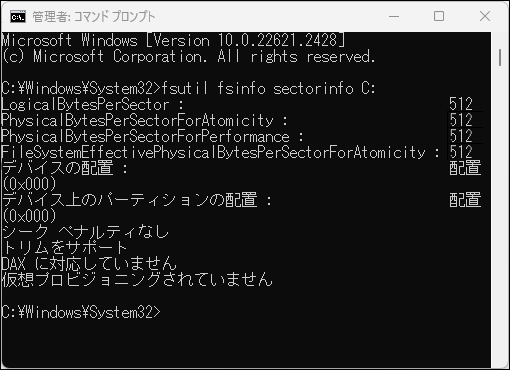
4096バイト以上の場合
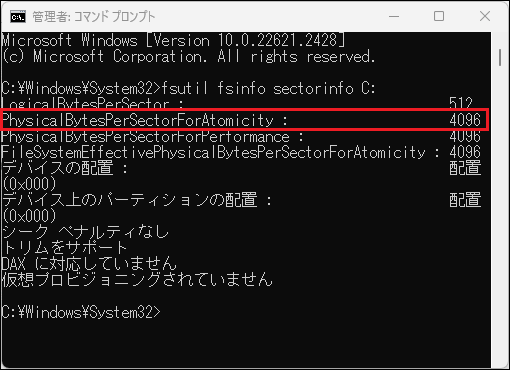
対応
レジストリ キーを追加して、PC のセクターサイズを4096バイト未満に変更することです。この手順については Microsoft のホームページに記載があります。
コマンドプロンプトを管理者権限で起動します。
次のコマンドを実行して、実行結果が「この操作を正しく終了しました。」であればあることを確認します。
REG ADD “HKLM\SYSTEM\CurrentControlSet\Services\stornvme\Parameters\Device” /v “ForcedPhysicalSectorSizeInBytes” /t REG_MULTI_SZ /d “* 4095” /f
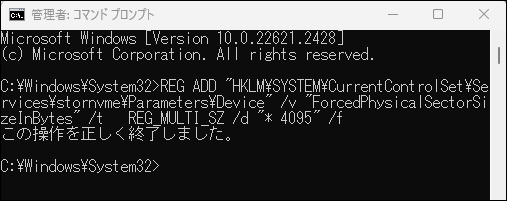
レジストリ キーが正常に追加されたかどうかを確認するコマンドがあります。以下のコマンドで確認できます。
REG QUERY “HKLM\SYSTEM\CurrentControlSet\Services\stornvme\Parameters\Device” /v “ForcedPhysicalSectorSizeInBytes”
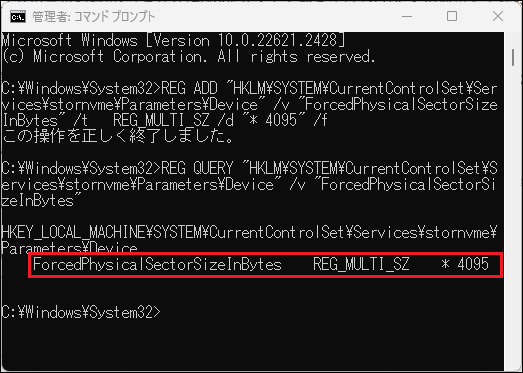
SSMSのインストール

SQL Server Management Studio(SSMS)は、SQL Server を管理、設定、クエリーを実行するための統合開発環境です。
SSMS は直感的なユーザーインターフェースを提供しているので、データベースの管理やクエリーを簡単に実行することができます。
特に理由がない場合は SSMS をインストールすることをオススメします。
SQL Server のインストール完了画面の右下にある[SSMSのインストール]ボタンをクリックします。
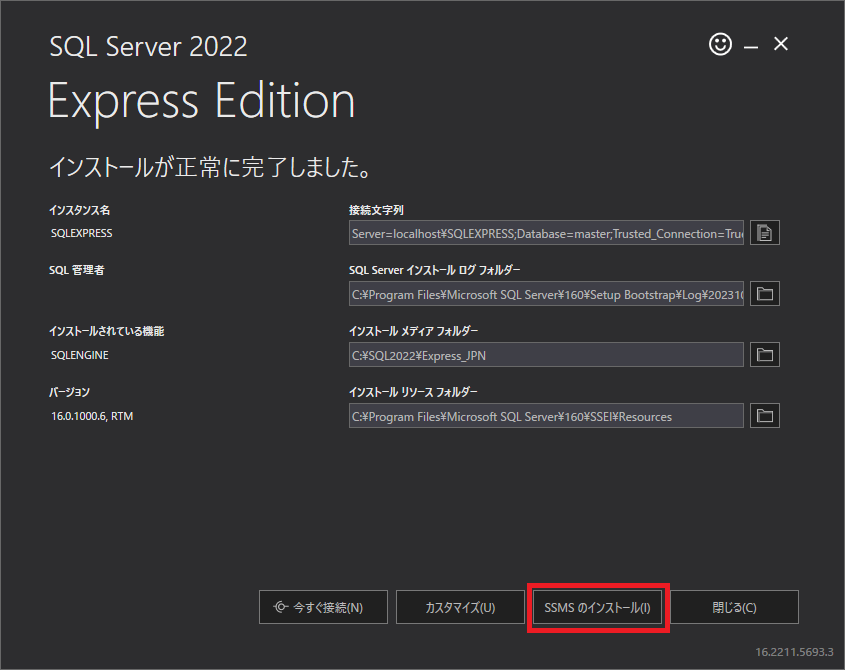
Microsoft のホームページに遷移するので、[SQL Server Management Studio (SSMS) 19.1 の無料ダウンロード]をクリックします。
\ ここからもダウンロードできます /
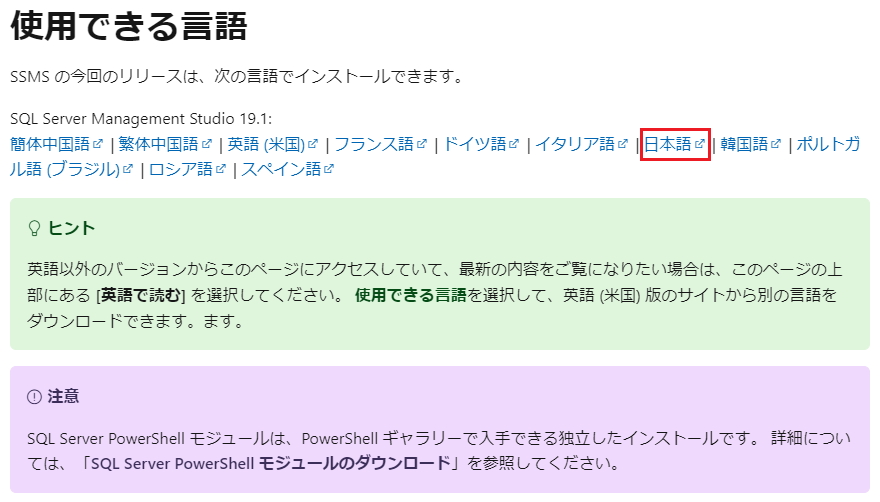
ダウンロードした SSMS のインストーラーをダブルクリックして起動します。
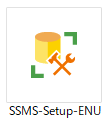
インストーラー画面の下部にある[インストール]ボタンをクリックします。インストール場所は特に指定がなければ、デフォルトのままで問題ありません。
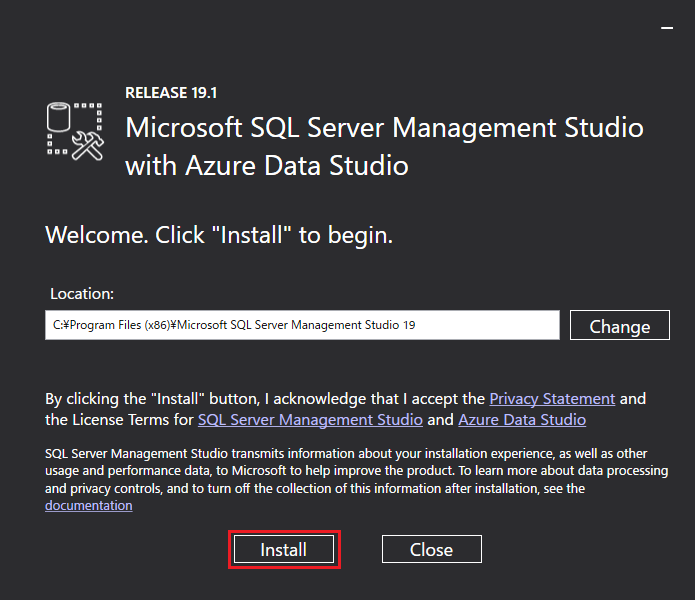
インストールが完了するまで待機します。
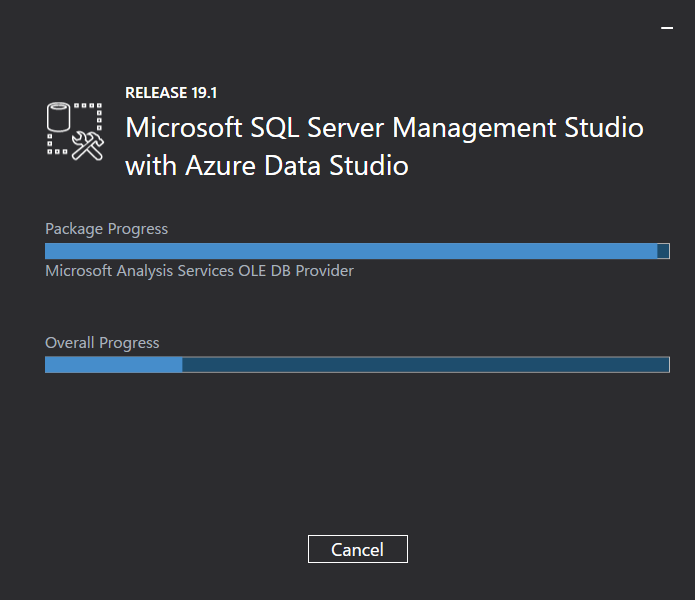
下図のような画面が表示されたらインストール完了です。
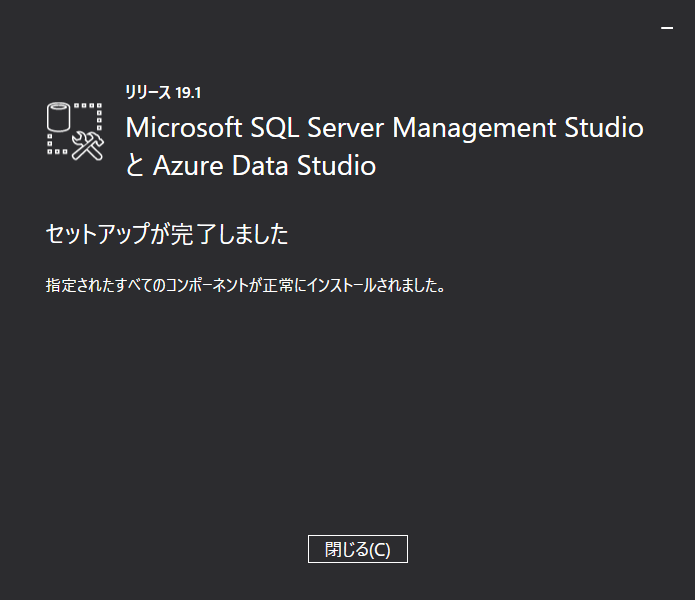
SSMSを起動する

先ほどインストールした SSMS(SQL Server Management Studio)を起動します。
アプリを起動すると、次の画面が表示されます。初回起動時は、データの読み込みなどに時間がかかることがあります。
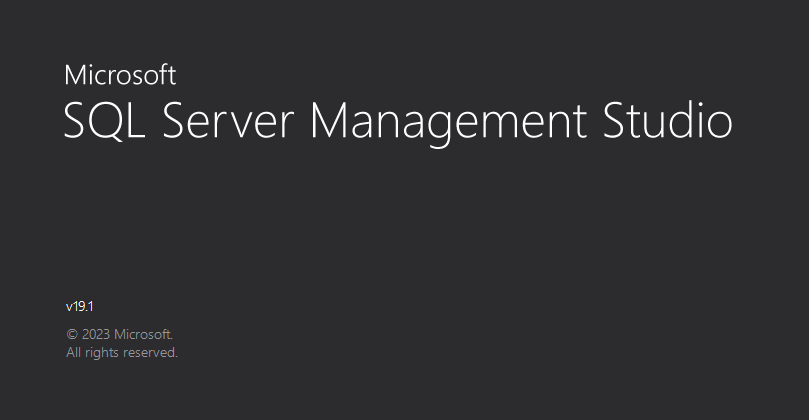
接続するサーバーの種類を「データベース エンジン」にし、サーバー名の選択欄の中からインストールしたインスタンス名を選択します。Express エディションをインストールした場合、「ユーザー名\SQLEXPRESS」のインスタンス名を選択します。
Windows 認証のまま[接続]ボタンをクリックします。
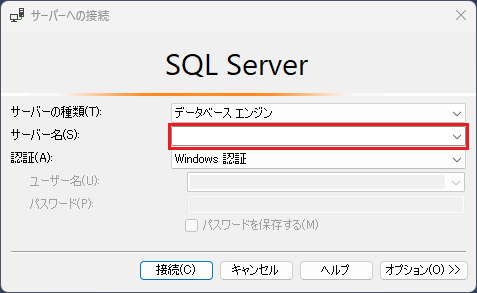
データベースへの接続が完了すると、下図の画面が表示されます。
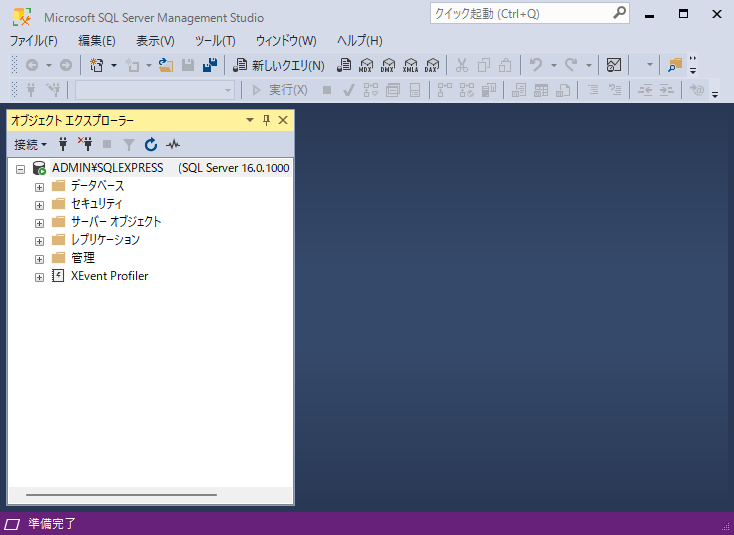
サンプルのデータベースを読み込む
先ほどインストールした SSMS(SQL Server Management Studio)に Microsoft が公開しているサンプルのデータベースを読み込んでみましょう。
次のボタンから Microsoft のページに移動してダウンロードできます。
\ Microsoft のページへ移動する /
SQL Server バージョンと一致するバックアップファイルをクリックしてダウンロードします。ここでは、OLTP データである「AdventureWorks2022.bak」をダウンロードします。
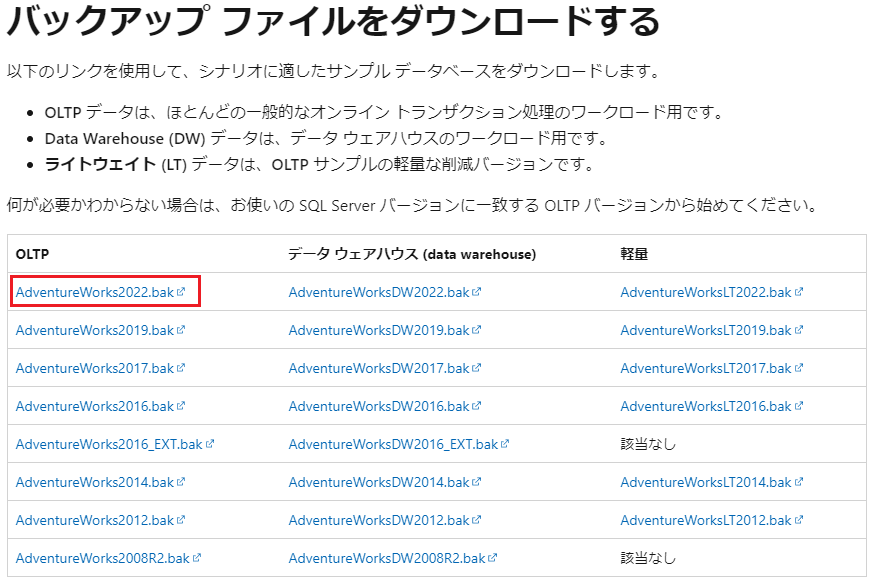
ダウンロードしたファイルは「C:\Program Files\Microsoft SQL Server\MSSQL16.SQLEXPRESS\MSSQL\Backup」に保管するといいでしょう。
SSMS を開き「データベース」上で右クリックして、[データベースの復元]を選択します。
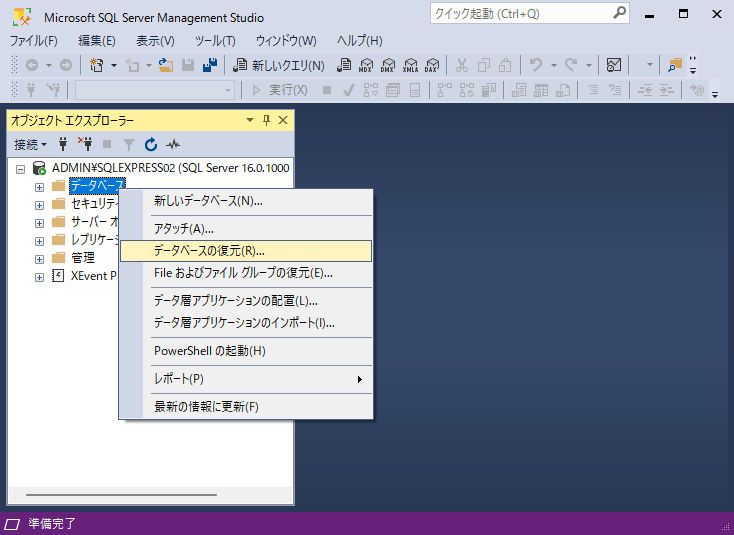
データベースの復元画面が開くので、[デバイス]を選択して Microsoft からダウンロードしたバックアップファイルを選択して[OK]ボタンをクリックします。
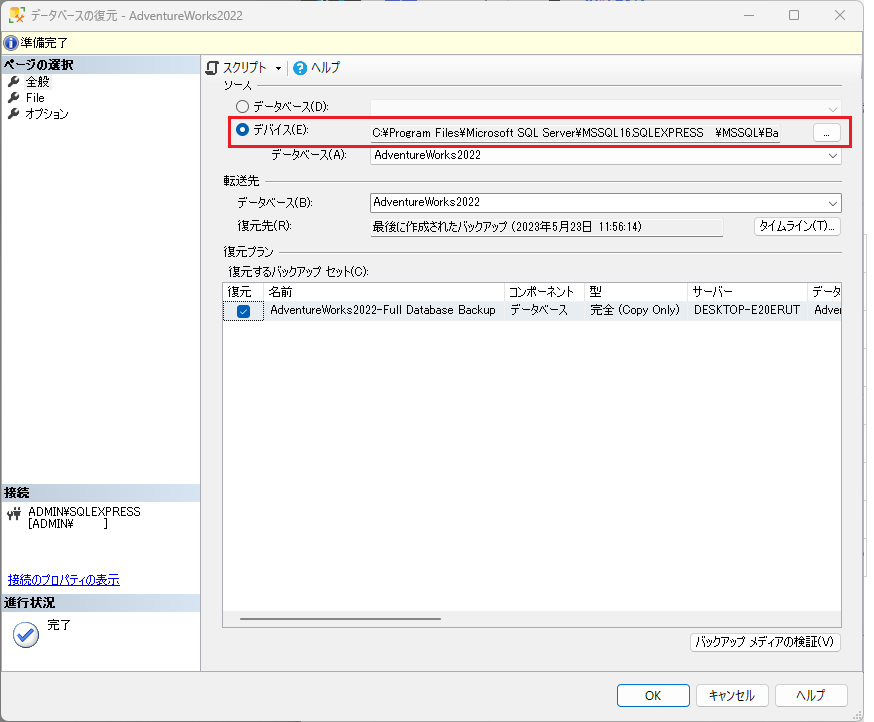
[OK]ボタンをクリックした後、下図のようなダイアログ画面が表示されれば、サンプルデータベースの読み込みは完了です。
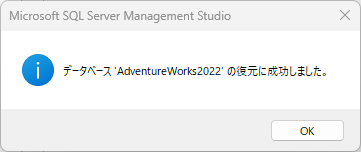
[データベース] をクリックすると、読み込みしたデータベース「AdventureWorks2022」があります。
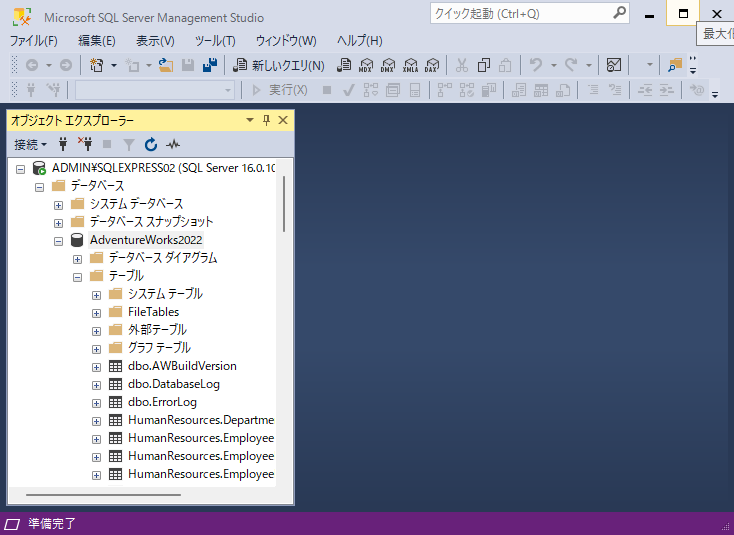
まとめ

この記事では、SQL Server 2022のインストールする手順を紹介しました。
今回インストールした SQL Server Express エディションはデータベースの学習や小規模向けのサーバーとして利用できます。
SQL Server は用途によってエディションが用意されているので、用途にあったエディションをインストールしましょう。
| エディション | システム規模 | ライセンス |
|---|---|---|
| Enterprise | 大規模システム向け | 有償版 |
| Standard | 中規模システム向け | 有償版 |
| Web | Webサービス向け | 有償版 |
| Developer | 開発用途 | 無償版 |
| Express | 小規模システム向け | 無償版 |
以上、宜しくお願い致します。

