Jw_cad は無料で利用できる CAD ソフトです。無料にも関わらず、高機能で扱いやすく、幅広い分野で使われています。
Jw_cadの特徴
- 高機能なのに無料である
- 建築製図に便利な機能がある
- 線種の色や線幅をカスタマイズできる
このソフトを使って、建設図面や機械図面などの設計図を作成するには、お使いのパソコンに Jw_cad をインストールしておく必要があります。
この記事では Jw_cad の実行ファイルのダウンロードからインストールまでの手順について、画像を用いて分かりやすく解説をしています。
この記事を参考にして、お使いのパソコンにインストールしてみて下さい。
オススメの参考書
jw_cadの最新バージョン8に対応しており、大きくて見やすい画像で解説が分かりやすいのがGOOD!「基本編」と「活用編」の2部構成で、理解をしながら読み進めていくことができます。
これから独学でjw_cadを勉強したい初心者の方にオススメの書籍です。
Jw_cadとは?

Jw_cad は Windows 8, 10, 11 上で動作する2D(2次元)汎用 CAD です。
無料で使用できる CAD ソフトにも関わらず、便利な機能が多いため、建設業界や製造業界などの幅広い業界で導入されています。
Jw_cad は Windows 版と DOS 版(1980年代に普及した Microsoft が開発した OS)が有りますが、現在 DOS 版は開発終了しています。
基本ファイル形式は Windows 版は「.jww」、DOS 版は「.jwc」で区別されています。この拡張子は、よく使用される CAD ソフトの拡張子である「.dxf」や「.sfc」に変換することも可能です。
| ファイル形式 | CADの種類 |
|---|---|
| *.jww | Jw_cad Windows版 |
| *.jwc | Jw_cad DOS版 |
| *.dxf | Autodesk(AutoCAD) |
| *.sfc | ISO国際規格STEP/AP202の標準CADフォーマット |
| *.p21 | 建設CALS/ECで定める電子納品用のデータフォーマット |
また、Windows 版だけでなく、Mac 版の「JW-CAD for Mac」が配布されています。Jw_cad を Mac 用に作り直したものではなく、Windows版のアプリがそのまま動いているので基本的に同じように操作できます。
Mac ユーザーの方はこちらの記事を参考にしてインストールを行ってみて下さい。
Jw_cadのダウンロード方法

ここからは Jw_cad のダウンロード方法を紹介します。以下の手順に沿ってダウンロードしてみてみましょう。
次のボタンをクリックして、Jw_cad の公式サイトを開きます。
\ 公式サイト /
公式サイトを開いたら、サイト内に [ダウンロード] ボタンがあるので、ボタンをクリックします。
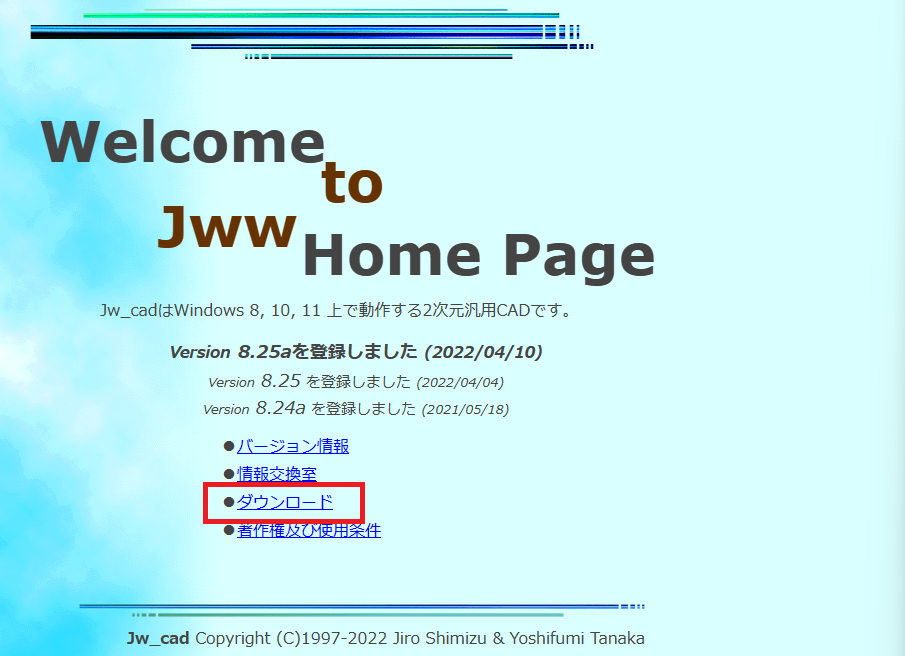
ダウンロードページに移動するので、Jw_cad 最新版部分にある [jwcad.net] ボタンをクリックします。
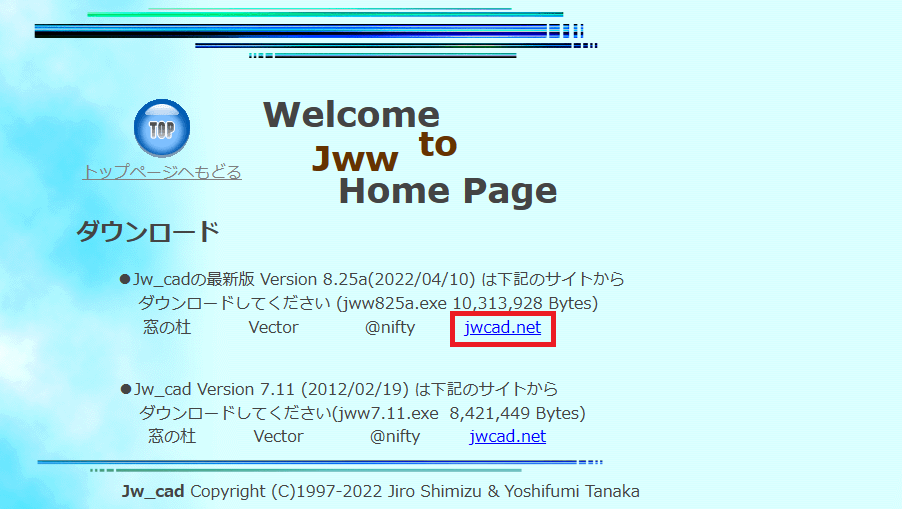
パソコンのダウンロードフォルダに実行ファイルが保存されますので、エクスプローラーを開いて確認しておきましょう。
※PCの環境によってはダウンロードしたファイルの保存先が異なる場合があります。
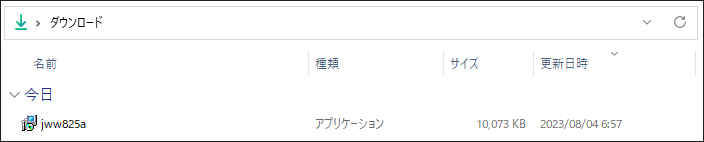
Jw_cadのインストール方法

それでは Jw_cad のインストール方法を紹介します。以下の手順に沿ってインストールしてみてみましょう。
先ほどダウンロードした実行ファイル(インストーラー)をダブルクリックして起動します。
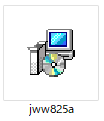
「使用許諾契約書の同意」画面が開くので、契約書を確認します。契約内容に問題がなければ[同意する]にチェックを入れて、[次へ]ボタンをクリックします。
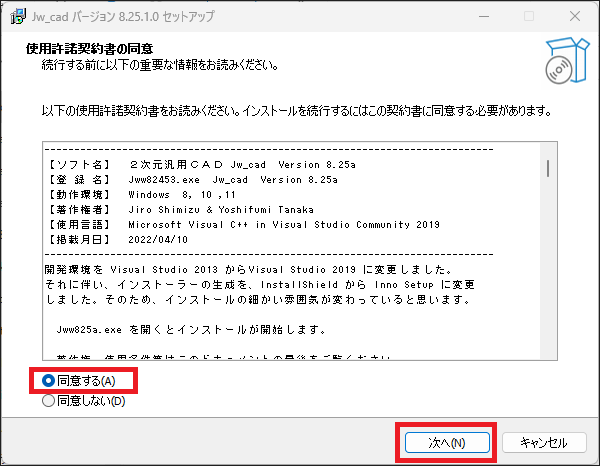
「インストール先の指定」画面が開くので、インストール先のフォルダを指定します。特に指定がなければ、デフォルトのままで[次へ]ボタンをクリックします。
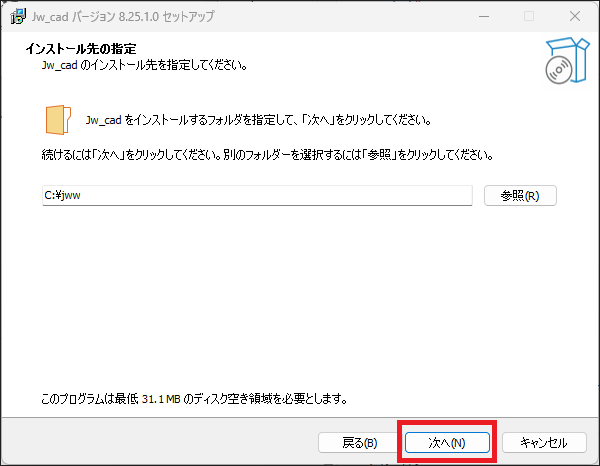
「スタートメニューフォルダーの指定」画面が開くので、プログラムのショートカットを作成する場所を指定します。特に指定がなければ、デフォルトのままで[次へ]ボタンをクリックします。
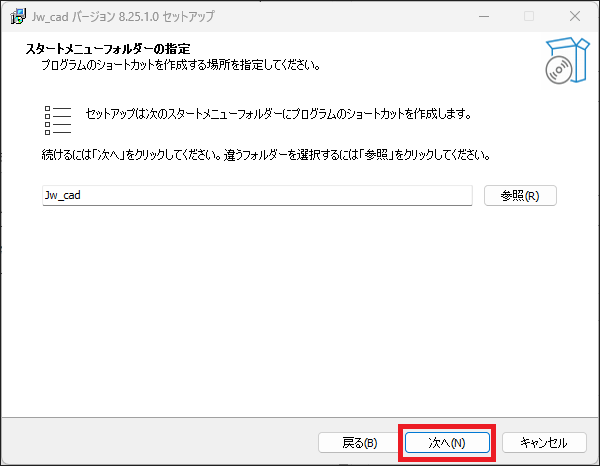
「追加タスクの選択」画面が開くので、[デスクトップ上にアイコンを作成する]にチェックして[次へ]ボタンをクリックします。
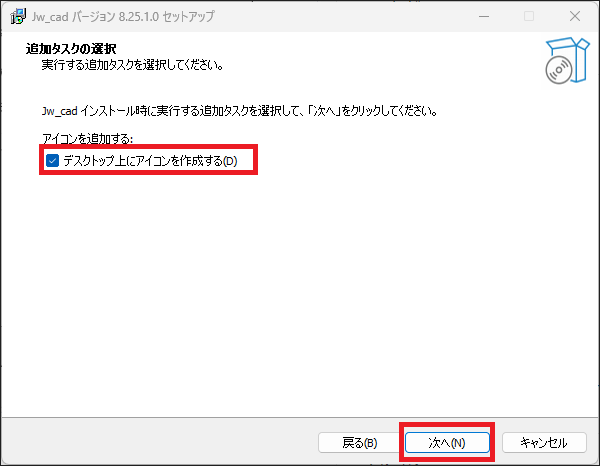
インストールの設定を確認し、変更がなければ[インストール]ボタンをクリックして、インストールを開始します。
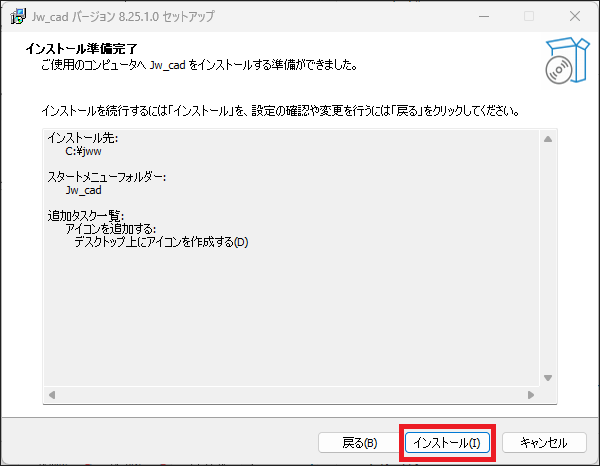
インストールが完了すると、次の画面が表示されます。[完了]ボタンをクリックして画面を閉じます。
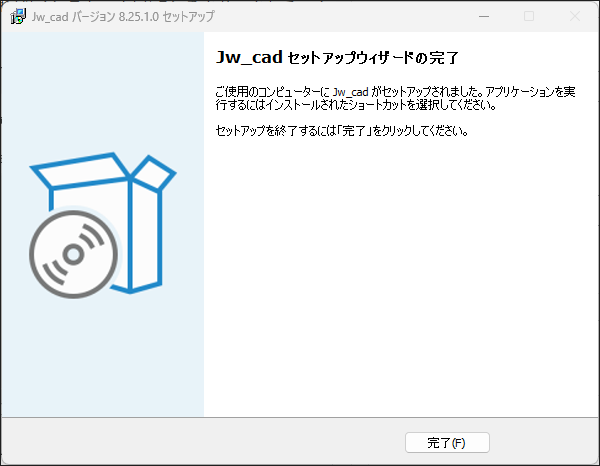
まとめ

この記事では、Jw_cad のダウンロードとインストールの手順について紹介をしました。
無料で使える CAD ソフトはいくつかありますが、Jw_cad は高機能で扱いやすく、幅広い分野で使われています。無償の CAD ソフトの中ではトップシェアを誇っています。
Jw_cadのインストールが終わったら、Jw_cad を起動して設計図を作成してみましょう。
以上、最後まで読んで頂きありがとうございました。


