
ATOM Liteにコードを書き込んで動かしたい。。。
M5Stack テクノロジー社が販売する ATOM Lite にコードを書き込みする方法の1つとして、Arduino IDE を利用する方法があります。
コードの書き込みをする前に、ボードマネージャやライブラリのインストールなどを行い、Arduino IDE の環境構築が必要です。
この記事では、Arduino IDE の環境構築の手順とサンプルコードを書き込みする方法について、画像を用いて分かりやすく解説をしています。
ぜひ参考にしてみてください。
分かりやすく解説された1冊です。Arduino の基本的な使い方をはじめ、Arduinoを利用した電子工作の活用方法が解説されています。電子回路の基礎的な知識についても説明があるので、スムーズに読み進めることができます。おすすめの書籍です。
ATOM Liteとは

M5Stack テクノロジー社が販売する M5Stack シリーズの中で最もコンパクトなマイコンボードです。

本体は、24mm×24mmの正方形で10円玉(23.5mm×23.5mm)とほぼ同じサイズです。

これだけ小さいにも関わらず、多くの機能を有しています。
無線とセンサーを組み合わせて1分おきにセンサーの情報を送信する送信機として使用したり、リモコンの信号を受信し、受信した信号に応じて GPIO を ON/OFF させたりと、ATOM Lite を1台持っているだけで様々な開発を行うことができます。
本体価格は約1,400円前後なため、安価に購入できるのも魅力的です。
| 項目 | 仕様 |
|---|---|
| プロセッサ | ESP32-PICO |
| メモリ | Flash 4MB |
| 無線機能 | Wi-Fi, dual mode Bluetooth |
| 電源 | 5V / 500mA |
| 電源コネクタ | USB Type-C |
| GPIO | 6(LEDやSWを含めると8) |
| 赤外線 LED | 1 |
| RGB LED | 1(SK6812 3535) |
| ボタン | 1 |
| サイズ | 24mm × 24mm × 10mm |
| 重量 | 12g |
ATOM Lite が含まれるM5Stack シリーズは大きく分けて、「CORE」「CAMERA」「STICK」「ATOM」「STAMP」「E-PAPER」の6つの種類があります。液晶モニターが搭載されているシリーズやカメラが搭載されているシリーズ等、種類によって機能が異なります。
CORE

STICK

STAMP

CAMERA

ATOM

E-PAPER

この記事では ATOM シリーズの ATOM Lite の使い方を紹介していますが、近々、当ブログでも紹介をする予定です。
ATOM Liteの環境を構築する

ここからは Arduino IDE を使って、ATOM Lite にコードを書き込みするまでの環境構築について解説します。
Arduino IDE のインストールがまだの方は、次の記事を参考にしてインストールをしましょう。

基本設定をする
この設定は「M5Stackシリーズ」共通の設定で、Arduino IDE でボード情報を追加できるようにします。
Arduino IDE のメニューバーから [ファイル] -> [基本設定] の順に選択をします。
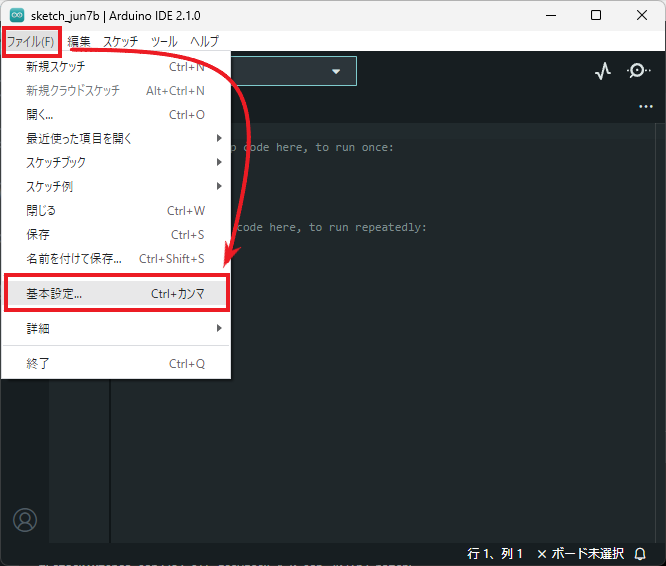
「基本設定」ウィンドウが表示されます。
「追加のボードマネージャのURL」の項目の右端にあるボタンをクリックします。
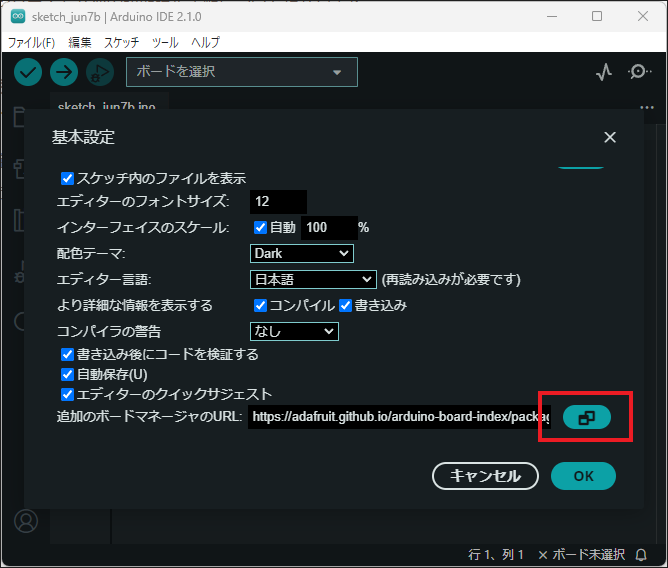
「追加のボードマネージャのURL」ウィンドウが表示されたら、以下の URL をコピーして追加の URL 入力欄に貼り付けます。
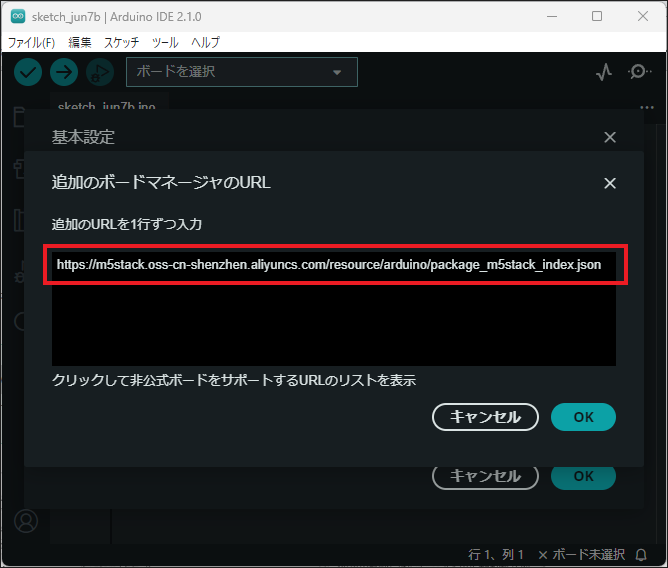
「追加のボードマネージャのURL」ウィンドウは [OK] ボタンをクリックして閉じます。
貼り付けした URL が「追加のボードマネージャのURL」に入力されていることを確認して、「基本設定」ウィンドウの右下にある [OK] ボタンをクリックして閉じます。
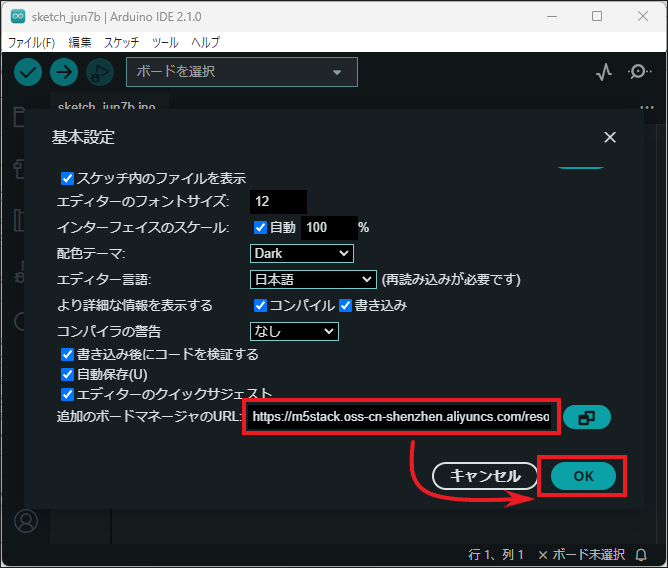
ボードを追加する
Arduino IDE に M5Stack シリーズのボード情報を追加します。
Arduino IDE のメニューバーから [ツール] -> [ボード:xxxx] -> [ボードマネージャ] の順に選択をします。もしくは Arduino IDE のサイドメニューの [ボードマネージャ] を選択します。
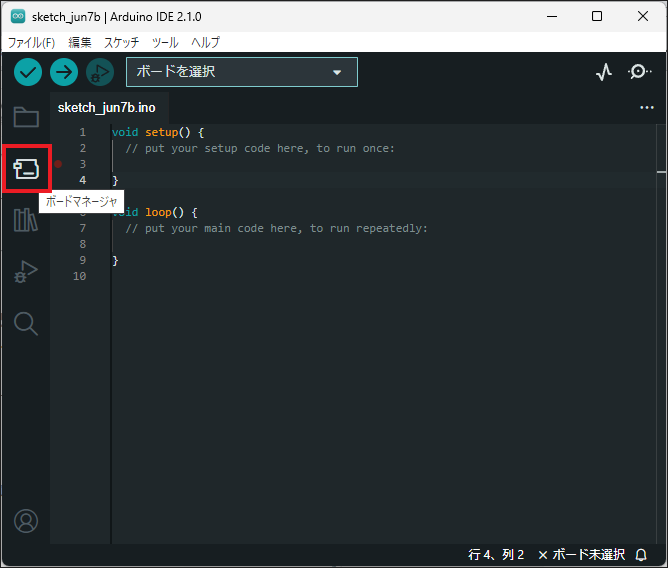
ボードマネージャの検索欄に「M5」を入力します。検索結果の一覧から「M5Stack by M5Stack office」と記載されているボードを選択して、[インストール] ボタンをクリックしてインストールをします。
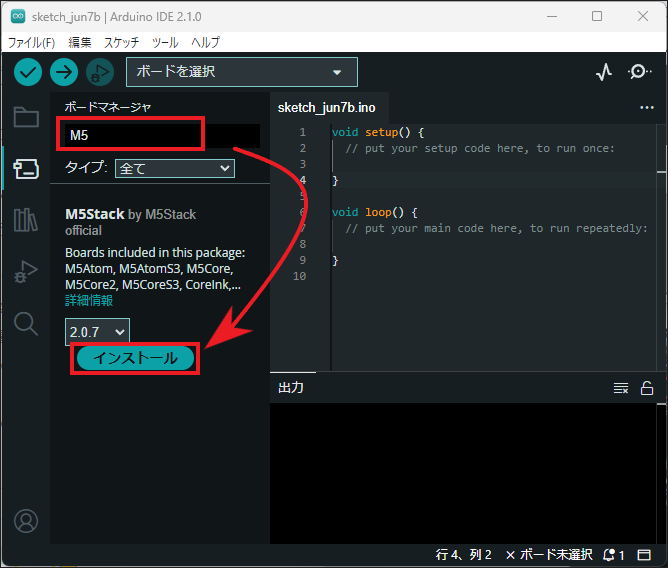
正常にインストールが完了すると、ボード名の下に「Installed」が表示されます。このラベルが表示されていれば、ボードを追加する作業は終了です。
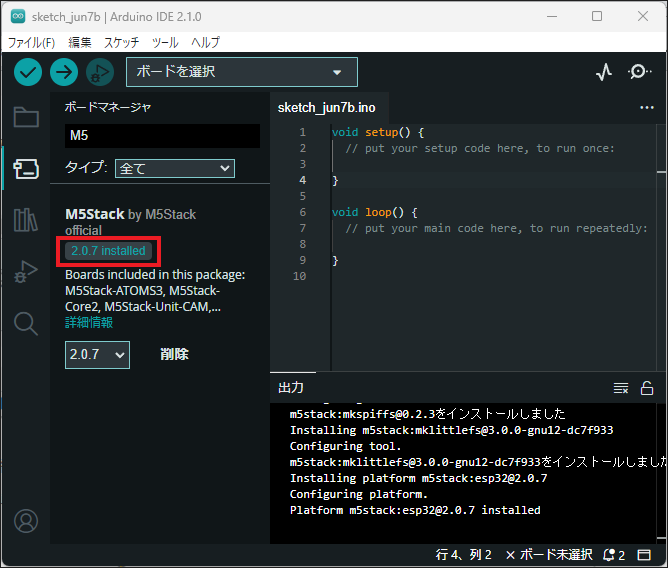
ライブラリをインストールする
ATOM Lite を扱うために必要なライブラリをインストールします。
Arduino IDE のメニューバーから [ツール] -> [ライブラリを管理] の順に選択をします。もしくは Arduino IDE のサイドメニューの [ライブラリ] を選択します。
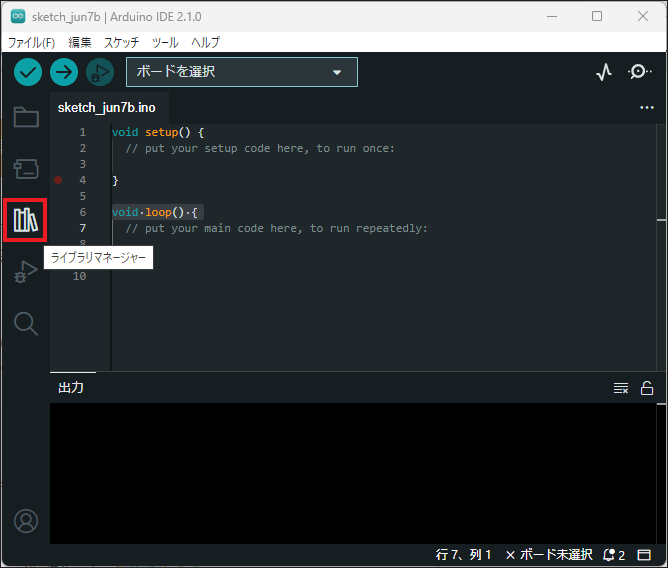
ライブラリの検索欄に「M5ATOM」を入力します。検索結果の一覧から「M5Atom by M5Stack」と記載されているライブラリを選択して、[インストール] ボタンをクリックしてインストールをします。
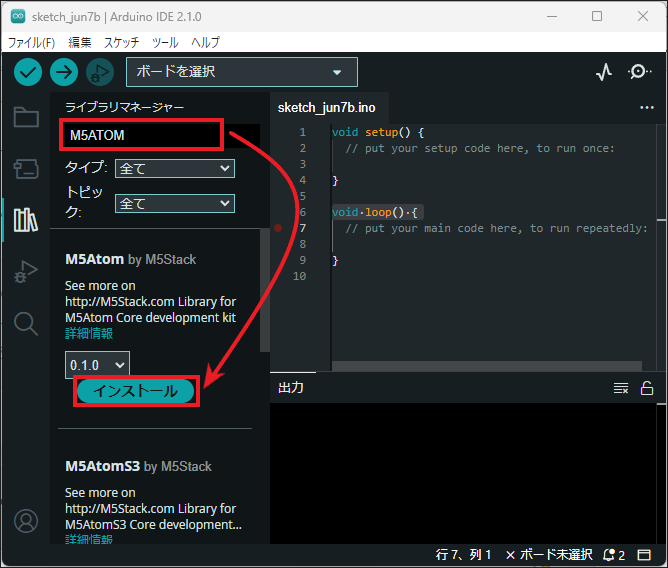
依存関係にあるライブラリをまとめてインストールすることができます。必要になった時に個別でライブラリをインストールすることもできますが、ここでは [全てをインストールする] ボタンをクリックしてインストールします。
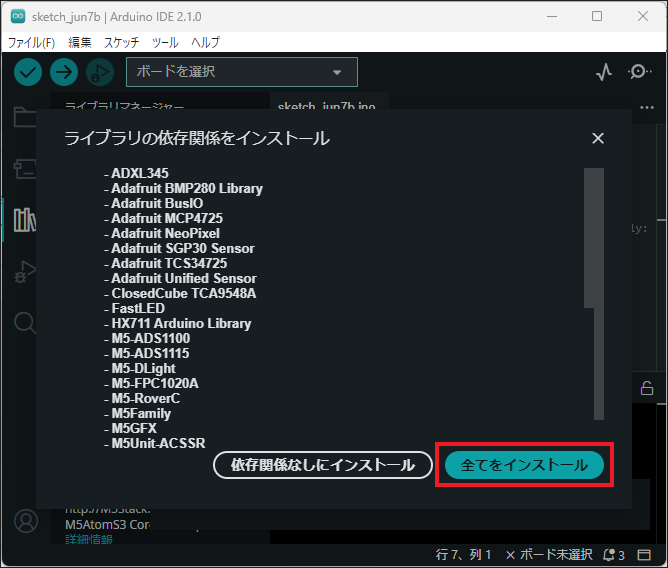
正常にインストールが完了すると、ライブラリ名の下に「Installed」が表示されます。このラベルが表示されていれば、ライブラリは追加されています。
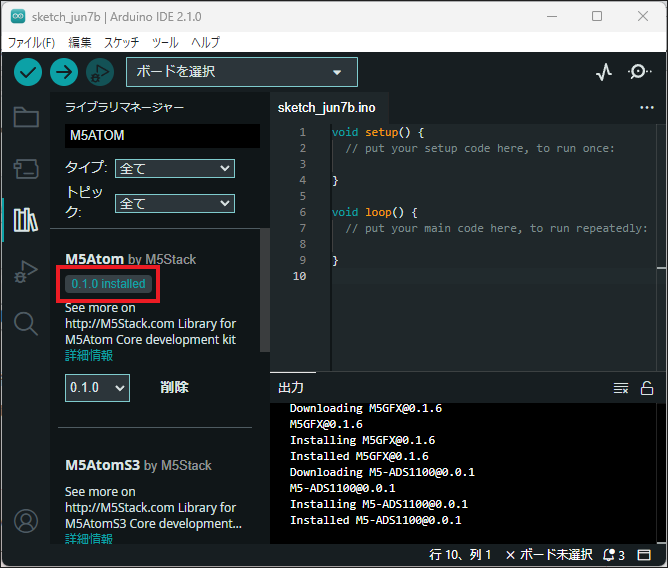
使用するボードを選択する
Arudino IDE で開発するボードを選択します。
デバッグメニューバーから「ボードを選択」と表示されているコンボボックスをクリックして、「ほかのボードとポートを選択」をクリックします。
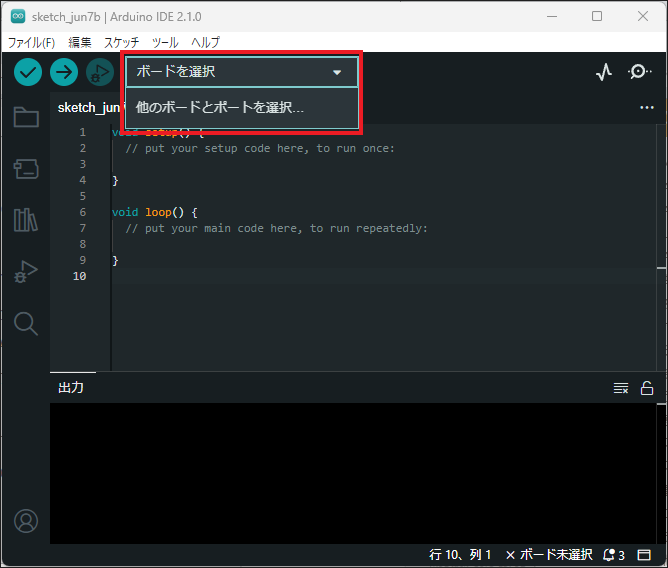
ボードの検索欄に「atom」と入力をします。検索結果の一覧から「M5Stack-ATOM M5Stack」を選択します。
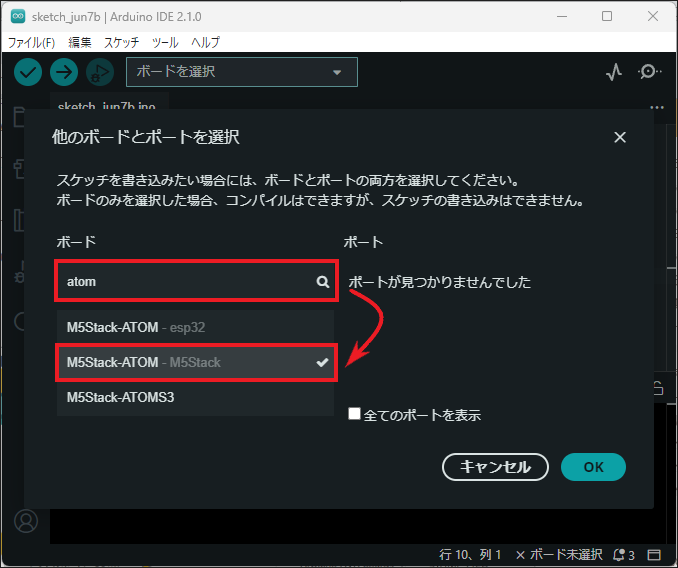
ボードを選択したら[OK] ボタンをクリックして「他のボードとポートを選択」ウィンドウを閉じます。
シリアルポートを選択する
パソコンと ATOM Lite を USB で接続します。
デバッグメニューバーから「M5Stack-ATOM」と表示されているコンボボックスをクリックして、「ほかのボードとポートを選択」をクリックします。
パソコンが使用できるシリアルポートが表示されるので、ATOM Lite の COM 番号を選択します。
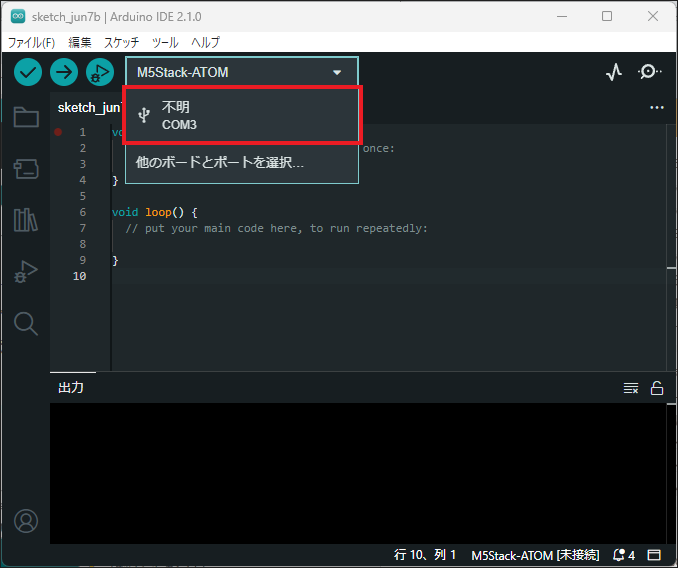
「他のボードとポートを選択」ウィンドウが表示されるので、先ほど選択した COM 番号にチェックマークが入っていることを確認して、[OK] ボタンをクリックします。
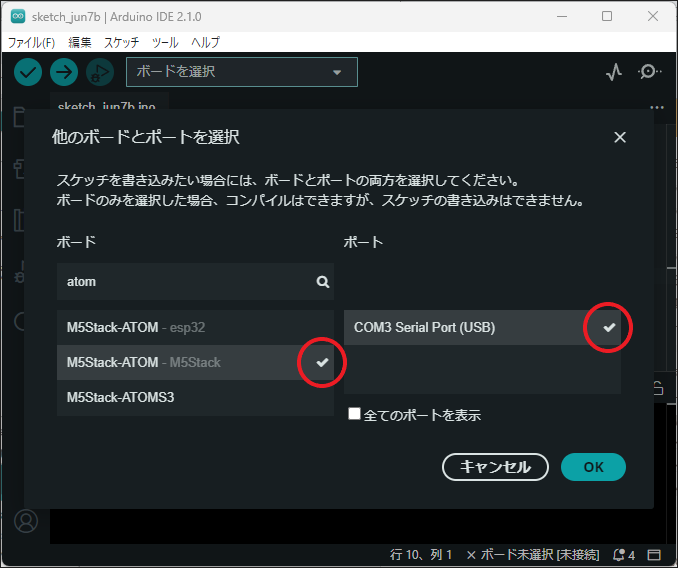
サンプルを書き込む

ATOM Lite を使用する環境が構築できたら、プログラムを書き込んでみましょう。
ライブラリをインストールした際に、スケッチ例が一緒にインストールされていますので、このスケッチを読み込んで書き込みます。
スケッチ例を読み込む
Arudino IDE のメニューバーから [ファイル] -> [スケッチ例] の順に選択します。
表示されたスケッチ例の一覧から [M5Atom] -> [Basics] -> [LEDSet] の順に選択します。
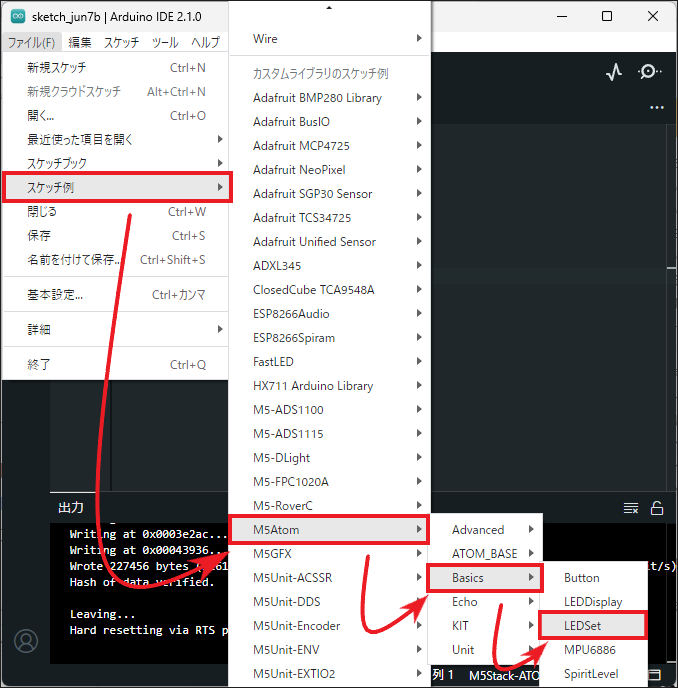
LEDSet の スケッチ例が新しいウィンドウで表示されます。
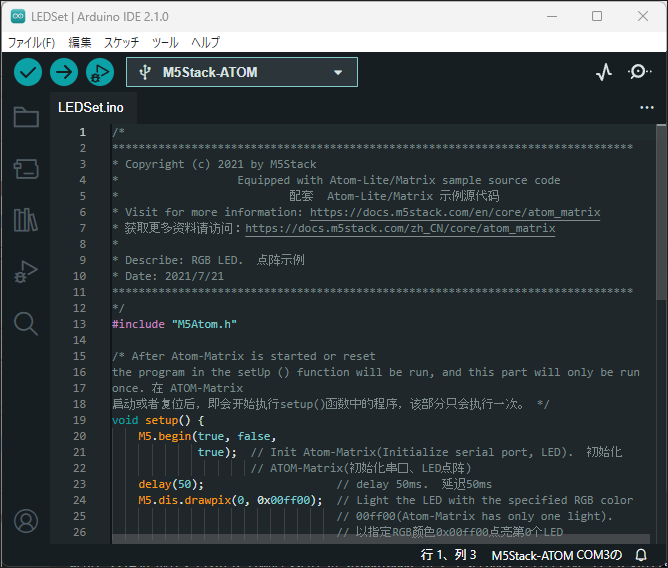
スケッチ例を書き込む
LEDSet のスケッチが表示されたら、デバッグメニューの [書き込み] ボタンをクリックします。
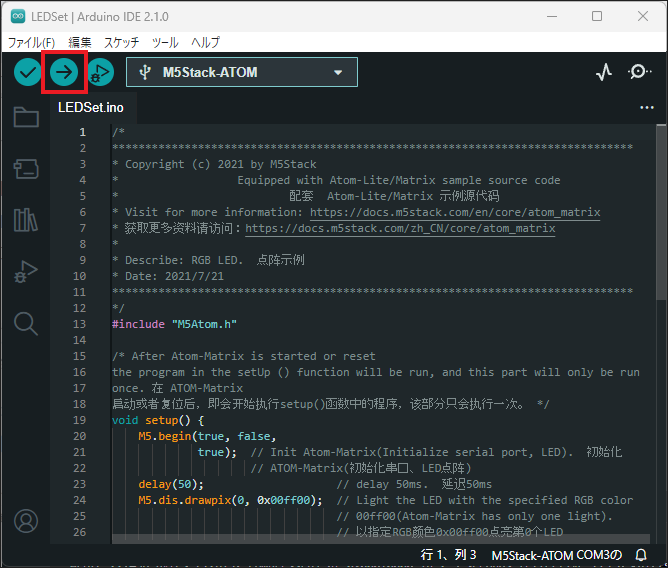
プログラムを書き込む前にコンパイルが始まります。コンパイルの進捗状況が出力ウィンドウに表示されます。
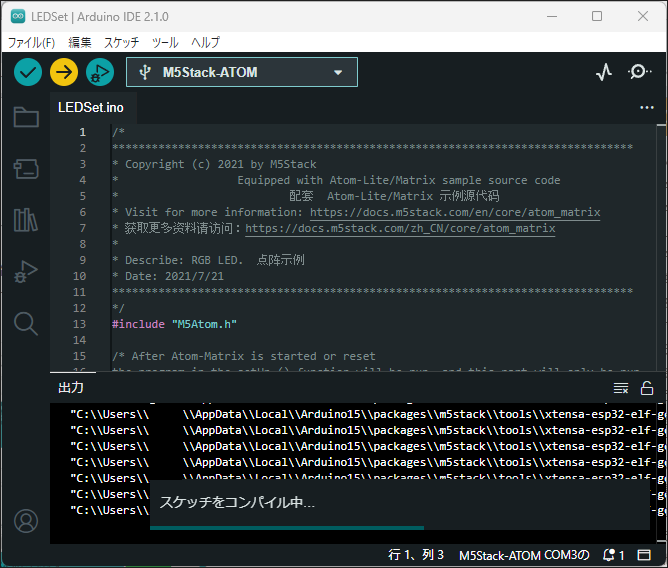
コンパイルでエラーがなければ、ATOM Lite へ書き込みが始まります。
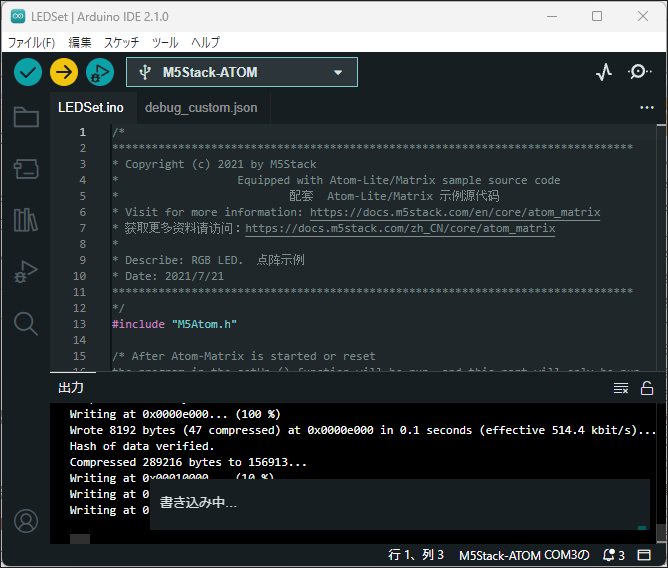
画面右下に「書き込み完了」の通知が表示されたら、正常にプログラムが書き込みされています。
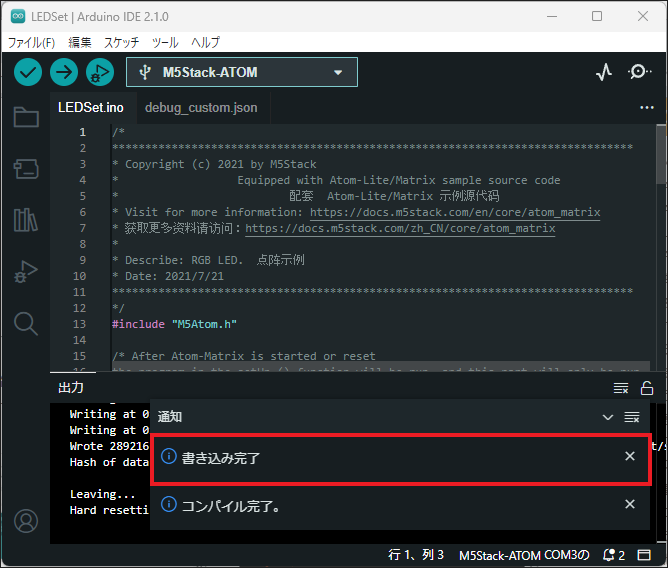
動作を確認する
ATOM Liteにプログラムの書き込みが完了したら動作確認をしてみましょう。
ATOM Lite の背面にあるボタンを押す度に LED の色が【緑色】【黄色】【赤色】【青色】の順に変化します。
- ボタンを0回押した時のLEDの色

- ボタンを1回押した時のLEDの色

- ボタンを2回押した時のLEDの色

- ボタンを3回押した時のLEDの色

- ボタンを4回押した時のLEDの色

まとめ

この記事では、Arduino IDE を使って ATOM Lite にプログラムを書き込んでサンプルを動かす方法を紹介しました。
初心者の方でもお手軽に扱うことができる上に、ATOM Lite は様々な機能を備えているので、これ1つで多くのことを学習することができます。
価格も安価なので、これから電子工作をはじめようと思っている方にピッタリのマイコンボードだと思います。
ぜひ触ってみて遊んでみて下さい。
以上、最後まで読んで頂きありがとうございました。






