パソコンでたくさんのファイルやアプリを開く必要があったり、WEBブラウザで調べものをしながら作業する時に「もう1台モニターがあったらな」と思う事はないでしょうか。
[chat face=”icon.png” name=”名無し君” align=”left” border=”blue” bg=”none” style=”maru”]パソコンの画面が狭くて作業しづらい。。。[/chat]
そういう時は、外部モニターを用意してパソコンと接続する事で、2つ同時にモニターを使う事ができる機能があります。これを「デュアルモニター(デュアルディスプレイ)」と言います。
表示領域を拡大できるので、表示できる情報量が増えて作業効率を向上させる事ができます。
この記事ではデュアルモニターのメリットやデメリットを解説しながら、デュアルモニターの設定方法を紹介しています。
デュアルモニターを検討している方や設定方法を知りたい方は、是非参考にしてみてください。
デュアルモニターとは

1台のパソコンと外部モニターを左右または上下に並べて、2つ同時にモニターを利用する使い方を「デュアルモニター(2画面)」と言います。外部モニターを更に1つ追加して3つ同時にモニターを利用する使い方を「トリプルモニター(3画面)」と言います。
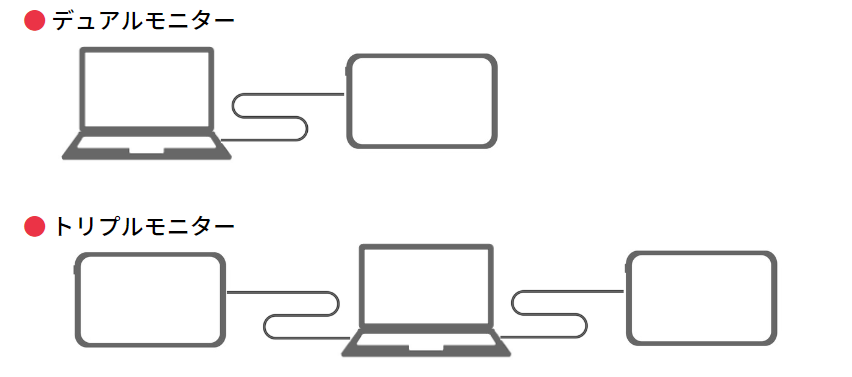
このように、ノートパソコンやデスクトップパソコンに複数のモニターを接続して使う方法をひっくるめて「マルチモニター」と言います。
通常使用するパソコンには1つしかモニターがないので、複数の作業をパソコンで行う場合は作業画面を分割するか、作業画面のどちらかを最小化する必要があります。作業画面を分割すると文字が小さくなったり見えにくくなってしまいます。また、作業画面のどちらかを最小化しながら作業するのは煩わしいですよね。
マルチモニターにすると、パソコンのモニターと外部モニターに作業画面をフルスクリーンで表示する事が可能になり、同時作業が行いやすい環境を作る事ができます。広い画面で作業ができるので作業効率が上がるのは間違いないです。
[chat face=”icon.png” name=”名無し君” align=”left” border=”blue” bg=”none” style=”maru”]パソコンの画面に作業画面をフルスクリーン表示して、外部モニターに調べ事用のWEBブラウザを表示する使い方もできます。[/chat]
メリット
先ほども記載した通り、フルスクリーンで2つの画面を使えるので作業効率を向上させることができます。デスクトップパソコンだけでなく、ノートパソコンでもマルチモニターを利用する事ができます。
[jin_icon_check color=”#e9546b” size=”14px”]同時作業が行いやすいので作業効率がUPする
[jin_icon_check color=”#e9546b” size=”14px”]画面を切り替えるストレスを軽減できる
デメリット
マルチモニターにはとても魅力的なメリットがある一方で、デメリットも存在します。外部モニターは基本的にパソコンの左右に置く事が多いので、デスクにある程度のスペースがなければなりません。また外部モニターを用意する必要があるので初期費用が掛かってしまいます。
[jin_icon_check color=”#e9546b” size=”14px”]外部モニターを置くスペースがいる
[jin_icon_check color=”#e9546b” size=”14px”]外部モニターを別途購入が必要である
マルチモニターを使用したい時に利用できて、不要な時は簡単に収納ができる「モバイルモニター」がオススメです。非常に使い勝手がいいので私は重宝しています。

デュアルモニターの使用準備
デュアルモニターやトリプルモニターなどマルチモニターの使用前の準備ですが、基本的に「ケーブルを接続するだけ」という簡単な作業になります。
ケーブルはパソコンと外部モニターのインターフェース(入出力端子)に応じてケーブルが変わりますので、事前に接続するインターフェースを確認しておきましょう。
現在使用されている代表的なインターフェースとして次があります。
| インターフェース | 端子形状 | 詳細 |
| HDMI | 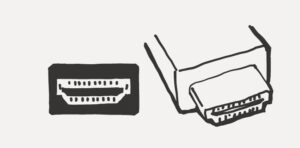 |
映像・音声をデジタル信号で伝送する通信インターフェースです。 |
| USB TYPE-C | 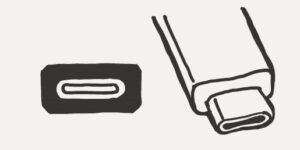 |
映像・音声・USB信号を伝送する通信インターフェースです。デバイスに電力を供給する事も可能です。 |
一般的にパソコンと外部モニターは同じインターフェース同士で接続をします。HDMIやVGAの場合は外部モニター用の電源ケーブルが必要ですが、USB TYPE-Cの場合は電力を供給できるため、パソコンと外部モニターを接続するケーブルだけで済みます。

パソコンと外部モニターをケーブルで接続したら、外部モニターの電源を ON にします。パソコン側で外部モニターを正常に認識していれば外部モニターに画面が表示されます。
もし外部モニターに何も表示されない場合は次の事を試してみてください。
[jin_icon_check color=”#e9546b” size=”14px”]パソコンと外部モニターの入力端子同士が接続されているかどうか
[jin_icon_check color=”#e9546b” size=”14px”]パソコンの電源が入っているかどうか
[jin_icon_check color=”#e9546b” size=”14px”]外部モニターの電源が入っているかどうか
[jin_icon_check color=”#e9546b” size=”14px”]外部モニターの入力切替がが正しく設定されているかどうか
接続先のパソコンによっては再起動が必要な場合もありますので、状況に応じてパソコンの再起動を行ってみて下さい。
デュアルモニターの設定方法
外部モニターの表示方法を設定する事ができます。
表示方法には以下の3つの種類があります。デフォルトの設定は「複製」なので、パソコンと外部モニターを始めて接続した場合は、同じ画面が2つのモニターに表示されます。
| 種類 | 詳細 |
| パソコン画面のみ 外部モニターのみ |
パソコンもしくは外部モニターのうち、どちらか1つだけ使用する時に選択します。 |
| 複製 | パソコンと全く同じ画面を外部モニターに表示させる時に選択します。 |
| 拡張 | パソコンと外部モニターを1つの画面として使用する時に選択します。2つのディスプレイ間でマウスやアプリの移動ができるので、広々とした作業スペースを作れます。 |

表示画面の拡張
マルチモニターで使用する場合は、表示画面を拡張して使う場合が多いです。なんと言っても2つのモニターを1つの画面として使えるという点が非常に便利です。
表示画面を拡張する設定方法は次の通りです。
[timeline title=”拡張設定の手順”]
[ti label=”STEP1” title=”ディスプレイ設定を開く”]デスクトップ上で右クリックをして、「ディスプレイ設定」を選択します。
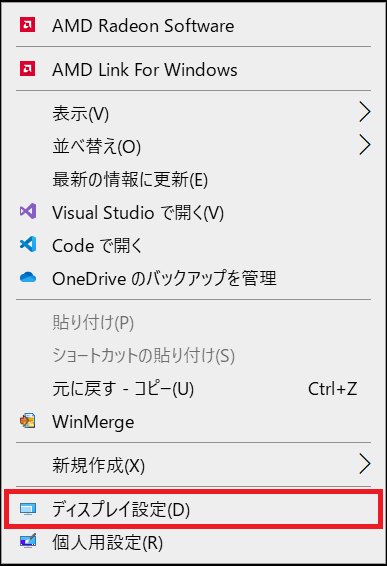
[/ti]
[ti label=”STEP2” title=”マルチディスプレイの設定をする”]設定画面をスクロールして、マルチディスプレイの項目で「表示画面を拡張する」に変更します。
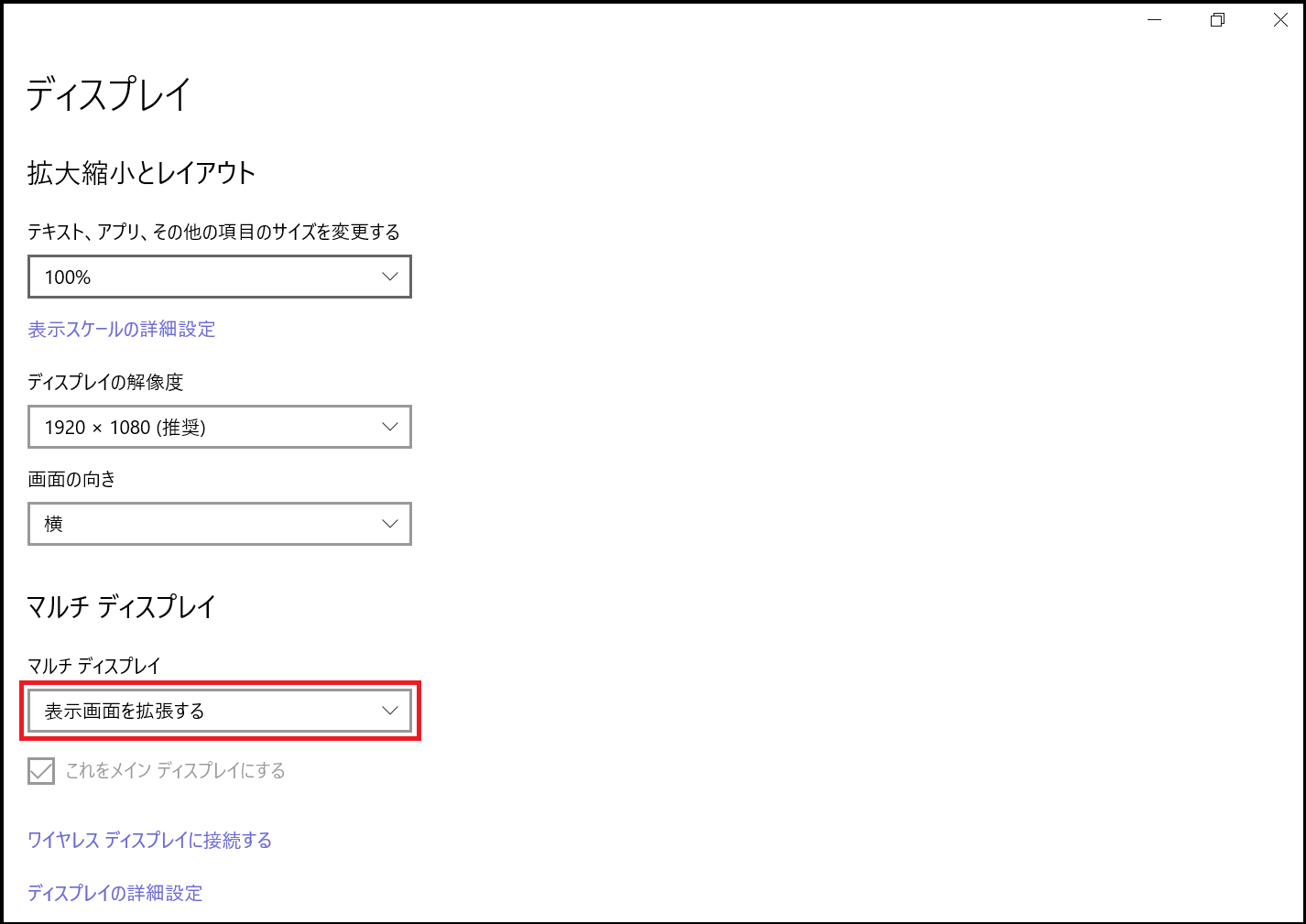
[/ti][/timeline]
設定変更すると直ぐに設定が更新されるので、パソコンを再起動する必要はありません。
画面配置の変更
パソコンが外部モニターを認識した場合、デフォルトではパソコンの右側に外部モニターがある設定になっています。
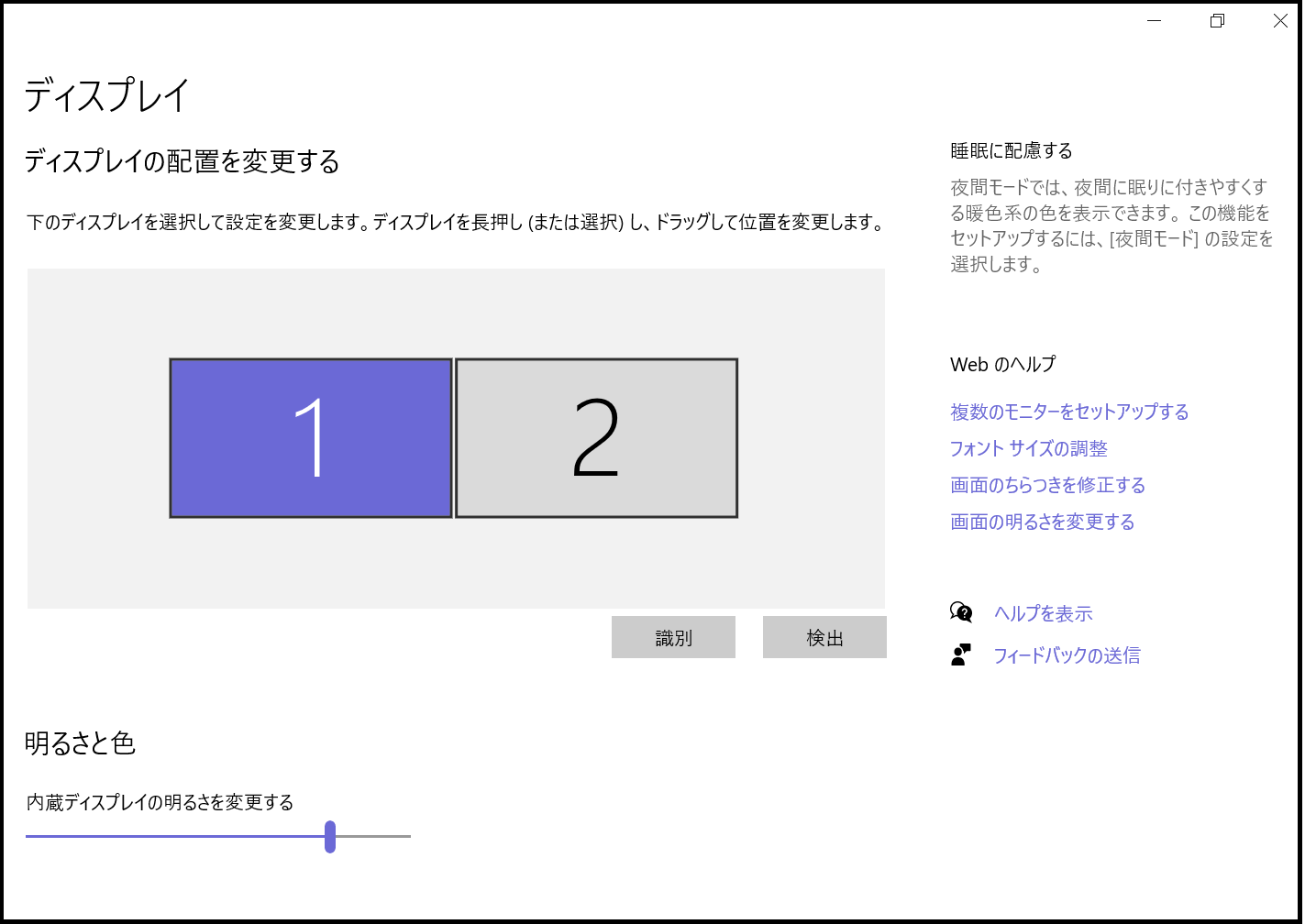
表示画面を拡張していれば、パソコンの右端へマウスカーソルを持っていくと、外部モニターの左端にマウスカーソルが現れます。
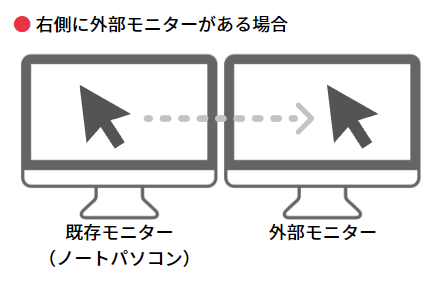 もしも外部モニターの配置が左右逆の場合は、マウスカーソルの操作に影響を与えるので設定画面に表示されている既存モニター「1」をドラッグして位置を移動させます。
もしも外部モニターの配置が左右逆の場合は、マウスカーソルの操作に影響を与えるので設定画面に表示されている既存モニター「1」をドラッグして位置を移動させます。
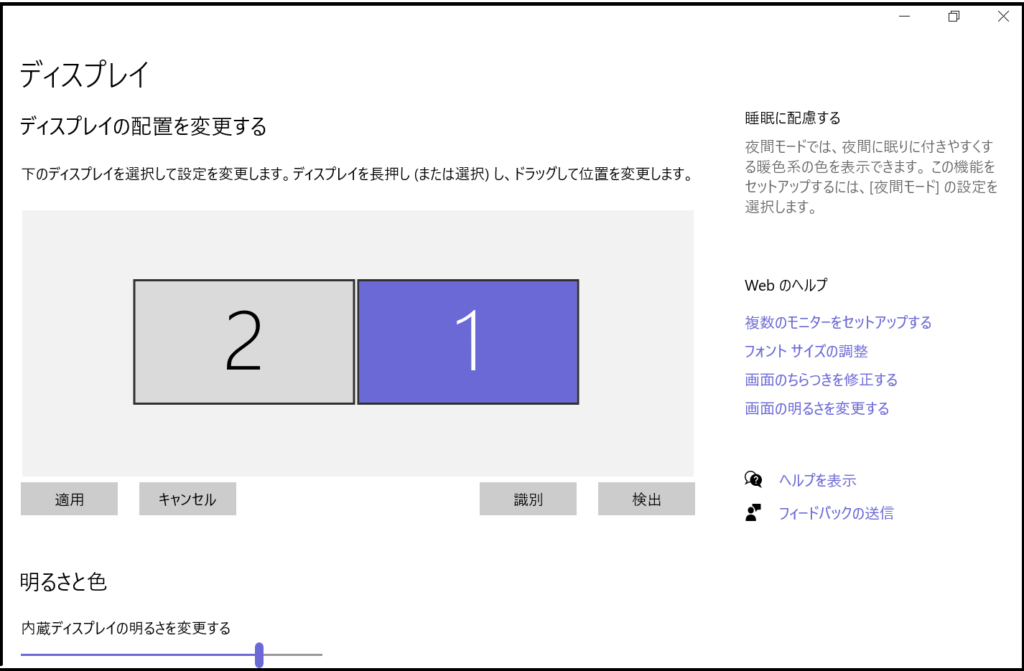
パソコンの左端へマウスカーソルを持っていくと、外部モニターの右端にマウスカーソルが現れます。
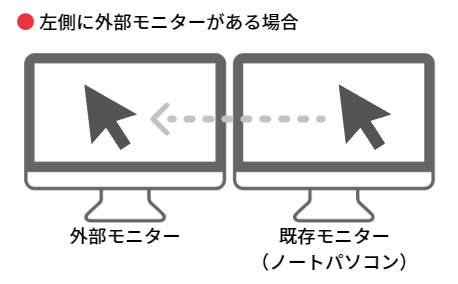
タスクバーの表示
タスクバーには頻繁に利用するアプリケーションをピン留めしている場合が多いので、外部モニターにもタスクバーを表示させると非常に便利です。
パソコンによっては初期設定で外部モニターにもタスクバーが表示されるようになっています。タスクバーが表示されていない場合は以下の手順で表示させることをオススメします。
[timeline title=”タスクバー設定の手順”]
[ti label=”STEP1” title=”個人用設定を開く”]デスクトップ上で右クリックをして、「個人用設定」を選択します。

[/ti]
[ti label=”STEP2” title=”マルチディスプレイの設定をする”]タスクバーの設定画面をスクロールして、マルチディスプレイの項目で「タスクバーをすべてのディスプレイに表示する」にチェックします。
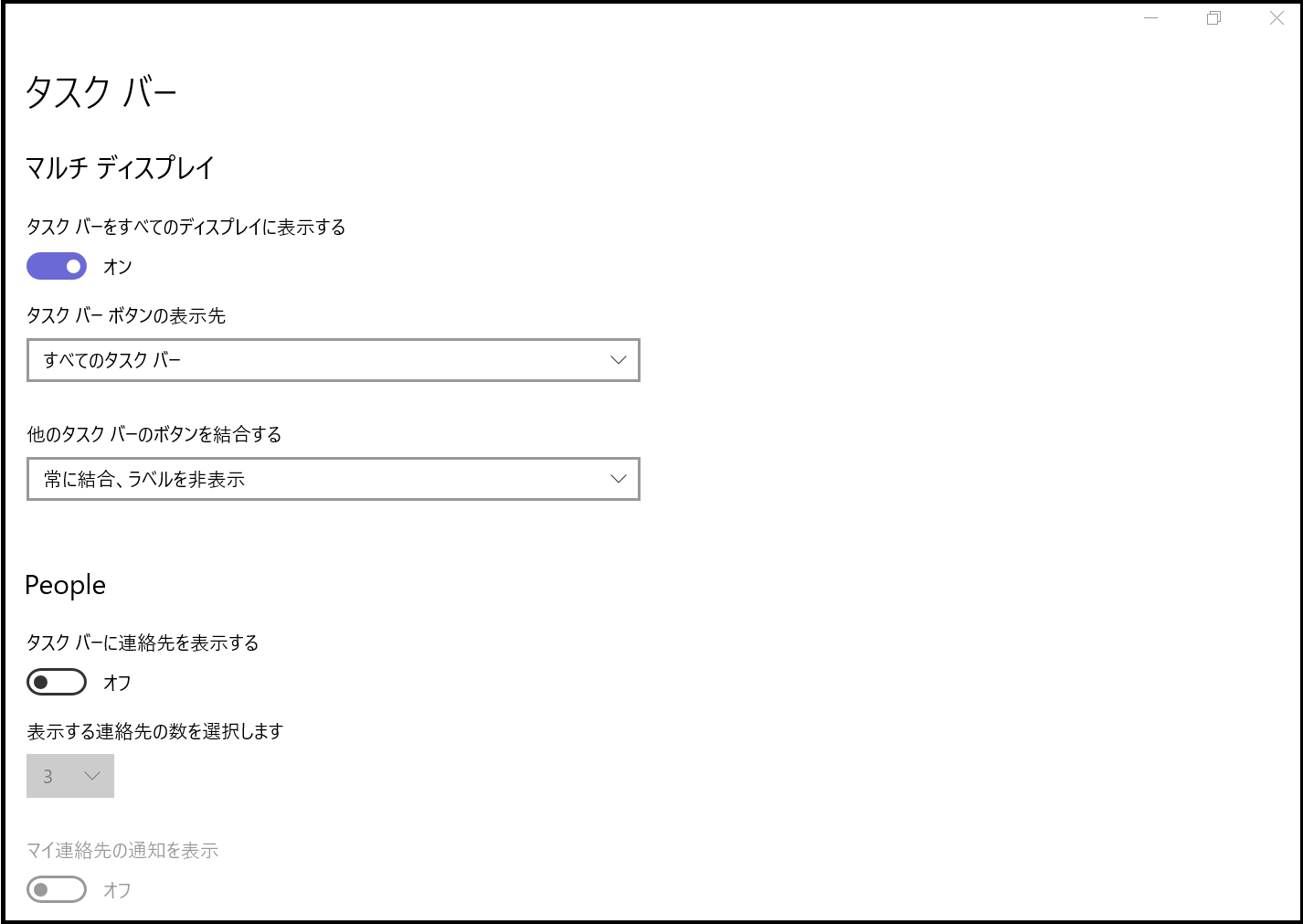
[/ti][/timeline]
タスクバーボタンの表示先の設定を変更する事で、全てのタスクバーを表示するようにしたり、開かれているウィンドウのタスクバーだけを表示するようにする事ができます。
まとめ

この記事ではデュアルモニターのメリット・デメリットを解説しながら、デュアルモニターの設定方法について紹介をしました。
デュアルモニターにする事でデスクの上の場所をとったり、外部モニターを購入する費用がかかったりするデメリットがある一方で、2台のモニターを同時に利用できるので視認性や良くなり作業効率が向上するメリットがあります。
パソコンで作業する機会が多い方はデュアルモニターを導入して作業の生産性を向上させてみてはいかがでしょうか。
以上、最後まで読んで頂きありがとうございました。

