本記事では、無料(商用利用可)で利用できる3D CADソフトウェアである「DesignSpark Mechanical」の基本的な使い方について紹介します。
お使いのパソコンに予め、このソフトウェアのインストールまで完了しておく必要があります。
まだ完了していない方は以下のリンクを参考にして、インストーラーのダウンロードとインストールをしてみてください。

3Dプリンタで印刷するためのデータを簡単に作ることができる特徴があります。
アニメーション付きで操作方法を紹介していますので、ぜひ最後まで読んでみてください。
基本オブジェクトについて

DesignSpark Mechanical で3D CAD の説明書を読むと専門用語が使われています。

用語の意味を知っておく必要がありますので、まずは頻繫に使用される用語について以下にまとめました。
オブジェクトの種類
DesignSpark Mechanicalでは、大きく分類してサーフェス(面)・ソリッド(物体)の2種類の要素があります。
サーフェス(面)
サーフェスは、表面のみで形状を表現する面のことで、面の厚みが0であるという特徴があります。
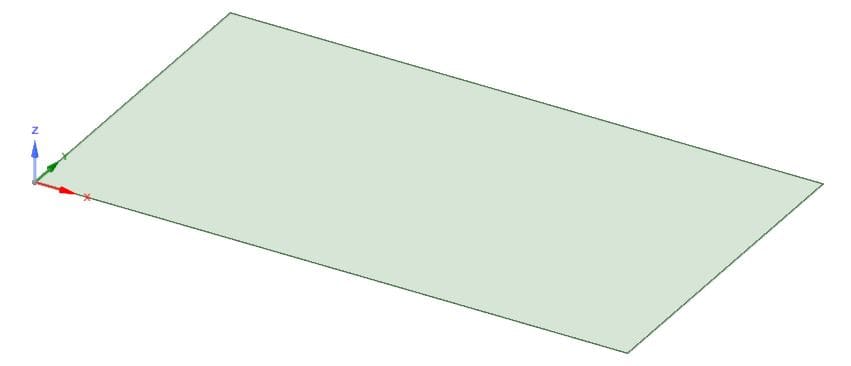
ソリッド(物体)
サーフェスに厚みをつけて立体的にした物体のことです。
仮想空間にx軸・y軸・z軸の3つの軸を用いて、3次元的な立体で構成されています。
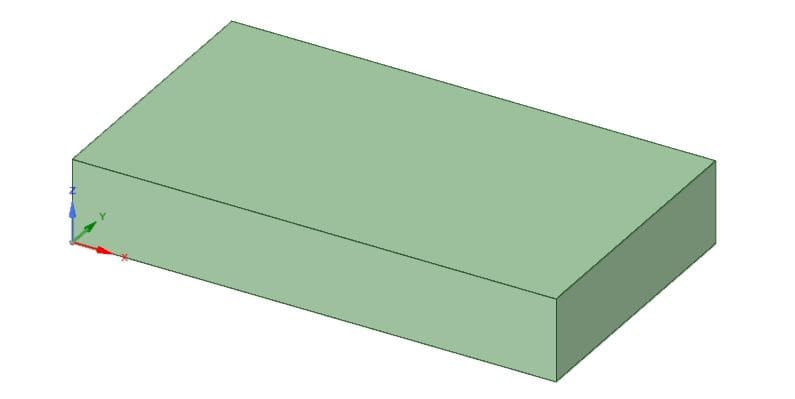
ソリッドを構成している要素
ソリッドは主に「面」、「エッジ」、「頂点」の3つの要素から構成されています。
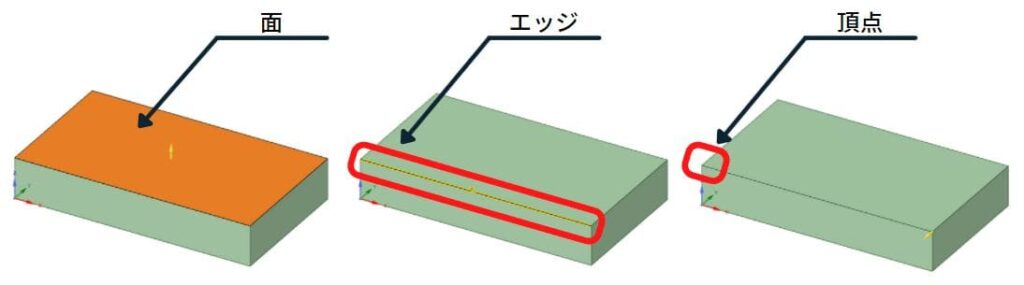
これらの要素はマウスでクリックすることで選択することができます。
複数の要素を選択したい場合は、Ctrlキーを押しながら要素を選択します。
基本的な使い方(操作方法)

ここからは「DesignSpark Mechanical」で作業を行う上で、よく使用する操作方法を紹介します。
この操作方法を知っておくと、スムーズに作業を進めることが出来るようになります。
視点の操作方法
3D CADで設計をする場合、x軸・y軸・z軸に視点を移動しながら作業を進めていきます。
視点の回転(スピン)
スピン操作では、ソリッドを画面上で360度 自由に回転させることができます。
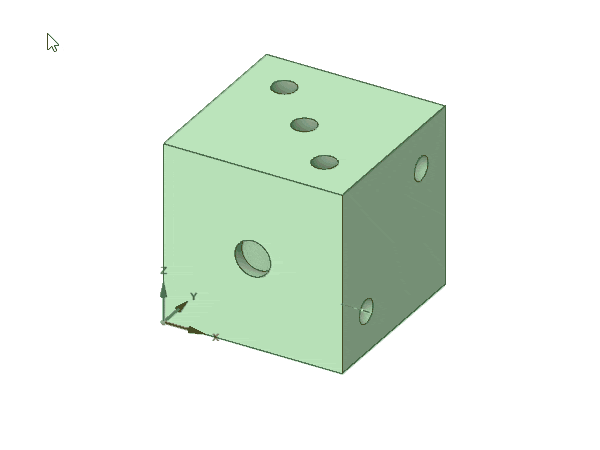
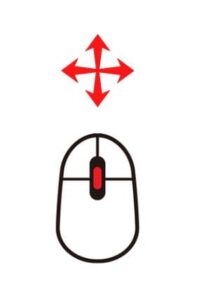
マウスの中心にあるマウスホイールを押しながらマウスを動かすと、ソリッドを回転させることができます。マウスホイールでクリックした場所によって回転の中心点が変化します。正確に言うと、マウスカーソルの位置が中心点になります。
視点の移動(パン)
パン操作では、ソリッドの位置を上下左右に移動することができます。スピンと違うのは、ソリッドは回転せず、水平方向へ移動します。
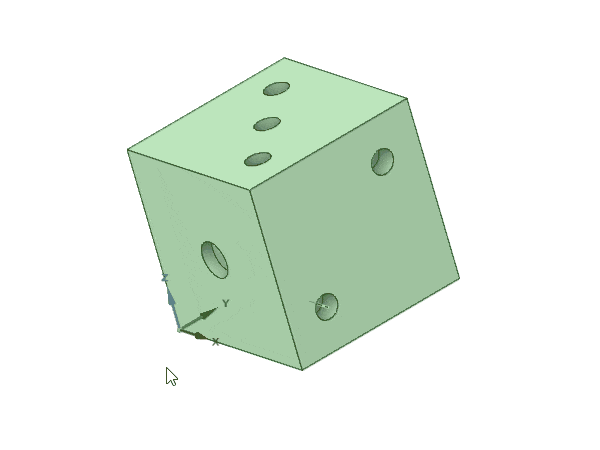
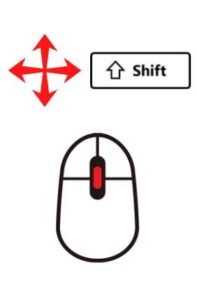
キーボードの「Shiftキー」を押下しながら、マウスホイールを押してマウスを動かすと、ソリッドを移動することができます。
視点のズーム
マウスホイールを回転することで、ソリッドを任意のサイズに拡大・縮小することができます。
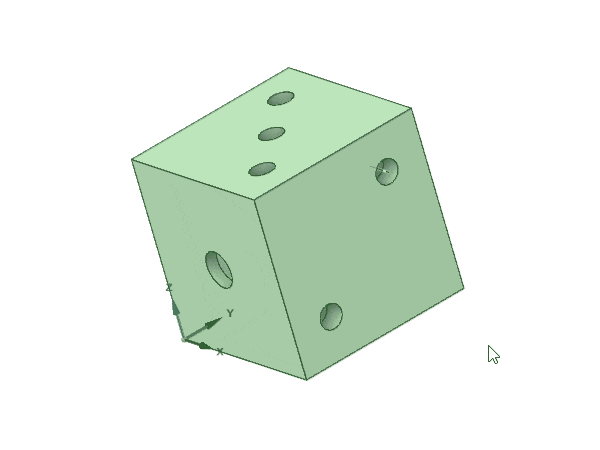
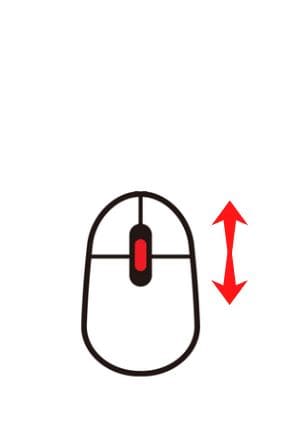
特定の部分を拡大して作業したい場合に使用します。
もう少し厳密にズームしたい場合は、「Ctrlキー」を押下しながらマウスホイールを押して、マウスを上下に動かすと、拡大・縮小することができます。
視点をホームへ移動
「ホームビュー」という便利な機能があります。「Hキー」を押下すると瞬時に全体のデザインを確認することができます。
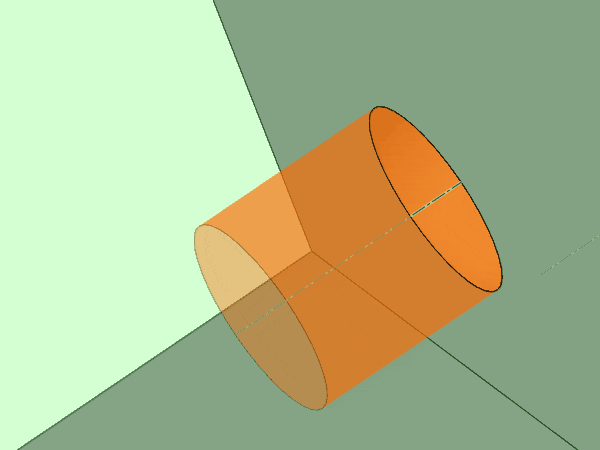
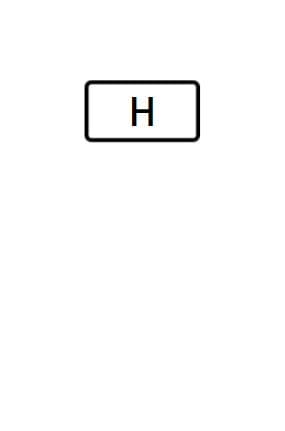
デザインを新規作成して初めに表示される視点がこの「ホームビュー」になります。
作業中に細かい作業をするためにズームしていた場合、全体像をすぐに確認できるのでよく利用します。
視点を調整
「Zキー」を押下すると、選択した面が丁度良いサイズになるように調整することができます。
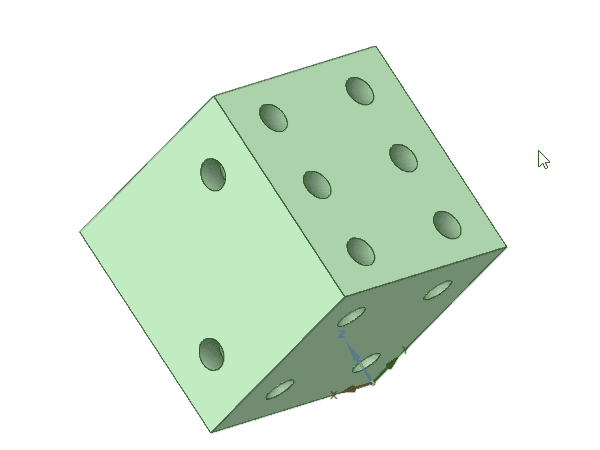
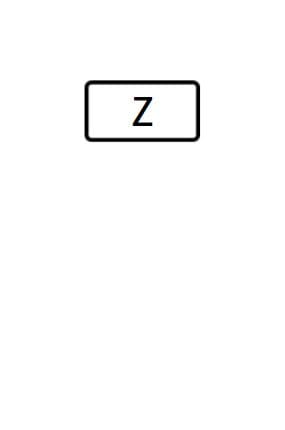
この機能があることで、マウスホイールでズームすることなく、自動でズームして調整してくれます。
視点を平面へ移動
「Vキー」を押下すると、マウスで選択した面が平行になるように視点を移動することができます。
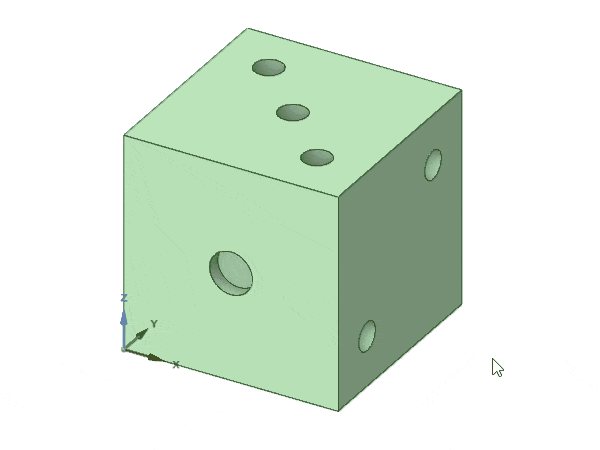
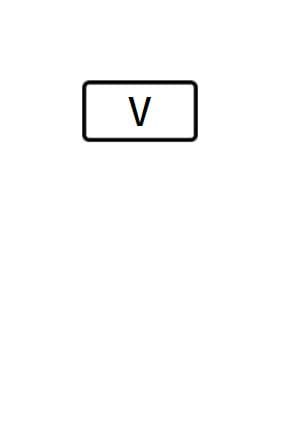
選択した面を起点に平面へ移動することで、面上にスケッチで編集を行うことが可能です。
よく利用されるショートカットキーなので、覚えておくと便利です。
スケッチモードへ遷移
「Cキー」を押下すると、マウスで選択した面をスケッチモードへ切り替えることができます。
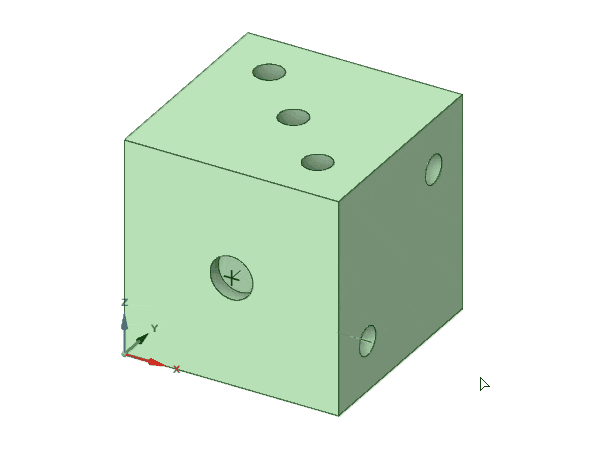
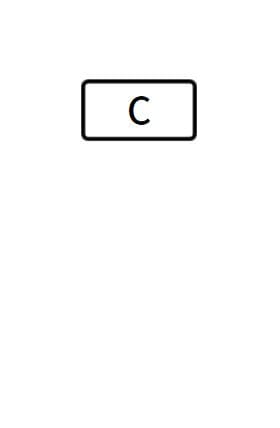
ソリッドの面にスケッチを行う際、平面すると書きやすいです。視点を平面に移動する「Vキー」と組み合わせて使うといいでしょう。
選択・解除の操作方法
ソリッド単位で選択と解除を行う方法を紹介します。
ソリッドを移動したい場合や加工したい場合に使う操作です。
ソリッド全体を選択
マウスで左クリックを高速で3回(トリプルクリック)行うと、クリックした対象のソリッドを全選択することができます。
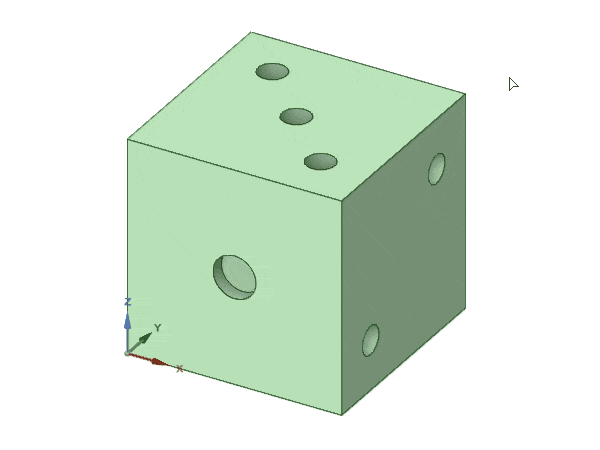
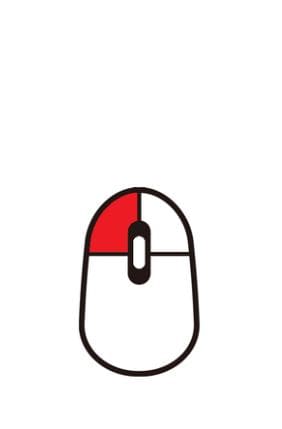
エッジの選択
エッジ部分を左クリックを2回(ダブルクリック)行うと、面の周囲の全てのエッジ(エッジループ)を全て選択することができます。
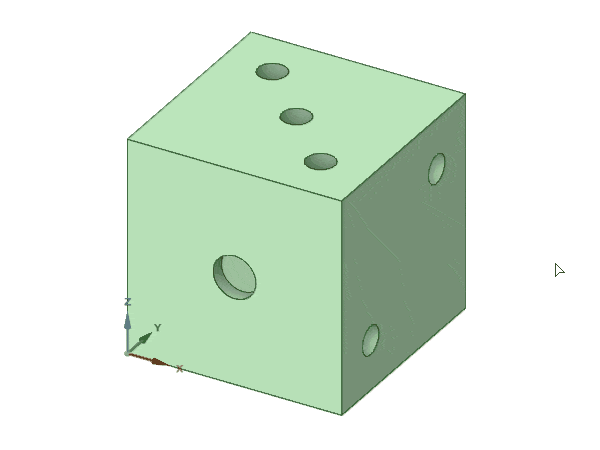
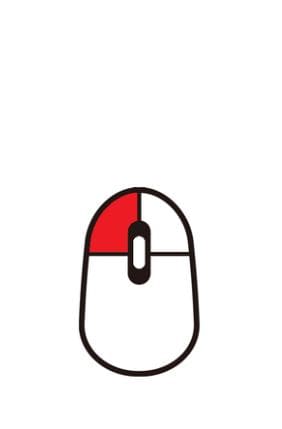
エッジを全選択することで、ソリッドの面取りをまとめて行えます。
図形選択の解除
選択された図形(面がオレンジ色の状態もしくはエッジが黄色の状態)を解除する方法は、2通りあります。
- 図形以外の空白部分でクリックをする
- 「Escキー」を押下する
これで解除することができます。
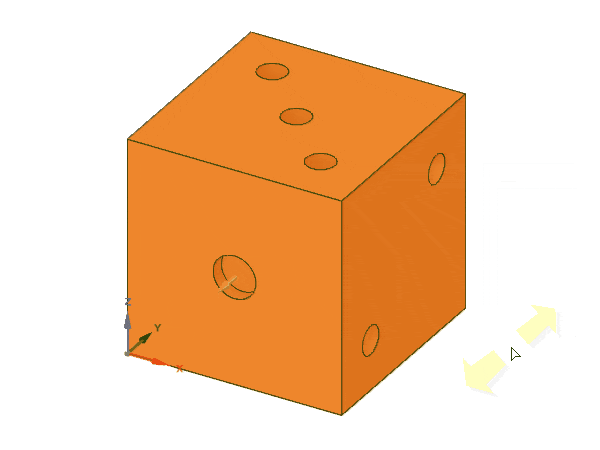
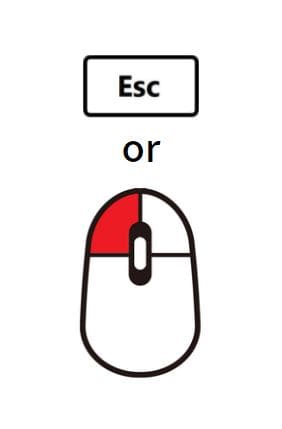
ソリッドの操作
ソリッドに対して行う基本的な操作を紹介します。
図形の移動
トリプルクリックで移動したいソリッドを全選択して、[編集]リボンの「移動」を選択します。x軸・y軸・z軸の矢印をドラッグすることで動かすことができます。
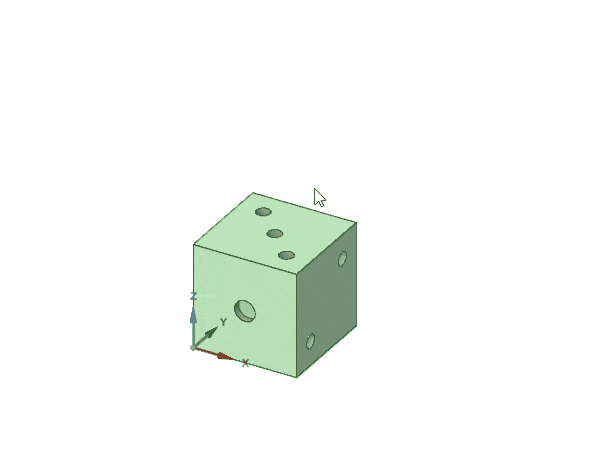
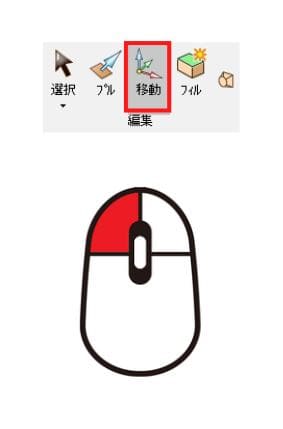
図形の回転
トリプルクリックで回転したいソリッドを全選択して、[編集]リボンの「移動」を選択します。回転の矢印をドラッグすることで回転することができます。
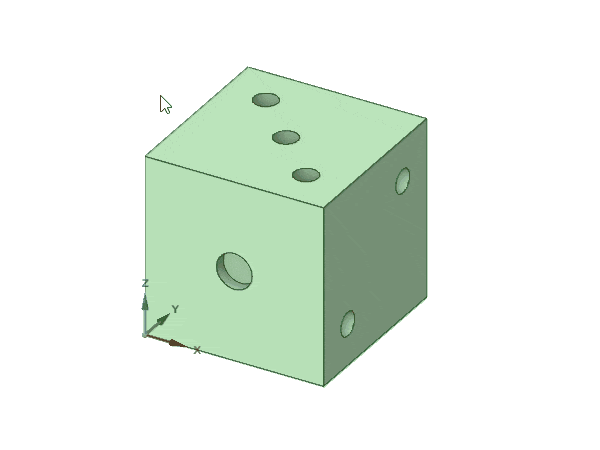
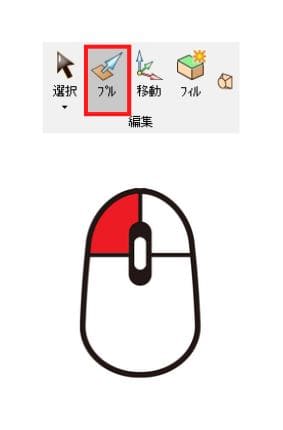
図形の伸ばす・縮める
ソリッドの面を選択して、[編集]リボンの「プル」を選択します。面をドラッグするとソリッドを伸ばしたり、縮めたりすることができます。
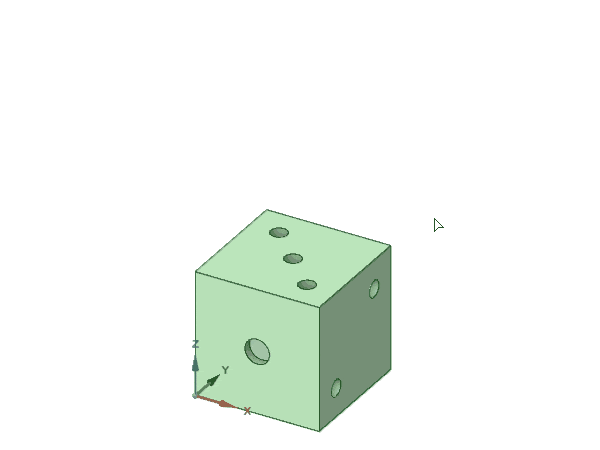
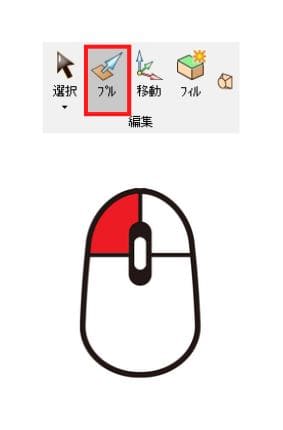
図形の穴あけ
ソリッドの面に穴あけ用の図形をスケッチします。穴あけ用の図形を選択して、[編集]リボンの「プル」で貫通するまでドラッグすると穴をあけることができます。
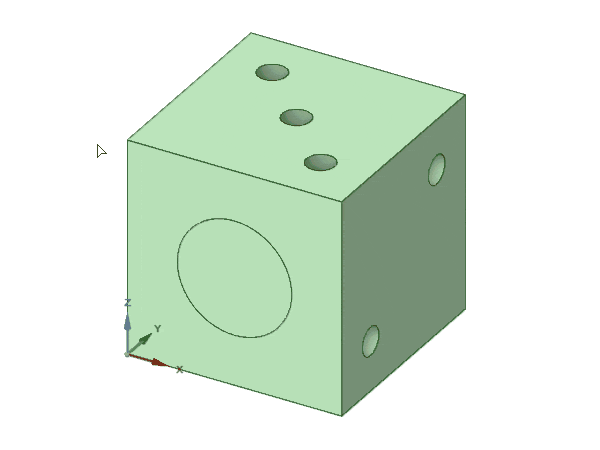
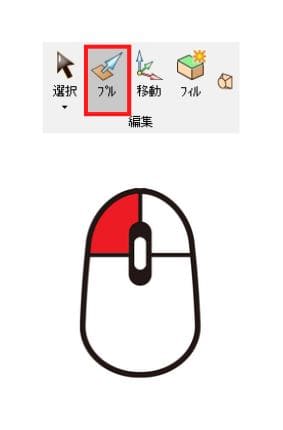
図形の面取り
ソリッドのエッジを選択して、面取りをする方向へマウスをドラッグします。
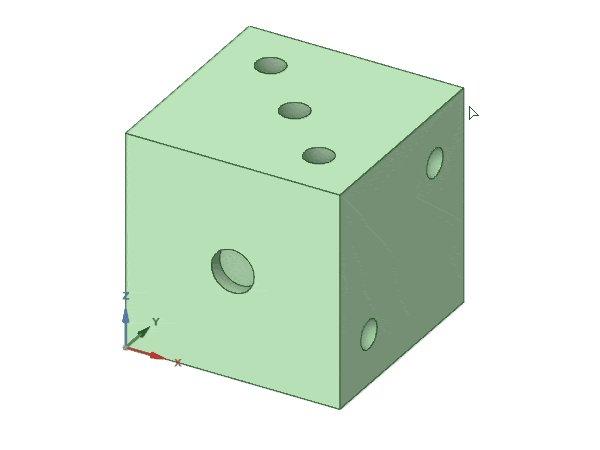
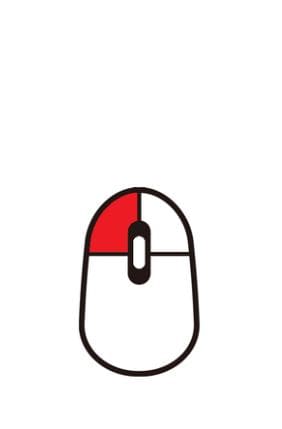
まとめ

「DesignSpark Mechanical」の基本的な使い方について紹介しました。
初心者でも比較的簡単に操作ができる3D CADなので、どんな操作があるのか把握しておけばスムーズかつ効率的に設計ができます。
この記事を参考にして、3D CADでどんどん設計してみてください。
以上、最後まで読んで頂きありがとうございました。

