どうも、「○NAKA」です。
これからブログを始めようと思ってるけど、何から始めればいいのかさっぱり分からないていう人は多いのではないでしょうか?そんな悩みがある人に向けて、ブログの開設方法を記載しています。
今回紹介する方法通りに行えば、ブログ初心者の方でも必要な作業時間はわずか30分程度で、ブログを始めることができます。ブログ知識ゼロだった私が実際にブログを開設するまでに行ったことを具体的に書いていますので、是非ブログ開設の参考にしてくださいね。
そもそもブログて何?
「ブログ」とは、「ウェブログ(Weblog)」を略称したもので簡単にいうとホームページと同じようなものです。「ブログ」には2種類あり、「個人向けブログ」と「企業向けビジネスブログ」があります。一般的に「ブログ」といった場合は、この「個人向けブログ」を指すケースがほとんどです。

2002年頃から急速に普及し、2005年には13人中1人は少なくとも月に1回ブログを閲覧していました。2004年にサービスが開始された「Amebaブログ」や2011年にサービスが開始された「はてなブログ」などの普及で、より一層多くの人がブログを閲覧する機会が増えました。また閲覧する人だけでなく、ブログサービスの向上により、専門的な知識がなくても誰でもブログを開設できるようになったことで、ブログを書く人(ブロガー)も増えていきました。2005年の総務省の発表によれば、ブロガーの人口は473万人だったと報告されています。
ブログサービスの選定
ブログを開設する前に、数あるブログサービスの中から自分の条件に合うサービスを選定します。ブログを始める以上、必ずどこかのブログサービスを利用することになります。インターネット上には様々なブログサービスが存在しており、それぞれのブログサービスには独自の特徴もあります。
しかし2019年12月15日に「Yahoo!ブログ」のサービス終了が話題になったように、突然ブログのサービスが終了する可能性があります。サービスが終了する前にブログを別のブログサービスに移行しなければ、今までのデータが消失していまう恐れがありますので、ブログサービスの選定は重要です。
現在も使えるおすすめの無料ブログサービス(一部有料サービス有り)を6種類記載しています。
[box05 title=”無料ブログサービス”]
- WordPress(ワードプレス)
- はてなブログ
- Amebaブログ
- FC2ブログ
- 楽天ブログ
- note
[/box05]
このブログサービスの中で最もシェアが高いのが、「WordPress」です。全ウェブサイトの約40%、CMS(コンテンツマネジメントシステム)の約65%を占めており、世界で圧倒的なシェアを獲得しています。日本人だけでも500万人以上の利用者がいます。これだけの利用者がWordPressを利用していることには、大きなメリットがあるからです。
WordPressのメリット
それでは一体どのようなメリットがWordPressにはあるのでしょうか。早速、みてましょう。
[box02 title=”メリット”]
- WordPressは無料で利用することができる
- 拡張性と自由度が高い
- テーマデザインが豊富(一部有料もある)
- WordPressに関する情報量が豊富
- 収益が出やすい
[/box02]
WordPressは無料で利用することができる
WordPressは、オープンソースのブログソフトウェアであるので、誰でも無料で使用できます。インストールが無料であるのみではなく、基本的にいくらカスタマイズしてもお金がかかることはありません。
ブログを開設する際にレンタルサーバーやドメインを契約する必要がありますので別途費用が発生しますが、WordPress自体は無料のブログサービスになります。
拡張性と自由度が高い
WordPressだけでは補えない機能がある場合は、プラグインを利用することで機能を補填することができます。WordPressは多くの人が利用するので、その利用者にあった使い方をしてもらうために、ベースとなる基本部分はシンプルになっています。その代わりプラグインという機能を使って、自分好みにカスタマイズする事ができるのです。
スマートフォンで例えると、自分が使いたいアプリをapple storeやgoogle storeからあぷりをダウンロードすると考えるとわかりやすいかもしれません。
テーマデザインが豊富(一部有料もある)
WordPressのテーマデザインを変更する事で複雑な処理をする事なく、Webサイトのデザインや構成、機能を簡単に変えることができます。このテーマデザインは一部有料のテーマもありますが、無料のテーマだけでも数千以上がリリースされています。
無料のテーマでも品質の高いブログサイトを十分に作成することが可能です。有料テーマだと更に機能面で充実しており、購入特典としてマニュアルやサポートを受けられるところが多いです。
WordPressに関する情報量が豊富
WordPressの利用者が多いので、ググれば大抵のことがブロガーさんの記事に載っているので、不明点が合った時はすぐに解決できます。初心者の方でも安心して利用できますね。
収益が出やすい
個人が運営するブログサイトやアフィリエイトサイトをWordPressで作成することができます。収益化の方法に「広告」があります。広告がクリックされたり、広告経由で商品・サービスが売れることで。その売上の一部が支払われる仕組みです。
WordPressでは、広告をブログのどこに貼るかを決めることができます。クリックしやすい箇所に広告を貼ることで収益アップを見込めるかもしれません。
WordPressのデメリット
一方でデメリットはどうでしょうか。
[box01 title=”デメリット”]
- ドメインの取得/レンタルサーバーの契約が必要である
- セキュリティ設定が必要である
[/box01]
ドメインの取得/レンタルサーバーの契約が必要である
ドメインとは、Webサイトのインターネット上における住所のようなものです。ドメインがないとWebサイトに公開できず誰もそのサイトにアクセスすることができません。サーバーとは、Webサイトを表示させるための情報(HTMLファイルや画像ファイルなど)を格納するための場所のことです。
一般的にレンタルサーバーを契約しますので、費用(7000円〜15000円)が発生してしまいます。
セキュリティ設定が必要である
圧倒的なシェアを誇るたけに、ハッカーの標的になりやすいです。セキュリティ対策を自己責任で行う必要があります。セキュリティを強化してくれるプラグインを利用して、ログイン画面や管理画面の不正アクセスを防いだり、スパムコメントを防いだりなど、ブログサイトを守るための有効な対策が必要になります。
ドメインの取得やレンタルサーバーの契約をする必要がありますが、WordPress自体は無料で利用できるというのは、最も大きなメリットです。WordPressを利用することでどんなことでもできるので、どのブログサービスを利用するのか悩んだ場合は、WordPressを選定すれば間違いはないことでしょう。
WordPressを始める
「早速、WordPressをはじめてみましょう」といきたいところですが、始める前に以下の手順で設定を進める必要があります。
- レンタルサーバーを契約、ドメインを設定する
- 管理画面で初期設定をする
レンタルサーバーを契約、ドメインを設定する
レンタルサーバーもブログサービスと同様に多くの企業がサーバーを提供しています。このブログでは、「Xserver」の手順についてご紹介します。
「Xserver」のトップページの中の「お申し込みはこちら」のボタンを押下します。お申し込みフォームが表示されますので、「10日間無料お試し 新規お申し込み」ボタンを押下します。
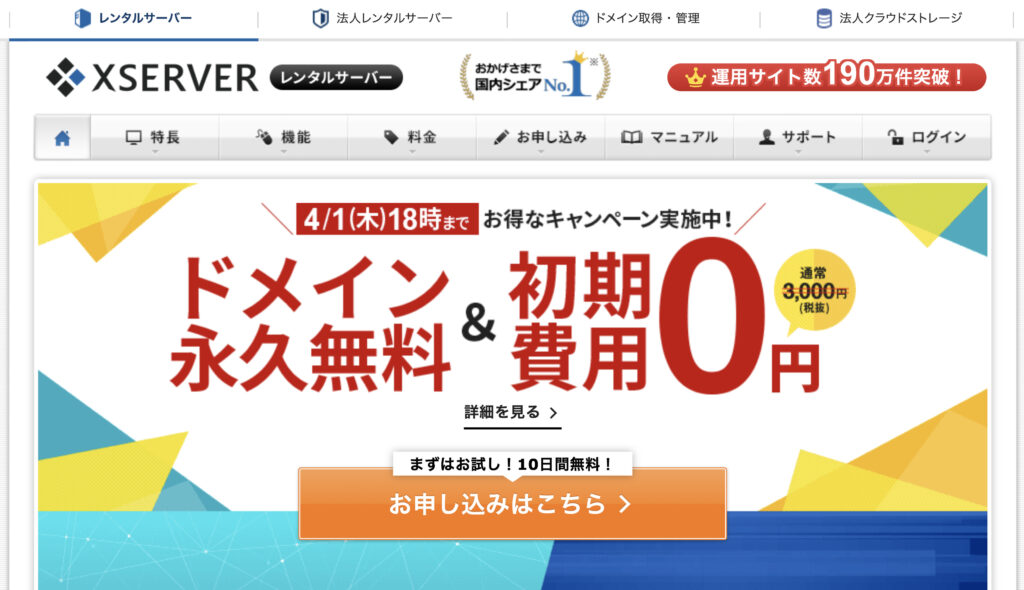
お申し込み内容選択
①サーバーIDを決めます。サーバー契約を識別するために使用するIDになります。一度設定すると変更ができませんが、サイトやブログのURLとは別なので、適当な文字列で構いません。初期入力されているIDで問題はないでしょう。
②サーバーの容量プランを決めます。プランは最も安いプラン「X10」で十分です。ブログ1投稿で100MB使用すると仮定すると、「X10」プランで2000回投稿できます(笑)。ブログへのアクセスが増えて、スペックが不足してからでもプランのアップデートは可能です。
③WordPressクイックスタートは「利用する」にチェックをします。WordPressクイックスタートを利用することで、ドメインの取得・ドメインとサーバーの紐付け・WordPressのインストールを自動で行ってくれるので、簡単にWordPressでブログを始めることが可能になります。
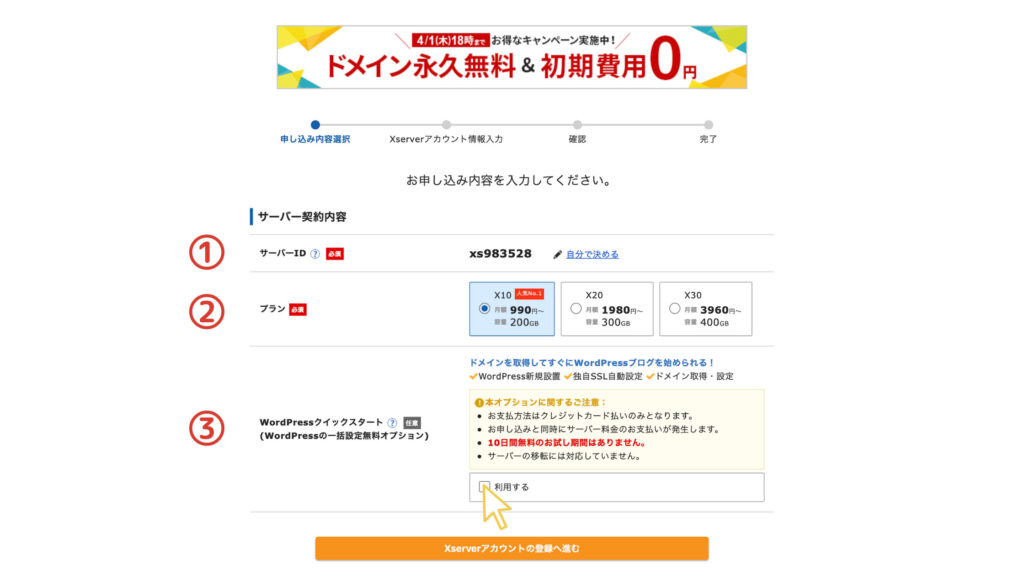
④ブログのドメイン名を決めます。ドメインは、簡単にいうとサイトのURLのことになります。例えば、このサイトの場合は、「marunaka-blog.com」がドメインに相当します。①サーバーIDと同様で、ドメイン名は後から変更ができないので注意が必要です。
⑤ブログ名を入力します。ブログ名は後から変更が可能ですので、仮のブログ名を入力して問題はないでしょう。
⑥ユーザー名を入力します。WordPressにログインする時のユーザー名として使用します。「@」が使用できるので、普段使用するメールアドレスをユーザー名にしてもいいでしょう。
⑦パスワードを入力します。WordPressにログインする時のパスワードにとして使用します。忘れないようにメモしておきましょう。
⑧メールアドレスを入力します。普段使用するメールアドレスを入力するといいでしょう。
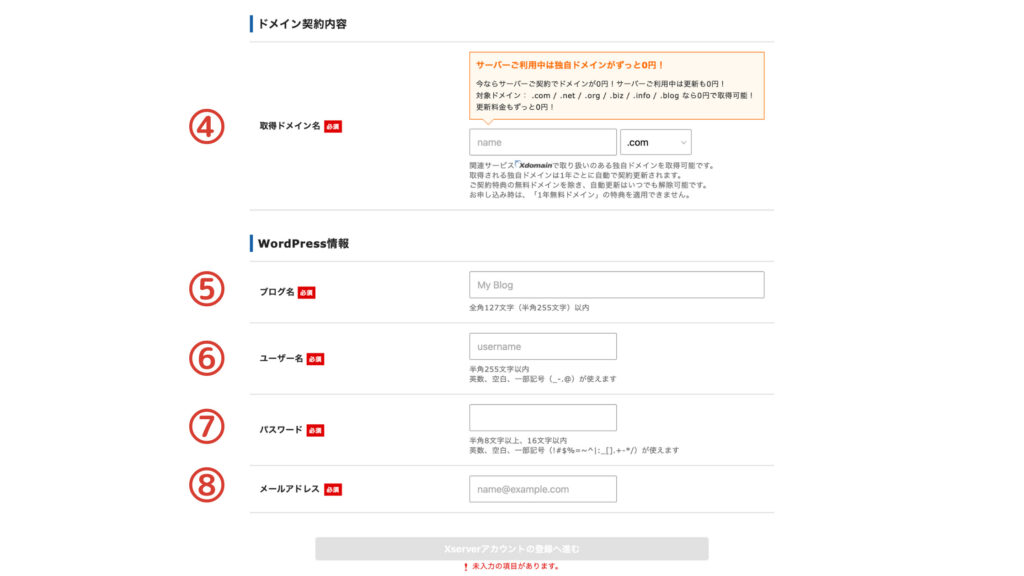
Xserverアカウント情報入力
Xserverのアカウント情報を入力します。利用規約と個人情報に関する公表事項を確認して、「同意する」にチェックをします。
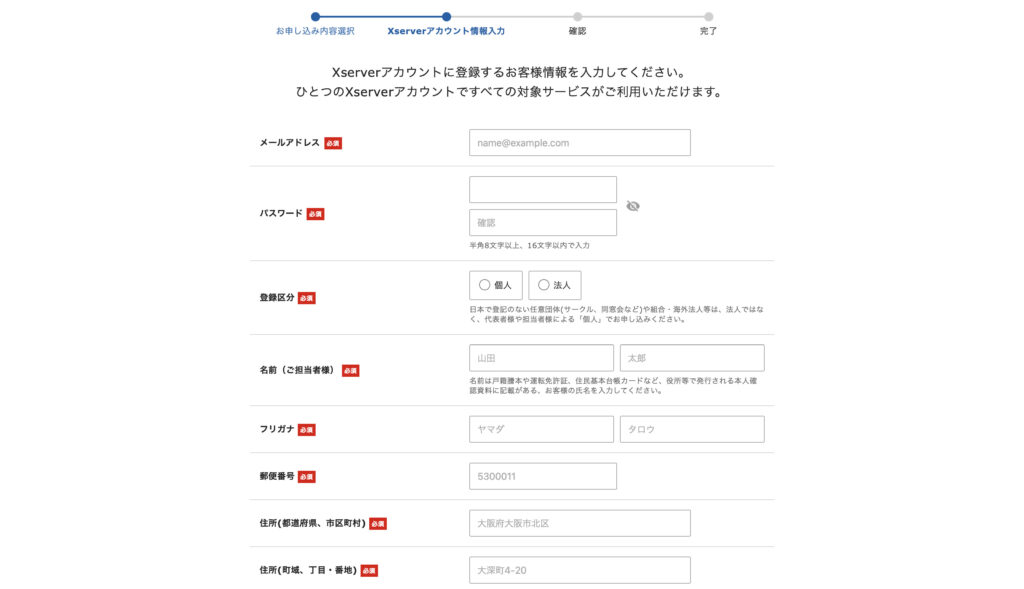
登録したメールアドレスに認証コードが届きますので、Xserverの確認コードに認証コードを入力します。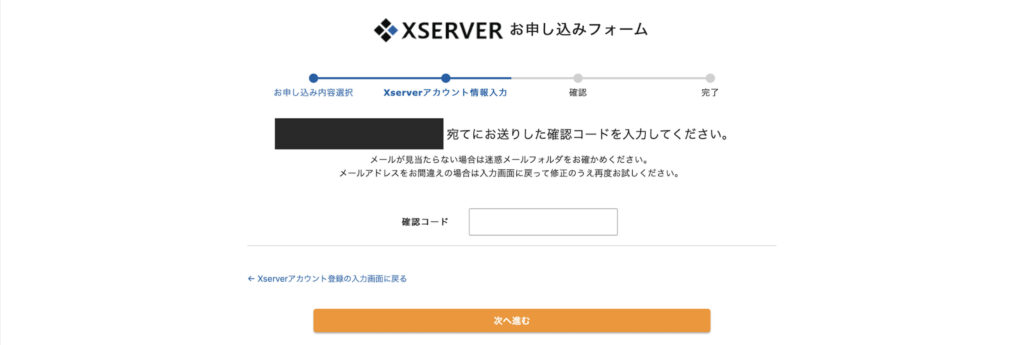
SMS・電話認証
「次へ進む」ボタンをクリックして、お申し込み内容とXserverアカウント情報を確認します。最後に本人確認のために「SMS認証」または「電話認証」を行います。SMS認証の場合ですと、「認証コードを取得する」ボタンを押下すると、すぐに5桁の数字が送られてきます。
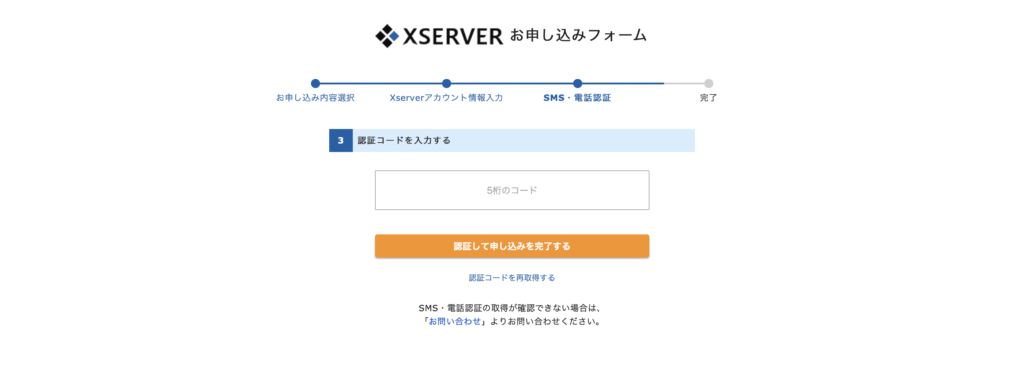
5桁の認証コードを入力し、「認証して申し込みを完了する」ボタンを押下すると設定完了になります。登録したメールアドレスに【Xsever】■重要■サーバーアカウント設定完了のお知らせという題名のメール通知が来ます。
管理画面で初期設定をする
まずは、Xserverのトップページからログインをします。Xserverアカウント情報で入力したメールアドレスとパスワードを入力します。
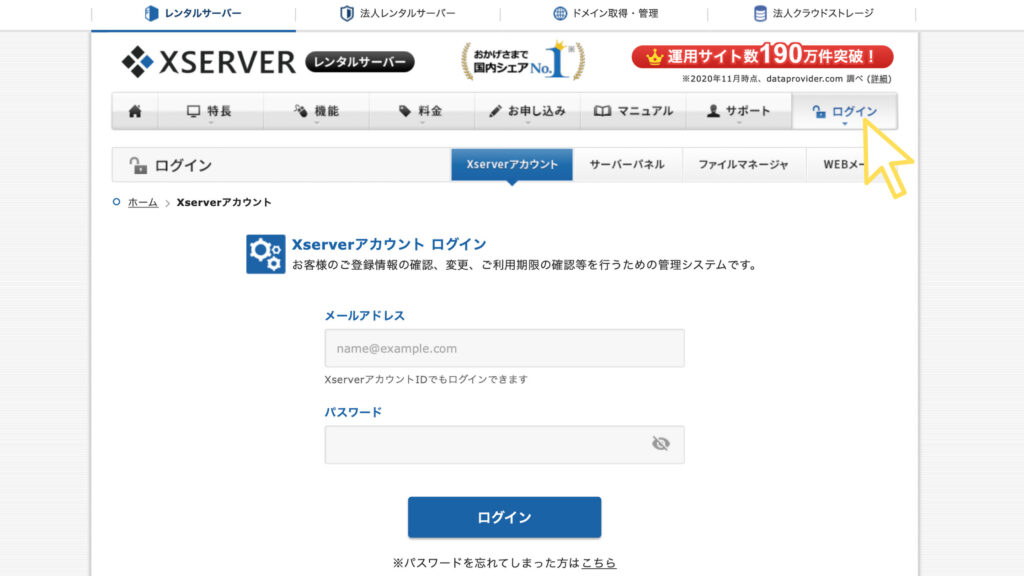
Xserverのアカウントページにログインしたら、トップページ上の「サーバー管理」ボタンを押下します。
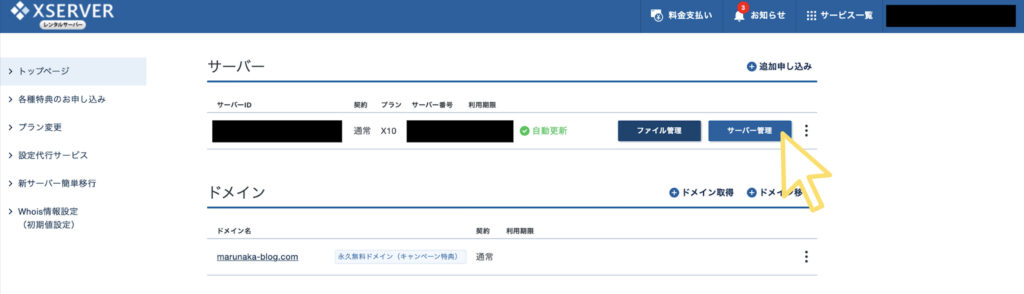
Xserverの「サーバーパネル」が開きます。サーバーパネルとは、サーバーの各種設定(メールアカウントの発行・ドメインの設定など)を行うための管理パネルです。

独自SSL設定
独自SSLとは通信を暗号化する技術のことで、ブログを訪問者の情報漏洩を守る上で必須の設定です。SSLを設定したブログのURLは、先頭の「http://」が「https://」に変更されて鍵マークがつきます。
サーバーパネルの「ドメイン」>「SSL設定」ボタンを押下します。
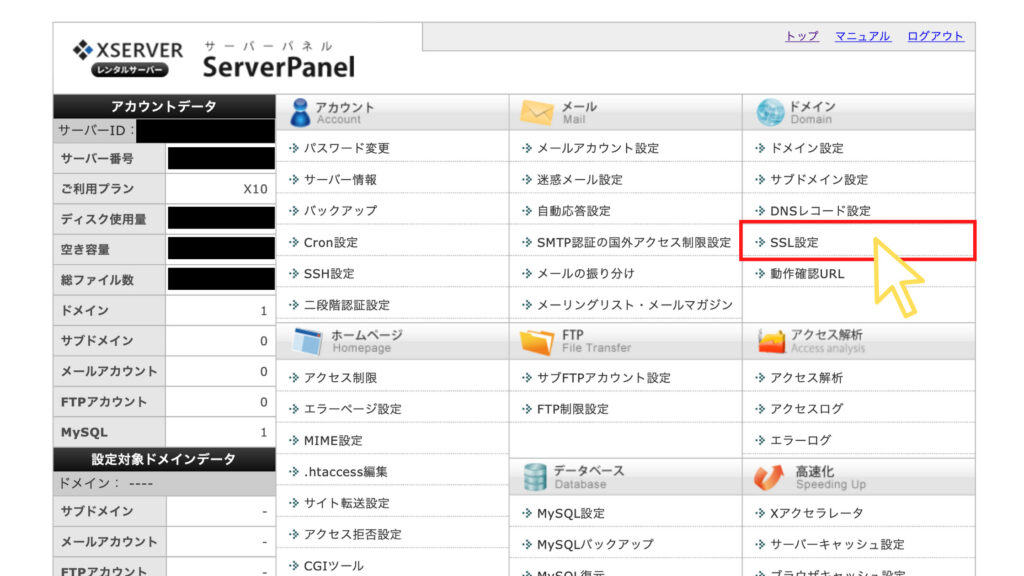
独自SSL化したいドメイン名を選択します。独自SSL追加設定をするだけで終了します。下のように「認証済み」になれば設定完了です。5分程度で終わる作業ですので、必ず独自SSLの設定はしましょう。
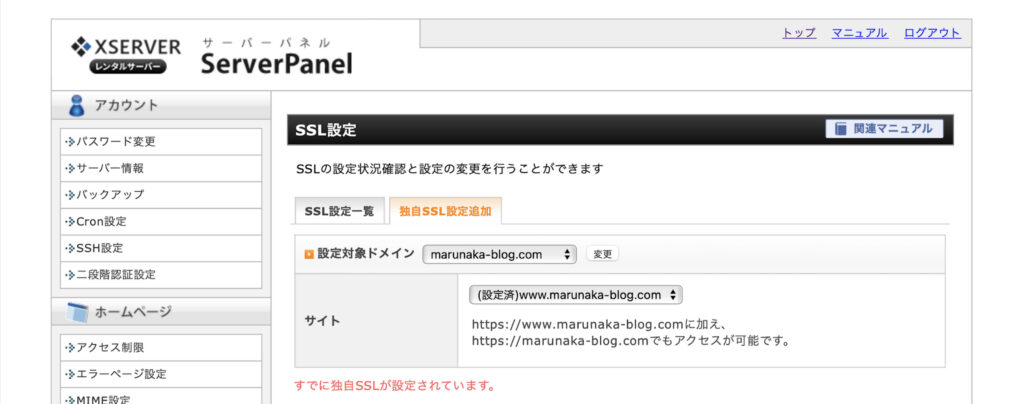
WordPressの管理画面にログイン
初めてWordPressにログインには、サーバーパネルの「WoerPress」>「WordPress簡単インストール」ボタンを押下します。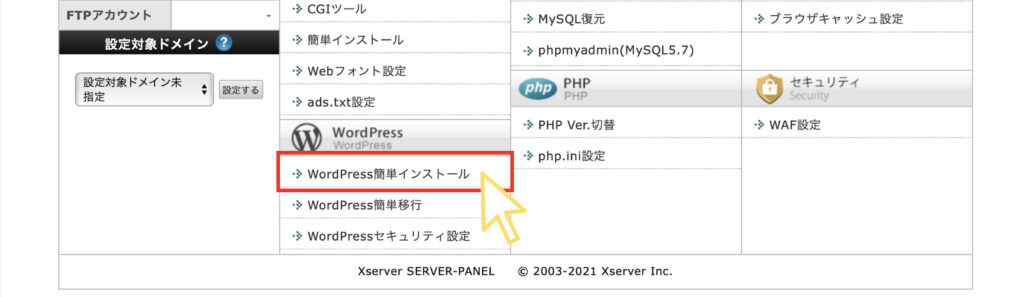
お申し込み時にWordPressクイックスタートを利用しているため、ドメインの取得・ドメインとサーバーの紐付け・WordPressのインストールを自動で設定されています。WordPressインストール直後は、更新中で最大1時間ほど時間をおくことで、それぞれのURLからブログのサイトとWordPressの管理画面にアクセスが可能になります。
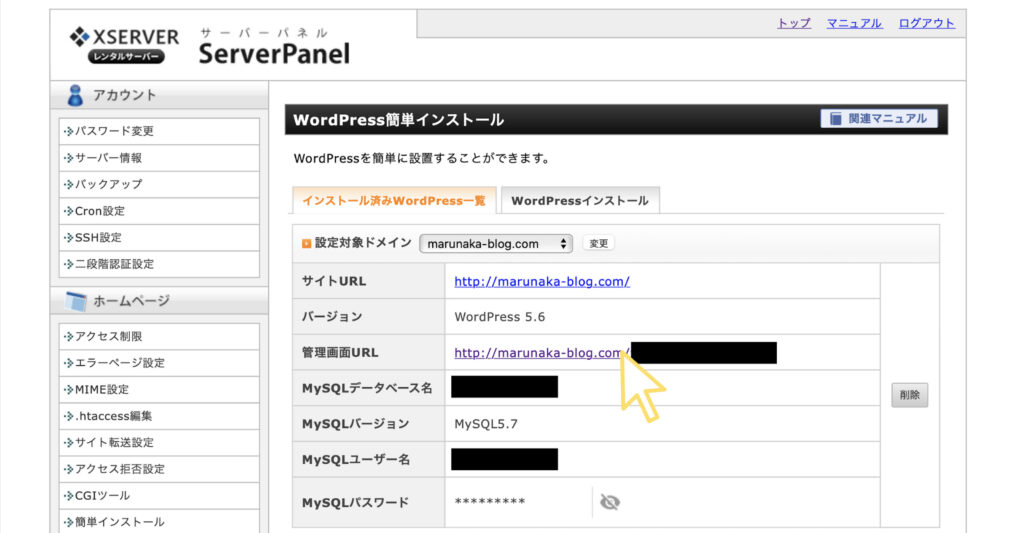
1時間以上経過しても「無効なURLです。プログラムの設定の反映待ちである可能性があります。しばらく時間をおいて再度アクセスをお試しください。」が表示され、アクセスできない場合は「キャッシュの削除」をしましょう。

macbook Safariの場合は、以下の手順でキャッシュを削除することができます。
①Safariを起動します。
②メニューバーから「Safari」をクリックします。
③メニューから「環境設定」をクリックします。
 ④環境設定画面から「詳細」のタブをクリックします。
④環境設定画面から「詳細」のタブをクリックします。⑤「メニューバーに”開発”メニューを表示」にチェックをします。
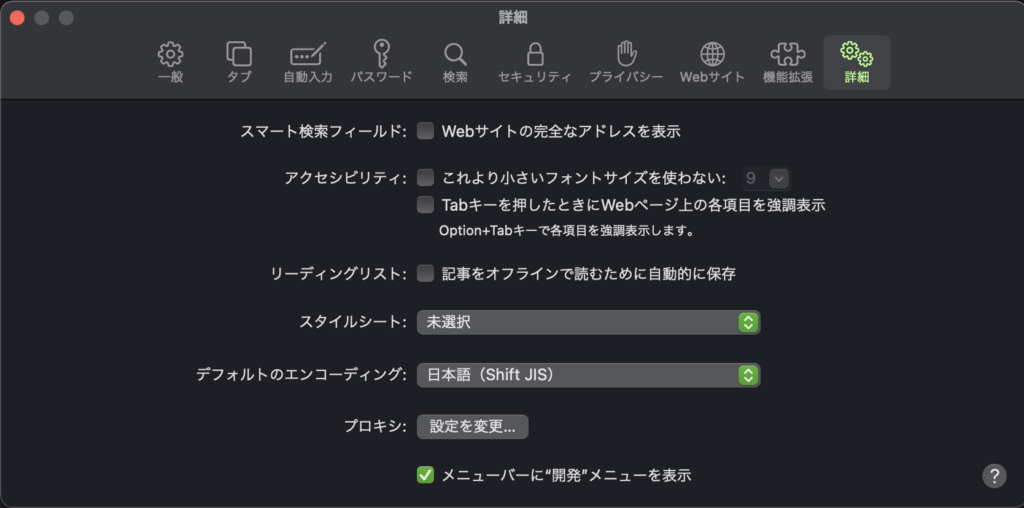 ⑥メニューバーに追加された「開発」をクリックします。
⑥メニューバーに追加された「開発」をクリックします。⑦「キャッシュを空にする」をクリックします。
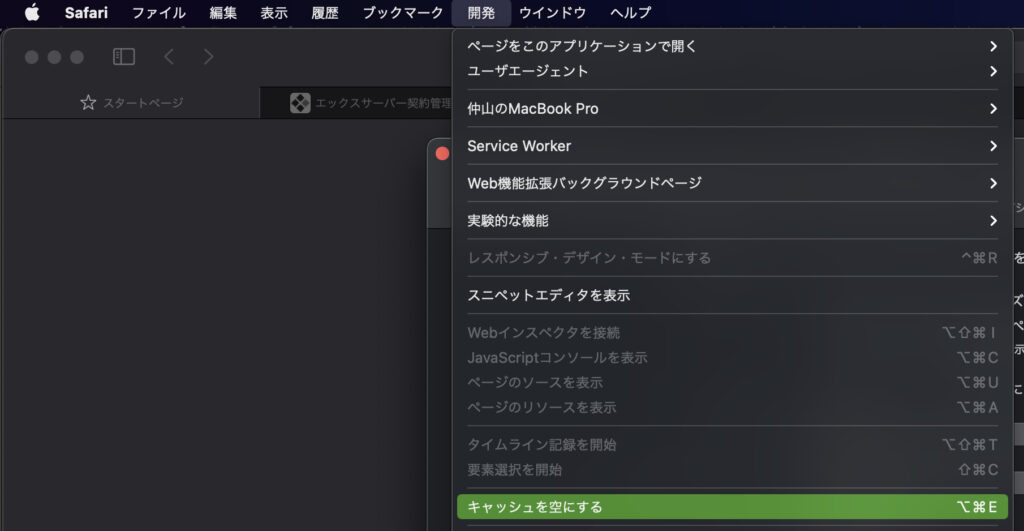
まとめ
この記事では、Xserverの機能である「WordPressクイックスタート」を使って、ブログが開設できる方法について紹介をしました。この機能を使えば複雑だった作業がなくなり、作業時間が減ったことで簡単に開設できるようになりました。
ブログを始めようとしている人にとって、少しでも役立つことができれば幸いです。
以上、最後まで記事を読んでいただきありがとうござました。


拡張性や自由度が高く自分オリジナルのカスタマイズができるので、おすすめ!